How to View Saved Password in Chrome
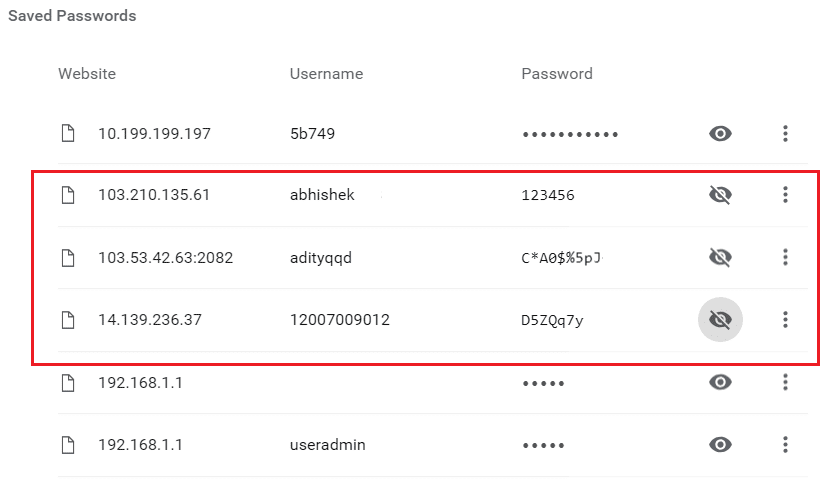
How to View Saved Password in Chrome: There are lots of internet sites which require login credentials. It is really a tough task to remember so many password for different-different sites. For better user experience chrome gives the option “Do you want to store the password” whenever you input credentials for any websites. If you opt this option, the password will get saved in the chrome and it automatically suggests the password at every next login attempt at the same site.
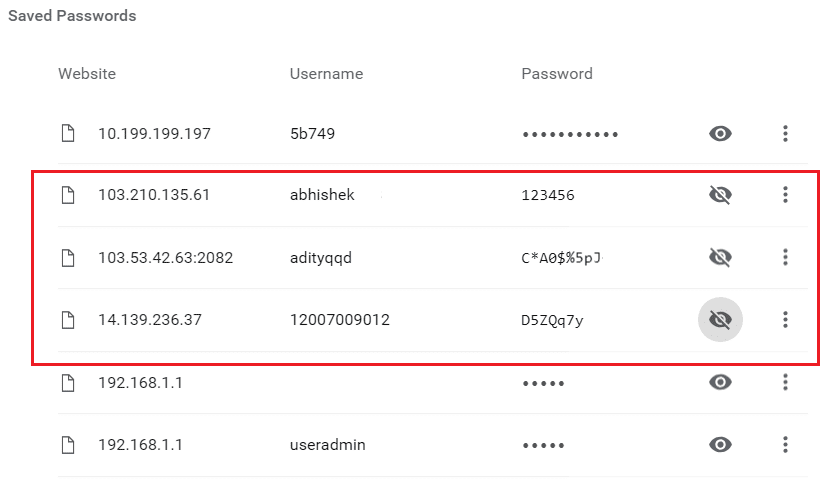
You can always go to chrome and view all these stored passwords. This is mainly required when you forgot the password, or you need the older password to create a new one. If you want to know how you can view the stored password in chrome, this article would be helpful to you. In this article, I am going to tell how to view saved password in chrome for both Android and desktop. Let’s start!!
How to View Saved Password in Chrome
Step 1: Sign-in and sync to the Google Chrome
First login into Google Chrome with your Gmail credentials. Once you get logged in into the chrome, you can view the saved password from different sites. You can follow the steps below to sign-in to Google Account on Chrome.
1.First, open Google Chrome on the computer. You will see the current user icon at the top right corner of the screen. Refer the image below to see the icons.
![]()
2.Click on this icon and then choose “Turn on sync”. Once you choose this option, a screen will open to sign-in to Chrome. Just enter your Gmail username or email id and press “Next”.
![]()
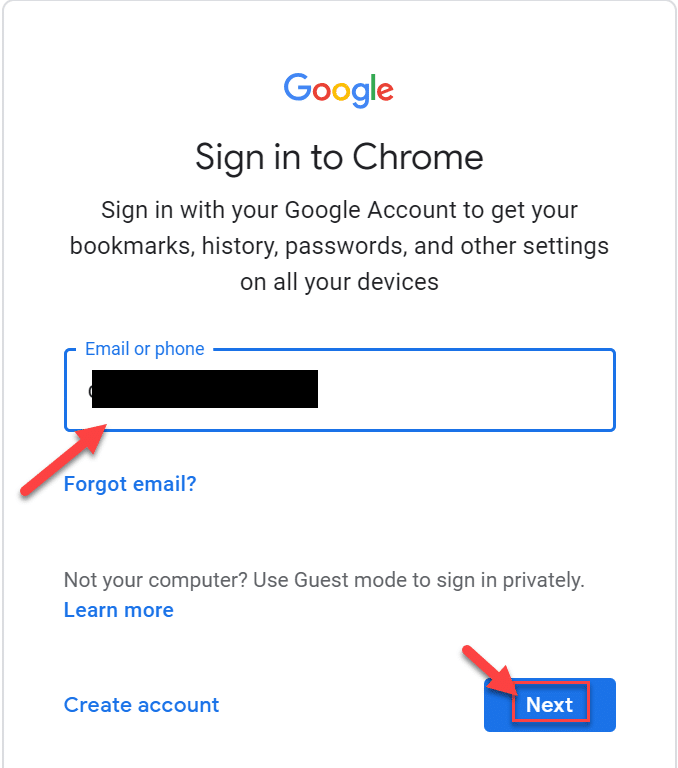
3.After you click the Next button, it will ask for the password for the Gmail account. Enter your Gmail account password and press “Next”.
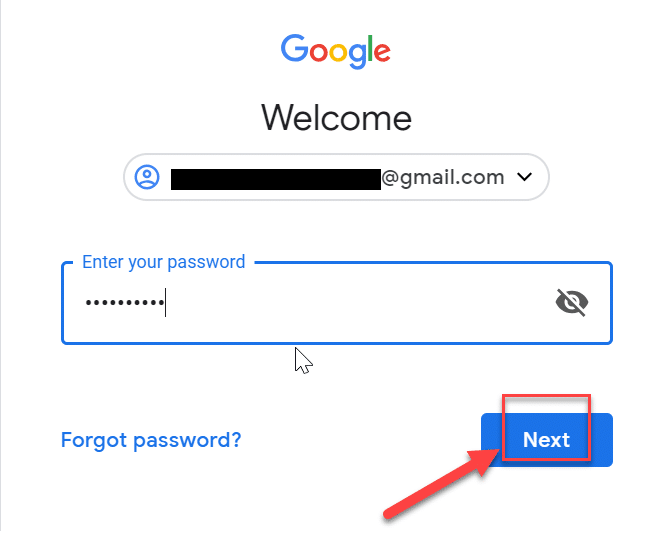
4.This will open another screen where you can see the Google Sync option. In Google sync, there will be all the details related to your chrome like password, history which is going to be sync. Just click on the “Turn on” button to enable Google Sync.
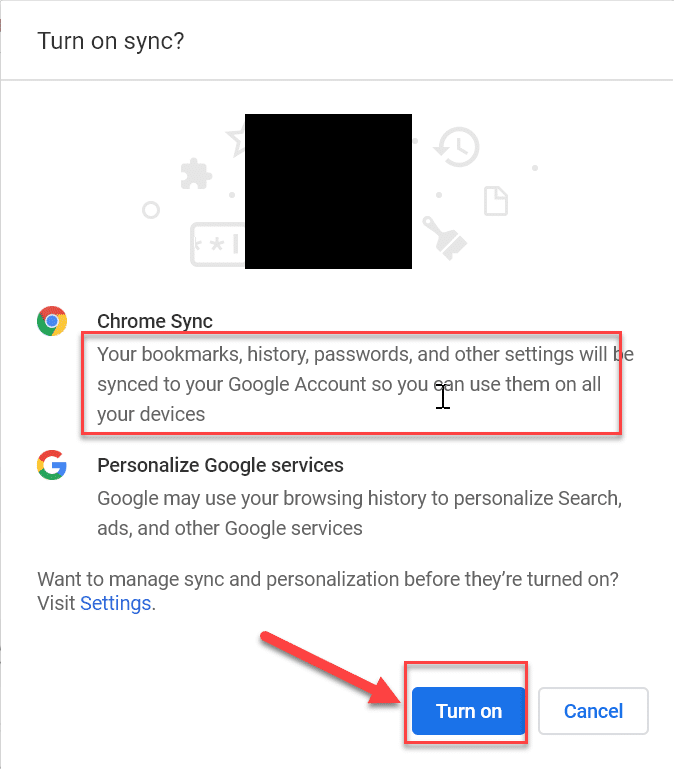
Now, every detail gets synch to your Gmail account from chrome and it would be available whenever it is needed.
Step 2: View Saved Password in Chrome
Once your Gmail account get synchronized with the chrome. It will store all the password of the different sites. Which you have allowed getting saved in chrome. You can view all these passwords in chrome by following these steps.
1.Open Google Chrome then from the top right corner click on the three dots and select Settings.
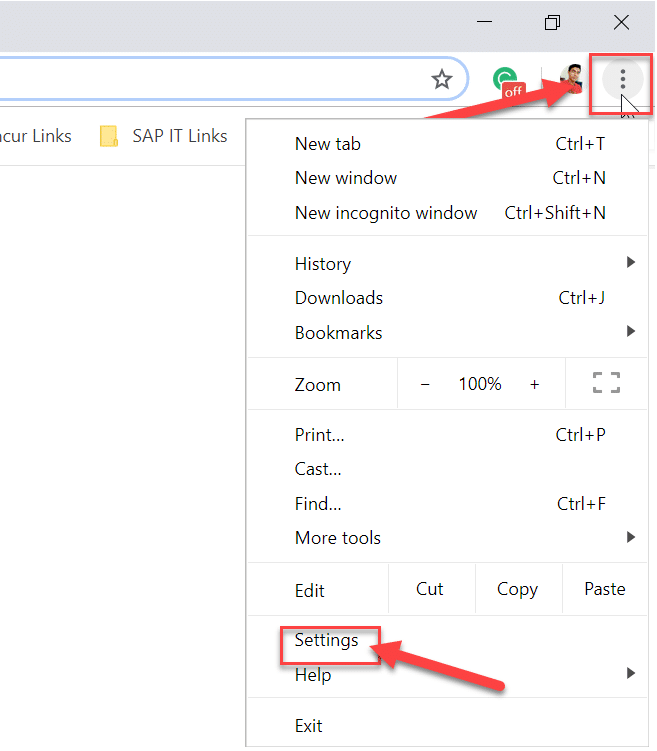
2.When you click on Settings, Chrome setting window will open. From here click on Password option.
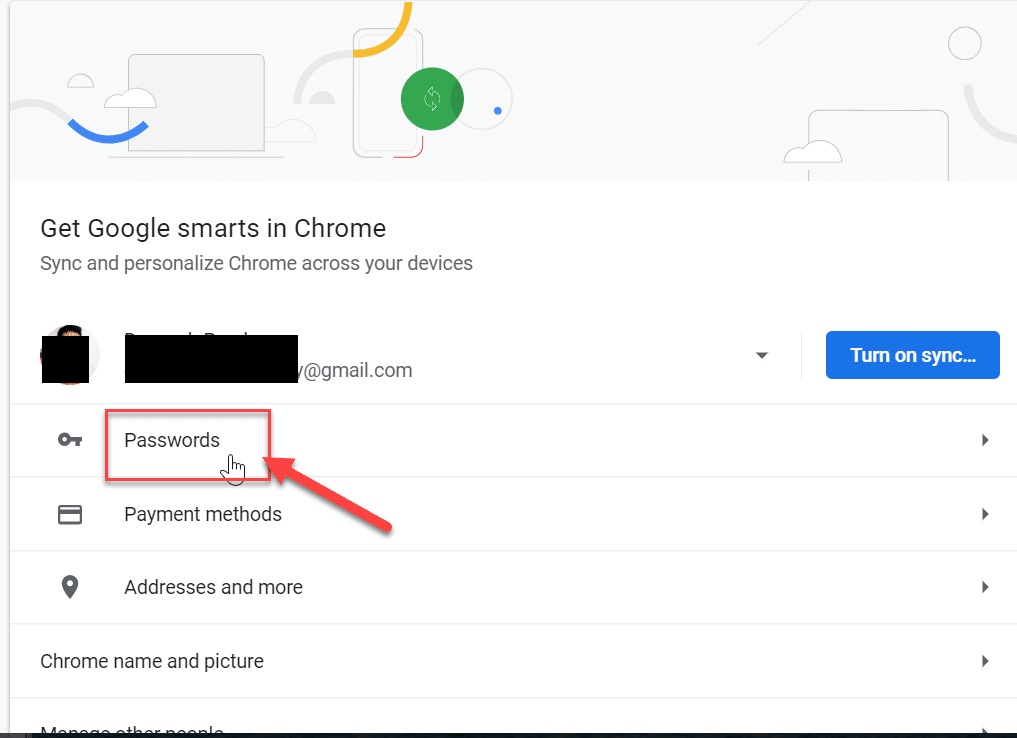
3.Once you click on Password option, it will navigate to a screen, where you can see your all saved password. But all the password will be hidden.
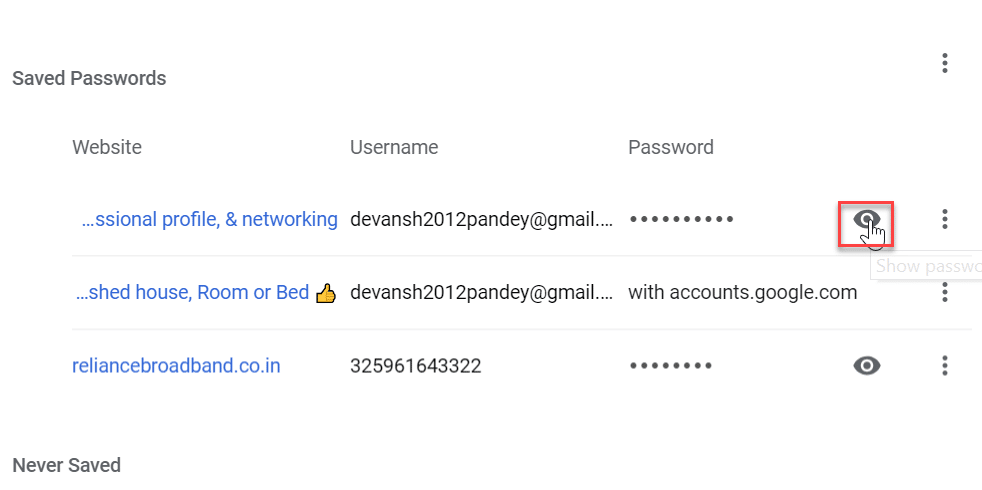
4.Go and click on the eye symbol. It will ask for the password with which you have logged into your system.
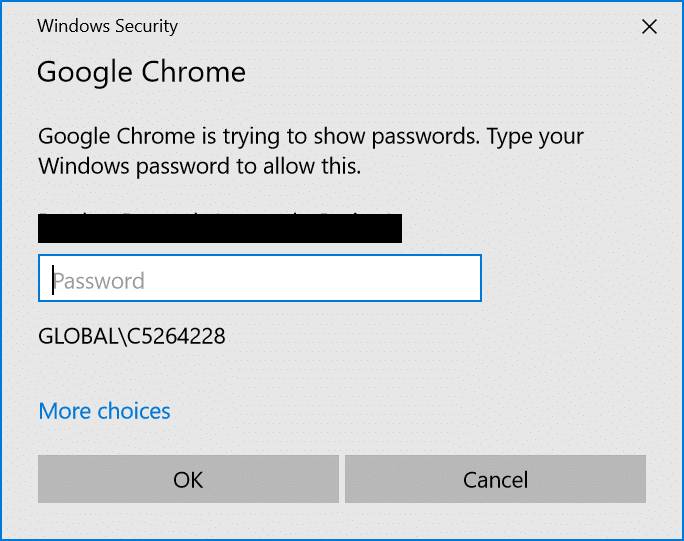
After you enter your system password, you will be able to view the saved password for the respective sites.
Step 3: View Saved Password in Chrome Browser in Android
Most of us use Chrome on our Android Phones. Chrome has also given almost similar functionality in the android application. But if you want to view saved password in chrome application, just follow similar steps like above.
1.First, open the Google Chrome mobile application. You will see three dots at the top right corner of the application.
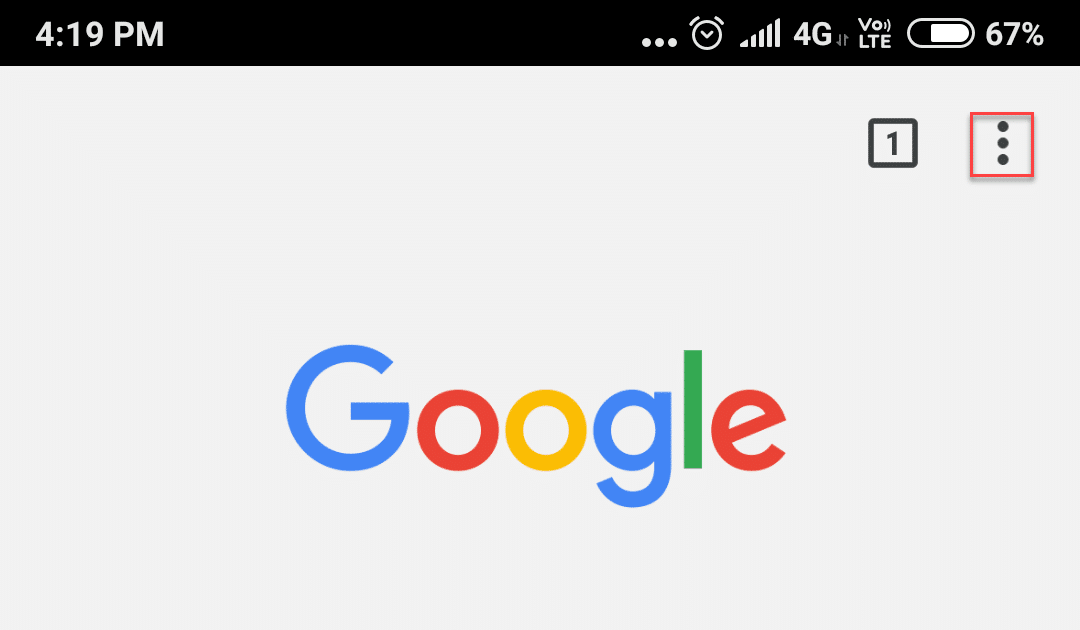
2.Click on three dots to open the Chrome menu and then select Settings.
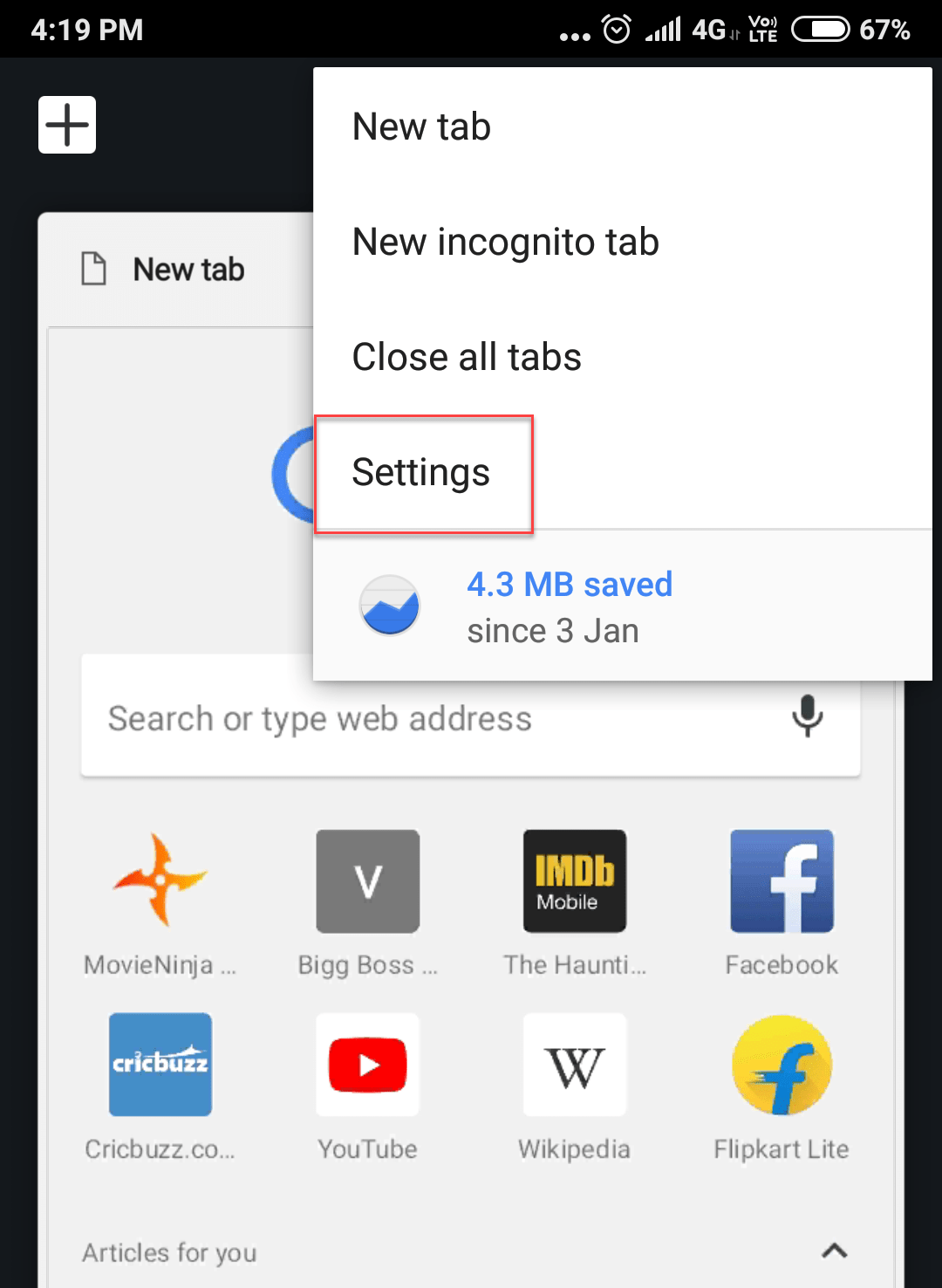
3.From the Chrome Settings screen click on “Passwords“.
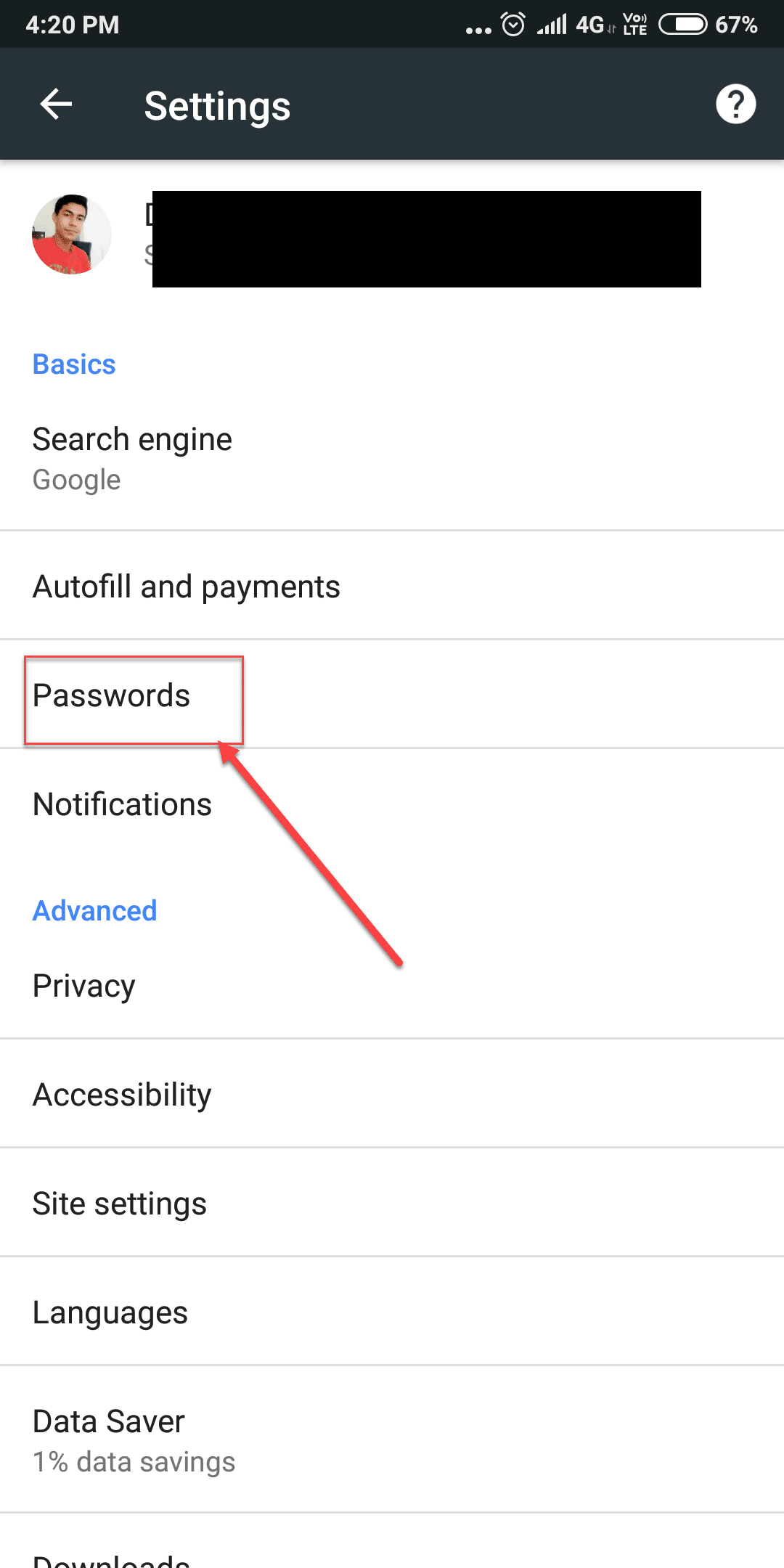
4.In the “Save Password” screen, you can see all the saved password for all the sites in the chrome.
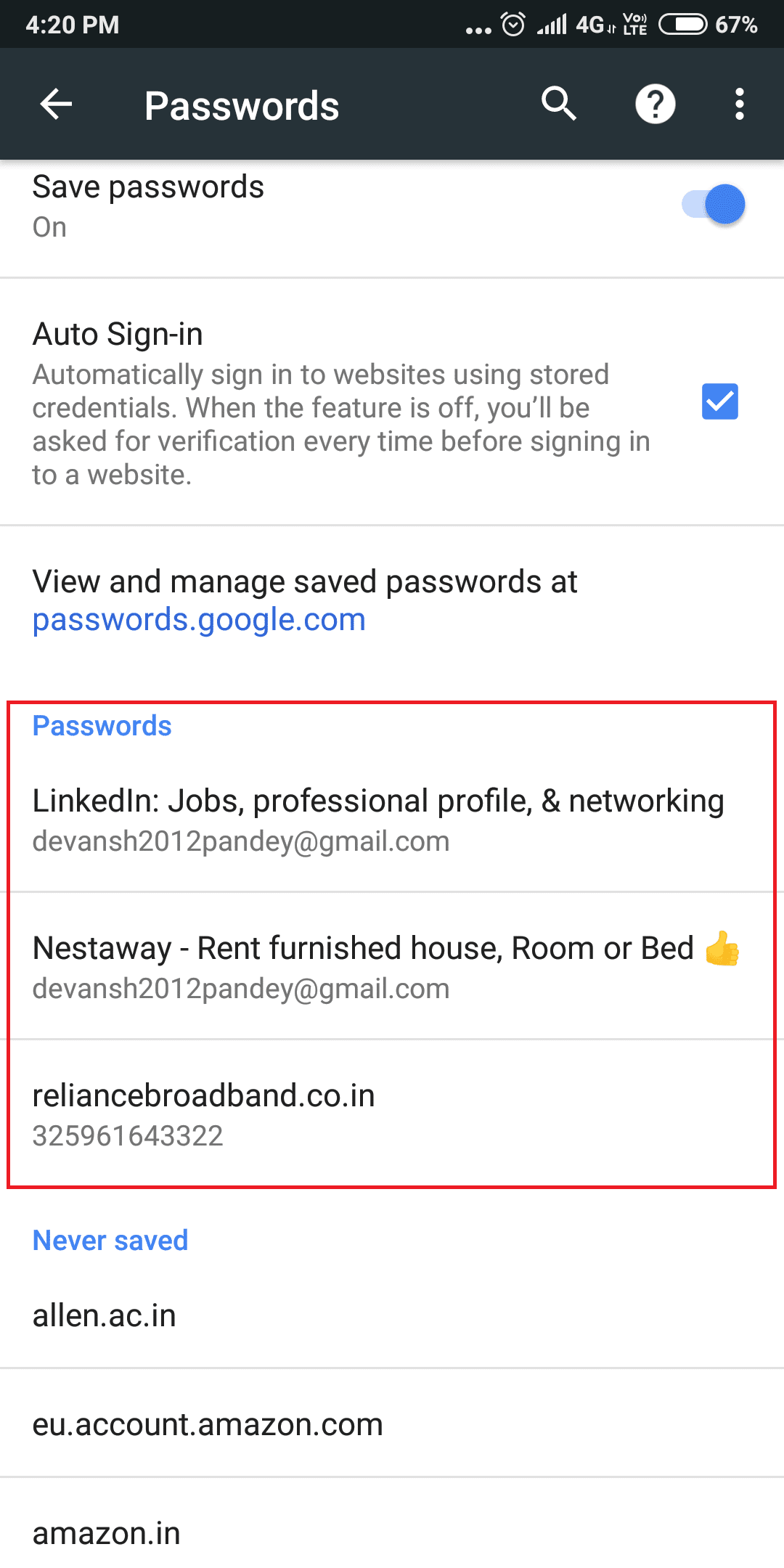
These are all the ways through which you can view all the saved password in Chrome for Desktop and Android.
Recommended:
I hope the above steps were helpful and now you can easily View Saved Password in Chrome, but if you still have any questions regarding this tutorial then feel free to ask them in the comment’s section.