How to View User Account Details in Windows 10
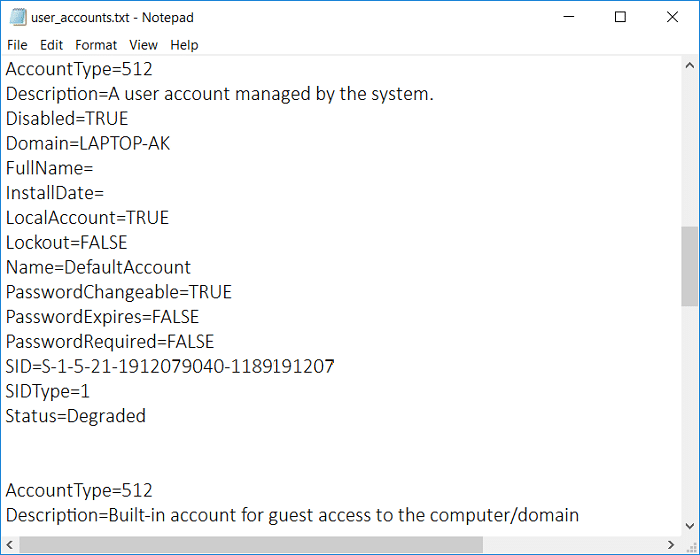
If you are on a Windows 10 PC, you might want to get some information about your user account or other accounts on your PC such as full name, account type etc. So in this tutorial, we will show you how to get all the information about your user account or details of all the user account on your PC. If you have too many user accounts, then it’s impossible to remember details all of them and this where this tutorial comes in to help.
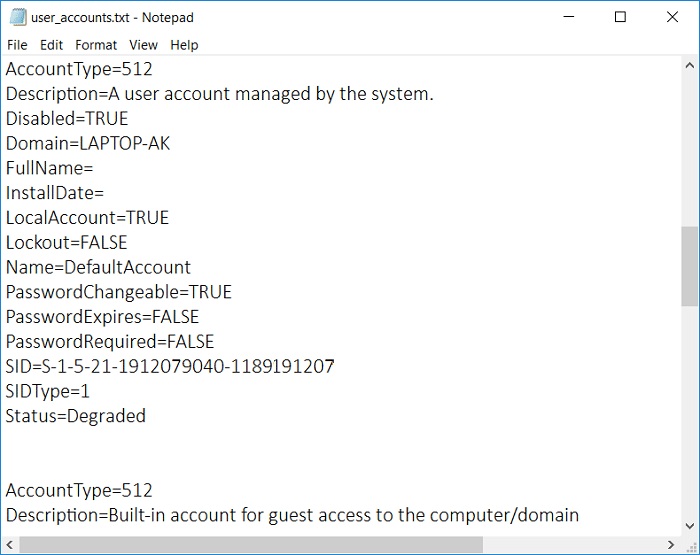
You could also save the entire list of user accounts with details of every account to a notepad file where it can be easily accessed in future. Details of user accounts can be extracted via a simple command using the command prompt. So without wasting any time, let’s see How to View User Account Details in Windows 10 with the help of the below-listed guide.
How to View User Account Details in Windows 10
Make sure to create a restore point just in case something goes wrong.
Method 1: View Details of a particular User Account
1. Open Command Prompt. The user can perform this step by searching for ‘cmd’ and then press Enter.

2.Type the following command into cmd and hit Enter:
net user user_name
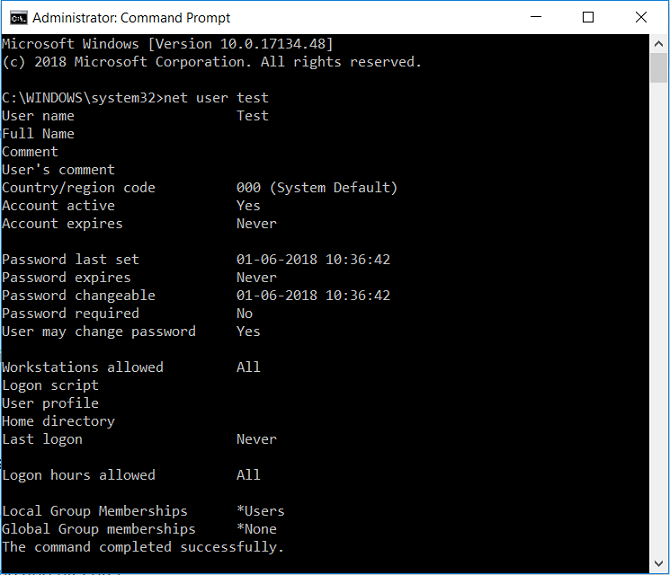
Note: Replace user_name with actual username of the user account for which you want to extract the details.
3.For detail information about which field represents what, please scroll to the end of this tutorial.
4.Reboot your PC to save changes and this is How to View User Account Details in Windows 10.
Method 2: View Details of All User Accounts
1. Open Command Prompt. The user can perform this step by searching for ‘cmd’ and then press Enter.
2.Type the following command into cmd and hit Enter:
wmic useraccount list full
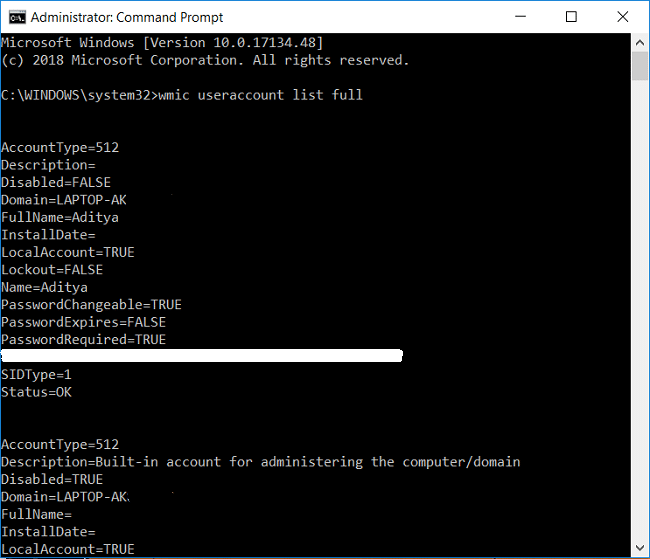
3. Now if you have many user accounts, then this list will be long so it will be a better idea to export the list into a notepad file.
4. Type the command into cmd and hit Enter:
wmic useraccount list full >”%userprofile%Desktopuser_accounts.txt”
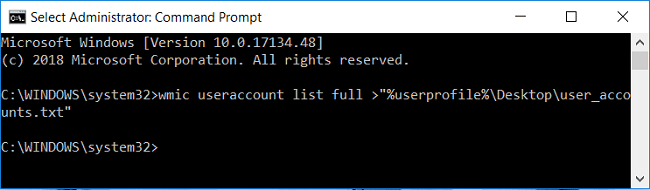
5. The above file user_accounts.txt will be saved on the desktop where it can be easily accessed.
6. That’s it, and you have successfully learned How to View User Account Details in Windows 10.
Information about Output File:
| Properties | Description |
| AccountType | A flag that describes the characteristics of the user account.
|
| Description | Description of the account if available. |
| Disabled | True or False if the user account is currently disabled. |
| Domain | Name of the Windows domain (ex: computer name) the user account belongs. |
| FullName | Full name of the local user account. |
| InstallDate | The date the object is installed if available. This property does not need a value to indicate that the object is installed. |
| LocalAccount | True or False if the user account is defined on the local computer. |
| Lockout | True or False if the user account is currently locked out of Windows. |
| Name | Name of the user account. This would be the same name as the “C:Users(user-name)” profile folder of the user account. |
| PasswordChangeable | True or False if the password of the user account can be changed. |
| PasswordExpires | True or False if the password of the user account expires. |
| PasswordRequired | True or False if a password is required for the user account. |
| SID | A security identifier (SID) for this account. A SID is a string value of variable length that is used to identify a trustee. Each account has a unique SID that authority, such as a Windows domain, issues. The SID is stored in the security database. When a user logs on, the system retrieves the user SID from the database, places the SID in the user access token, and then uses the SID in the user access token to identify the user in all subsequent interactions with Windows security. Each SID is a unique identifier for a user or group, and a different user or group cannot have the same SID. |
| SIDType | An enumerated value that specifies the type of SID.
|
| Status | Current status of an object. Various operational and nonoperational statuses can be defined.
Operational statuses include: “OK”, “Degraded”, and “Pred Fail”, which is an element such as a SMART-enabled hard disk drive that may be functioning properly, but predicts a failure in the near future. Nonoperational statuses include: “Error”, “Starting”, “Stopping”, and “Service”, which can apply during mirror resilvering of a disk, reloading a user permissions list, or other administrative work. The values are:
|
Recommended:
That’s it you have successfully learned How to View User Account Details in Windows 10 but if you still have any queries regarding this tutorial please feel free to ask them in the comment’s section.