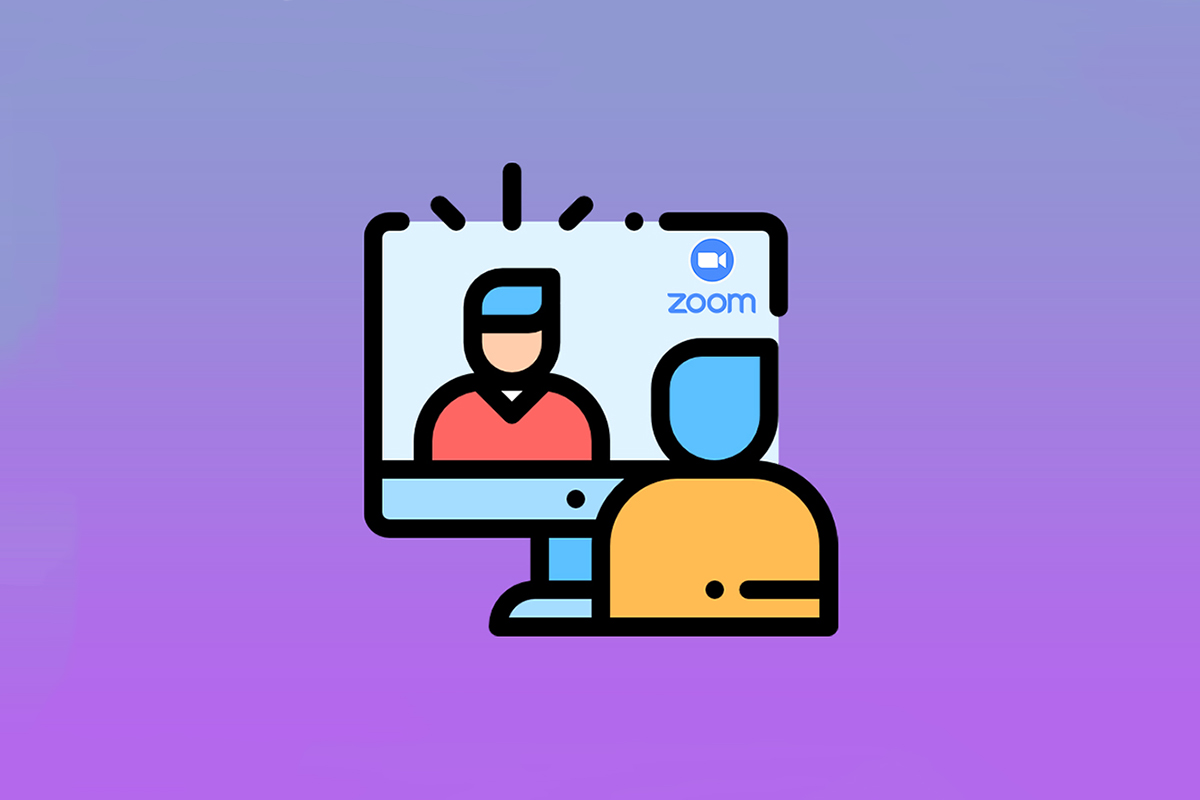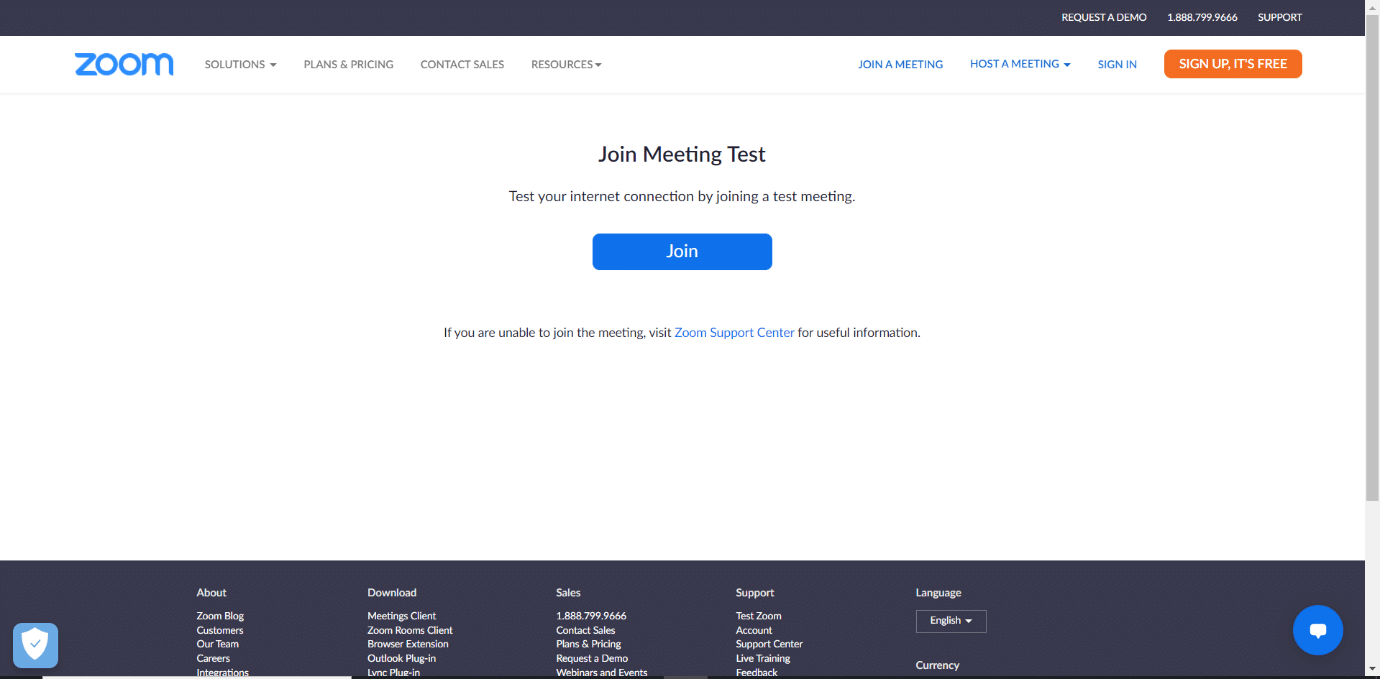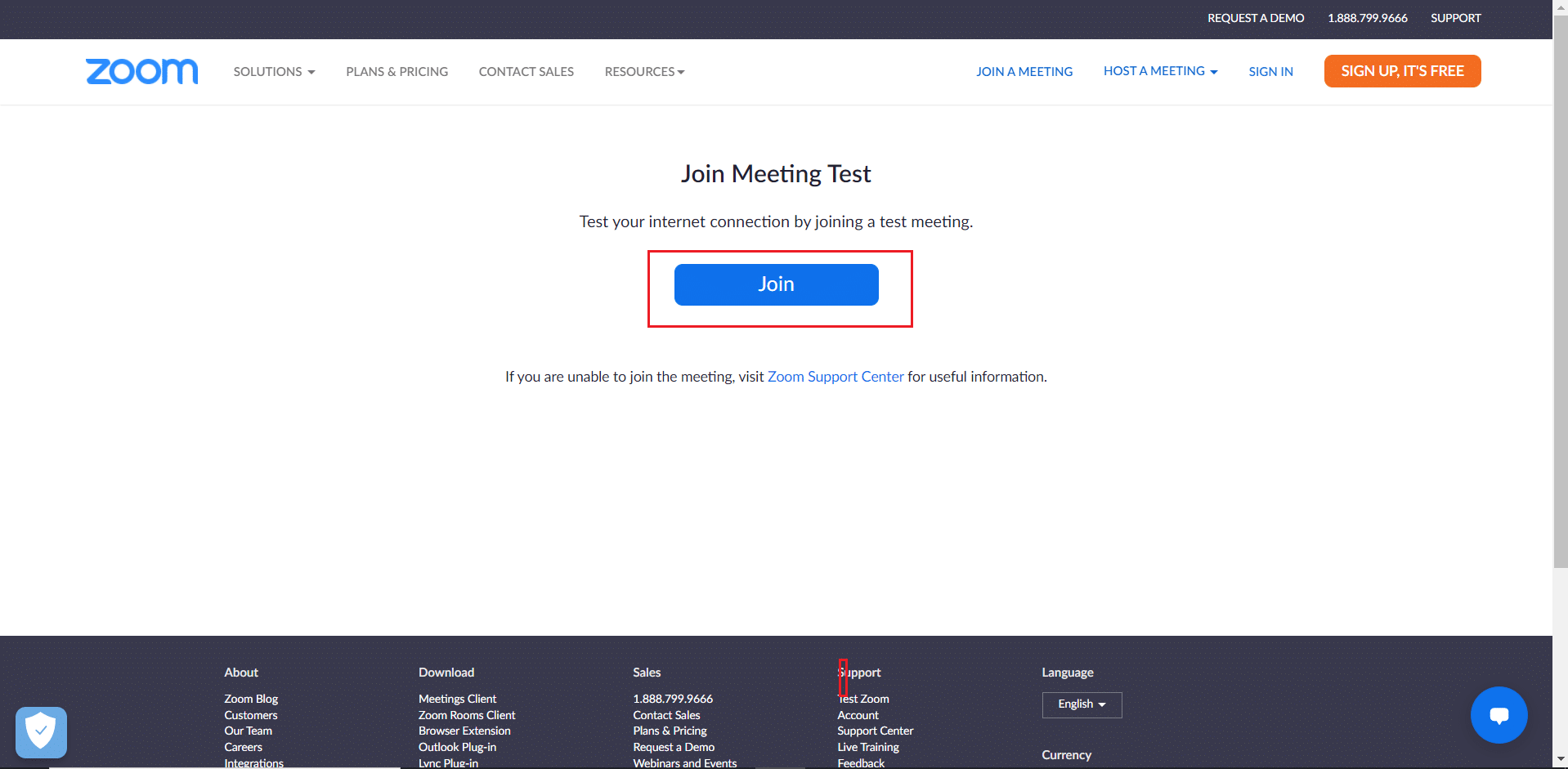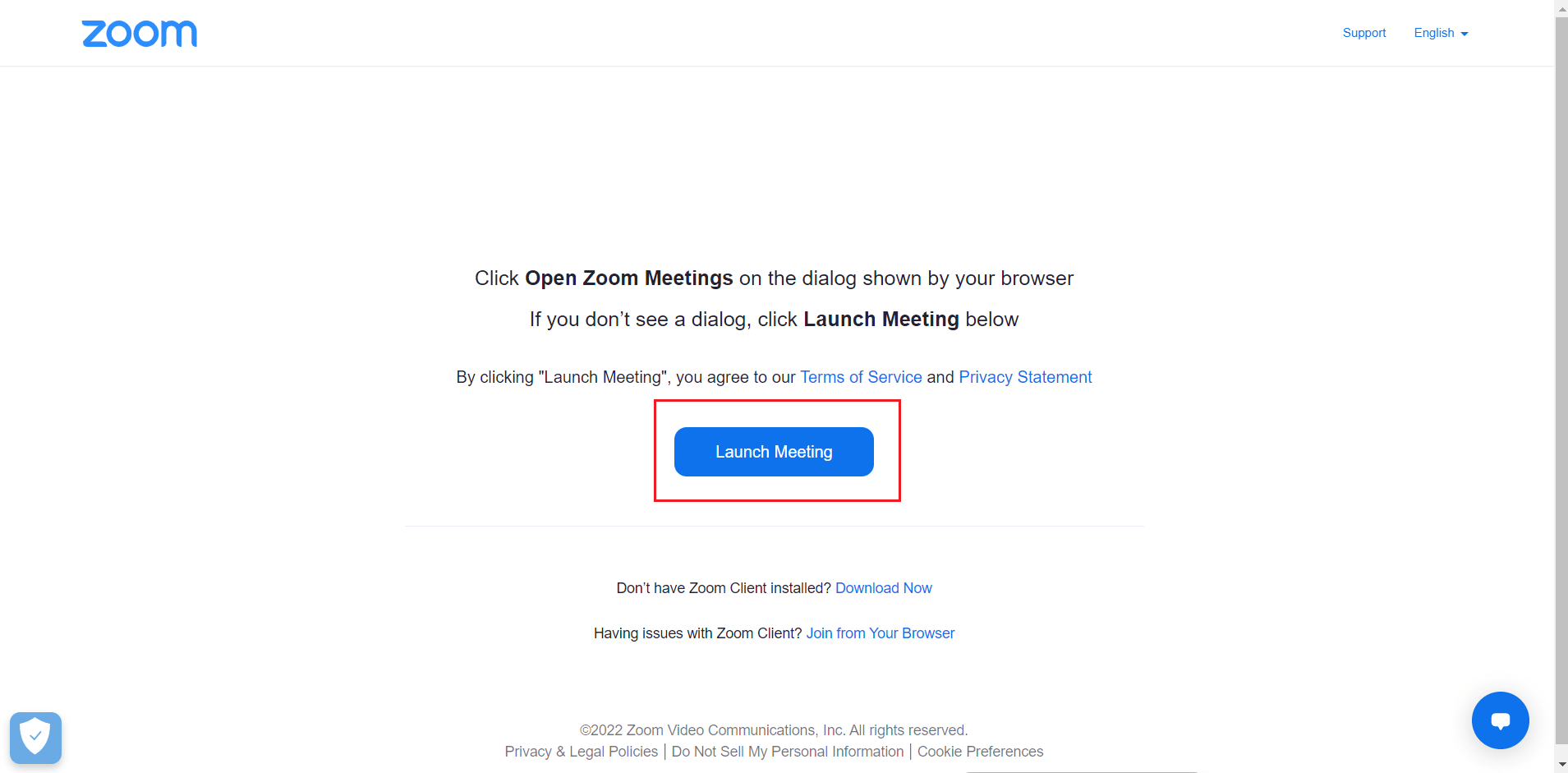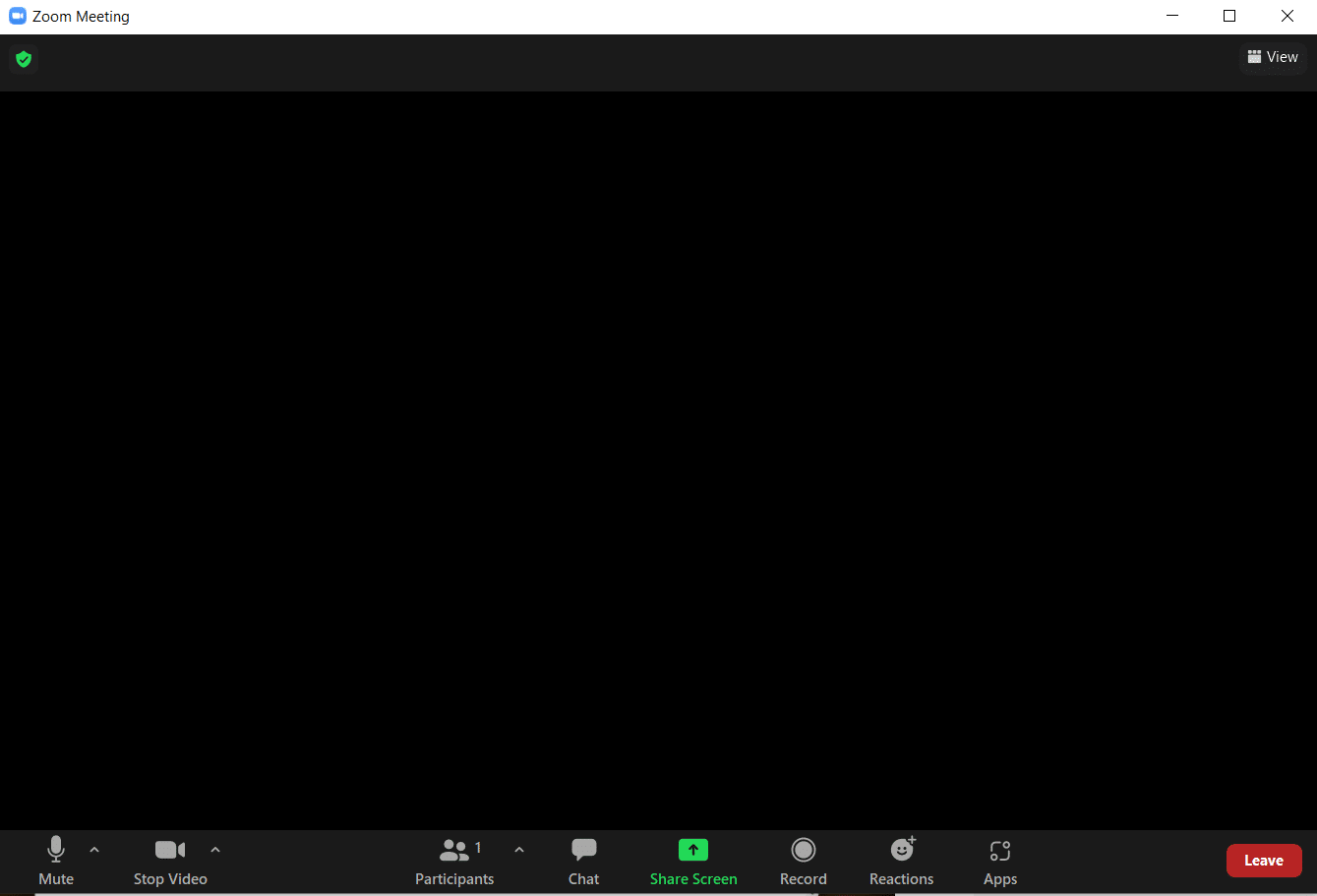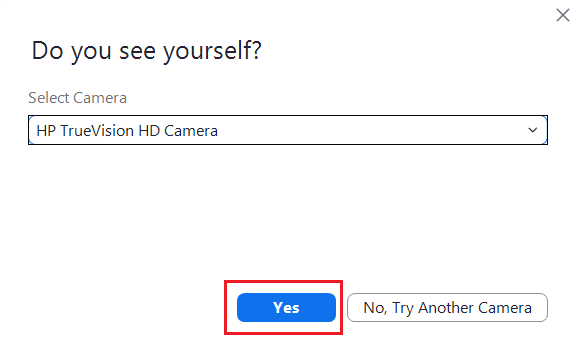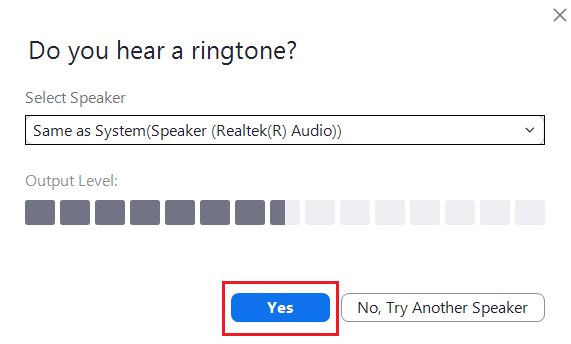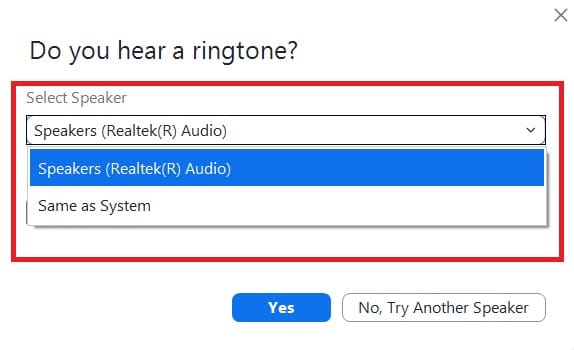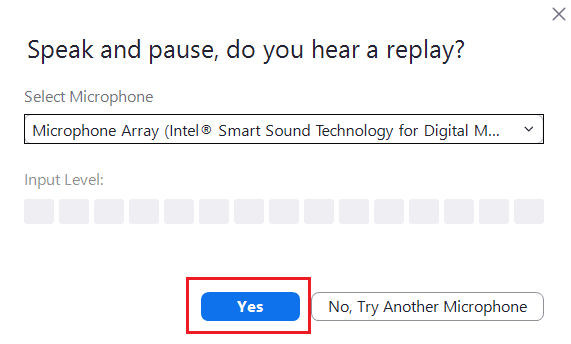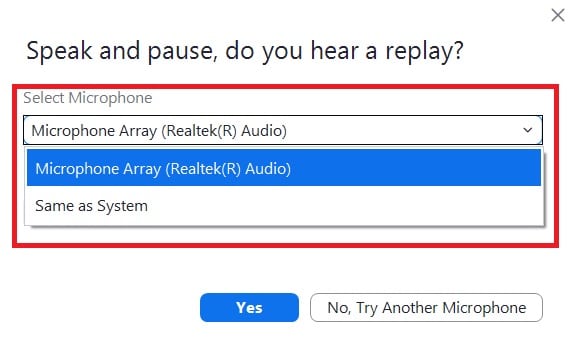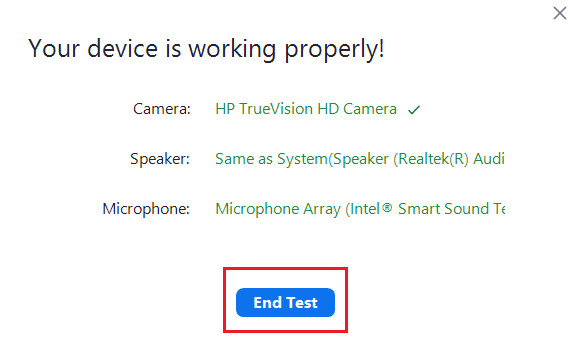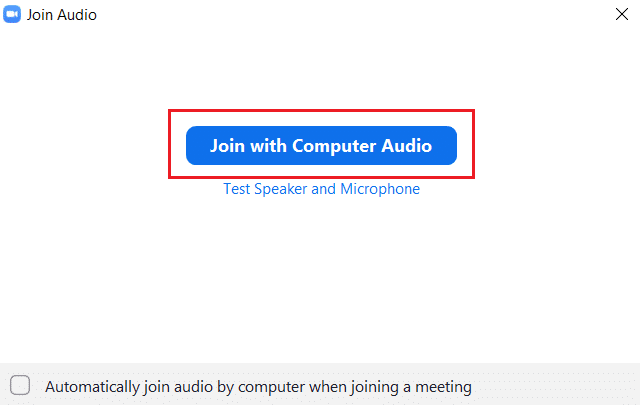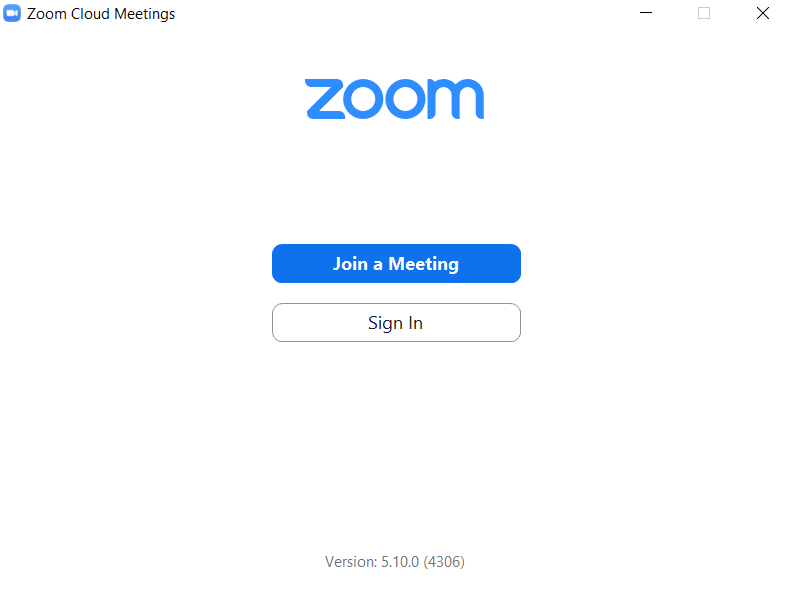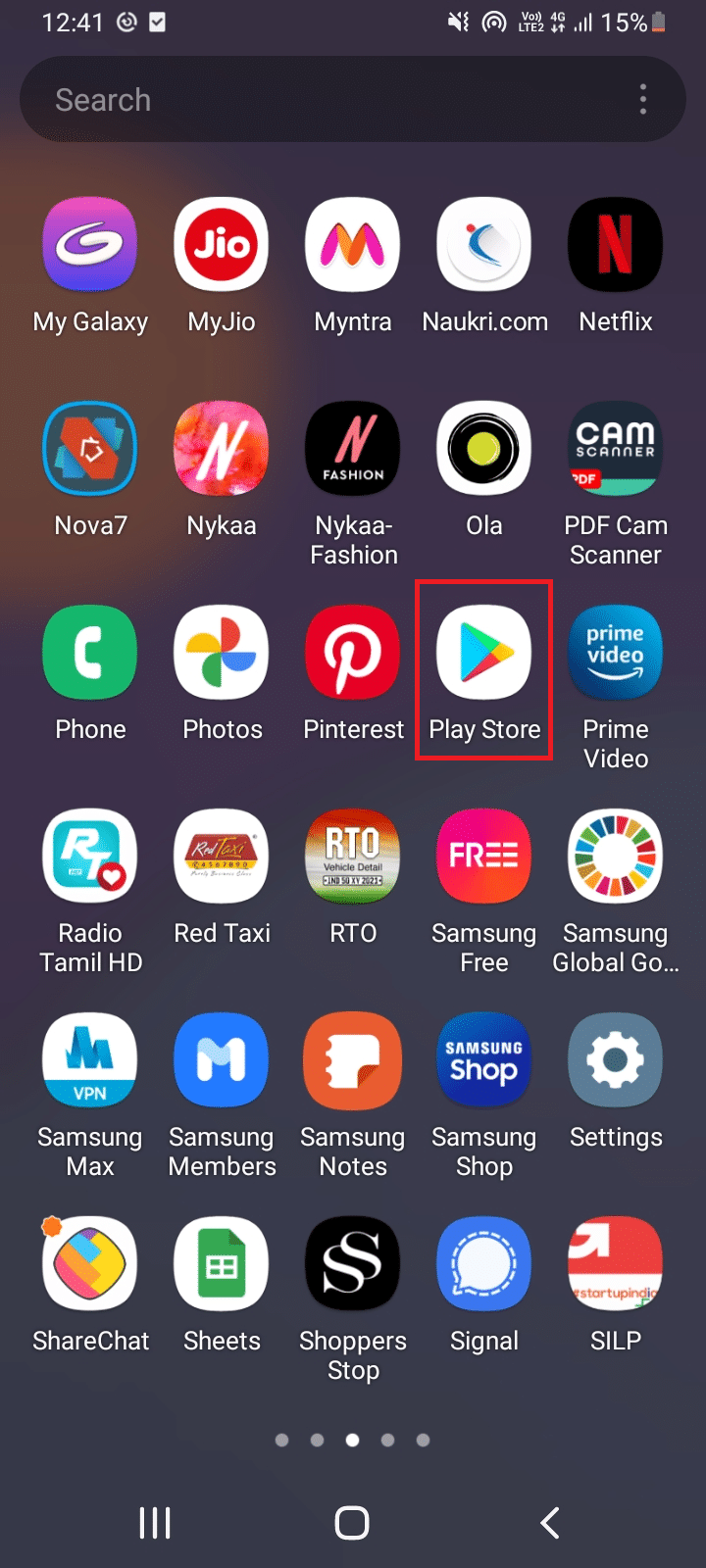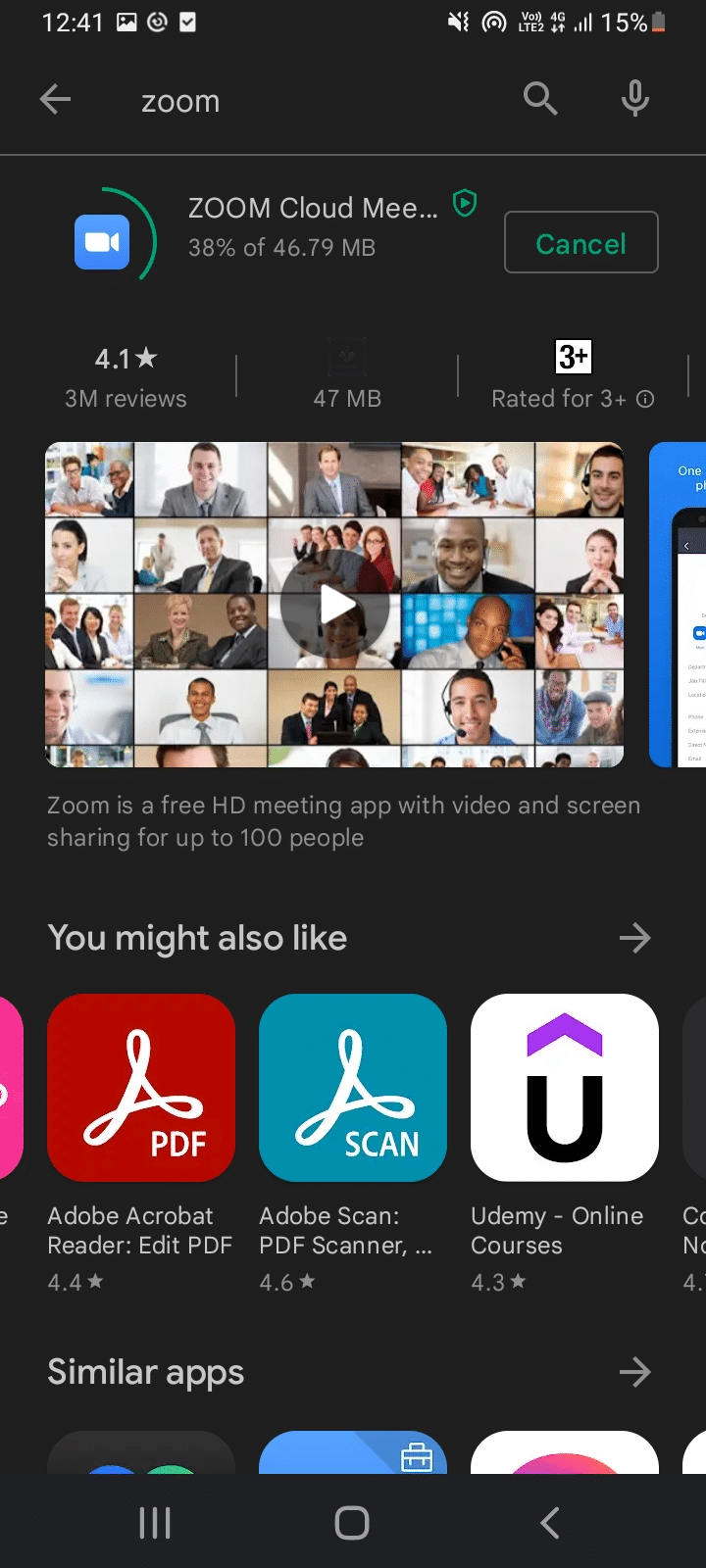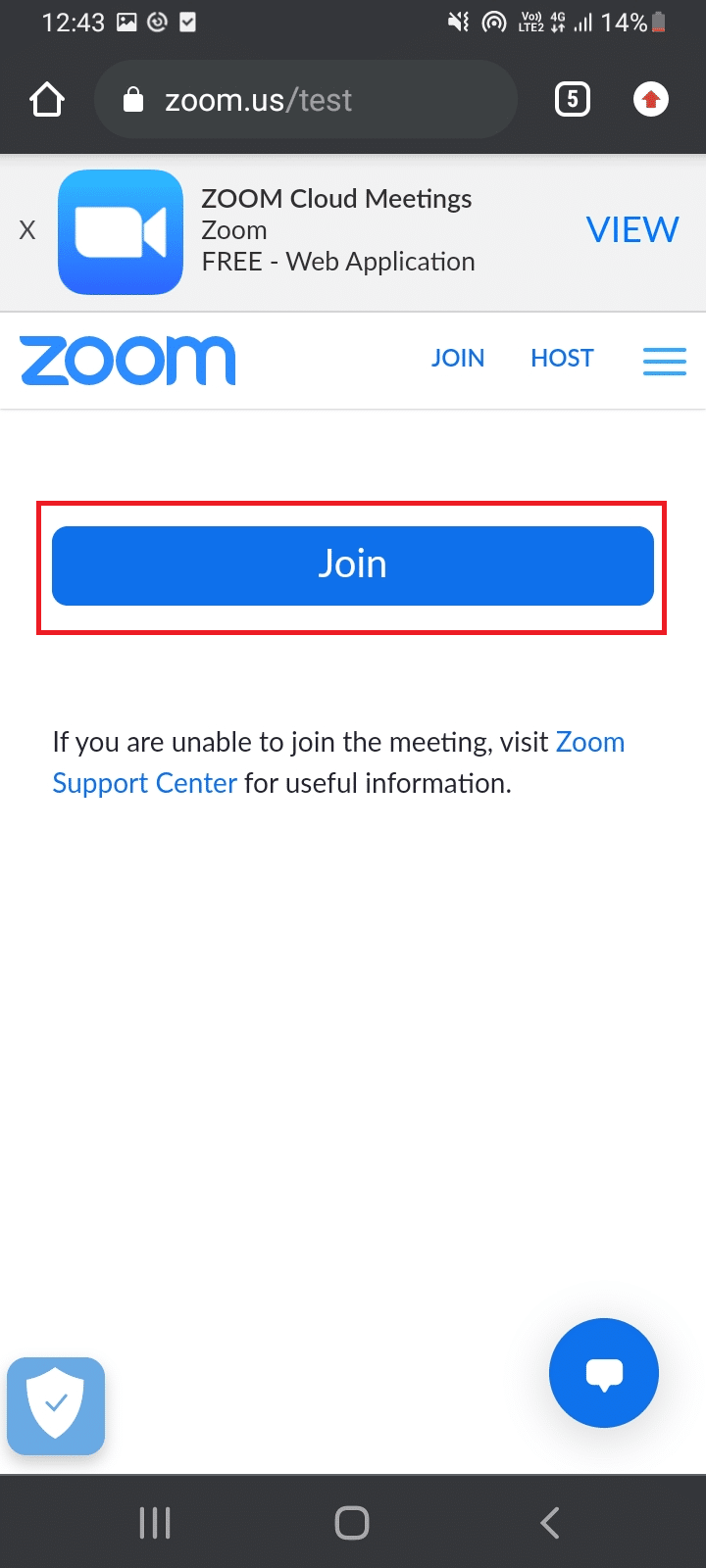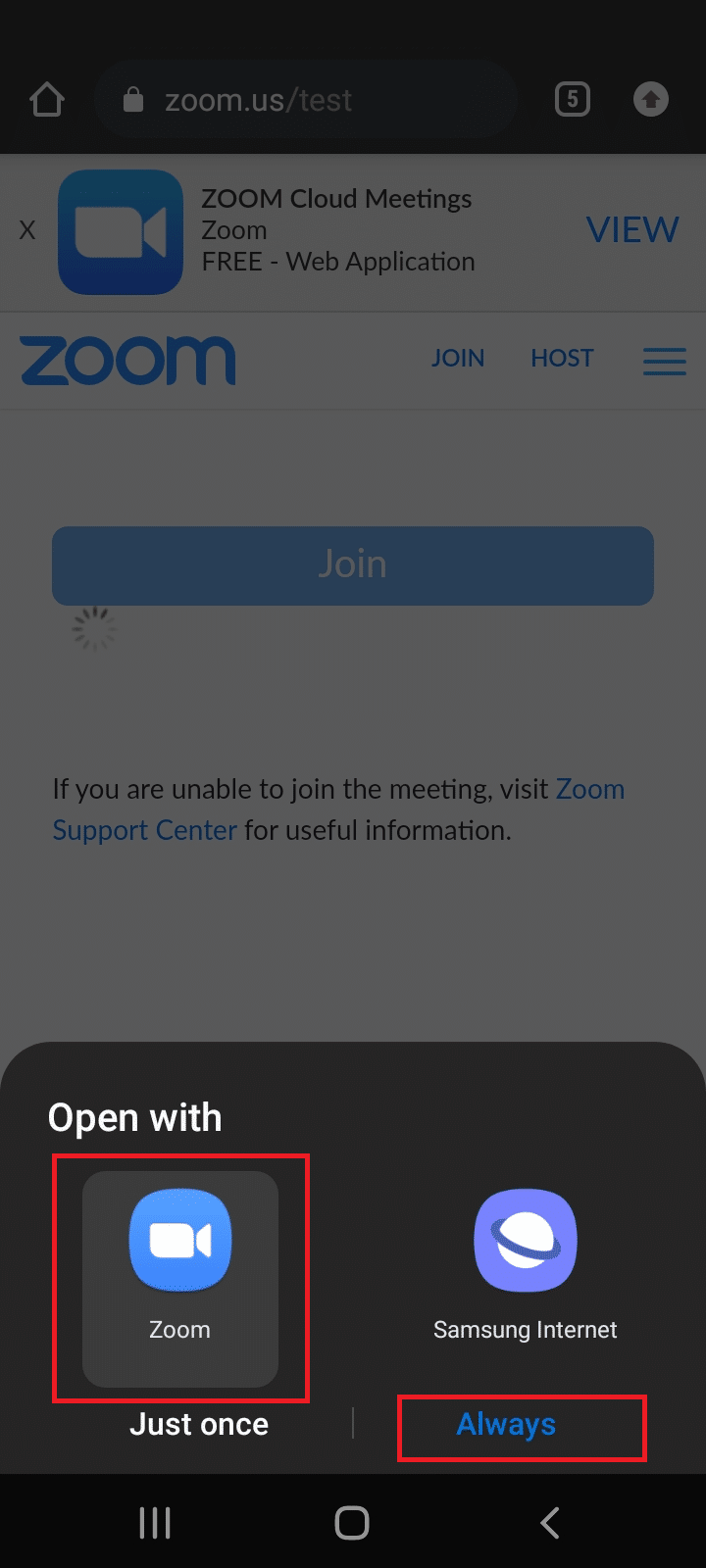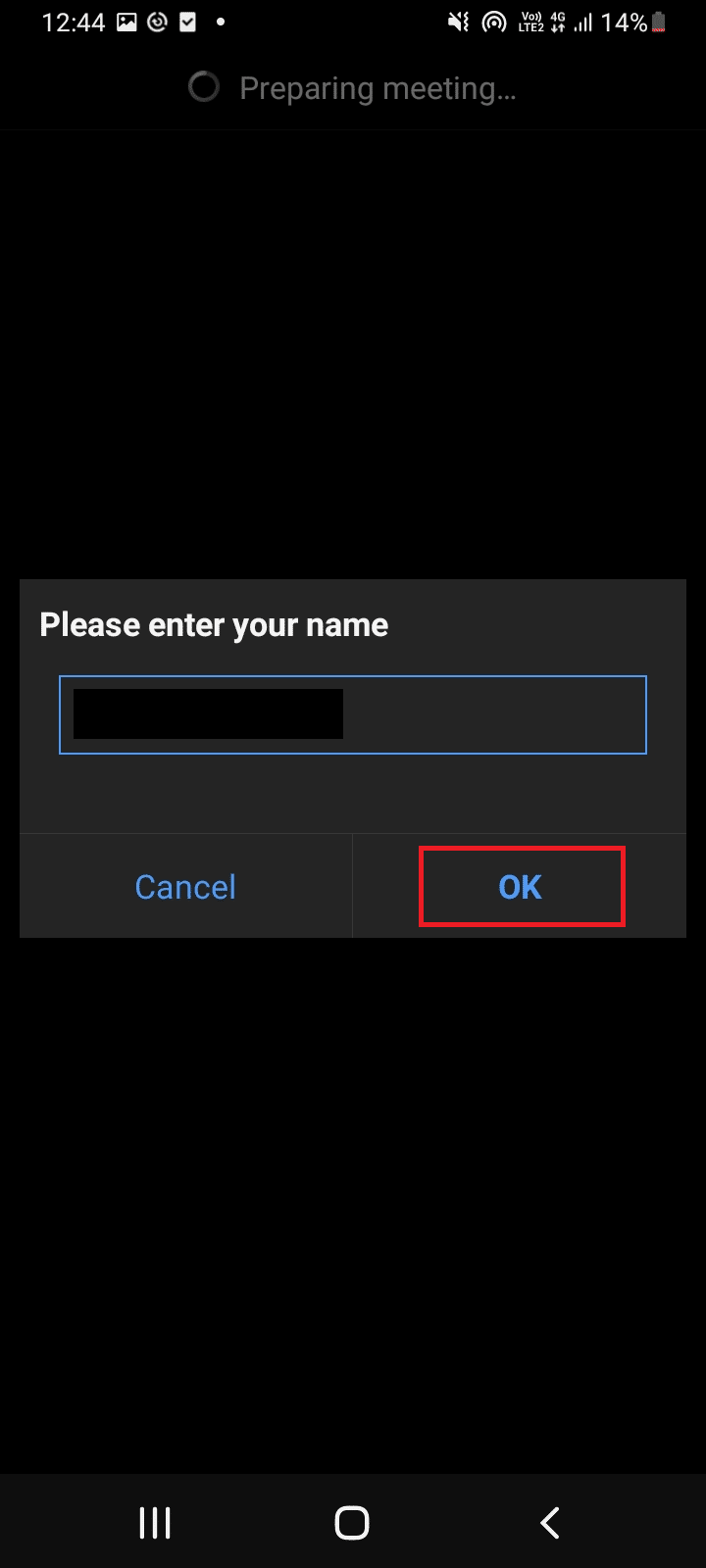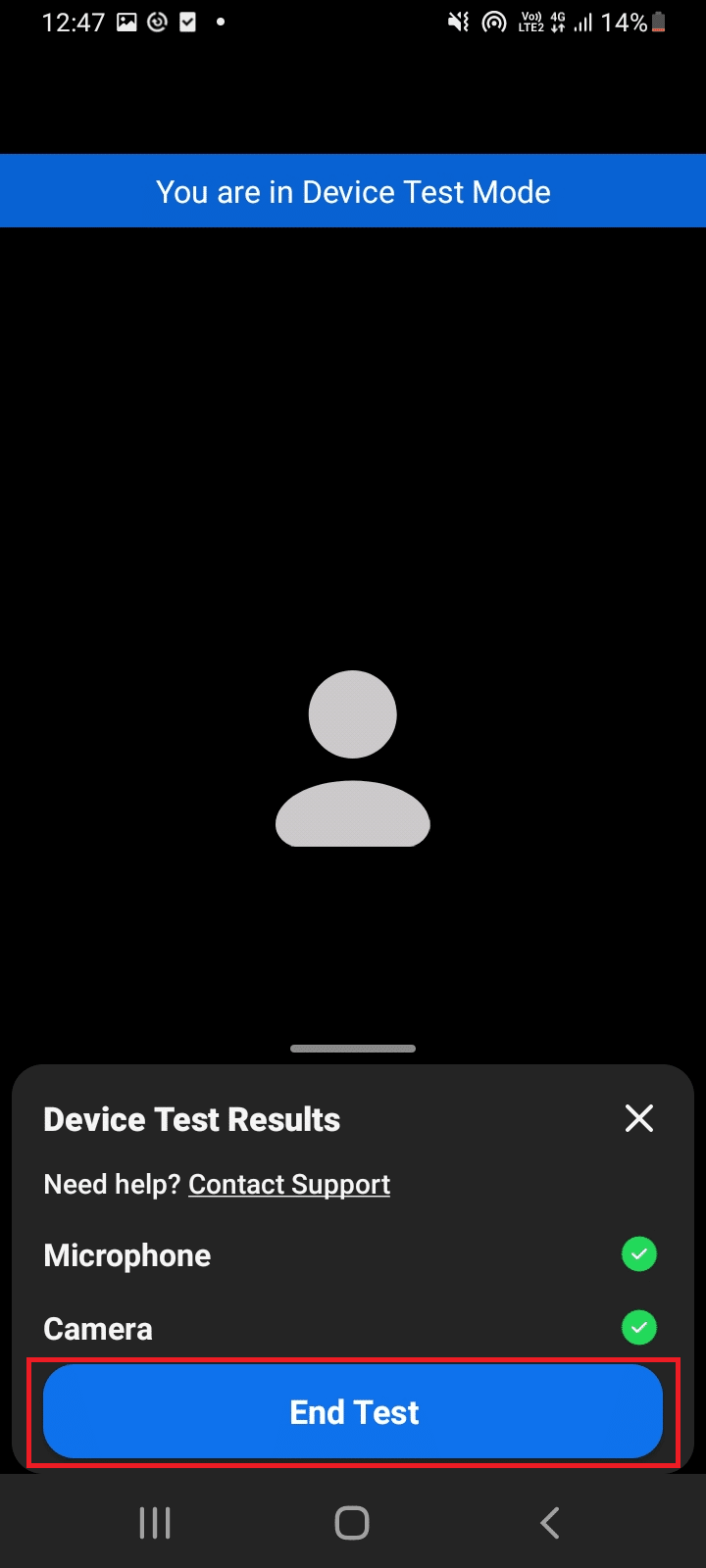How to Perform Zoom Video Test on Windows and Android
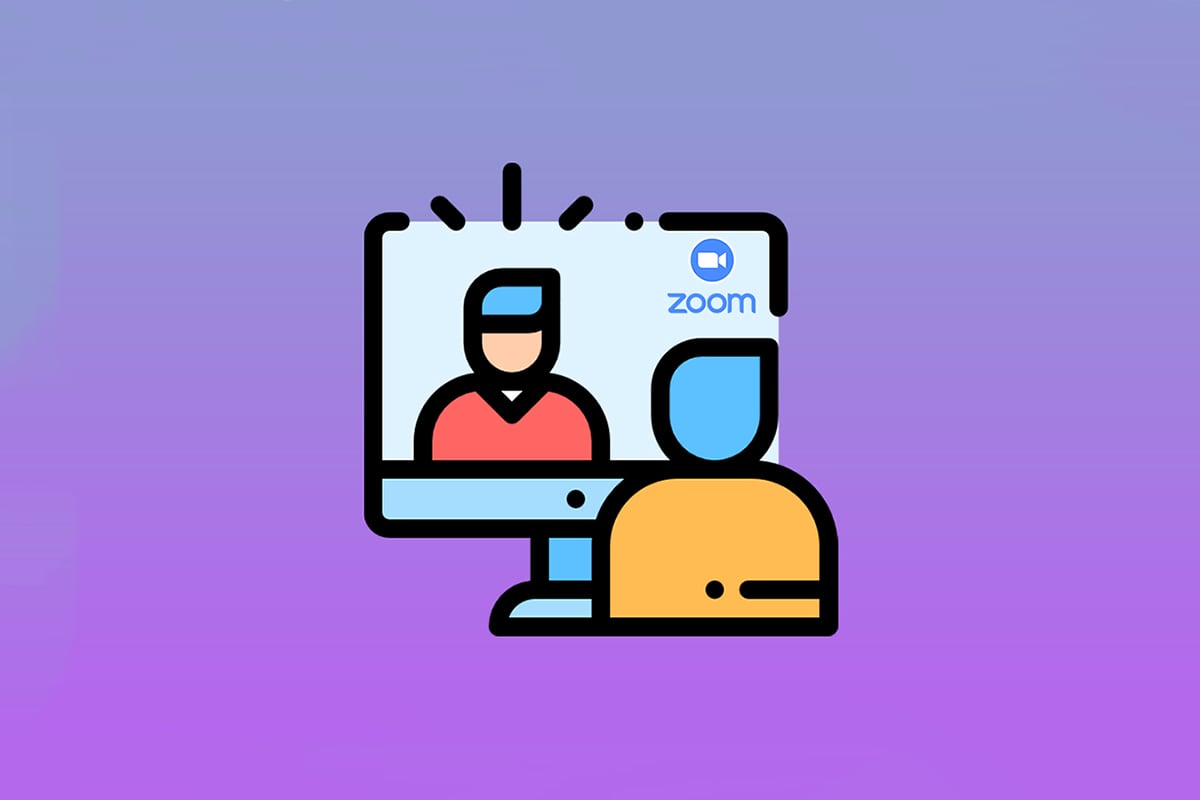
Virtual meetings have become a significant part of modern life. Video conferencing apps have taken over the communication world. Zoom is one such app. It is a cloud-based platform that offers video meetings, voice calls and even allows customization by third-party developers. Before participating in google zoom meeting, it is important to understand how to do zoom test video call. If you are someone looking for tips about the same, we bring to you a helpful guide that will teach you how to perform Zoom video test so you enjoy video calls confidently.
How to Perform Zoom Video Test on Windows and Android
Zoom is the premium app used by businesspeople and educational institutions. It offers an extensive list of features such as:
- Virtual backgrounds: Huge list of in-built backgrounds to choose from and you can also create one and customize it.
- Keyboard shortcuts: Various quick shortcuts to save your time.
- Integrating third-party apps: Collaborate seamlessly with apps like Microsoft Teams, Outlook, Slack etc.
- Touch up your appearance: Enhance your presence using filters
- Audio transcripts: Transcribe important conversation and download it. Only available for Pro, Enterprise, Business and Education accounts.
- Breakout Rooms: Split a large groups of participants into subgroups.
- Auto disable audio or video: Automatically turns off your video or audio when you join a meeting.
After going over some features of Zoom, let us learn how to perform Zoom test video call. Zoom allows you to check video quality and other settings in advance using Zoom video test. It can be done via your desktop or mobile phone.
Method 1: On Windows
Zoom video test should be performed in advance to check if everything is working properly. It shows your professionalism when you join google zoom meeting. To conduct Zoom video test on your PC, follow the instructions given below.
1. Go to Zoom test link page in your browser.
2. Click the Join button to launch a test meeting.
3. Select the Launch Meeting button as shown. You will join a test meeting.
Note: If the Zoom app is not installed on your PC, a prompt will appear to set it up. Ignore the prompt and proceed.
4. Check your video quality by looking in the Zoom Meeting window.
5. If you are satisfied with the video quality, click Yes to confirm Do you see yourself? prompt. You can also change your camera by clicking on drop down menu under Select Camera.
6. Now a ringtone will be played. If you can hear the ringtone, then your speakers are working fine. Click Yes on Do you hear a ringtone? prompt.
If you want to change your speakers, click on drop down menu under Select Speaker and select your preferred speaker.
7. In the next prompt, you will be asked to speak. Once you have spoken, the system will replay the audio back to test the mic. If you hear your spoken voice clearly, click Yes to in Speak and pause, do you a hear a reply? prompt.
If you are facing microphone issues or want a change your microphone, click on drop down menu under Select Microphone to select microphone option of your choice.
8. If all your devices (Camera, Speaker, and Microphone) are working properly, click End Test button in Your device is working properly prompt.
9. If the below-illustrated dialog box appears, choose Join with Computer Audio to have your speaker and mic set up with your meeting.
10. Once all hardware testing successful, click Join a Meeting if you want to join a new meeting or close the Zoom Cloud Meetings window.
Also Read: How to Play Outburst on Zoom
Method 2: On Android
Google Zoom Meeting can be done in both iOS and Android devices. You need to have official Zoom application installed on your phone to run a Zoom video test. Follow the steps below to do it.
Note: Smartphones don’t have the same Settings options. They vary from manufacturer to manufacturer so check the correct settings before changing any.
1. Open the Play Store application on your device.
2. Search Zoom on the Play Store search bar and install the application.
3. Open the Zoom Test Meeting page in the browser and tap on Join.
4. Permit browser to open Zoom app. Here, select the Zoom app and tap Always.
Note: Allow the Zoom app to access your camera or microphone, if prompted.
5. To prepare for a test meeting, enter your name and tap OK. A meeting will launch with a message
6. If your Microphone and Camera are working properly you will see green checkmarks next to them, tap End Test to complete test mode.
7. Once the test meet is done, you can join a meeting or close the app.
Thus, this is how you can perform Zoom video test on Android.
Frequently Asked Questions (FAQ)
Q1. Does the Bluetooth headset work seamlessly in Zoom meetings?
Ans. Yes, the Bluetooth headset works without any interruption if it is connected to a compatible PC or mobile phone.
Q2. Is Zoom free?
Ans. Zoom meetings can be joined freely as a participant. But you need to sign-up and create an account to host and schedule a meeting, which is also free. However, there are certain time and feature limitations if meetings have more than 3 people and the meetings extend the limit to 40 minutes. You can purchase plans based on your need to remove such limitations.
Q3. Can Zoom be used via Smart TV?
Ans. You can view Zoom meetings using the cast screen option. You need to pair up your TV with a device like a mobile phone or Tablet and enable the cast option. You can also use Google Chromecast and HDMI cable to connect Zoom with the TV screen.
Recommended:
We hope that this guide was helpful and you were able to perform Zoom video test. If you have any queries or suggestions then feel free to drop them in the comments section. Also, let us know what you want to learn next.