7 Ways to Fix Android is Stuck in Safe Mode

Fix Android is Stuck in Safe Mode
Every Android device comes with an inbuilt feature called Safe Mode to protect itself from bugs & viruses. There are several ways to enable or disable Safe Mode in Android phones.
But, do you know how to come out of Safe Mode? If you are also dealing with the same problem, you are at the right place. We bring a perfect guide that will help you fix your Android phone when it is stuck in Safe Mode. Read till the end to learn various tricks that will help you navigate such situations.

How to Fix Android Phone is Stuck in Safe Mode
What happens when your Phone switches to Safe Mode?
When Android OS is in Safe Mode, all additional features are disabled. Only the primary functions are inactive state. Simply put, you can only access those applications & features that are inbuilt, i.e., they were present when you initially bought the phone.
Sometimes, the Safe Mode feature may become frustrating as it keeps you from accessing all features and applications on your phone. In this case, it is recommended to turn OFF this feature.
Why does your Phone switch to Safe Mode?
1. An Android device switches to Safe Mode automatically whenever its normal internal function is disturbed. This usually happens during a malware attack or when a new application being installed contains bugs. It is enabled when any software causes a significant impact on the Android mainframe.
See Also:
7 Quick Ways to Empty Trash on Android
9 Ways to Fix Google Play Store Error 963
Fix Android Not Accepting Correct PIN
Fix Google for Android Shows Offline Issue
14 Ways to Fix AOL Mail Not Working on Android and iOS
2. Sometimes, you may accidentally put your device in Safe Mode.
For example, when you dial an unknown number mistakenly when it is kept in your pocket, the device automatically enters into Safe Mode to protect itself. This automatic switching happens at such times when the device detects threats.
How to Turn OFF Safe Mode on Android devices
Here’s a comprehensive list of methods to disable Safe mode on any Android device.
Method 1: Restart Your Device
The easiest way to come out of Safe Mode is restarting your Android phone. It works most of the time and switches your device back to normal.
1. Simply press and hold the Power button for a few seconds.
2. A notification will be displayed on the screen. You can either power OFF your device or restart it, as shown below.
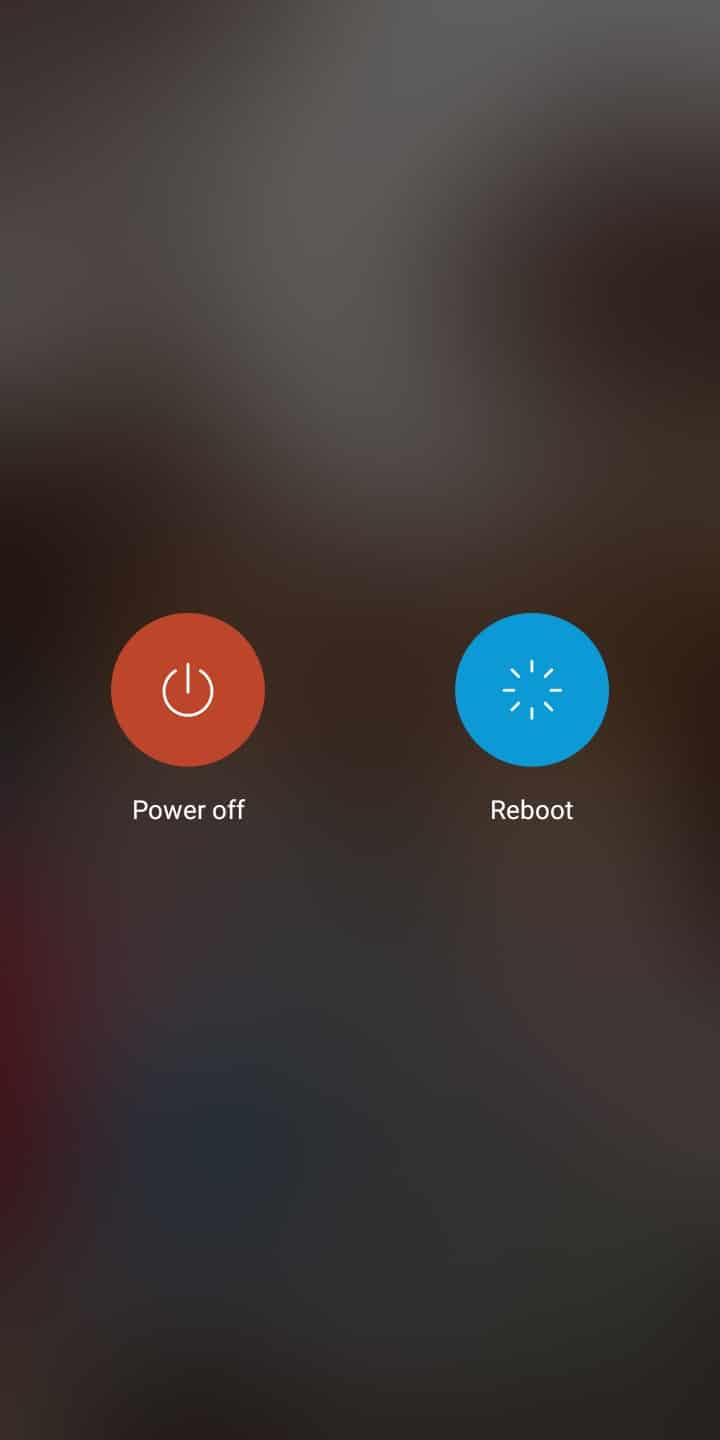
3. Here, tap on Reboot. After some time, the device will restart again to normal mode.
Note: Alternately, you can power OFF the device by holding the Power button and turn it ON again after some time. This will switch the device from the Safe Mode to Normal Mode.
Also Read: How to Turn Off Safe Mode on Android
Method 2: Disable Safe Mode Using Notification Panel
You can directly check whether the device is in Safe Mode or not through the notification panel.
1. Swipe down the screen from the top. Notifications from all subscribed websites and applications are displayed here.
2. Check for Safe Mode notification.
3. If a Safe Mode notification is present, tap on it to disable it. The device should be switched to normal mode now.
Note: This method works based on the model of your phone.
If your mobile does not display Safe Mode notification, move on to the following techniques.
1. If an Android is stuck in the Safe Mode, turn it OFF by holding the Power button for some time.
2. Turn the device ON and thereby hold the Power + Volume down button simultaneously. This procedure will kick back the device to its normal function mode.
Note: This method may cause some issues if the Volume down button is damaged.
When you try to reboot the device while holding the damaged Volume down button, the device will work on the assumption that it works fine every time you reboot it. This issue will cause some phone models to enter into safe mode automatically. In such cases, consulting a mobile technician will be a good option.
Method 4: Remove the Phone Battery
If the methods mentioned above fail to bring the Android device back to its normal mode, try this simple fix:
1. Turn OFF the device by holding the Power button for some time.
2. When the device is turned OFF, Remove the battery mounted on the backside.
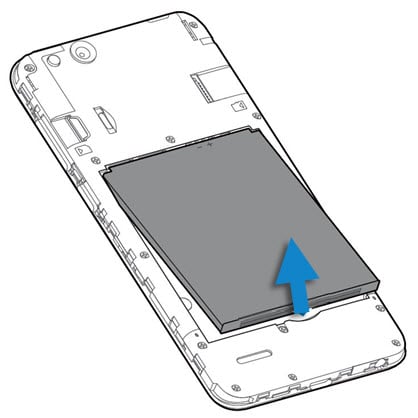
3. Now, wait at least for a minute and replace the battery.
4. Finally, turn ON the device by using the Power button.
Note: If the battery cannot be removed from the device due to its design, continue reading for alternative methods for your phone.
Method 5: Remove Unwanted Applications
If the methods mentioned above do not help you fix this issue, then the problem lies with applications installed on your device. Despite the fact that you cannot use any apps in Safe Mode, you still have the option to uninstall them.
1. Launch the Settings app.
2. Here, tap on Applications.
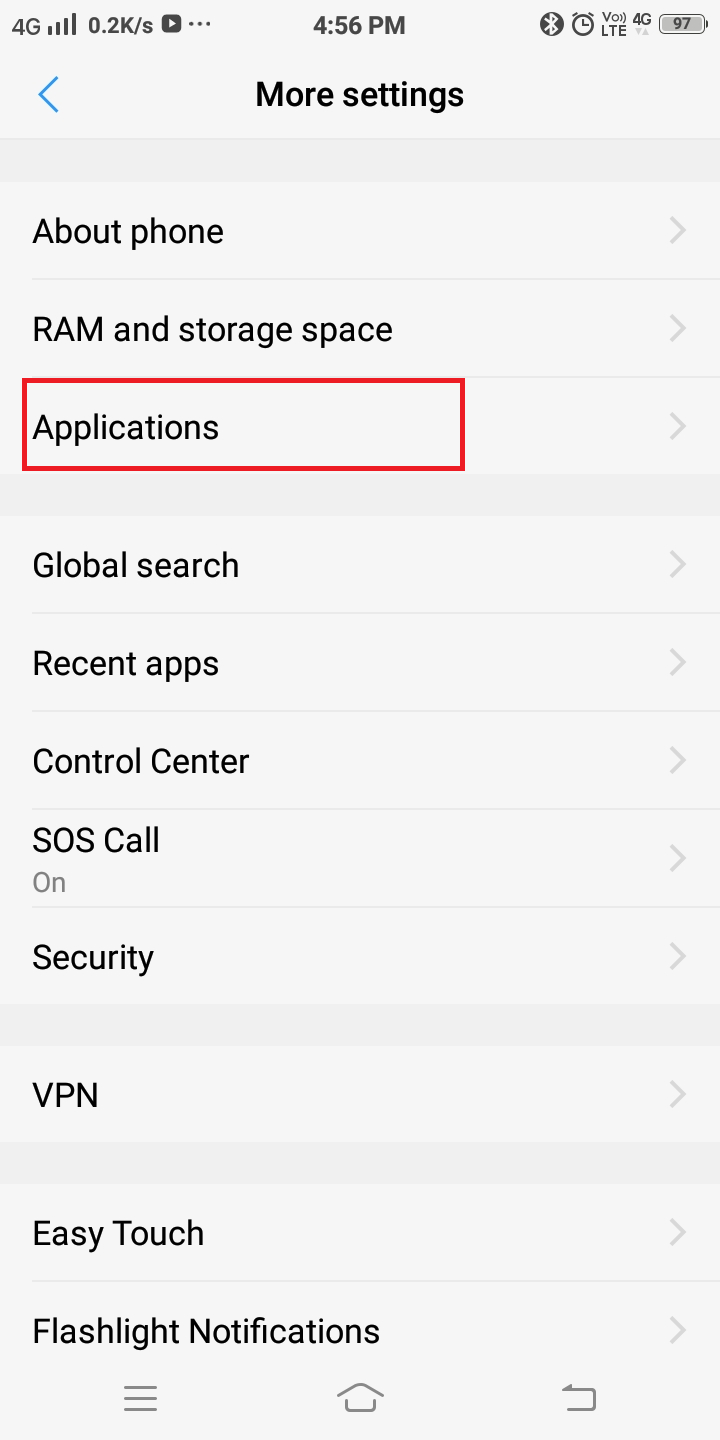
3. Now, a list of options will be displayed as follows. Tap on Installed Apps.
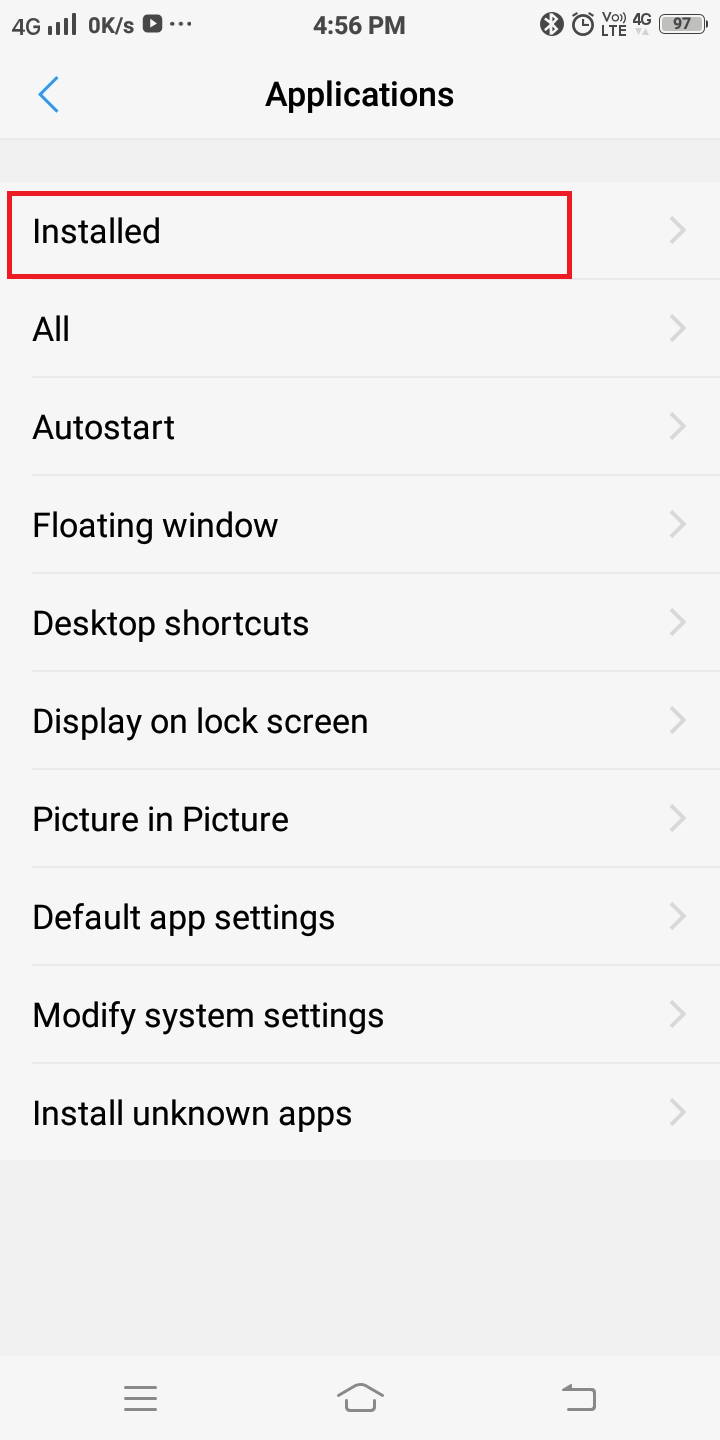
4. Start searching for apps that were recently downloaded. Then, tap on the desired application to be removed.
5. Finally, tap on Uninstall.
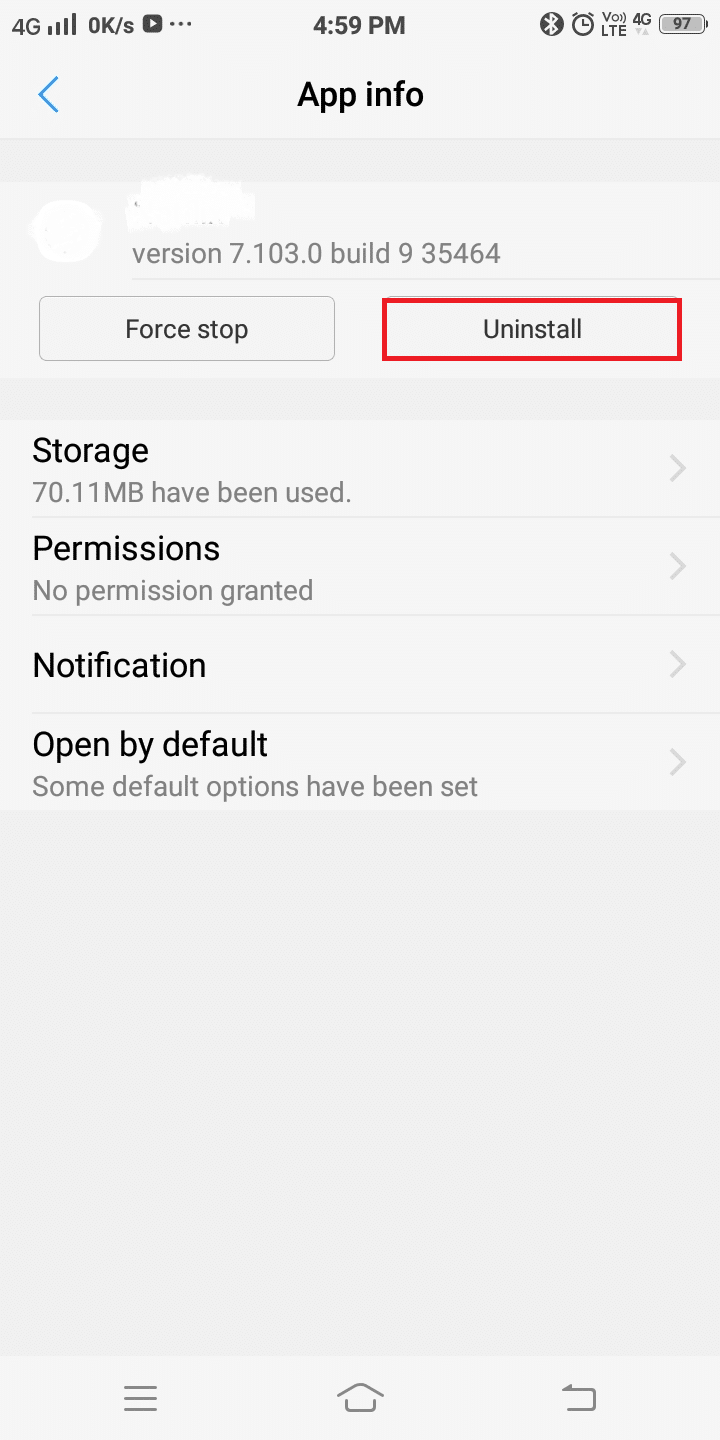
The Safe Mode will be disabled once you uninstall the application that was causing the issue. Even though this is a slow process, this method will come in handy usually.
Also Read: Fix Computer crashes in Safe Mode
Method 6: Factory Reset
Factory reset of Android devices is usually done to remove the entire data associated with the device. Hence, the device would require the re-installation of all its software afterward. It is usually carried out when the device setting needs to be altered due to improper functionality. This process deletes all of the memory stored in the hardware part and then updates it with the latest version.
Note: After every Reset, all device data gets deleted. Therefore, it is recommended to back up all files before you undergo a reset.
Here, Samsung Galaxy S6 has been taken as an example in this method.
Factory Reset using Start-up options
1. Switch OFF your mobile.
2. Hold Volume up and Home button together for some time.
3. Continue step 2. Hold the power button and wait for Samsung Galaxy S6 to appear on the screen. Once it does, release all the buttons.
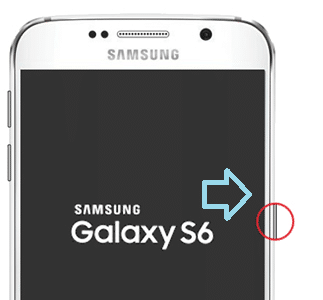
4. Android Recovery screen will appear. Select Wipe data/factory reset.
5. Use volume buttons to go through the options available on the screen and use the power button to select your desired option.
6. Wait for the device to reset. Once done, click Reboot system now.
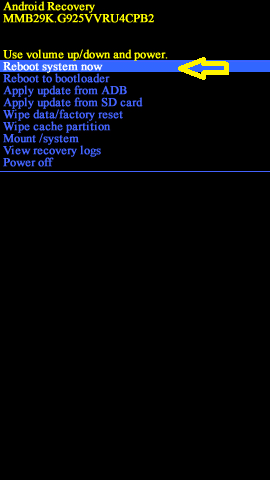
Factory Reset from Mobile Settings
You can achieve Samsung Galaxy S6 hard reset through your mobile settings as well.
- Launch Apps.
- Here, click on Settings.
- Now, select Backup & reset.
- Next, click on Reset device.
- Finally, tap Erase Everything.
Once the factory reset is complete, wait for the device to restart, install all the apps and back up all media. The Android should switch from Safe Mode to Normal Mode now.
Factory Reset using Codes
It is possible to reset your Samsung Galaxy S6 mobile by entering some codes in the phone keypad and dialing it. These codes will wipe off all data, contacts, media files, and applications from your device and reset your device. This is an easy, single-step method.
*#*#7780#*#* – It deletes all the data, contacts, media files, and applications.
*2767*3855# – It resets your device.
Method 7: Fix Hardware Issues
If all the above-mentioned methods fail to switch your Android phone from Safe Mode to Normal Mode, then there might be an internal hardware issue with your device. You will need to contact your retail store or manufacturer, or technician to fix or replace the device.
Recommended:
We hope that this guide was helpful and you were able to fix Android stuck in the Safe Mode issue. If you find yourself struggling during the process, reach out to us through the comments, and we will help you out.