Install Group Policy Editor (gpedit.msc) on Windows 10 Home
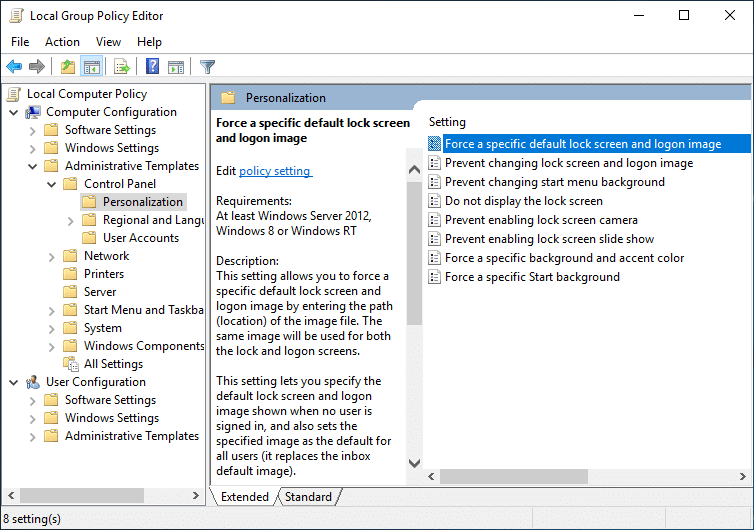
The Local Group Policy Editor (gpedit.msc) is a Windows tool used by Administrators to modify group policies. Group Policy is used by Windows domain administrators to modify Windows policies for all or a particular PC on the domain. With the help of gpedit.msc, you can easily control which application can run by which users can lock down certain features for particular users, restrict access to specific folders, modify Windows user interface and the list goes on.
Also, there is a difference between Local Group Policy and Group Policy. If your PC is not in any domain then the gpedit.msc can be used to edit policies that apply on the particular PC and in this case, it is called Local Group Policy. But if the PC is under a domain, the domain administrator can modify policies for a particular PC or all the PCs under the said domain and in this case, it is called Group Policy.
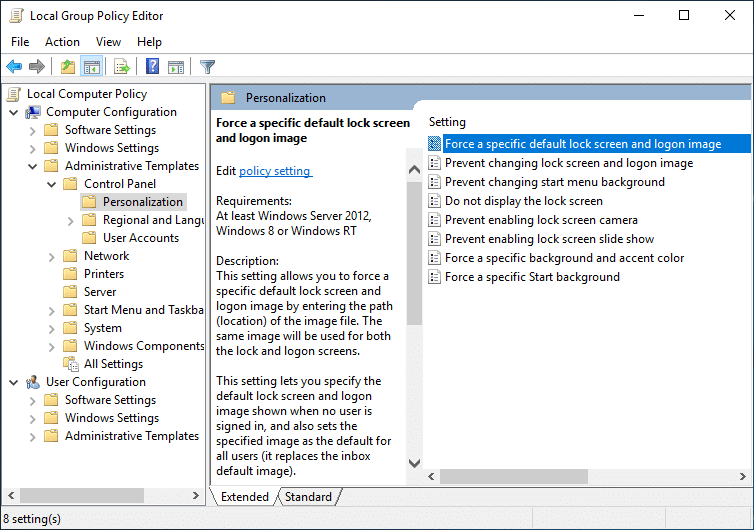
Now Group Policy Editor is also referred to as gpedit.msc as you may have noticed above, but this is because the filename of the Group Policy Editor is gpedit.msc. But sadly, Group Policy is not available for Windows 10 Home Edition users, and it’s only available for Windows 10 Pro, Education, or Enterprise edition. Not having gpedit.msc on Windows 10 is a huge drawback but don’t worry. In this article, you will find a way to easily enable or install the Group Policy Editor (gpedit.msc) on Windows 10 Home Edition.
For Windows 10 Home Edition users, they have to make changes through Registry Editor which is quite a task for a novice user. And any wrong click can seriously damage your system files and may lock you out of your own PC. So without wasting any time, let’s see How to Install Group Policy Editor on Windows 10 Home with the help of the below-listed tutorial.
Install Group Policy Editor (gpedit.msc) on Windows 10 Home Edition
Make sure to create a restore point just in case something goes wrong.
First, see if you have Group Policy Editor installed on your PC or not. Press Windows Key + R and this will bring up the Run dialog box, now type gpedit.msc and hit Enter or click OK if you don’t have the gpedit.msc installed on your PC then you will see the following error message:
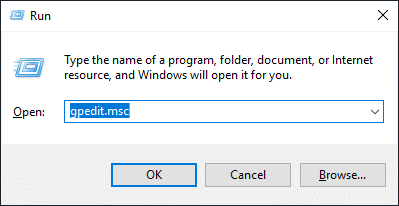
“Windows cannot find ‘gpedit.msc’. Make sure you typed the name correctly, and then try again.”
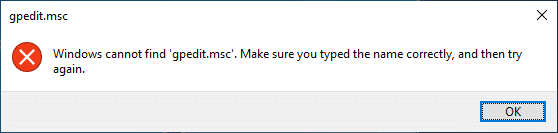
Now it is confirmed that you don’t have Group Policy Editor installed, so let’s continue with the tutorial.
Method 1: Install GPEdit Package in Windows 10 Home Using DISM
1. Open Command Prompt. The user can perform this step by searching for ‘cmd’ and then press Enter.

2. Type the following command one by one and hit Enter after each one:
FOR %F IN ("%SystemRoot%servicingPackagesMicrosoft-Windows-GroupPolicy-ClientTools-Package~*.mum") DO (DISM /Online /NoRestart /Add-Package:"%F")
FOR %F IN ("%SystemRoot%servicingPackagesMicrosoft-Windows-GroupPolicy-ClientExtensions-Package~*.mum") DO (DISM /Online /NoRestart /Add-Package:"%F")
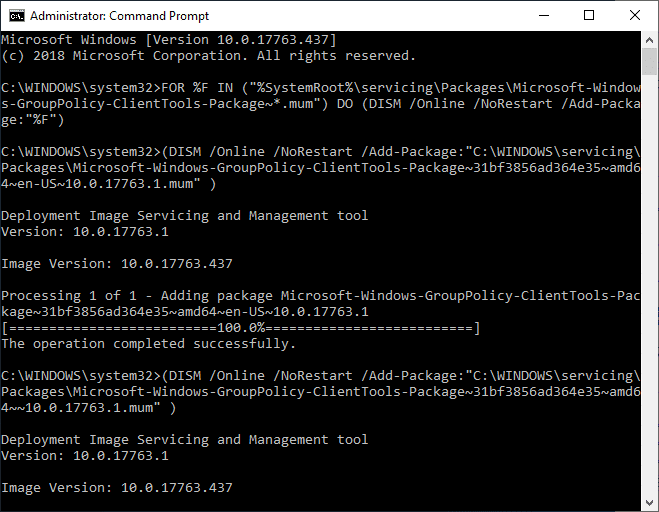
3. Wait for the command to finish executing, and this will install the ClientTools and ClientExtensions packages on Windows 10 Home.
Microsoft-Windows-GroupPolicy-ClientTools-Package~…~amd64~~….mum Microsoft-Windows-GroupPolicy-ClientTools-Package~…~amd64~en-US~….mum Microsoft-Windows-GroupPolicy-ClientExtensions-Package~…~amd64~~….mum Microsoft-Windows-GroupPolicy-ClientExtensions-Package~…~amd64~en-US~….mum
4. Press Windows Key + R then type gpedit.msc and hit Enter to open Group Policy Editor.
Note: No reboot is required to run Group Policy Editor successfully.
5. This will successfully launch Group Policy Editor, and this GPO is fully functional and contains all the necessary policies available in Windows 10 Pro, Education, or Enterprise edition.
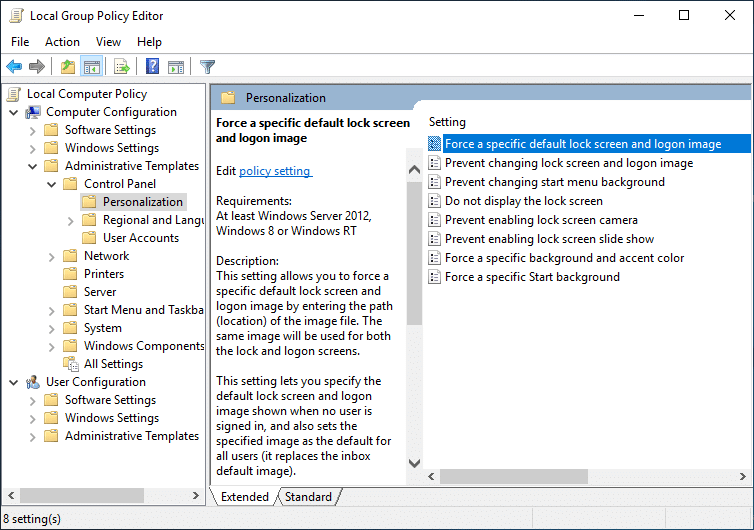
Method 2: Install Group Policy Editor (gpedit.msc) using a third-party installer
Note: This article will use a third-party installer or patch to install gpedit.msc on Windows 10 Home edition. Credit for this file goes to davehc for posting it in Windows7forum, and user @jwills876 posted it on DeviantArt.
1. Download Group Policy Editor (gpedit.msc) from this link.
2. Right-click on the downloaded zip file then selects Extract here.
3. You will see a Setup.exe where you extracted the archive.
4. Right-click on the Setup.exe and select Run as Administrator.
5. Now, without closing the setup file, if you have 64-bit Windows, you will need to follow the below steps.
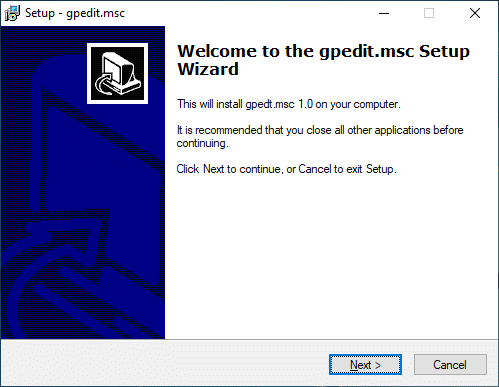
a. Next, navigate to C:WindowsSysWOW64 folder and copy the following files:
GroupPolicy
GroupPolicyUsers
gpedit.msc
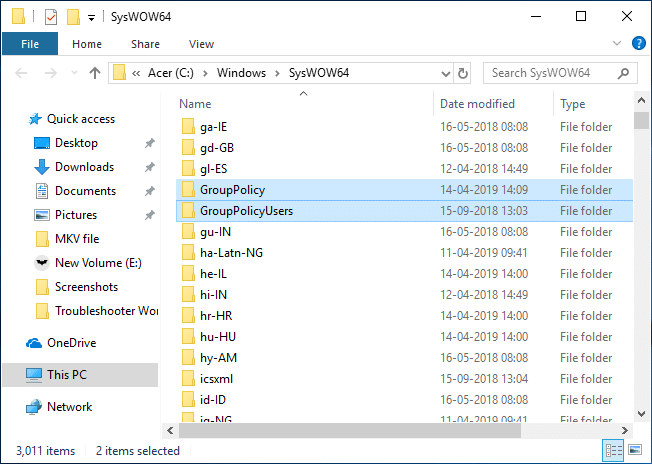
b. Now press Windows Key + R then type %WinDir%System32 and hit Enter.
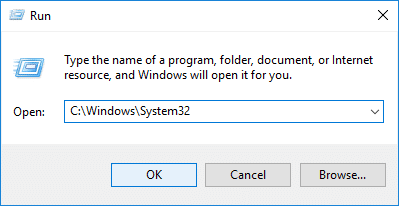
c. Paste the files & folders you copied in step 5.1 in the System32 folder.
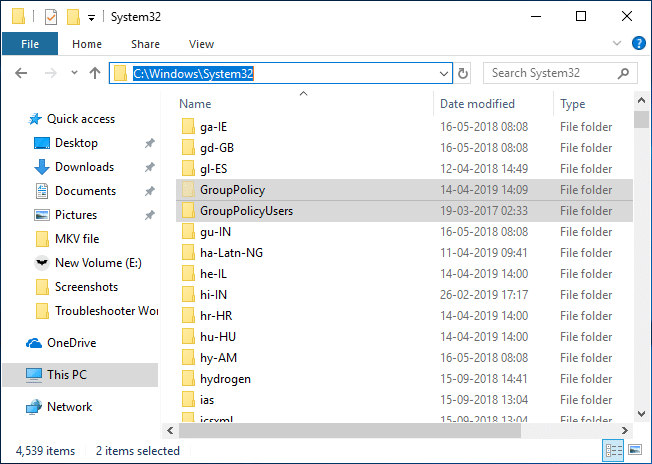
6. Continue with the installation but at the last step, don’t click on Finish and don’t close the installer.
7. Navigate to C:WindowsTempgpedit folder, then right-click on x86.bat (For 32bit Windows Users) or x64.bat (For 64bit Windows Users) and Open it with Notepad.
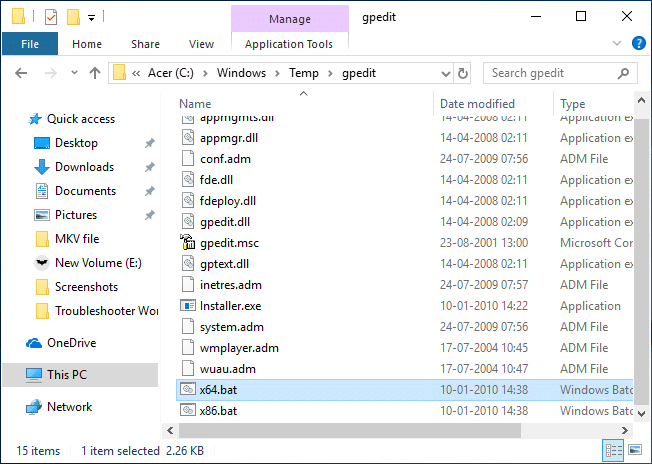
8. In the Notepad, you will find 6 string lines containing the following:
%username%:f
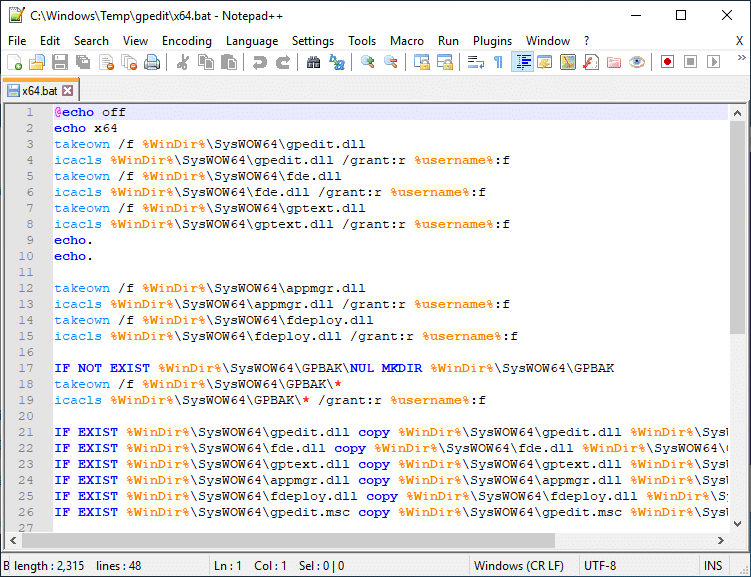
9. You need to replace %username%:f with “%username%”:f (Including the quotes).
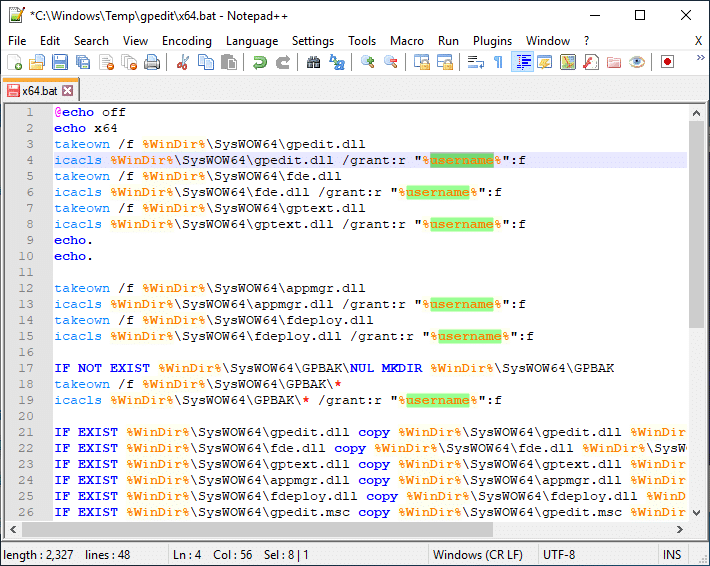
10. Once finished, save the file and make sure to run the file as Administrator.
11. Finally, click on the Finish button.
Fix MMC could not create the snap-in error:
1. Press Windows Key + R then type sysdm.cpl and hit Enter to open System Properties.

2. Switch to Advanced tab then click on “Environment Variables” button at the bottom.
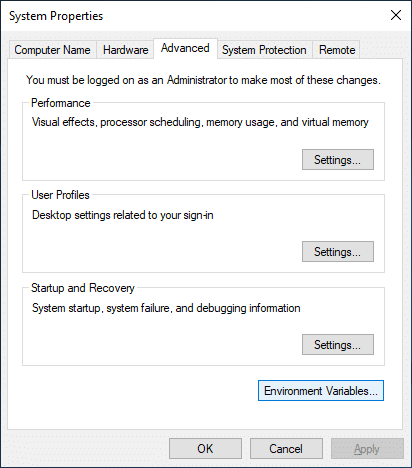
3. Now under the System variables section, double-click on “Path“.
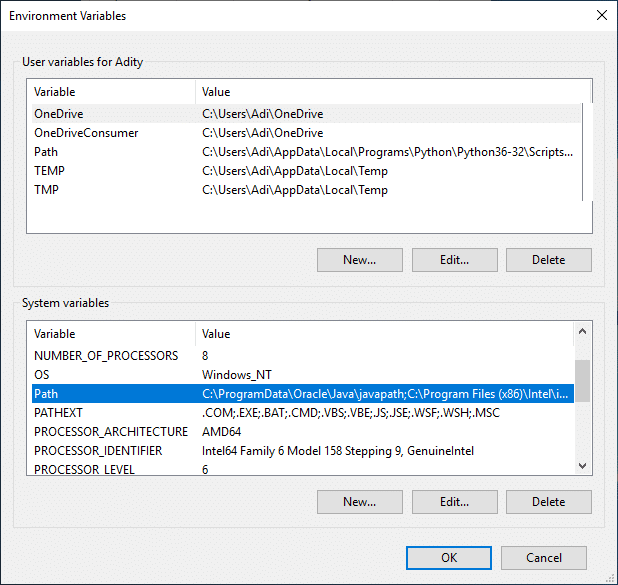
4. On the Edit environment variable window, click on New.
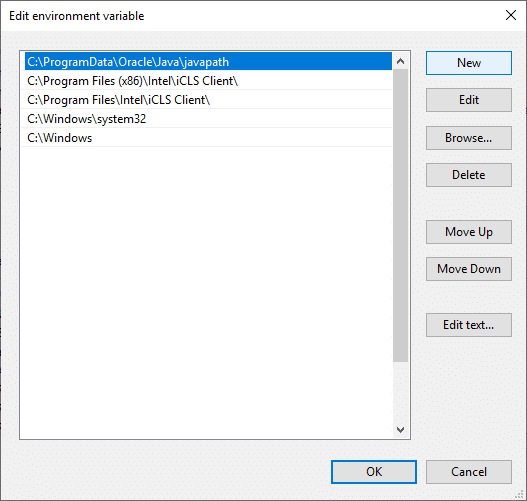
5. Type %SystemRoot%System32Wbem and hit Enter.
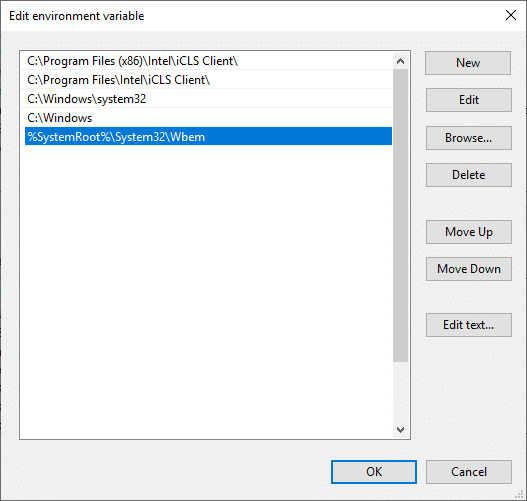
6. Click OK then again click OK.
This should fix MMC could not create the snap-in error but if you’re still stuck then follow this tutorial.
Method 3: Use Policy Plus (Third-party tool)
If you don’t want to use Group Policy Editor or find the above tutorial too technical, don’t worry you can easily download and install a third-party tool called Policy Plus, an alternative to Windows Group Policy Editor (gpedit.msc). You can download the utility for free from the GitHub. Just download the Policy Plus and run the application as it doesn’t require installation.
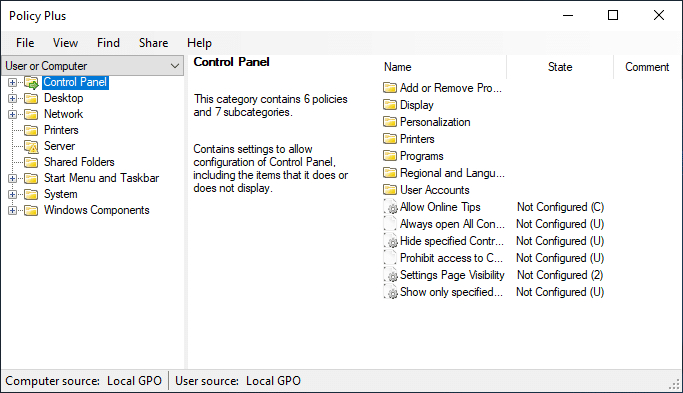
Recommended:
That’s it you have successfully Install Group Policy Editor (gpedit.msc) on Windows 10 Home Edition but if you still have any queries regarding this tutorial then feel free to ask them in the comment’s section.