4 Ways to Delete Apps on your Android phone
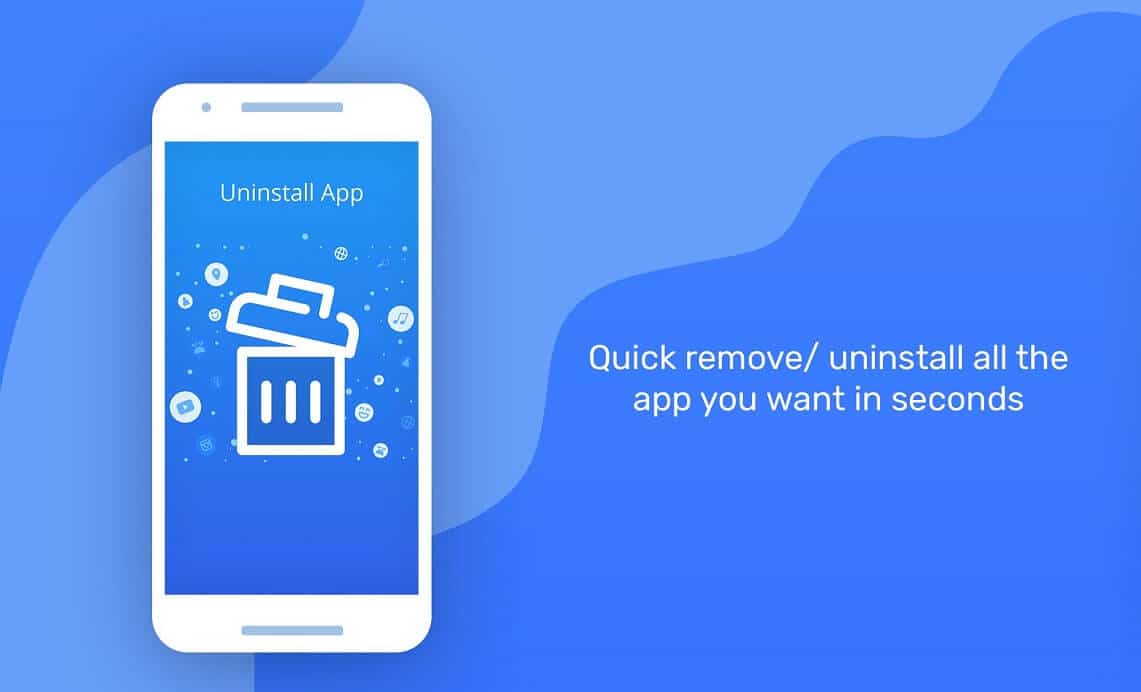
Looking to delete or uninstall apps on your Android phone? Then you have come to the right place as today we will discuss 4 different ways to delete apps from your phone.
One of the most important reasons behind the immense popularity of Android is its ease of customization. Unlike iOS, Android allows you to tweak with every little setting and customize the UI to the extent that it bears no resemblance to the original out of the box device. This is possible because of apps. Android’s official app store which is known as the Play Store offers over 3 million apps to choose from.
Apart from that, you can also side-load apps on your device using APK files downloaded from the internet. As a result, you can find an app for almost anything that you could possibly want to do on your mobile. Starting from top-ranking games to work-essentials like Office suite, a simple toggle switch for the flashlight to custom launchers, and of course gag apps like X-ray scanner, ghost detector, etc. Android users can have it all.
However, the only problem that’s preventing users from downloading tons of interesting games and apps on their mobile is the limited storage capacity. Unfortunately, there are only so many apps that you can download. Apart from that, users often get bored from a particular app or game and would like to try another.
It makes no sense to keep an app or game that you wouldn’t use as it would not only occupy space but also slow down your system. Therefore, it is very important to uninstall old and unused apps that are cluttering up your device’s internal memory. Doing so will not make space for new apps but also improve your device’s performance by making it faster. In this article, we are going to discuss the various ways in which you can get rid of unwanted apps.
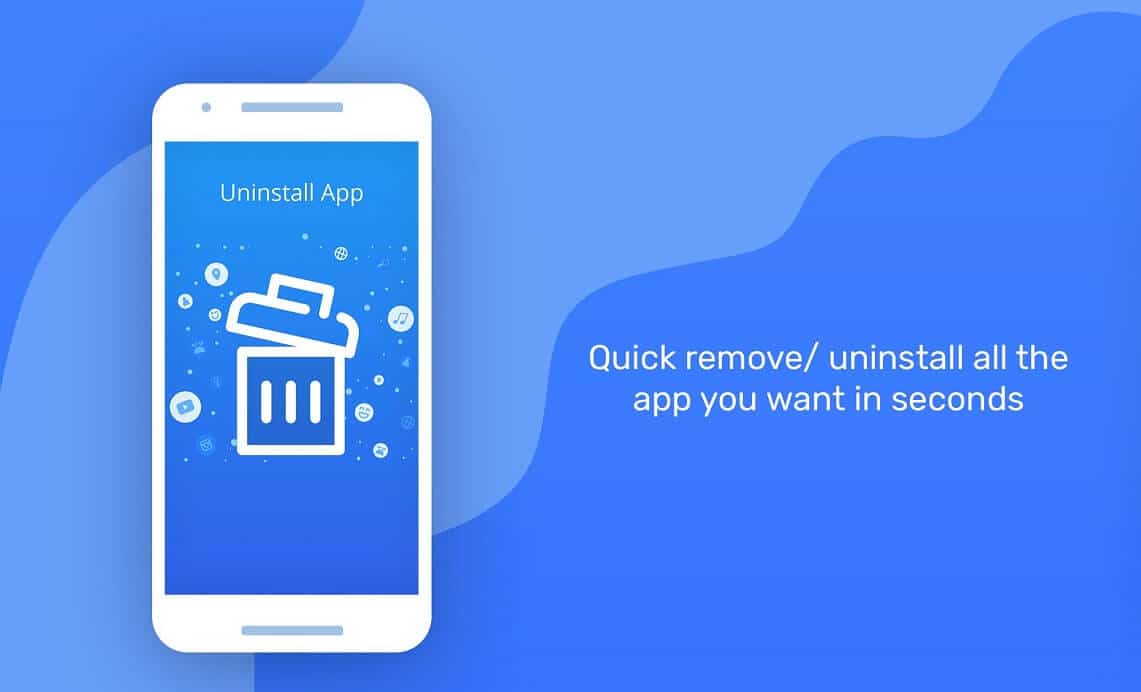
4 Ways to Delete Apps on your Android phone
Before you continue it is always smart to create a backup your Android phone, just in case something goes wrong you can use the backup to restore your phone.
Option 1: How to Delete Apps from the App Drawer
The app drawer which is also known as the All apps section is the one place where you can find all your apps at once. Deleting apps from here is the easiest way to uninstall any app. Follow the steps given below to see how:
See Also:
How to Know If AirPods are Charging on Android
What is Shadow Ban on TikTok? 5 Ways to Get Unshadowbanned
Top 10 Ways to Fix Android Screen Goes Black During Calls
14 Ways to Fix AOL Mail Not Working on Android and iOS
What is SMS Signature on Android?
1. The first thing that you need to do is open the app drawer. Depending upon your device’s UI it could be done either by tapping on the app drawer icon or swiping up from the center of the screen.
![]()
2. Now scroll through the list of apps installed on your device to look for the app that you wish to uninstall.
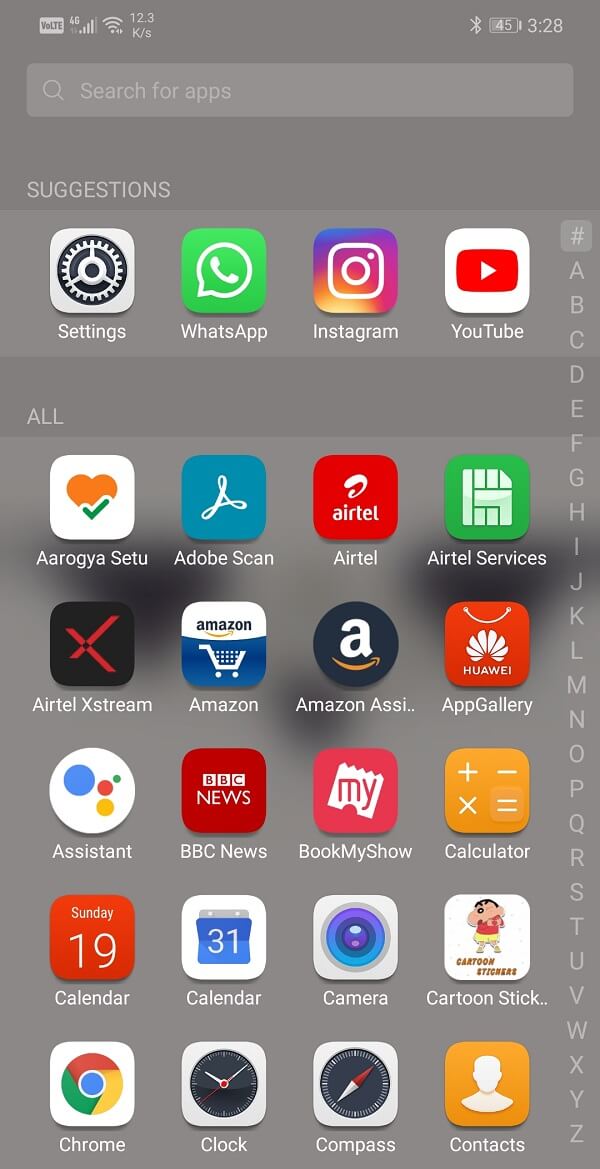
3. To speed up things, you can even search for the app by typing its name in the search bar provided on the top.
4. After that, simply tap and hold on the app’s icon until you see the Uninstall option on the screen.
![]()
5. Again, depending on your UI, you might have to drag the icon to a trash icon like a symbol representing Uninstall or simply tap on the Uninstall button that pops up next to the icon.
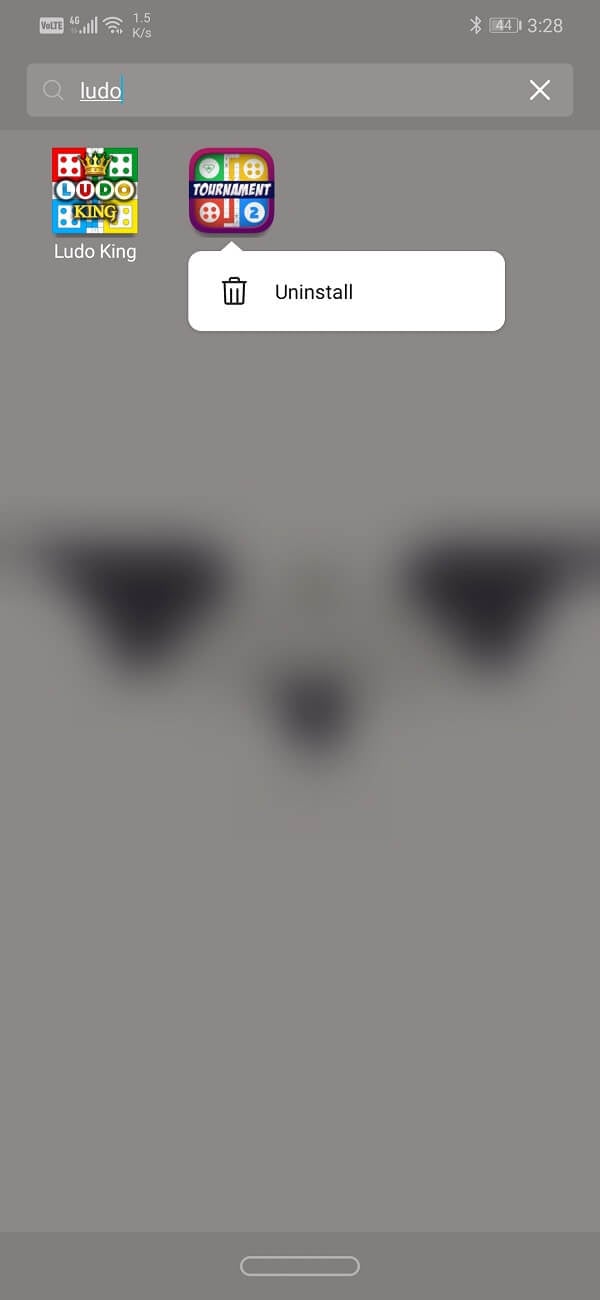
6. You will be asked to confirm your decision to remove the app, tap on Okay, or confirm and the app will be removed.
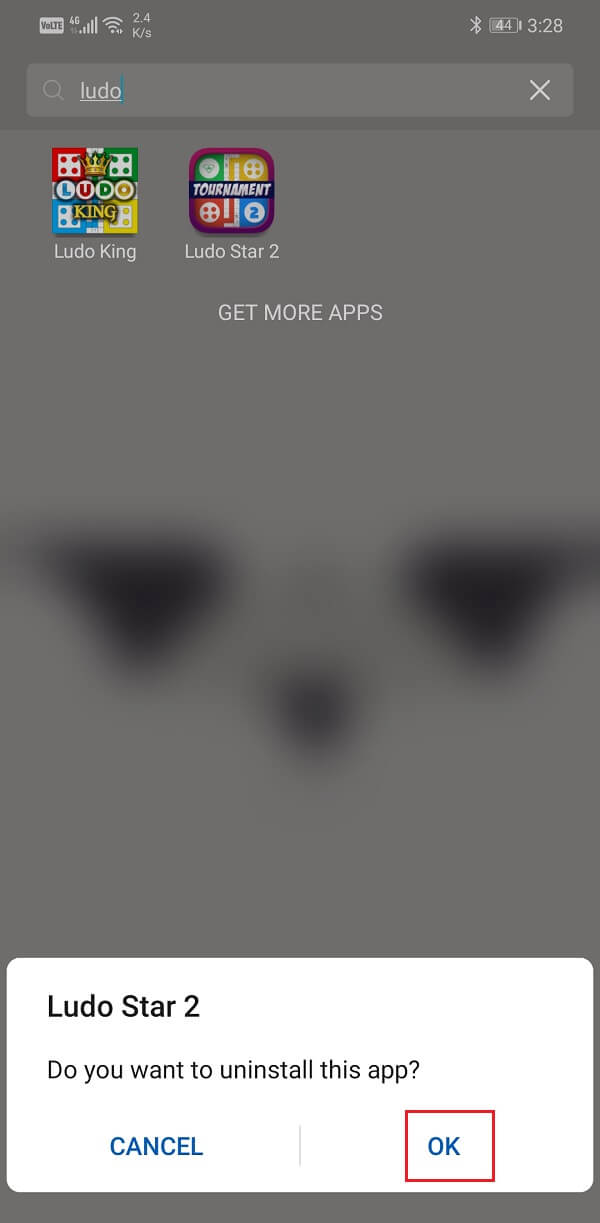
Option 2: How to Delete Apps from the Settings
The other way in which you can delete an app is from the Settings. There is a dedicated section for app settings where all the installed apps are listed. Follow the steps given below to learn how to delete apps from Settings:
1. Firstly, open Settings on your Android device.

2. Now tap on the Apps option.
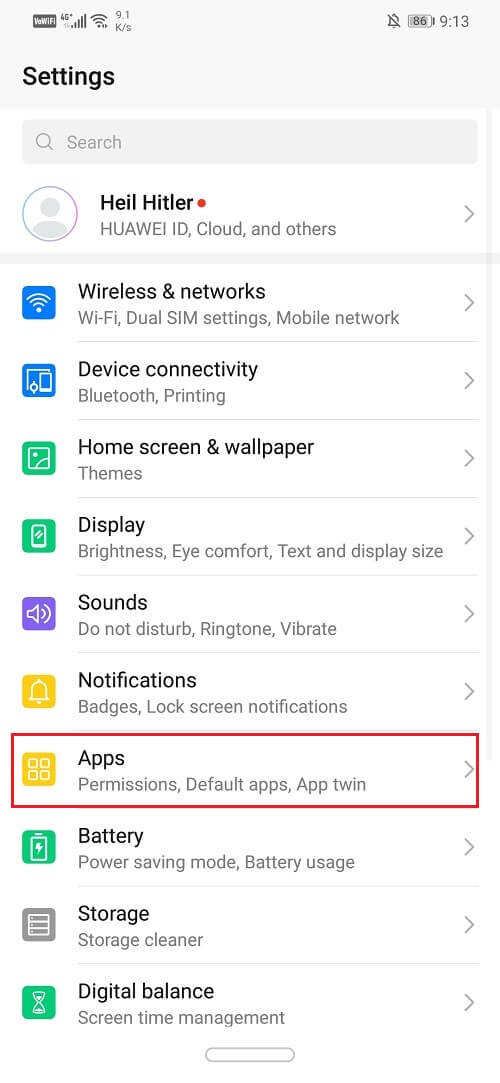
3. This will open the list of all the apps installed on the device. Look for the app that you wish to delete.
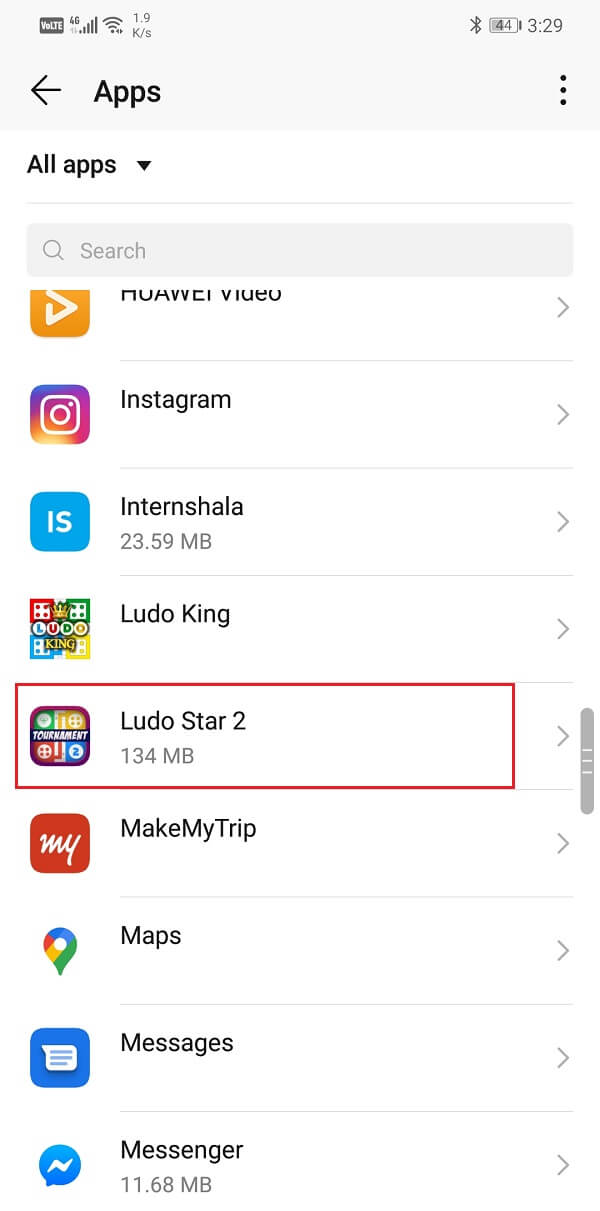
4. You can even search for the app to expedite the process.
5. Once you find the app, tap on it to open the app’s settings.
6. Here, you will find an Uninstall button. Tap on it and the app will be removed from your device.
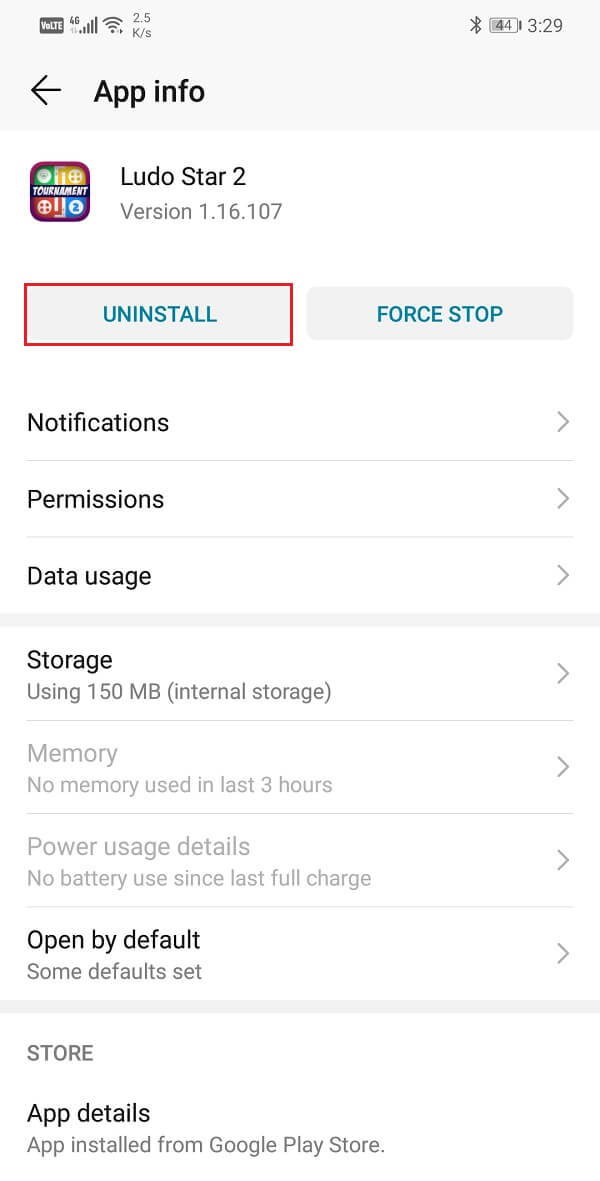
Also Read: 3 Ways to Delete Pre-installed Bloatware Android Apps
Option 3: How to Delete Apps from the Play Store
Until now you might have used Play Store to install new apps or update the existing ones. However, you can also uninstall the app from the Play Store. Follow the steps given below to see how:
1. Open the Play Store on your device.
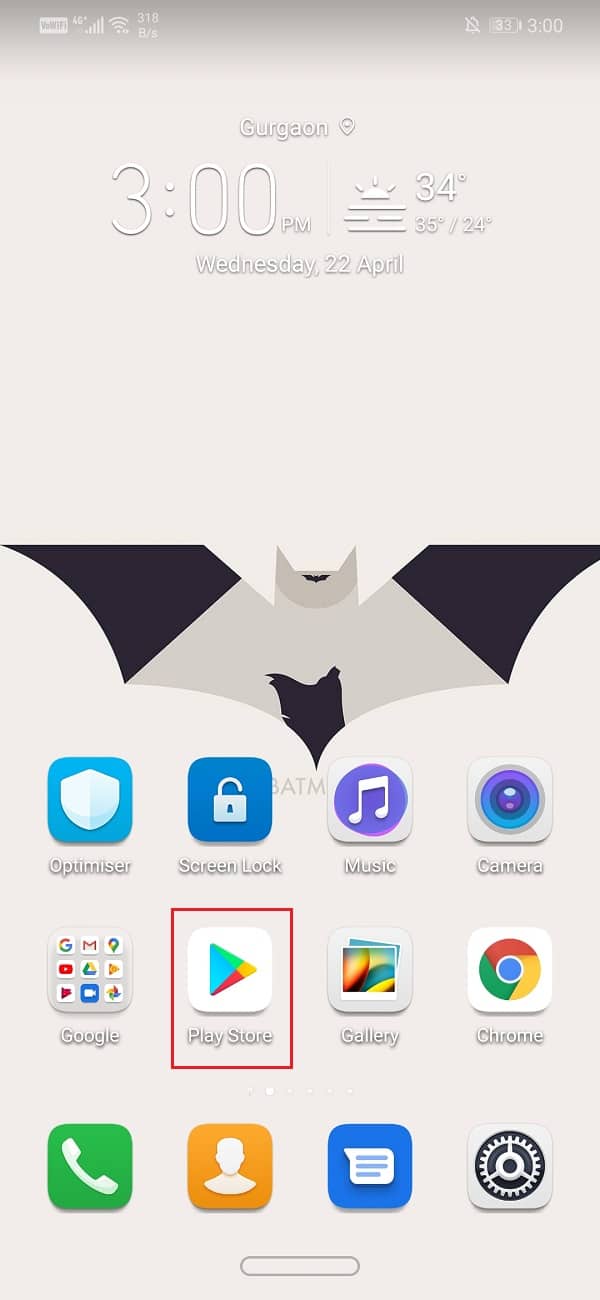
2. Now tap on the Hamburger icon on the top left-hand side of the screen.
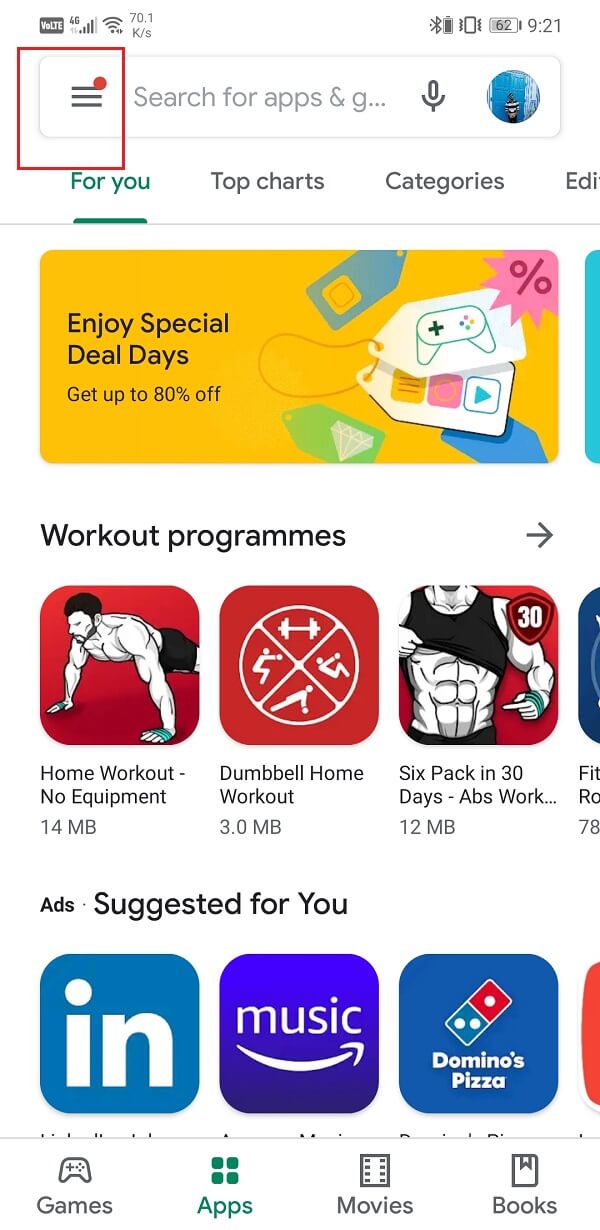
3. After that, select the “My apps and games” option.

4. Now tap on the Installed tab to access the list of all the installed apps on your device.
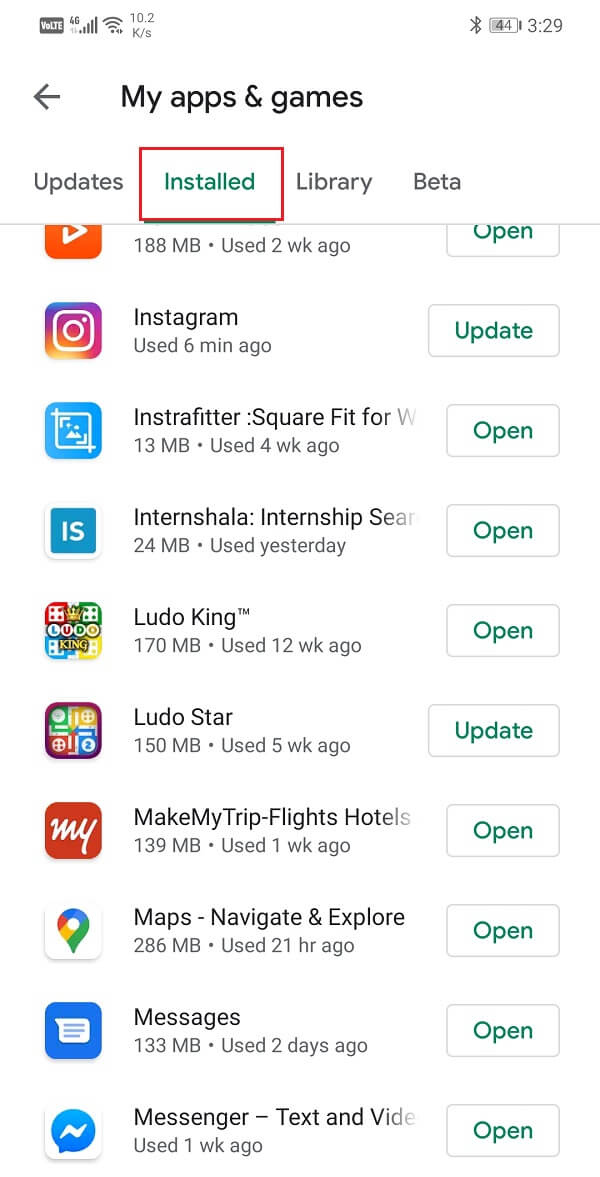
5. By default, the apps are arranged in alphabetical order to make it easier for you to search for the app.
6. Scroll through the list and then tap on the app’s name that you wish to delete.
7. After that, simply tap on the Uninstall button and the app will be removed from your device.
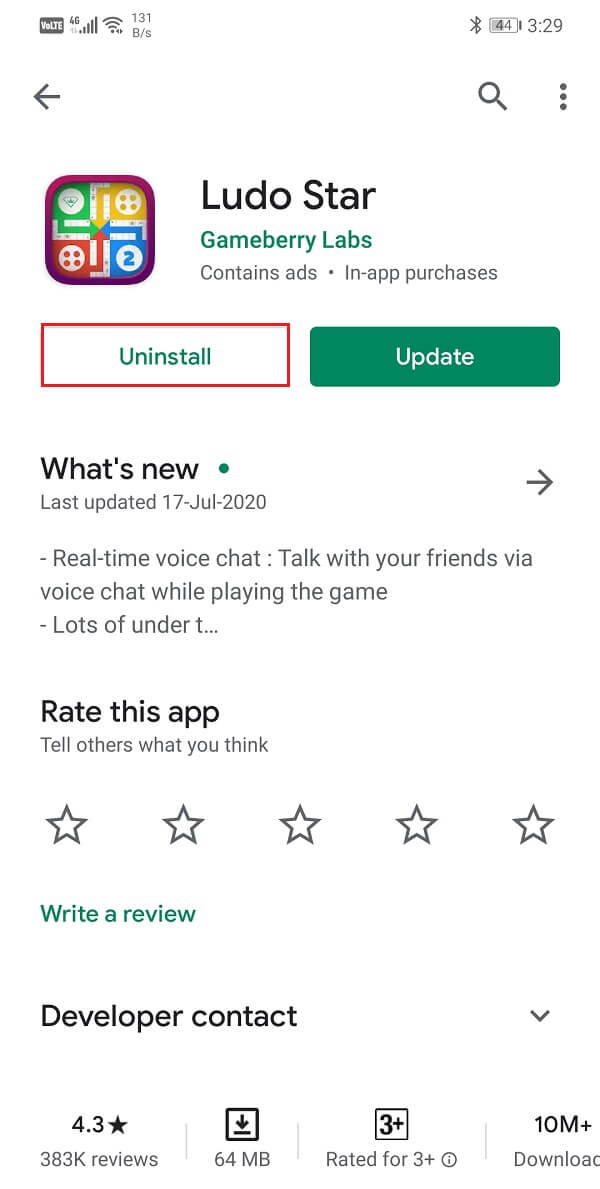
Option 4: How to Delete Pre-Installed Apps or Bloatware
All the methods described above were mainly meant for third-party apps installed from the Play Store or by means of an APK file. However, there are a number of apps that come pre-installed on your device. These apps are known as bloatware.
These apps could have been added by the manufacturer, your network service provider, or could even be specific companies that pay the manufacturer to add their apps as a promotion. These could be system apps like weather, health tracker, calculator, compass, etc. or some promotional apps like Amazon, Spotify, etc.
If you try to uninstall or delete these apps directly, then you wouldn’t be able to do so. Instead, you need to disable these apps and uninstall updates for the same. Follow the steps given below to see how.
1. Go to the Settings menu of your Android phone.
2. Now click on the Apps option.
3. This will display the list of all the apps installed on your phone. Select the apps that you don’t want and click on them.
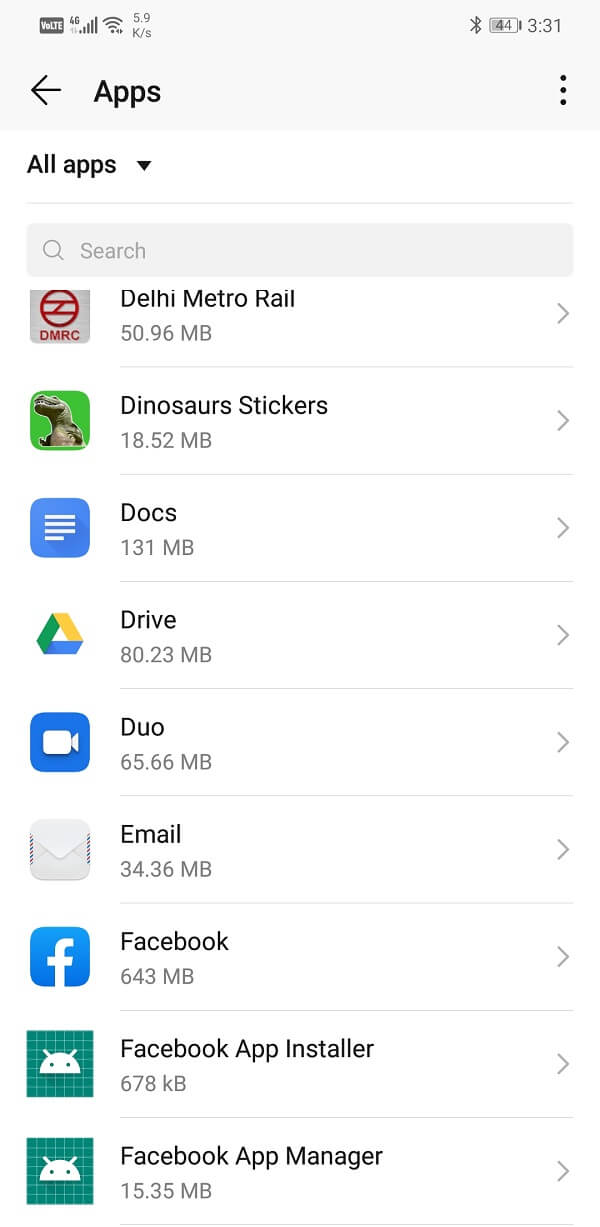
4. Now you will notice that the Uninstall button is missing and instead there is a Disable button. Click on it and the app will the disabled.
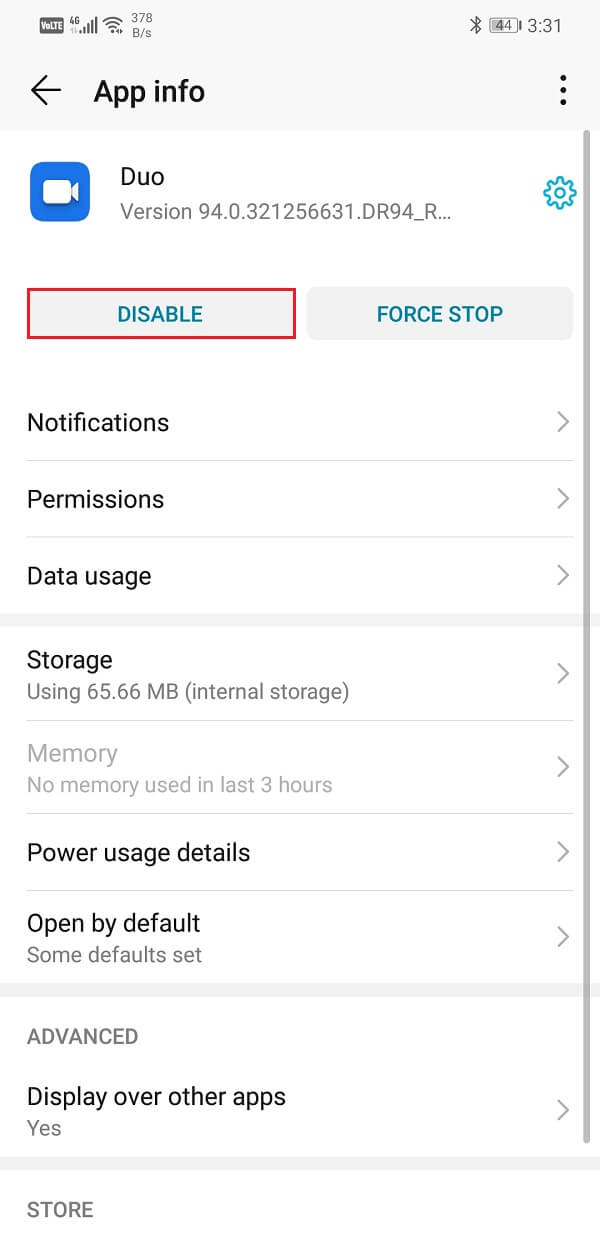
5. You can also clear cache and data for the app by clicking on the Storage option and then clicking on the clear cache and clear data buttons.
6. If the Disable button is inactive (inactive buttons are greyed out) then you won’t be able to delete or disable the app. Disable buttons are usually greyed out for system apps and it is advisable that you do not try to delete them.
7. However, if you have some experience with Android and you know for sure that deleting this app won’t have an adverse effect on the Android operating system then you can try third-party apps like Titanium Backup and NoBloat Free to remove these apps.
Recommended:
Well, that’s a wrap. We have pretty much covered every possible way there is to delete apps on your Android phone. We hope that you find this article helpful. Deleting unused and redundant apps is always a good thing to do, just make sure that you do not accidentally delete any system app that might cause Android OS to behave unusually.
Also, if you are absolutely sure that you won’t use this app ever, then make sure to delete the cache and data files for those apps before uninstalling them. However, if you are temporarily deleting apps to make room for a system update and would like to install these apps later, then do not delete the cache and data files as it would help you to get back your old app data when you re-install the app later.