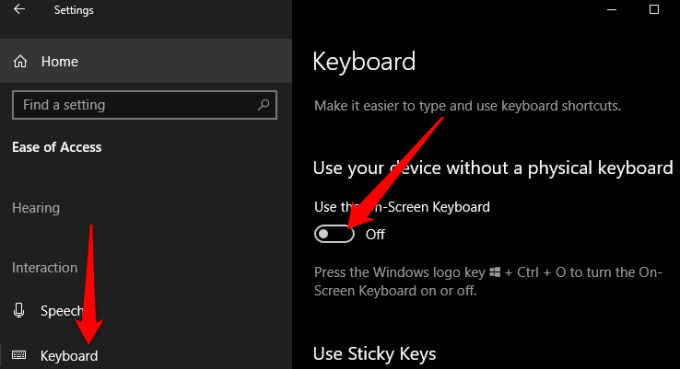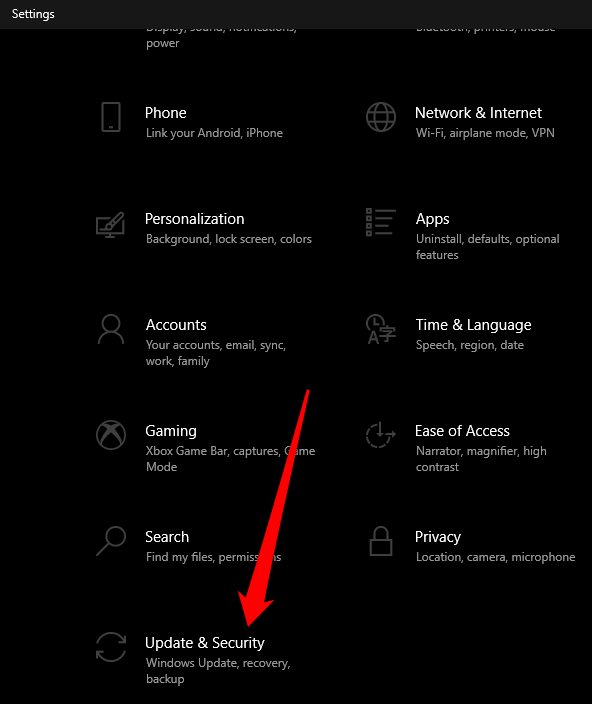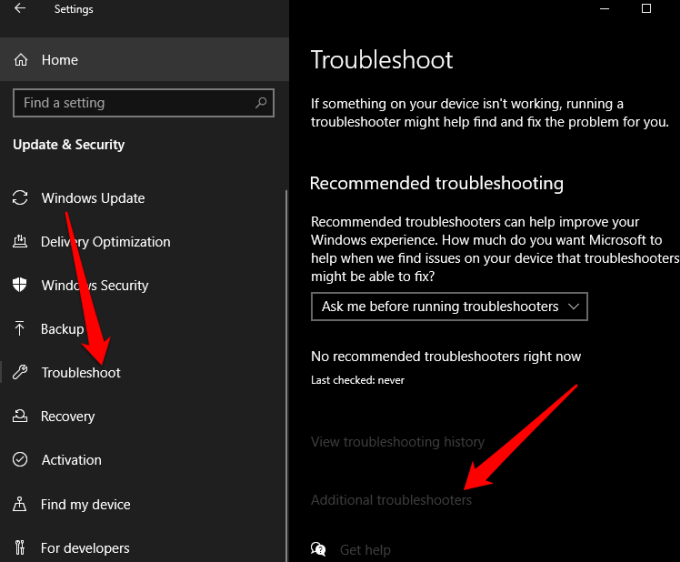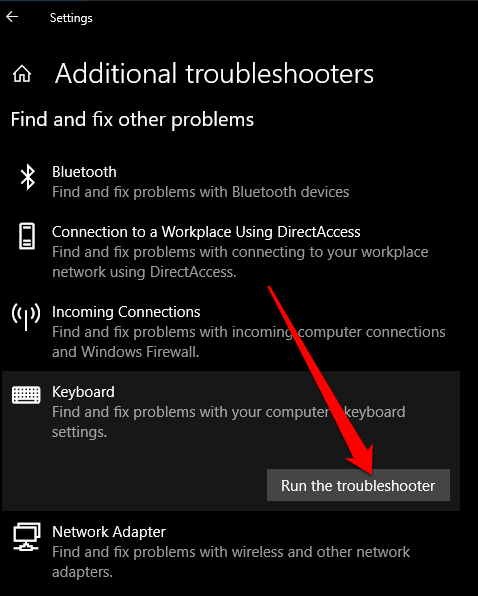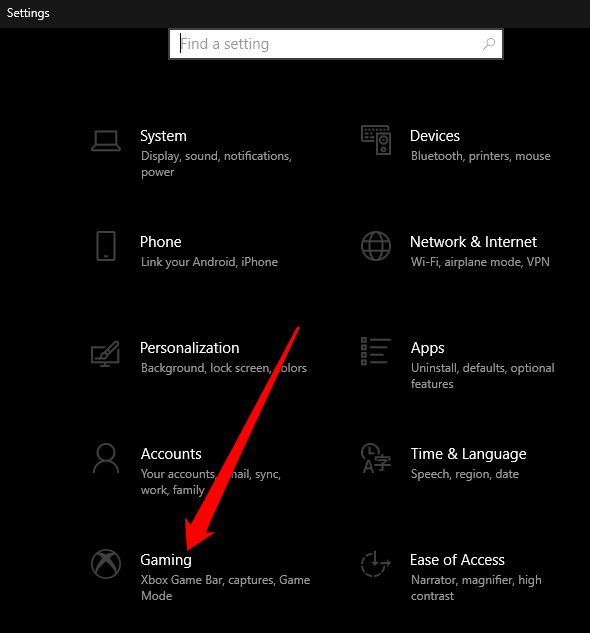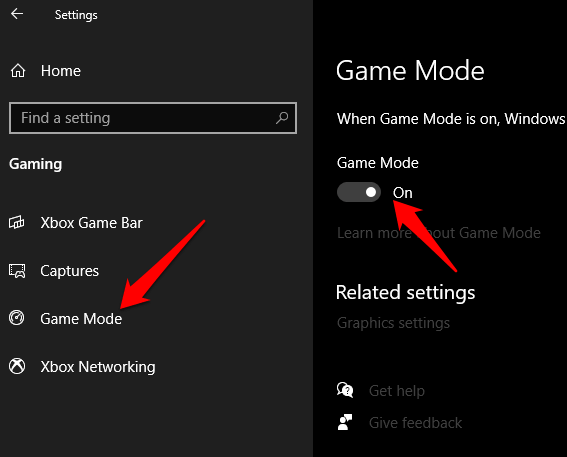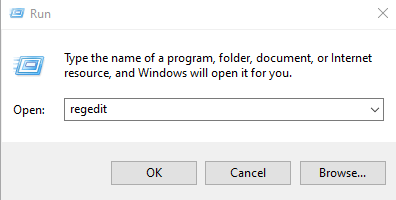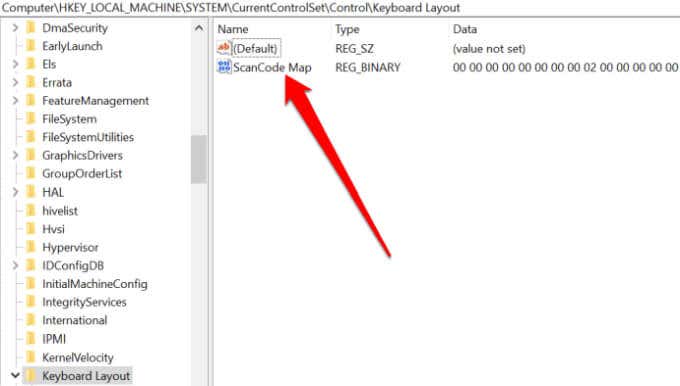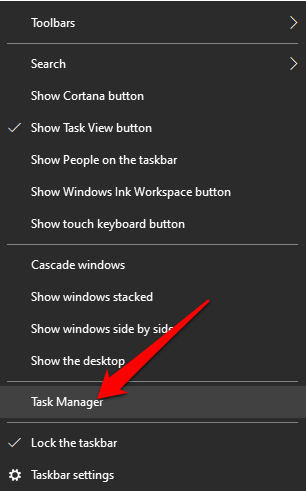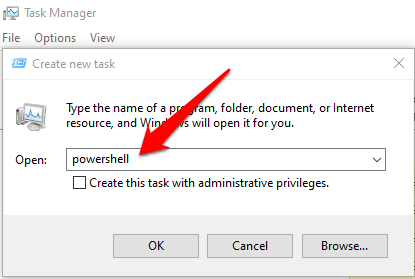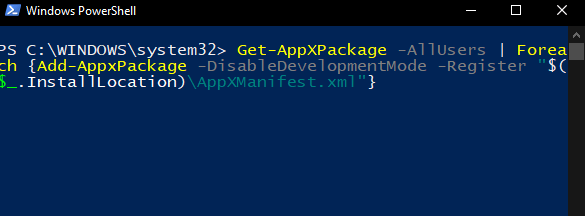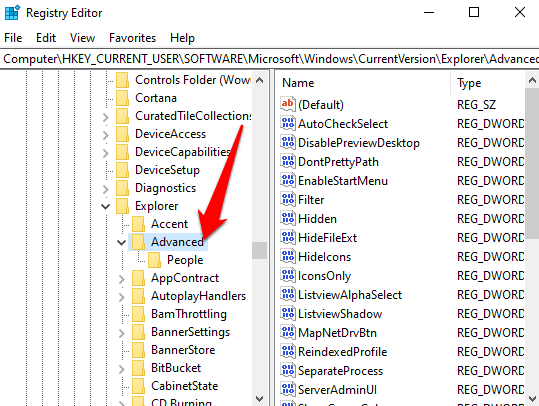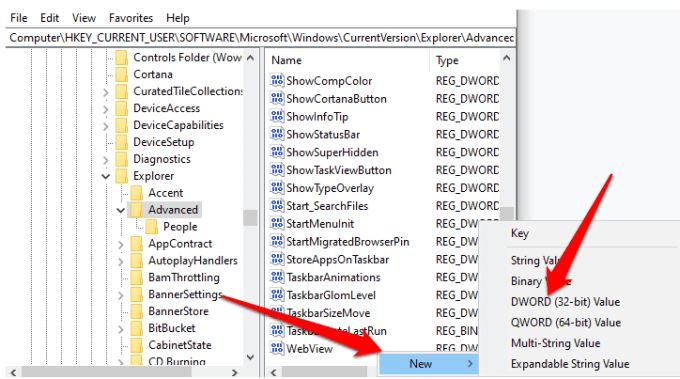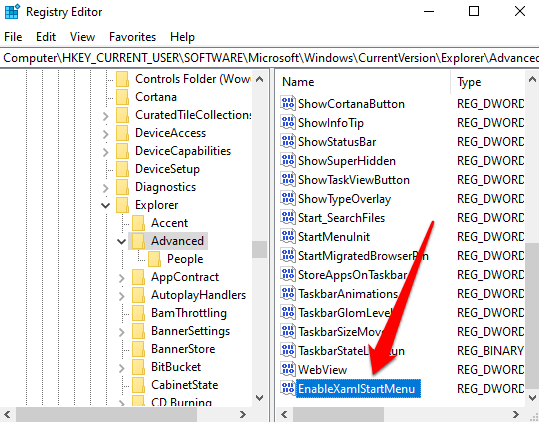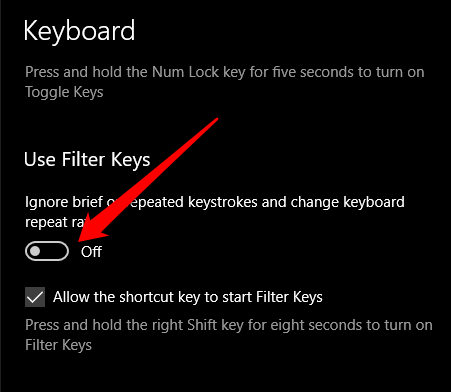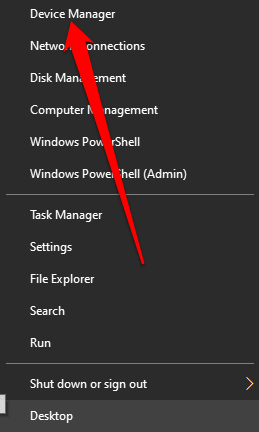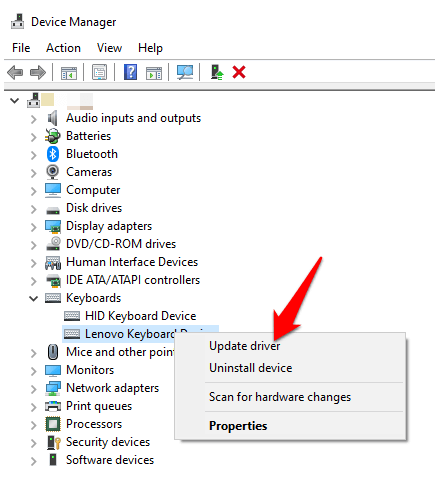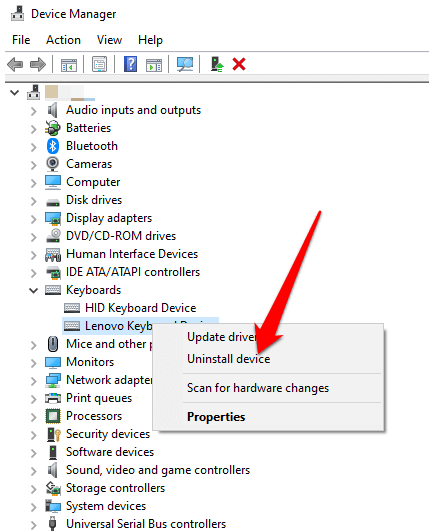- in Windows 10 by Admin
La chiave Windows non funziona in Windows 10? Oltre 10 modi per risolverlo

Il tasto Windows è incredibilmente utile se utilizzato in combinazione con altri tasti sulla tastiera. Oltre ad aprire il menu Start, il tasto Windows può fare ogni genere di cose, inclusa la riorganizzazione delle finestre, aprendo il Centro operativo, bloccando lo schermo e gestendo i desktop virtuali.
Se la chiave Windows non funziona, si rompe molto comode scorciatoie da tastiera che eseguono applicazioni di sistema.
Fortunatamente, ci sono passaggi che puoi eseguire per risolvere definitivamente il problema del tasto Windows non funzionante.
Cause del problema con la chiave di Windows non funzionante
Esistono diversi motivi per cui la chiave Windows smette di funzionare in Windows 10. Le cause più comuni includono:
- Detriti bloccati nella tastiera o nel tasto Windows
- Il tasto Windows è disabilitato
- Meccanicamente o elettricamente tastiera danneggiata
- La modalità di gioco di Windows 10 è in conflitto con la tastiera
- Driver della tastiera difettosi, incompatibili o obsoleti
- Problemi software tra cui un aggiornamento di Windows 10 o un bug nella funzionalità Filtro chiave
Come risolvere la chiave di Windows che non funziona in Windows 10
La perdita della funzionalità della chiave Windows può essere frustrante da affrontare, ma esistono molti modi per risolvere il problema.
1. Soluzioni rapide da provare
- Utilizza una bomboletta di aria compressa per rimuovere eventuali detriti che potrebbero essere rimasti bloccati nella tastiera e nel tasto Windows.
- Prova a utilizzare un'altra tastiera per vedere se il problema scompare. In caso contrario, potrebbe trattarsi di un problema software e non del tasto o della tastiera fisica di Windows.
- Scansiona il tuo computer alla ricerca di malware ciò potrebbe disabilitare la funzionalità della chiave Windows.
- Chiudi le app in background poiché potrebbero sovrascrivere eventuali scorciatoie che coinvolgono il tasto Windows. Puoi utilizzare Task Manager per chiudere le app in background, una alla volta e testare il tasto Windows dopo ciascuna. Se tu trova un'app o un processo colpevole, disabilitare o disinstallare il programma.
- Scollega il gamepad e assicurati che nessun pulsante sia premuto sulla tastiera o sul gaming pad.
2. Abilita la tastiera su schermo
Abilita la tastiera su schermo per navigare nei menu di Windows 10, soprattutto se non disponi di una tastiera di riserva. Tuttavia, se il tasto Windows è disabilitato a livello di sistema, potresti non essere in grado di utilizzarlo con la tastiera virtuale.
È possibile abilitare la tastiera su schermo tramite Impostazioni profilo > Facilità di accesso > tastiera > Utilizzare la tastiera su schermo.
Se non riesci ad abilitare la tastiera su schermo tramite Impostazioni, consulta la nostra guida con altri modi per farlo abilitare la tastiera su schermo su Windows 10.
3. Esegui lo strumento di risoluzione dei problemi della tastiera di Windows 10
Lo strumento di risoluzione dei problemi della tastiera integrato aiuta a rilevare eventuali problemi che potrebbero causare il mancato funzionamento della tastiera e aiuta a risolvere i problemi automaticamente.
- Seleziona Inizio > Impostazioni profilo > Aggiornamento e sicurezza.
- Quindi, selezionare Risoluzione dei problemi > Ulteriori strumenti per la risoluzione dei problemi.
- Seleziona tastiera > Esegui lo strumento di risoluzione dei problemi e consentirgli di rilevare e riparare eventuali problemi con la tastiera.
4. Disabilita la modalità di gioco
Modalità di gioco è una funzionalità di Windows 10 progettata per migliorare i giochi. La funzionalità offre ai giochi l'accesso prioritario alle risorse CPU e GPU del tuo computer per un frame rate più stabile. La funzionalità potrebbe causare conflitti con la tastiera e rendere inutilizzabile il tasto Windows, ma puoi disabilitarlo e vedere se il tasto funziona di nuovo.
- Seleziona Inizio > Impostazioni profilo > Gaming.
- Seleziona Modalità di gioco nel riquadro di sinistra e attivare l'interruttore per disabilitarlo.
- Controlla se il tasto Windows funziona di nuovo dopo aver disabilitato la modalità di gioco.
Note:: A seconda della tastiera, puoi disattivare la modalità Gioco utilizzando un interruttore sopra i tasti funzione o accanto al tasto CTRL. Consulta il manuale della tastiera o il sito Web del produttore per ulteriori informazioni sulla funzionalità Modalità gioco.
5. Abilita la chiave Windows utilizzando una modifica del registro
Il registro di Windows può limitare molte cose, comprese le voci di menu e i tasti della tastiera. Puoi abilitare la chiave Windows utilizzando una modifica del registro e verificare se funziona di nuovo.
- Fare clic con Inizio > Correre, Il tipo di regedit nella casella Esegui e premere entrare.
- Quindi, selezionare HKEY_LOCAL_MACHINE e quindi selezionare Cartella SystemCurrentControlSetControl.
- Seleziona Keyboard layout cartella.
- Fare clic con scancode Mappa, selezionare Elimina e quindi selezionare Sì per confermare l'azione.
Note:: Il tasto Windows potrebbe essere disabilitato a causa della Scancode Map, la cui funzione è quella di modificare il funzionamento dei tasti standard della tastiera.
- Chiudi il registro di Windows e riavvia il PC.
6. Registra nuovamente tutte le app
La nuova registrazione di tutte le app potrebbe eliminare eventuali conflitti software con la tastiera che potrebbero causare il problema del mancato funzionamento della chiave Windows.
- Fare clic con il tasto destro del mouse su barra delle applicazioni e seleziona Gestione attività.
- Seleziona File > Esegui nuova attività, Il tipo di powershell e seleziona OK.
- Incolla questo script: Get-AppXPackage -AllUsers | Foreach {Add-AppxPackage -DisableDevelopmentMode -Register "$ ($ _. InstallLocation) AppXManifest.xml"} e premere entrare.
- Riavvia il computer e controlla se il tasto Windows funziona di nuovo.
7. Abilita il menu Start
Se premi il tasto Windows e non viene visualizzato il menu Start, puoi abilitare il menu tramite il registro di Windows.
- Fare clic con Inizio > Correre, Il tipo di regedit e premere entrare.
- Passare alla HKEY_CURRENT_USER > Software > Microsoft > Windows > CurrentVersion > Explorer > Avanzate chiave.
- Successivamente, fai clic con il pulsante destro del mouse sul pannello laterale destro, seleziona New > Valore DWORD (32 bit).
- Etichetta la chiave AbilitaXamlStartMenu.
- Riavvia il computer e controlla se il tasto Windows funziona di nuovo.
8. Disabilita i tasti filtro
Filter Keys è un file funzionalità di accessibilità in Windows 10 che ignora i tasti ripetuti e ti aiuta a controllare la velocità di ripetizione della tastiera. Questa funzionalità potrebbe interferire con il tasto Windows a causa di un bug o di un altro problema tecnico del software che causa problemi con la tastiera.
Puoi disabilitare Filtra chiavi e ripristinare la funzionalità della chiave Windows.
- Seleziona Inizio > Impostazioni profilo > Facilità di accesso.
- Quindi, selezionare tastiera nel riquadro di sinistra, scorrere verso il basso fino a Filtro tasti e disabilitarlo.
9. Aggiorna i driver della tastiera
Se i driver della tastiera sono incompatibili o obsoleti, potrebbero danneggiare diversi tasti, incluso il tasto Windows. L'aggiornamento dei driver può aiutare a ripristinare la chiave e le relative funzioni.
- Fare clic con Inizio > Gestione periferiche.
- espandere la tastiere categoria, fai clic con il pulsante destro del mouse sulla tastiera e seleziona Aggiorna driver.
- Seleziona Cerca automaticamente i driver.
Note:: puoi anche controllare il sito del produttore della tastiera per verificare la presenza di aggiornamenti software o nuovi driver.
10. Disinstallare e reinstallare i driver della tastiera
Puoi anche disinstallare e reinstallare i driver per ottenere quelli corretti per la tua tastiera.
- Fare clic con Inizio > Gestione periferiche ed espandere il file tastiere categoria.
- Successivamente, fai clic con il pulsante destro del mouse sui driver della tastiera, seleziona Disinstallare il dispositivo > Disinstallare.
- Riavvia il computer per Windows per reinstallare automaticamente i driver.
Ripristina il funzionamento della chiave Windows
Ci auguriamo che una o più di queste correzioni ti abbiano aiutato a ripristinare la chiave Windows alla normalità. Per altri problemi con la tastiera, consulta le nostre guide su come riparare i tasti della tastiera di Windows che smettono di funzionare, cosa fare quando I tasti @ e “ vengono scambiati su Windows 10e come riparare un tasto della tastiera Windows rotto.
Se tutto il resto fallisce, potresti doverlo fare ripristinare Windows o sostituire del tutto la tastiera. Dai un'occhiata al nostro preferito tastiere meccaniche sotto i 100 dollari e la le migliori combinazioni di tastiere e mouse wireless per qualsiasi budget.