How to customise the Samsung Galaxy S23 Home screen

Listed here are the steps on methods to customise the Samsung Galaxy S23 Home screen:
- Lengthy-press on an empty house on the Home screen.
- Faucet Widgets or Themes.
- Choose the widget or theme you need to add.
- Comply with the on-screen directions so as to add the widget or theme.
Listed here are a few of the issues you’ll be able to customise in your Samsung Galaxy S23 Home screen:
- Widgets: Widgets are small apps that may be added to your Home screen to supply fast entry to data or performance. You may add widgets for climate, information, calendar, and extra.
- Themes: Themes change the feel and appear of your Home screen, together with the wallpaper, icons, and font. You may select from quite a lot of pre-made themes or create your personal.
- Grid dimension: The grid dimension determines what number of icons will be positioned on every Home screen. You may change the grid dimension to make kind of house for icons.
- App icons: You may change the app icons in your Home screen to make them extra visually interesting or to match the theme you might be utilizing.
- Folders: You may create folders to arrange your apps. Folders will be named and customised with a background picture.
- Home screen format: You may select to have a single Home screen or a number of Dwelling screens. You may as well select to have the Home screen scroll horizontally or vertically.
Listed here are some extra suggestions for customizing your Samsung Galaxy S23 Home screen:
- Use totally different widgets to supply fast entry to the knowledge and performance you utilize most frequently.
- Select a theme that matches your character or fashion.
- Experiment with totally different grid sizes to seek out one which works greatest for you.
- Change the app icons to make them extra visually interesting.
- Create folders to arrange your apps.
- Select a Home screen format that you simply discover straightforward to make use of.
The Samsung Galaxy S23 is a succesful smartphone, and that extends to its extremely customisable Home screen.
Whereas your cellphone’s Home screen might look a bit primary once you first set it up, Samsung has a wealth of Home screen customisation choices – from matching the UI to your wallpaper to putting in themes that change the general look of the Home screen – to make your Home screen work in your wants.
Right here’s methods to customise the Home screen of your Samsung Galaxy S23, although it’s price noting that it’s the same (if not similar) course of for many different recent Samsung Galaxy smartphones.
See Also:
11 Easy Solutions to Fix Apps Not Working on Samsung TV
How to customise the Samsung Galaxy S23 lock screen
How to Remove Safe Mode in Samsung Tablet
What you’ll want:
- A Samsung Galaxy S23 (or one other Galaxy smartphone operating OneUI)
The Quick Model
- Faucet and maintain on the Galaxy S23 Home screen.
- Faucet Wallpaper & fashion to customize your wallpaper.
- Faucet Theme to use a theme to your Home screen.
- Faucet Widgets so as to add a brand new widget to your Home screen.
Find out how to customise your Samsung Galaxy S23 Home screen
-
Step
1Faucet and maintain on the Galaxy S23 Home screen
To customize your Galaxy S23’s Home screen, you’ll first must enter edit mode. That is carried out just by tapping and holding on the Home screen wherever there’s a clean house. Doing this over an icon or widget will solely can help you transfer them round.

-
Step
2Customise your wallpaper
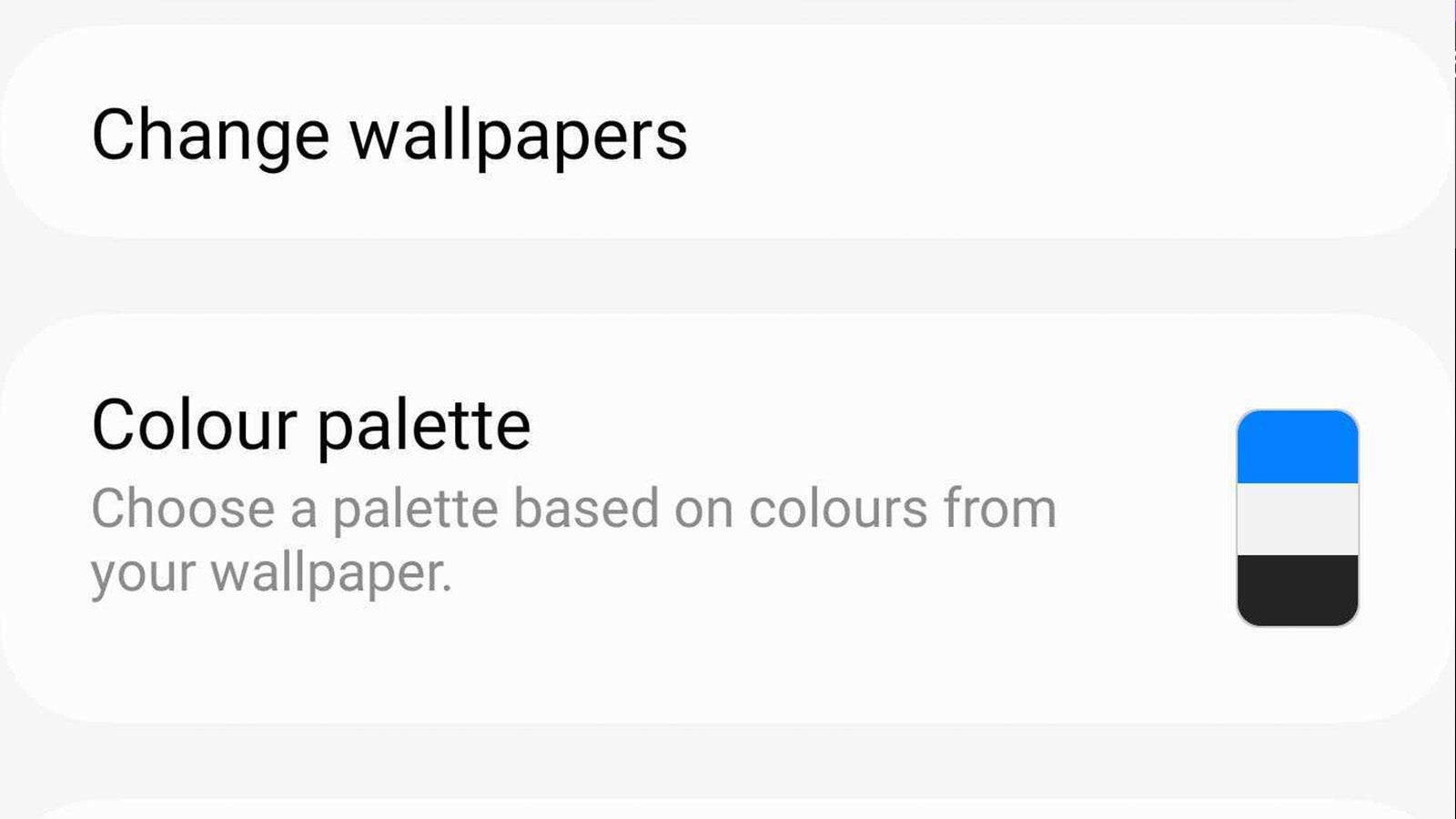
From the Home screen customisation menu, faucet Wallpaper and Type within the bottom-left nook and faucet Change wallpapers to vary the Home screen wallpaper in addition to the lock display wallpaper.
From this menu, you may also faucet Color Palette to decide on a color scheme in your UI that matches your wallpaper. You’ve received loads of choices based mostly in your wallpaper, or you’ll be able to select your personal. Simply faucet Apply to save lots of your modifications.
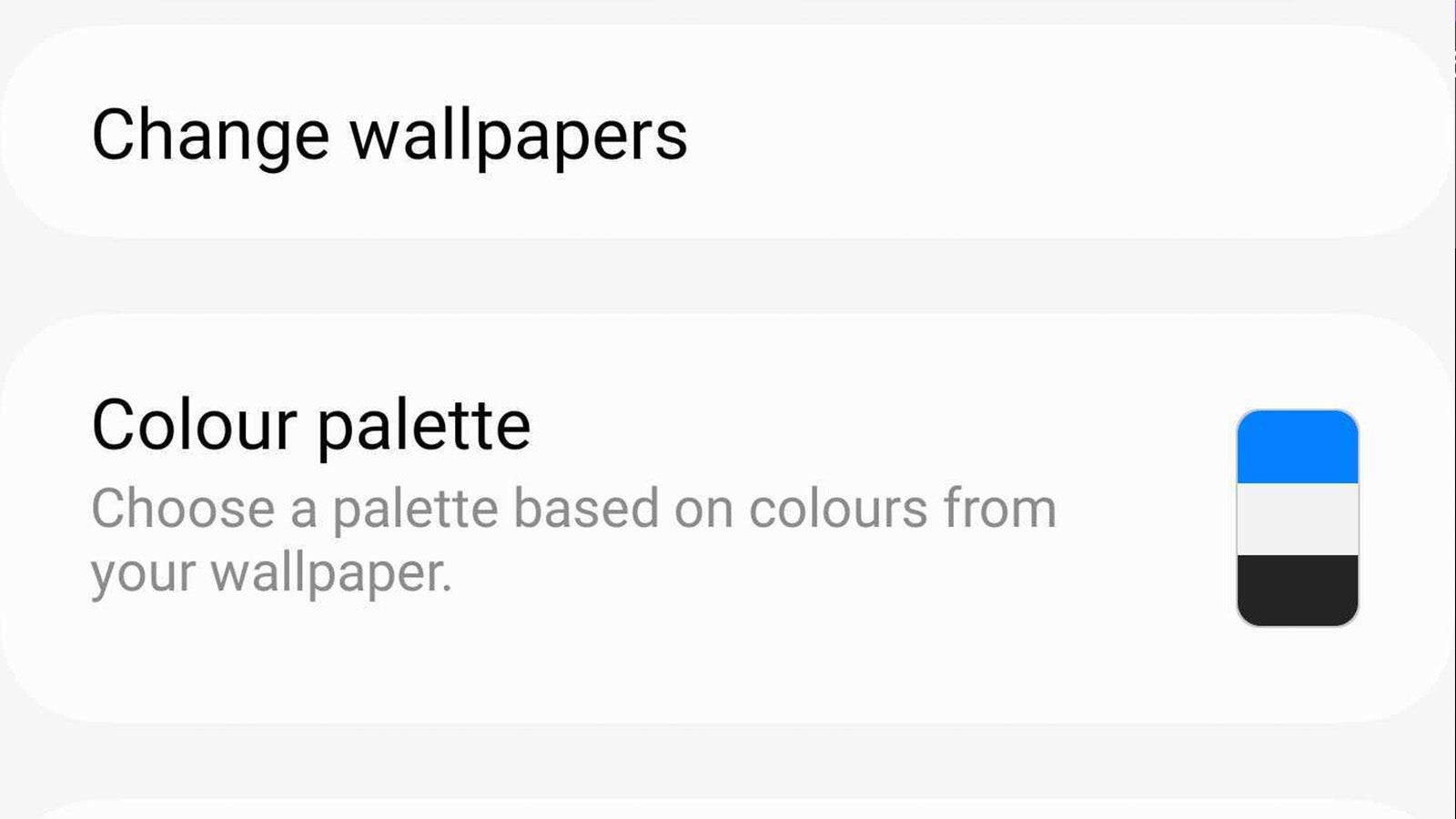
-
Step
3Change the look of your app icons

If you wish to do extra to your private home display than merely change the background, Themes shall be your greatest pal. It’s not a brand new idea for Android – it has been round for years – however it’ll change not solely your wallpaper however UI color scheme and app icons too.
By tapping Theme on the backside of the Home screen customisation menu, you’ll be redirected to Samsung’s devoted Theme retailer the place you’ll be able to browse, obtain and set up whichever theme you’d like.
The catch? Some, if not most, of one of the best themes are paid-for.

-
Step
4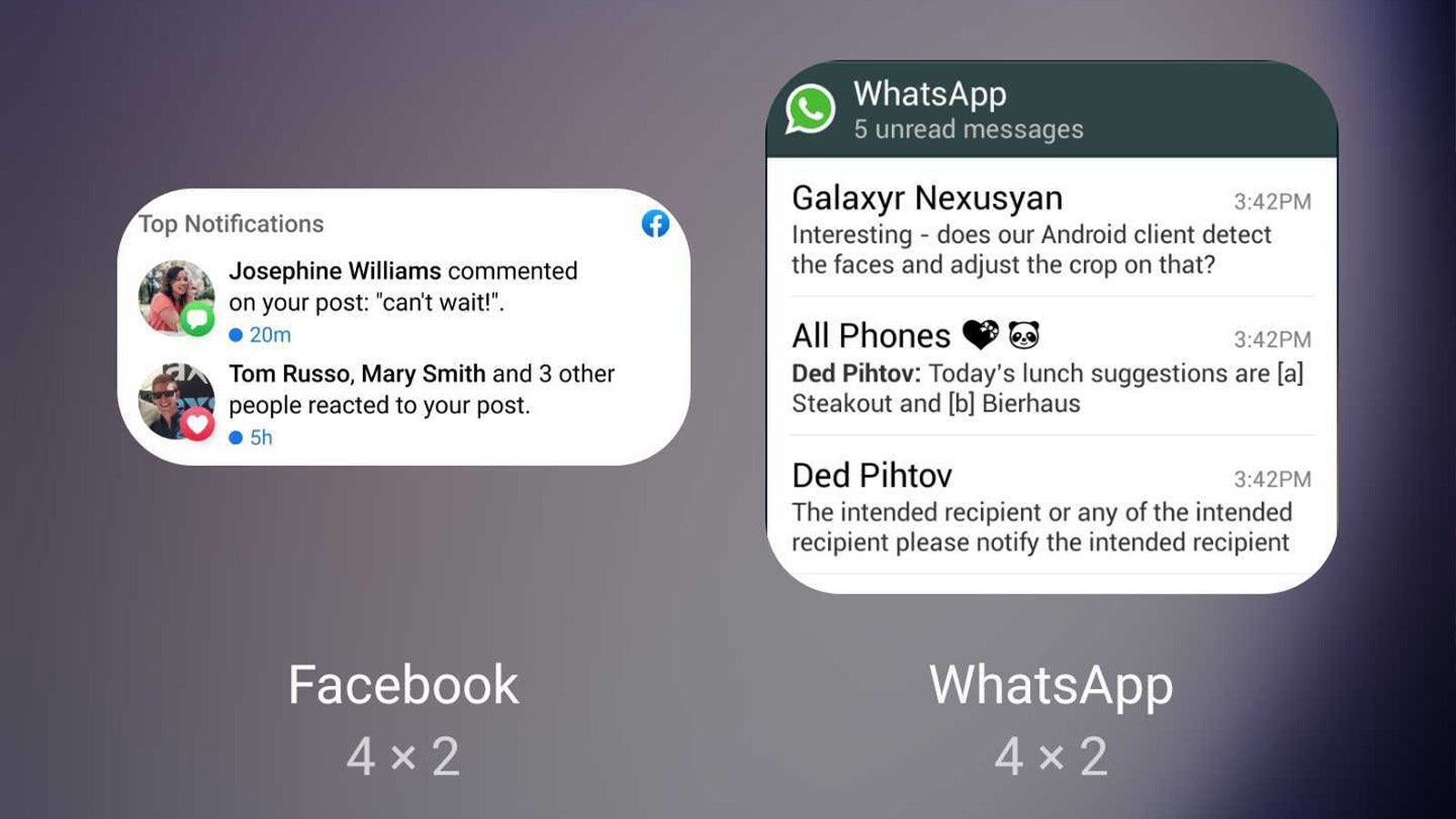
Widgets are one of the simplest ways so as to add further performance to your Galaxy S23 Home screen – and there are lots to select from, relying on the apps you’ve received put in. From the house display customisation menu, faucet Widgets to entry the widget menu.
From right here, you’ll be able to search (if you recognize which widget you’re searching for) or scroll via the listing of first- and third-party widgets to see what’s on supply. When you’ve discovered a widget you need to use, merely faucet and maintain the widget and place it wherever you want on your private home display.
There’s no restrict to the variety of widgets you need to use, so have enjoyable with it!
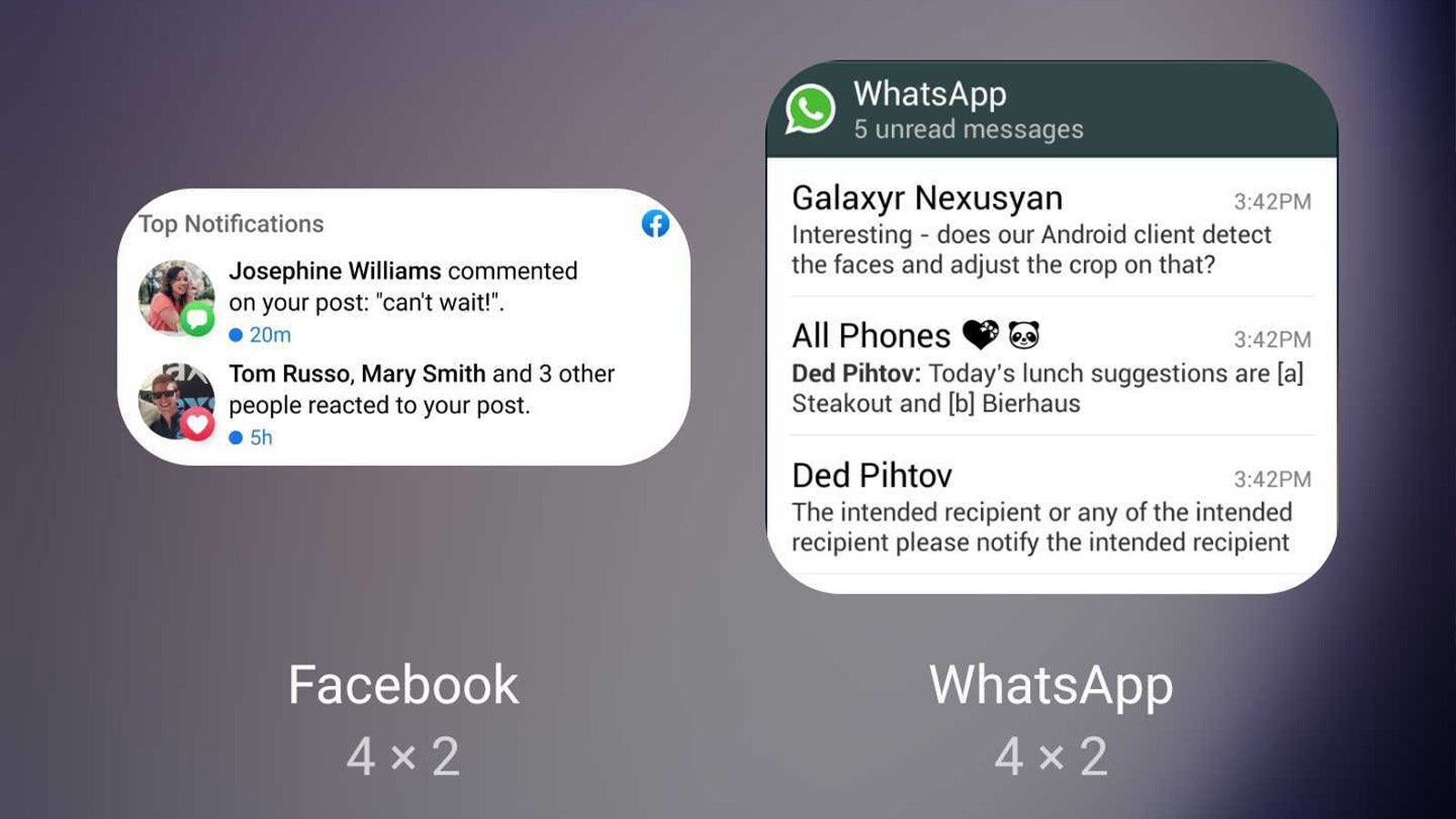
Troubleshooting
Can I alter the format of app icons on the Home screen?
If you wish to add or scale back the variety of app icons in a row in your Home screen, merely head to Settings > Home screen > Home screen grid and choose the format you’d want. Observe that this will mess up any widget/app icon layouts you have already got.
Can I cease new apps from being added to my Home screen routinely?
Sure, that’s a simple one to cease. Head to Settings > Home screen and guarantee that ‘Add new apps to Home screen’ is toggled off.