Fix Unable To Download Apps On Your Android Phone

Smartphones have become an essential part of our lives. You can handle all your daily tasks with the help of the apps on your Android phone. There is an app for every task, such as a calendar for managing your daily schedules, social media apps for socializing, email apps for sending important emails, and many such apps. However, your phone is useful only with the apps that you download on them. But what happens when you are unable to download apps on your Android phone?
Failing to download apps is a common issue that most Android users face when they are trying to download an app on their phone. Therefore, in this guide, we are here with some methods that you can use if you are unable to download apps on your Android phone.

Fix Unable To Download Apps On Your Android Phone
Reasons behind not being able to download apps on Android Phone
The possible reasons behind unable to download apps on Android phone could be as follows:
- You might not have a stable internet connection. Sometimes, you are unable to download apps on your Android phone because of a poor internet connection.
- You may have to set your date and time correctly as an incorrect time and date will cause the Play store servers to fail while they sync with your device.
- The download manager on your device is turned off.
- You are using an outdated device software, and you may have to update it.
These are some possible reasons behind the issue when you are unable to download apps on your Android phone.
See Also:
How to Download All Facebook Photos at Once
Fix Google for Android Shows Offline Issue
10 Ways to Fix Spotify Unable to Login Error
What is Background App Refresh on Android?
How to See if Someone Read Your Text on Android
11 Ways to Fix Unable to Download Apps on Android phone
Method 1: Restart Your Phone
Before you try any other method, you should try to restart your Android phone. Moreover, if you did not face any problems before when downloading apps on your phone, and it is the first time that you are facing the unable to download apps issue in the Play store, then a simple restart may help you fix the problem.
However, if you face the same issue again and again when you try to download apps on your phone, restarting your phone may be a temporary solution to fix this problem. You may check out the next methods for fixing the problem.
Method 2: Set Date & Time Correctly
You may have to set the date and time on your phone correctly if you want to download apps from the Google Play Store as Google servers will check for the time on your device, and if the time is incorrect, Google will not sync the servers with the device. Therefore, you may follow these steps to set the date and time correctly:
1. Open Settings on your phone.
2. Scroll down and tap on ‘Additional settings’ or ‘System’ according to your phone. This step will vary from phone to phone.
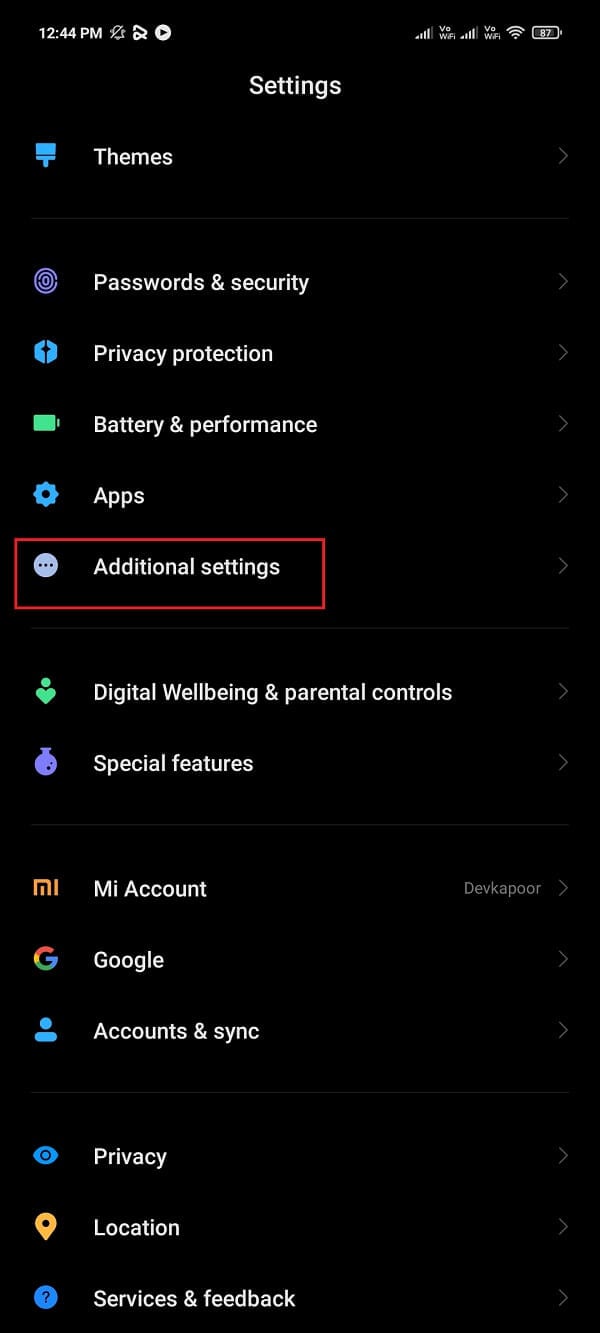
3. Go to the Date and time section.
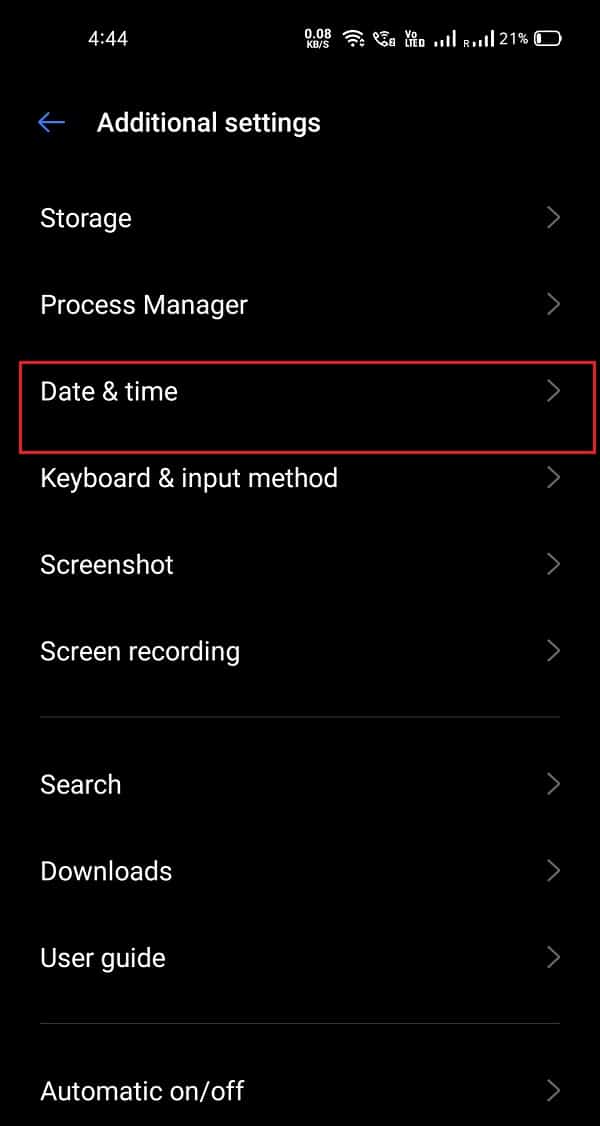
4. Finally, turn ON the toggle for ‘Automatic date & time’ and ‘Automatic time zone.’
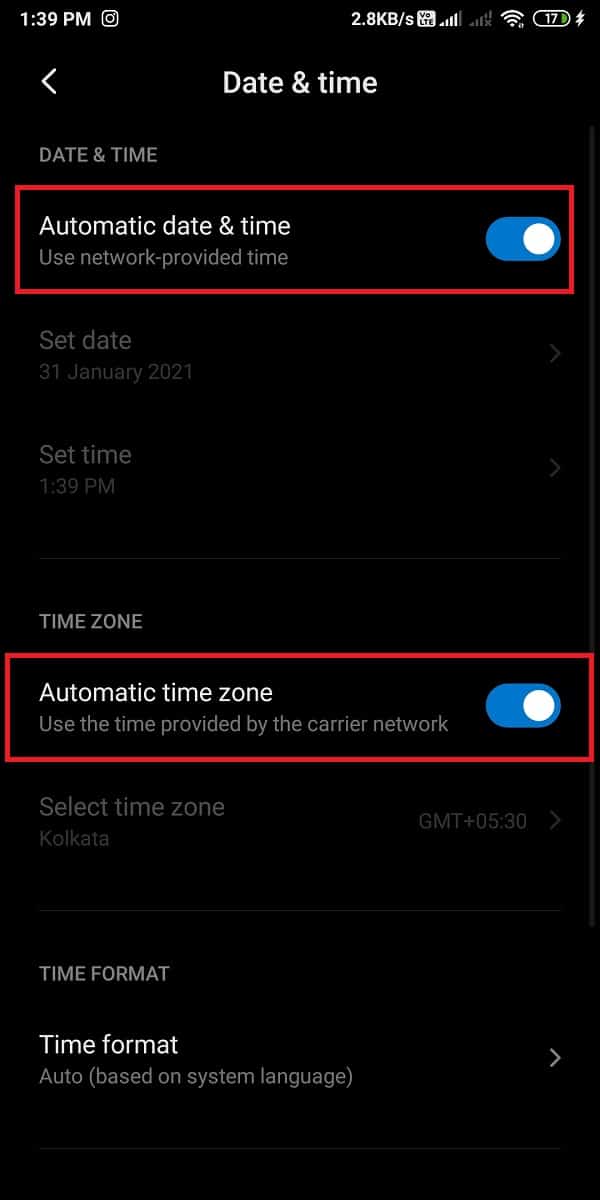
5. However, if the toggle for ‘Automatic date and time’ is already on, you can manually set the date and time by turning off the toggle. Make sure you set the accurate date and time on your phone.
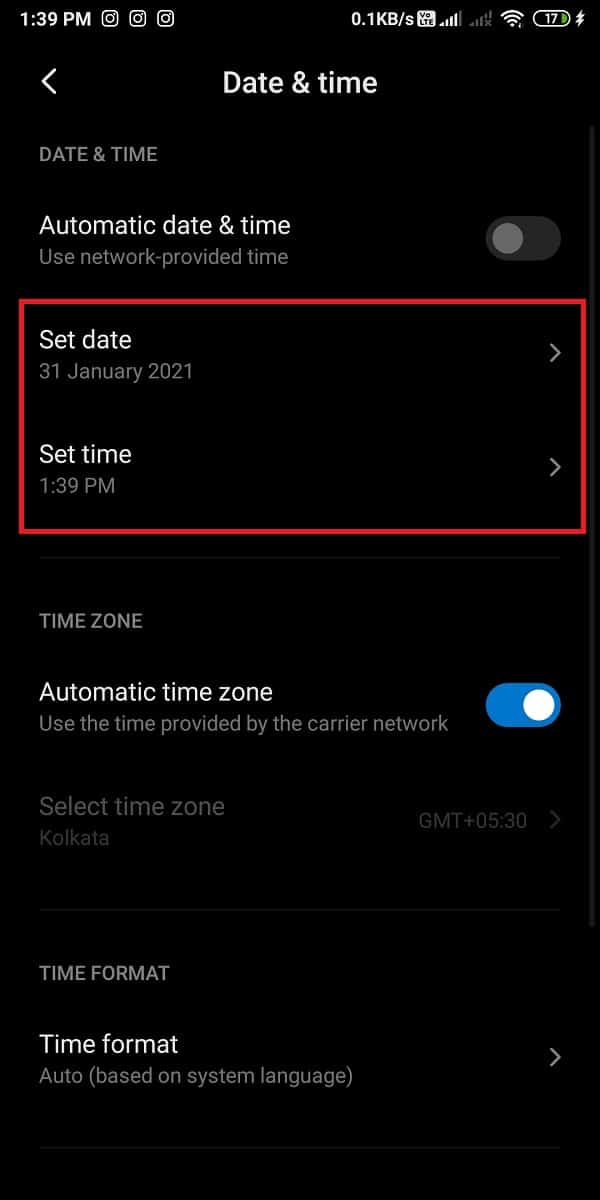
You can now check if you again face the problem when you try to download a new app on your phone.
Also Read: Fix Error 0xc0EA000A When Downloading Apps
Method 3: Switch to Mobile data instead of the WI-FI Network
If you are using your WI-FI network and still unable to download apps on your Android phone, you may switch to your mobile data to check if that works for you. Sometimes, your WI-FI network blocks port 5228, which is a port that the Google Play Store uses for installing applications on your phone. Therefore, you can easily switch to your mobile data by pulling down the notification shade and turning off the WI-FI. Now, you can tap on the mobile data icon to turn it on.
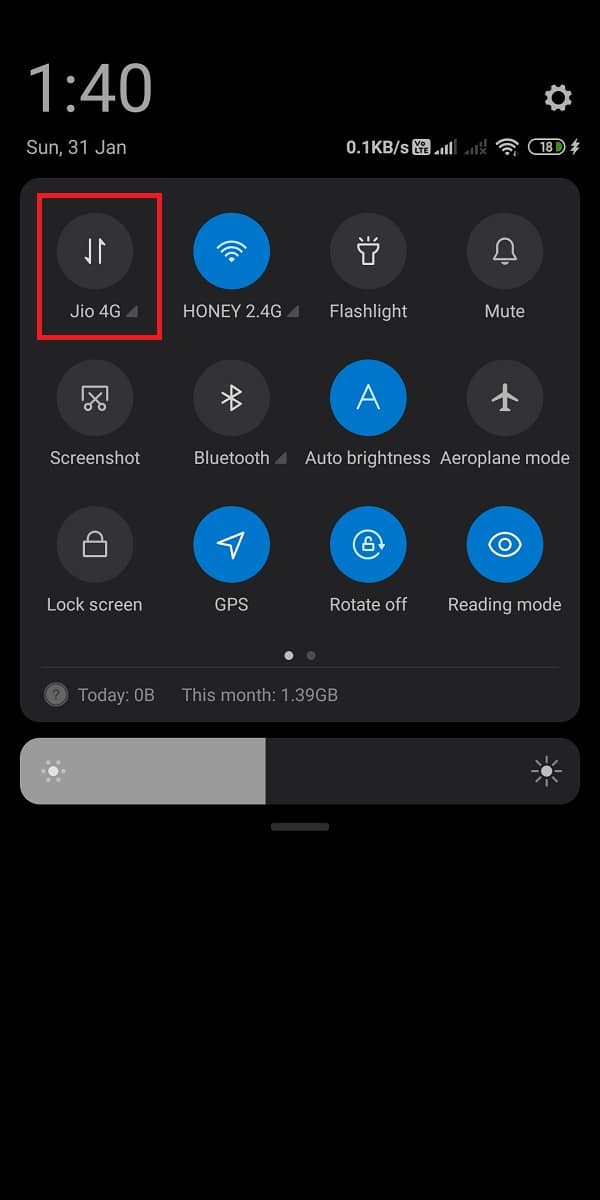
After switching to mobile data, you can restart your device and open the Google Play Store to download the app that you could not download earlier.
Method 4: Enable Download Manager on your Phone
Download managers ease the process of downloading the apps on your phones. However, sometimes the download manager on your phone may get disabled, and thereby, you face the unable to download apps issue in Play Store. Follow these steps to enable the download manager on your Android phone:
1. Go to your phone Settings.
2. Head to the ‘Apps’ or ‘Application manager.’ This step will vary from phone to phone.
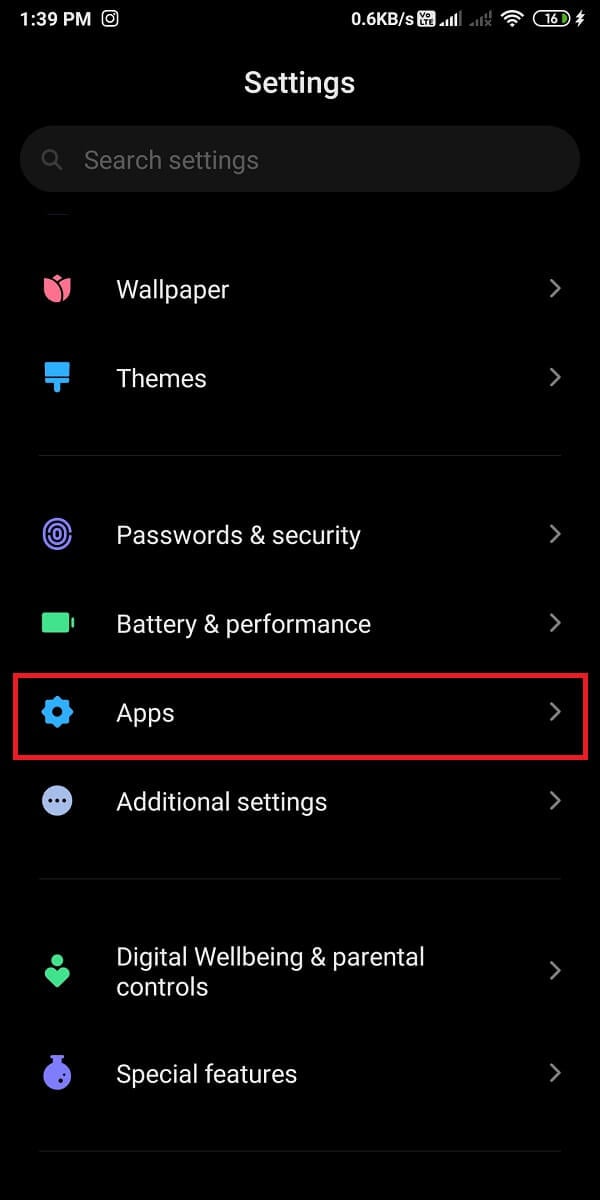
3. Now, access AllApps and locate the download manager under the All Apps list.
4. Finally, check if the download manager is enabled on your phone. If not, you can easily enable it and then download the apps from the Google Play store.
Method 5: Clear Cache & Data of Google Play Store
You can clear the cache and data for the Google Play Store if you want to fix unable to download apps issue in Play Store. Cache files store the information for the application, and it helps to load the application on your device quickly.
The application’s data files store the data about the app, such as high scores, usernames, and passwords. However, before you delete any files, make sure that you are writing down the important information or keeping the notes.
1. Open Settings on your phone.
2. Go to ‘Apps’ or ‘Apps and notifications.’ Then tap on ‘Manage apps.’
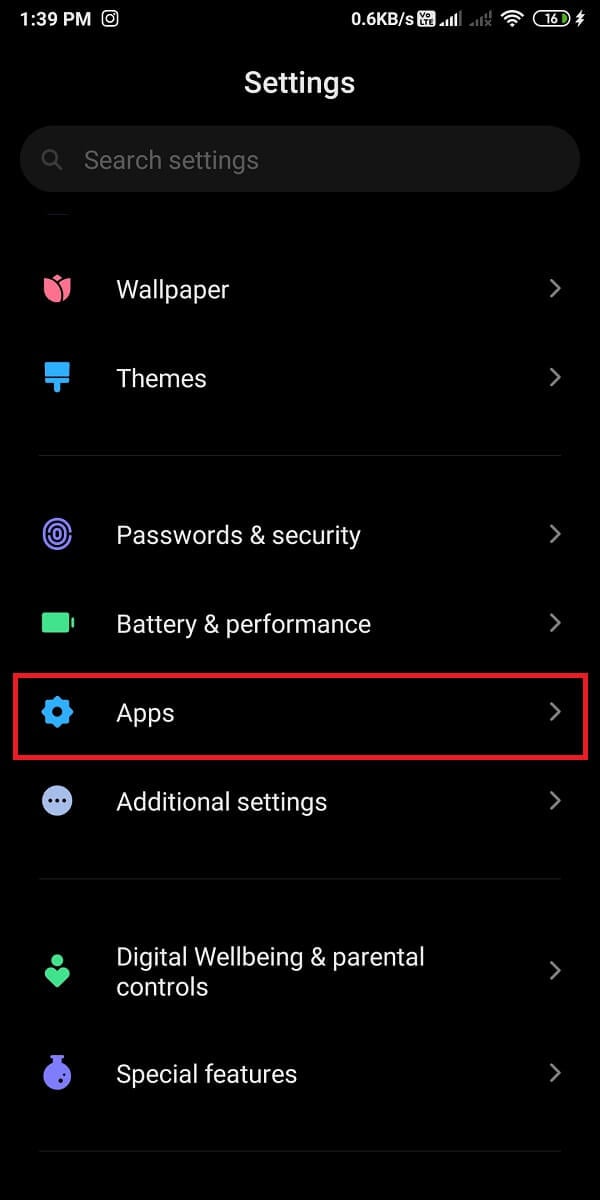
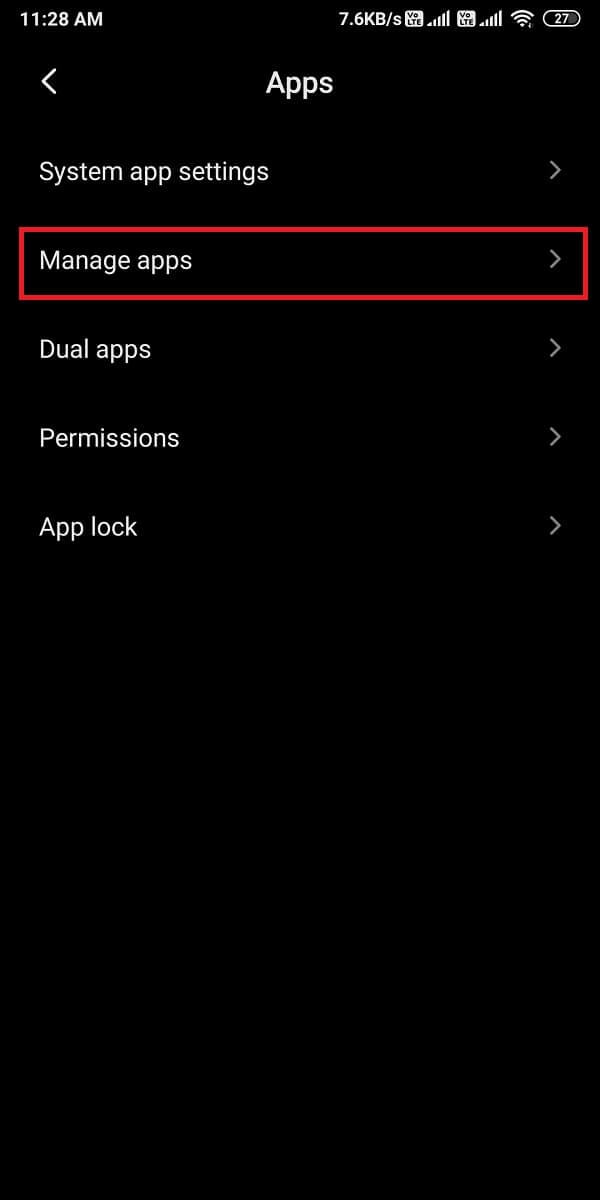
3. Now, you have to locate the Google Play Store from the list of applications.
4. After locating the Google Play Store, tap on ‘Clear data’ from the bottom of the screen. A window will pop up, tap on ‘Clear cache.’
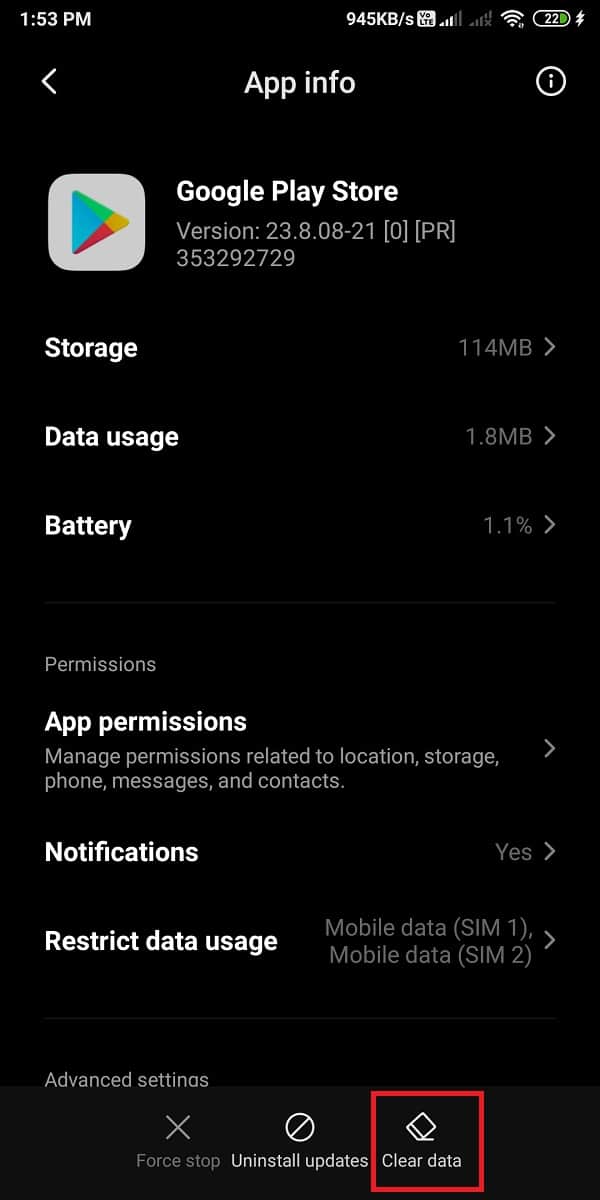
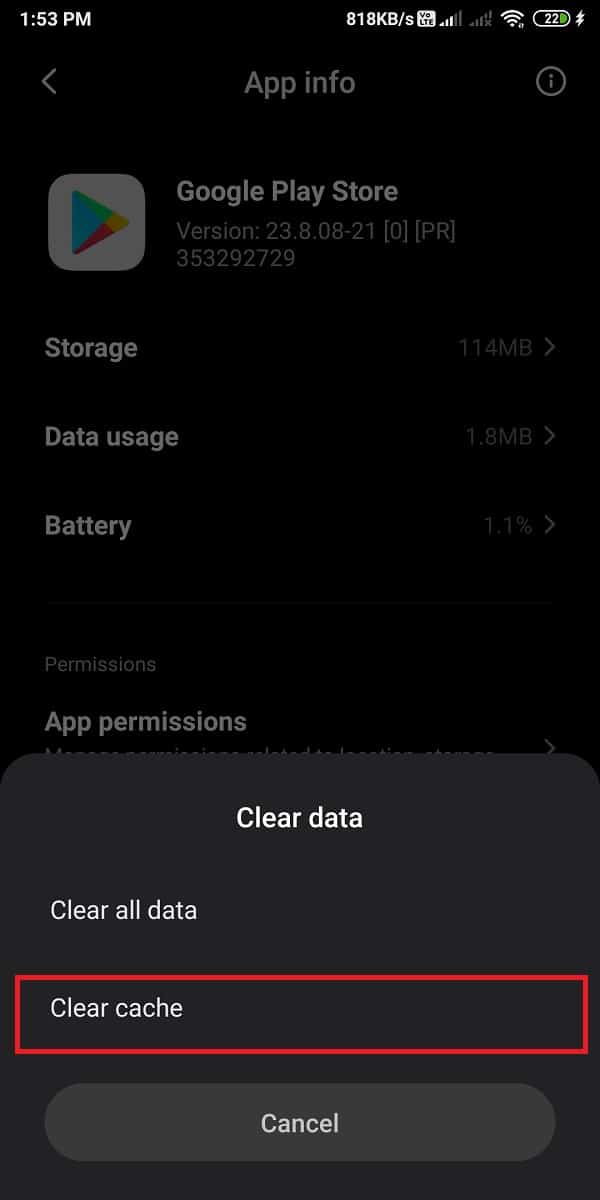
5. Finally, tap on ‘Ok’ to clear the cache.
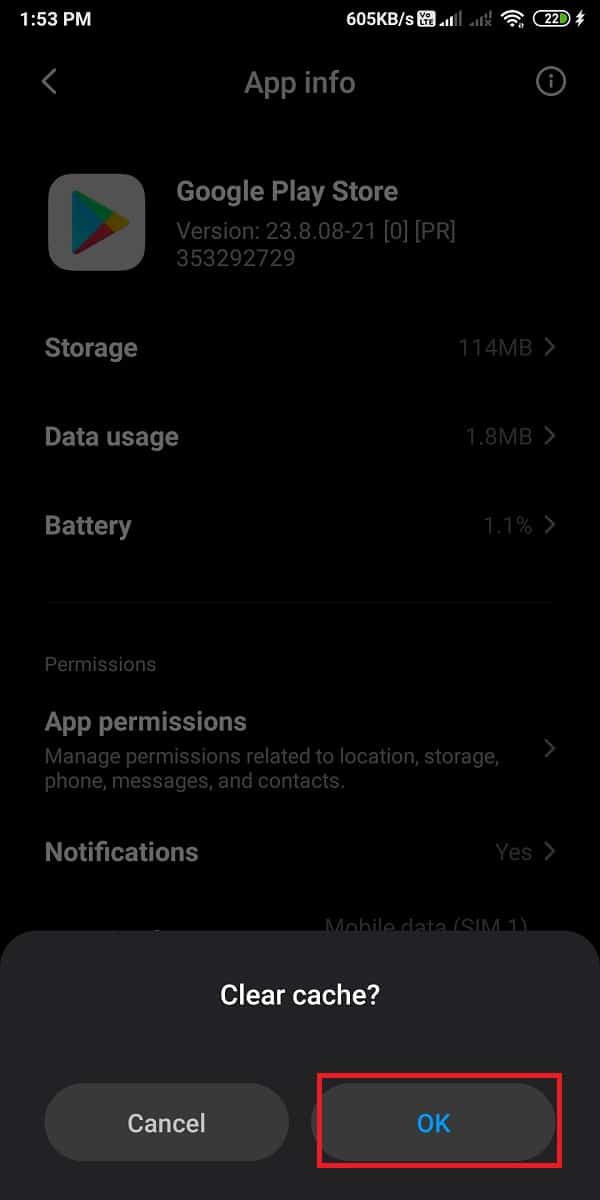
Now, you may restart your device and open the Google Play Store to check if this method was able to fix unable to download apps issue in Play Store. However, if you are still unable to download apps from the Play Store, then you can clear the data for the Google Play Store by following the same steps above. However, instead of clearing cache, you have to tap on ‘Clear data’ for clearing the data. Open the Google Play Store and check if you are able to download apps on your Android phone.
Related: Fix Play Store Won’t Download Apps on Android Devices
Method 6: Clear Cache & Data of Google Play Services
Google play services play an important part when you download an app on your phone as it allows the application to communicate with various sections of your device. Google play services enable the sync and make sure that all the push notifications for the apps you download on your phone are sent timely. Since Google play services play an essential role on your phone, you can try to clear the cache and data to fix unable to download apps issue in Play Store:
1. Go to Settings on your phone.
2. Open ‘Apps’ or ‘Apps and notifications’. Then tap on ‘Manage apps.’
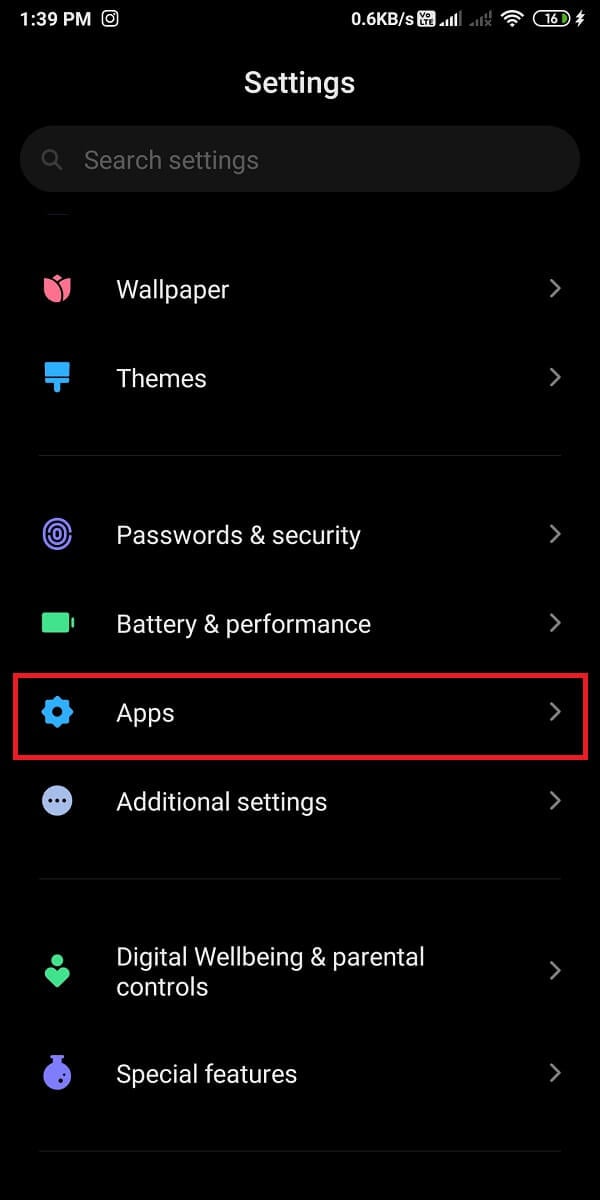
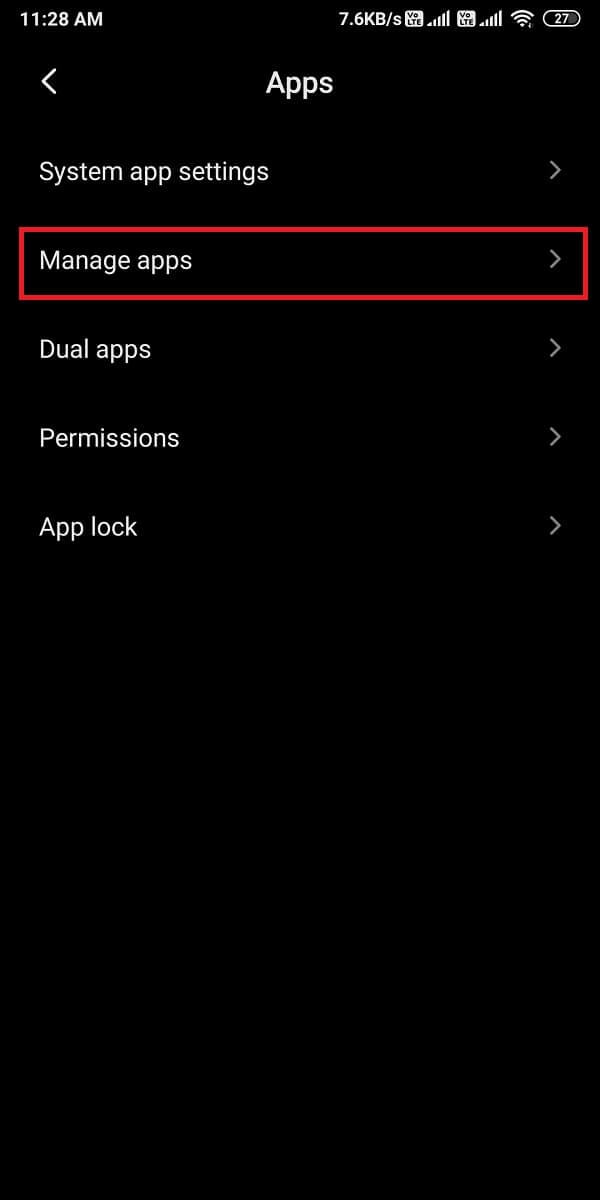
3. Now, navigate to Google play services from the list of applications that you see on your screen.
4. After locating Google play services, tap on ‘Clear data’ from the bottom of the screen.
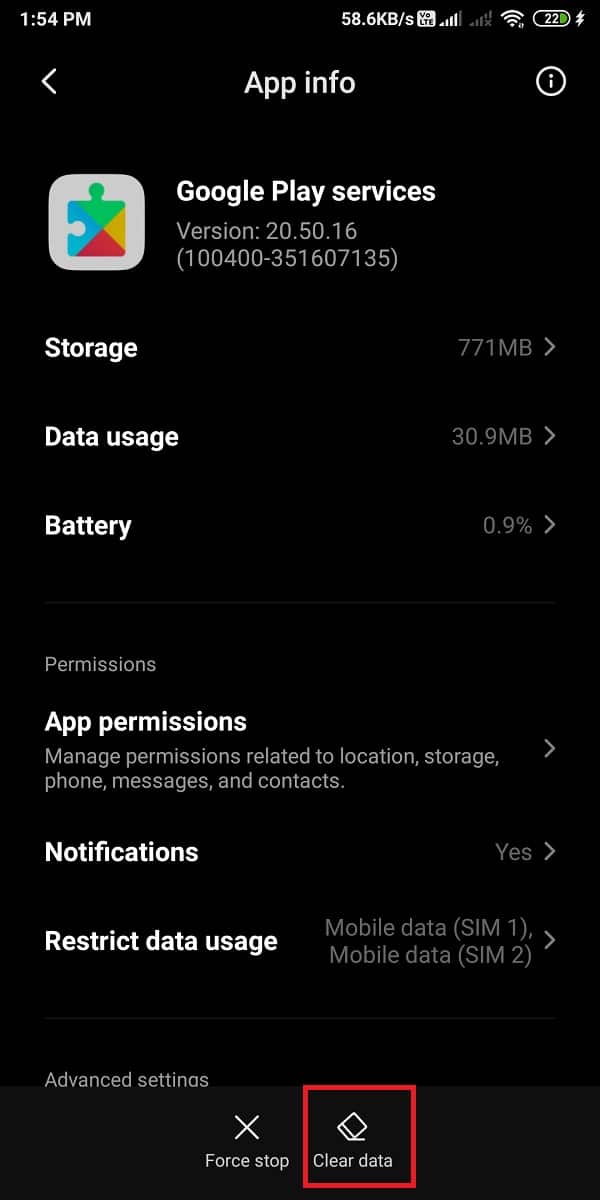
5. A window will pop up, tap on ‘Clear cache.’ Finally, tap on ‘Ok’ to clear the cache.
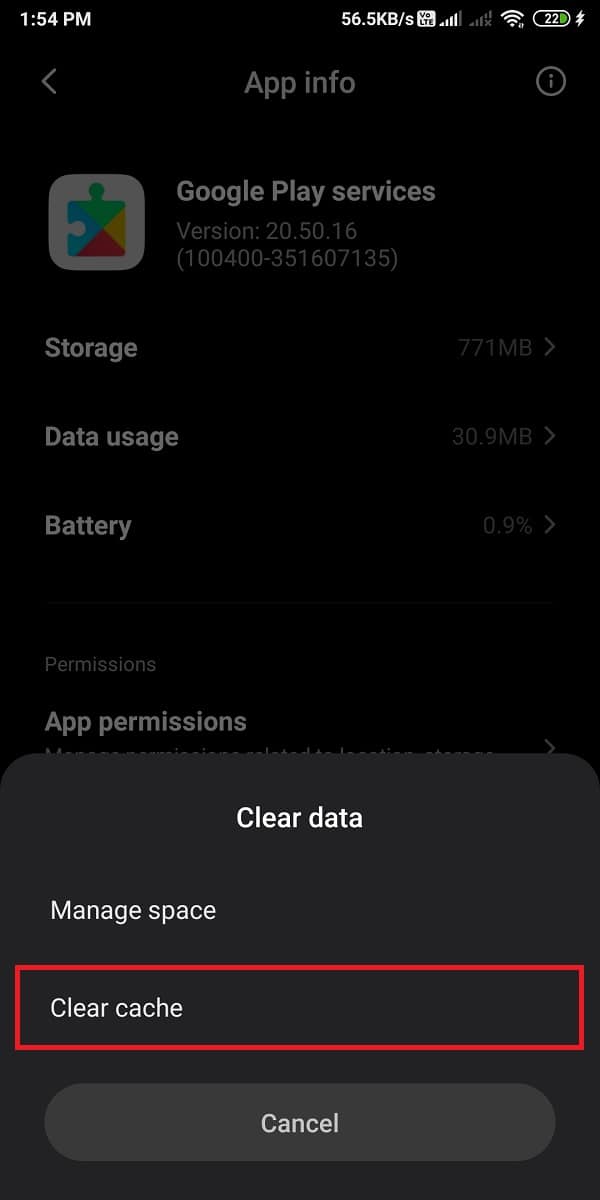
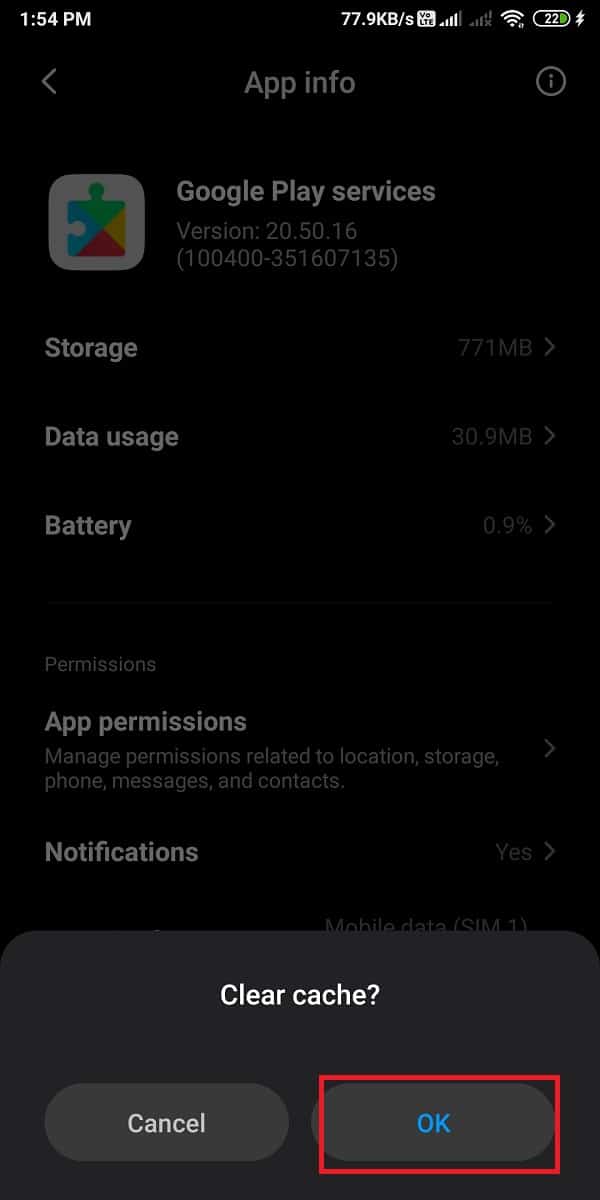
Restart your phone to check if this method was able to fix the problem. However, if you are still unable to download apps on your Android phone, then you can repeat the same steps mentioned above and clear the data this time from the option. You can easily tap on Clear data > Manage space > Clear all data.
After clearing the data, you can restart your phone to check if you are able to download the apps on your Android phone.
Method 7: Check Data Sync Settings
The data sync on your device allows your device to synchronize all the data in the backup. Therefore, sometimes there could be problems with the data sync options on your phone. You can follow these steps to check the data sync settings and refresh them:
1. Go to the Settings of your phones.
2. Head to ‘Accounts and sync’ or ‘Accounts.’ This option will vary from phone to phone.
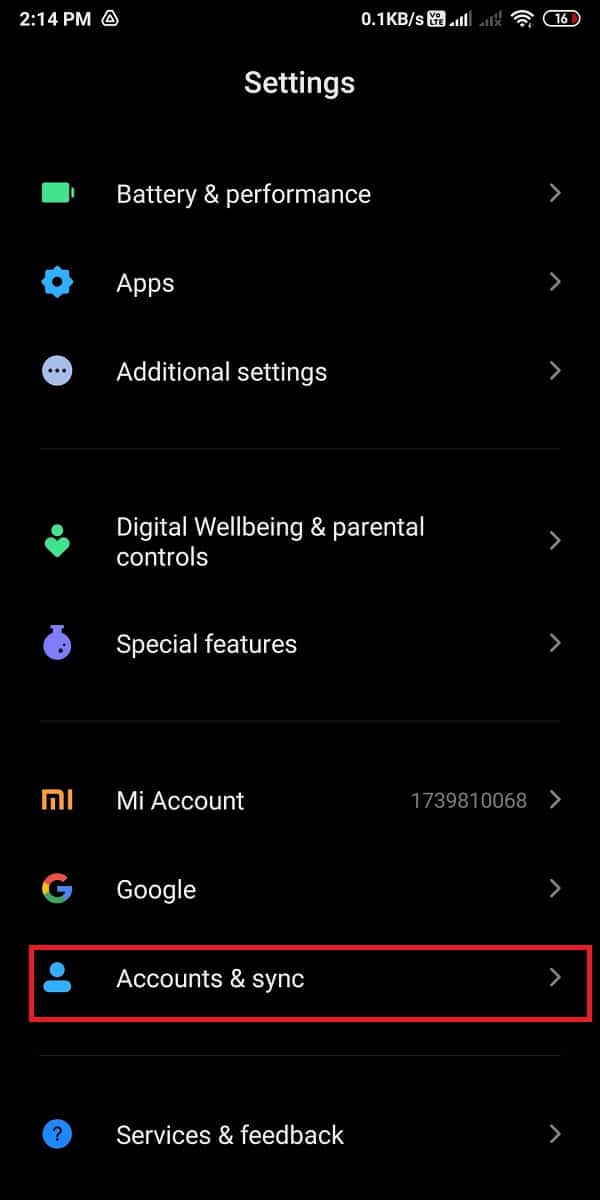
3. Now, the options for auto-sync will vary depending upon your Android version. Some Android users will have the ‘Background data’ option, and some users will have to find the ‘Auto-sync’ option by tapping on three vertical dots at the top right of the screen.
4. After locating the ‘Auto-sync’ option, you can turn off the toggle for 30 seconds and turn it on again to refresh the auto-syncing process.
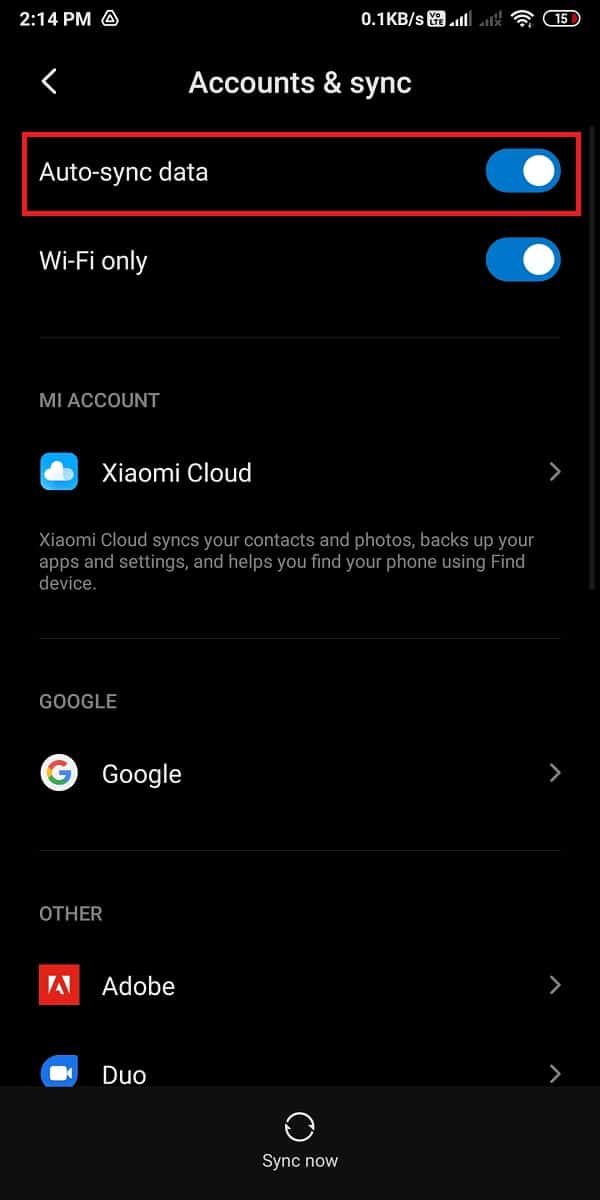
Once you complete all the above steps, you can open the Google Play Store to check if you are still unable to download apps on your Android phone.
Method 8: Update Device Software
You need to ensure that your device software is up to date to avoid any bugs or problems on your Android phone. Moreover, if you are using an outdated version of device software, it may be the reason behind not being able to download apps from the Google Play Store. Therefore, you can follow these steps to check if your device software requires an update:
1. Head to the Settings on your phone.
2. Go to the ‘About phone’ or ‘About device’ section. Then tap on ‘System Update.’
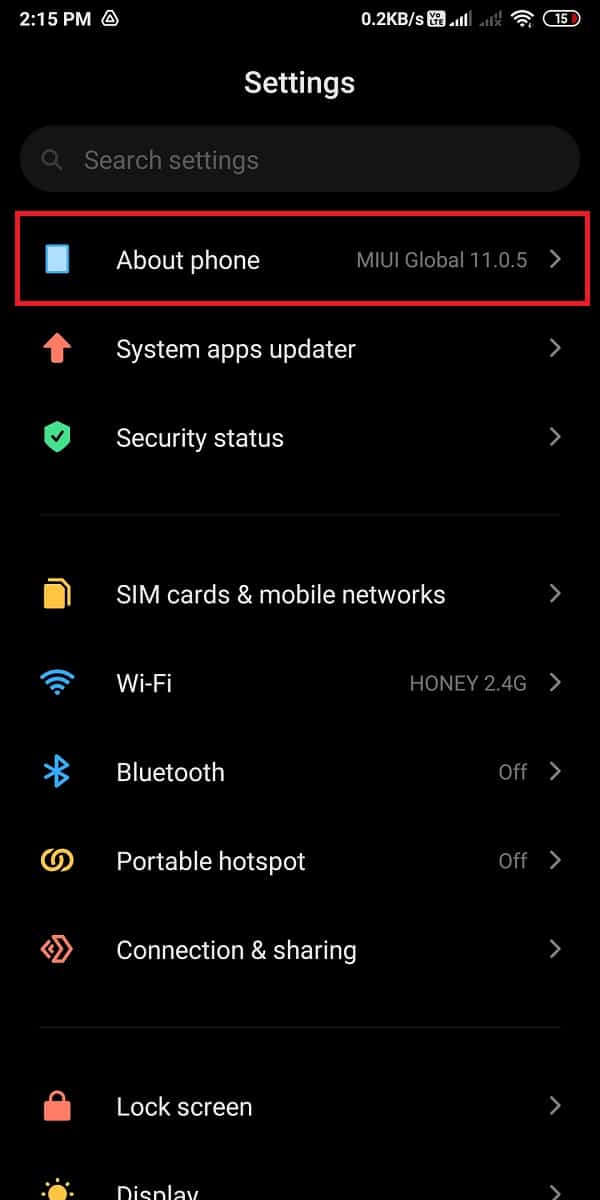
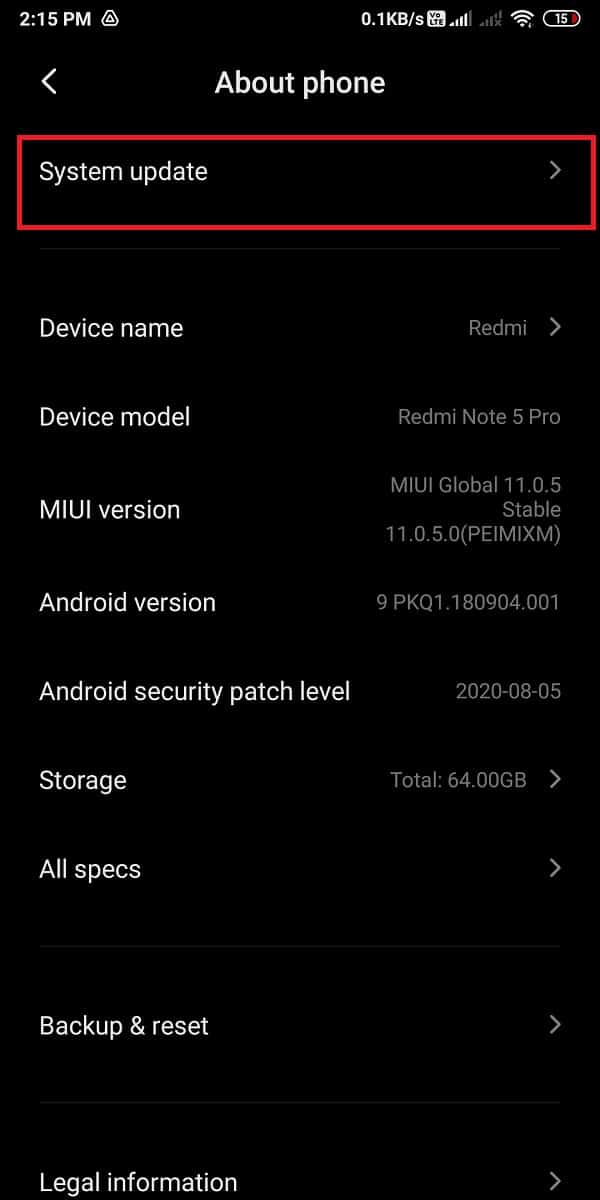
3. Finally, tap on ‘Check for updates’ to check if any software updates are available for your Android version.
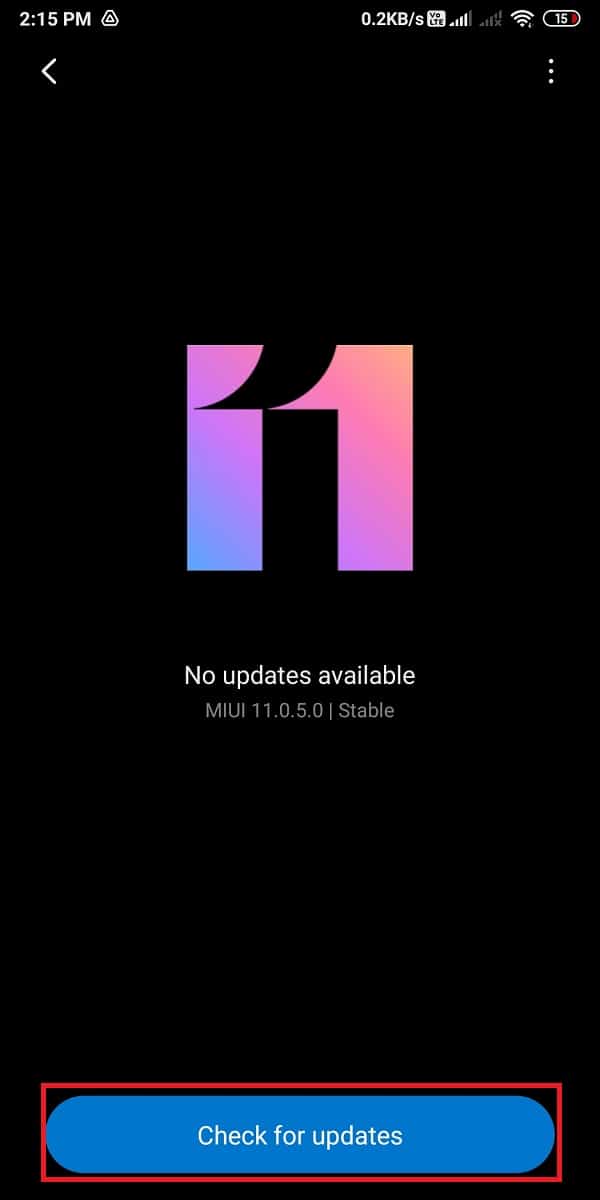
If updates are available, you can update your device, and it will automatically restart. Head to the Google Play Store to check if you are still unable to download apps on your Android phone.
Also Read: 10 Ways to Increase Call Volume on Android Phone
Method 9: Delete & Reset Your Google Account
If none of the methods are working for you, then you may have to delete your Google account and start from the beginning. This means you may have to reset your Google account on your Phone. This method can be a bit complex for users, but it can help you fix the issue. So before you start resetting your Google account, make sure you are writing down your username and password as you will not be able to add your Google account if you lose your login credentials.
1. Head to the Settings on your phone.
2. Scroll down and locate ‘Accounts’ or ‘Accounts and sync.’
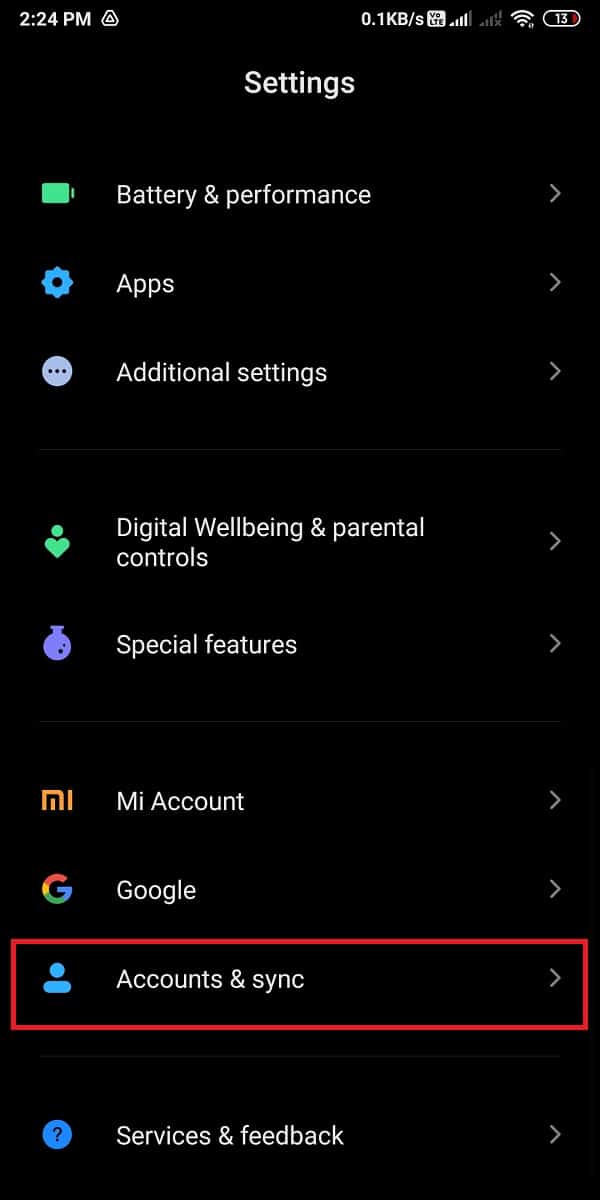
3. Tap on Google to access your Google account.
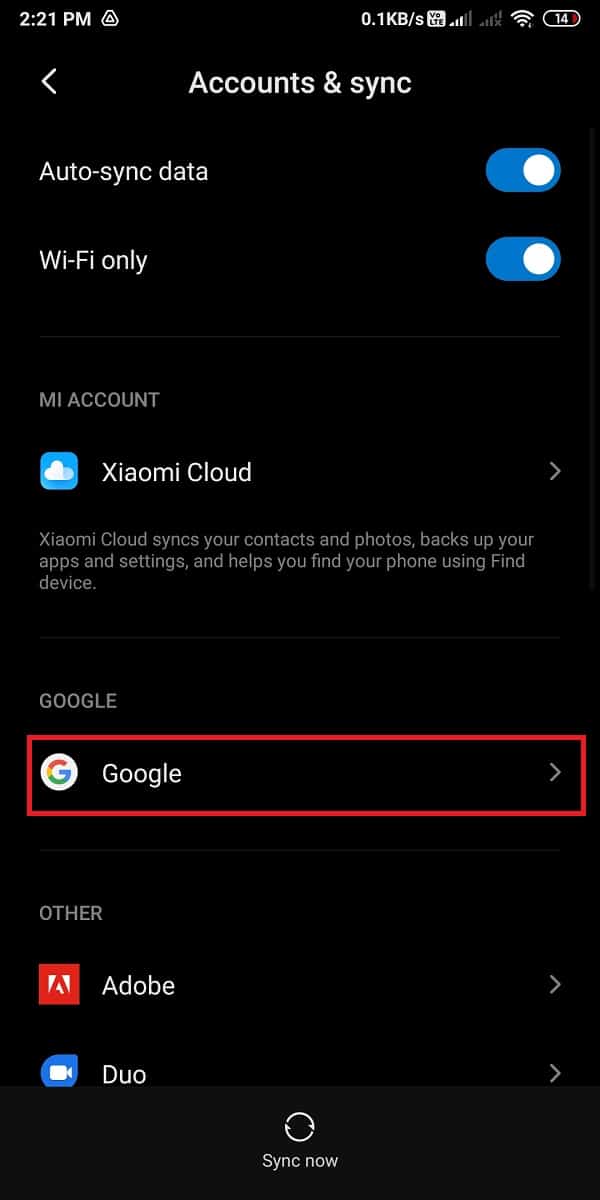
4. Tap on the Google account linked with your device and the one you wish to reset.
5. Tap on ‘More’ at the bottom of the screen.
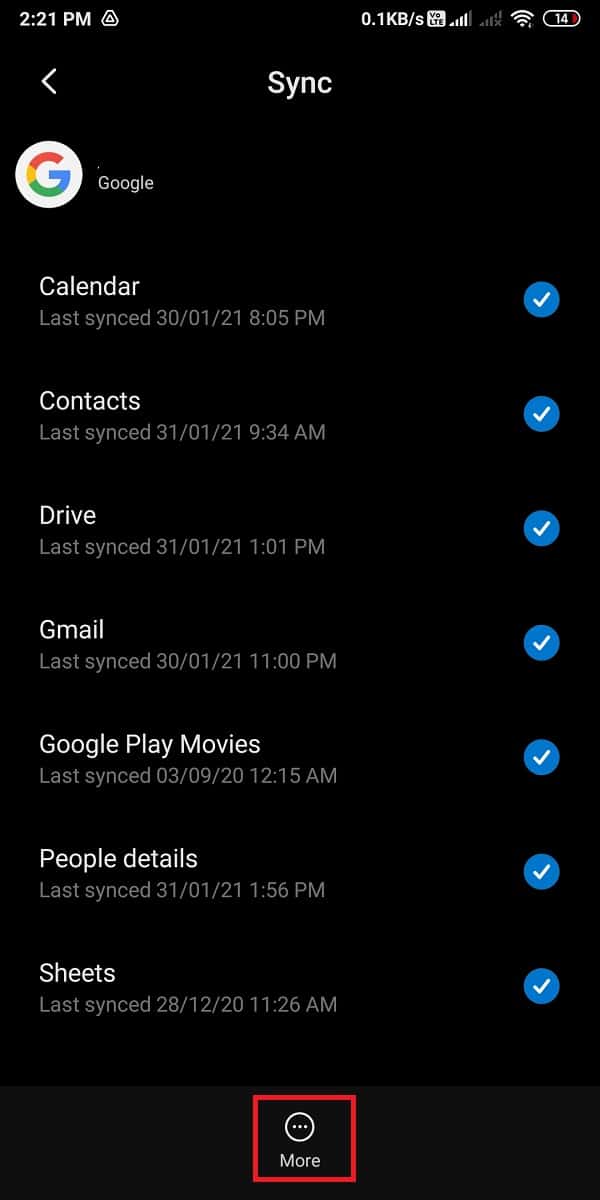
6. Finally, select the ‘Remove’ option to remove the particular account.
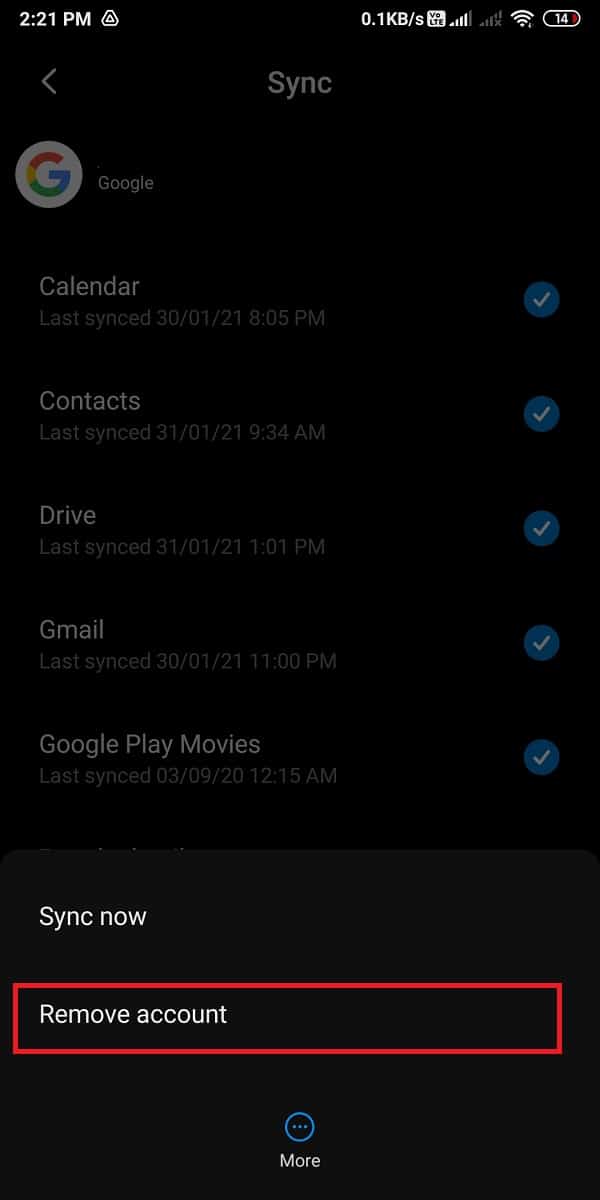
However, if you have more than one Google account on your Android phone, make sure you remove all the accounts by following the same steps mentioned above. After you remove all the accounts, you can easily add them back one by one.
For adding back your Google accounts, you can again head to the ‘Accounts and sync’ section in settings and tap on Google to start adding your accounts. You can enter your email and password to add your Google account. Finally, after adding back your google account, you can open the Google Play Store and try to download the apps to check if this method was able to resolve the issue.
Method 10: Uninstall Updates for Google Play Store
If you are unable to download apps on your Android phone, then there are chances that the Google Play Store is causing this issue. You can uninstall the updates for the Google Play Store as it may help fix the problem.
1. Open Settings on your phone then go to ‘Apps’ or ‘Apps and notifications’.
2. Tap on ‘Manage apps.’
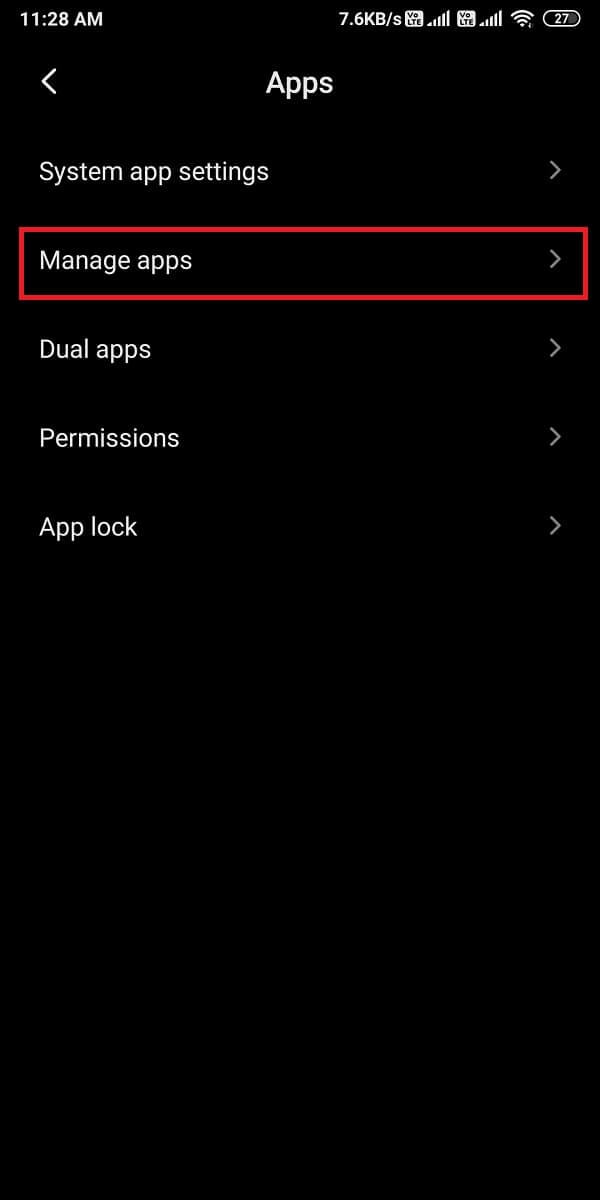
3. Now, navigate to the Google Play Store from the list of applications that you see on your screen.
4. Tap on ‘Uninstall updates’ at the bottom of the screen.
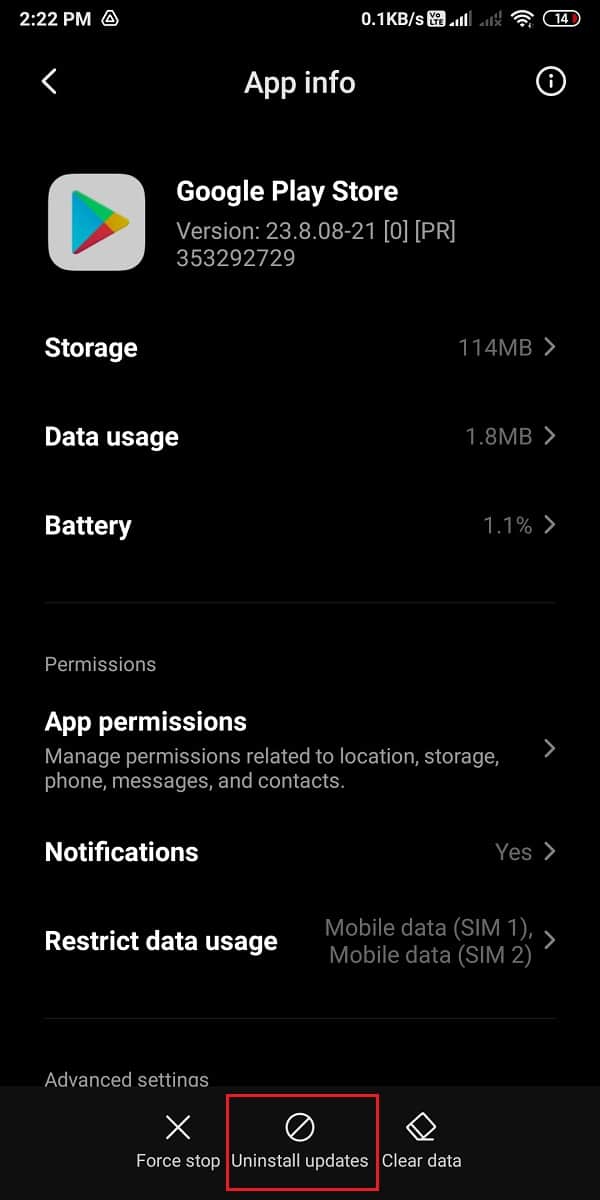
5. Finally, a window will pop up, select ‘Ok’ to confirm your action.
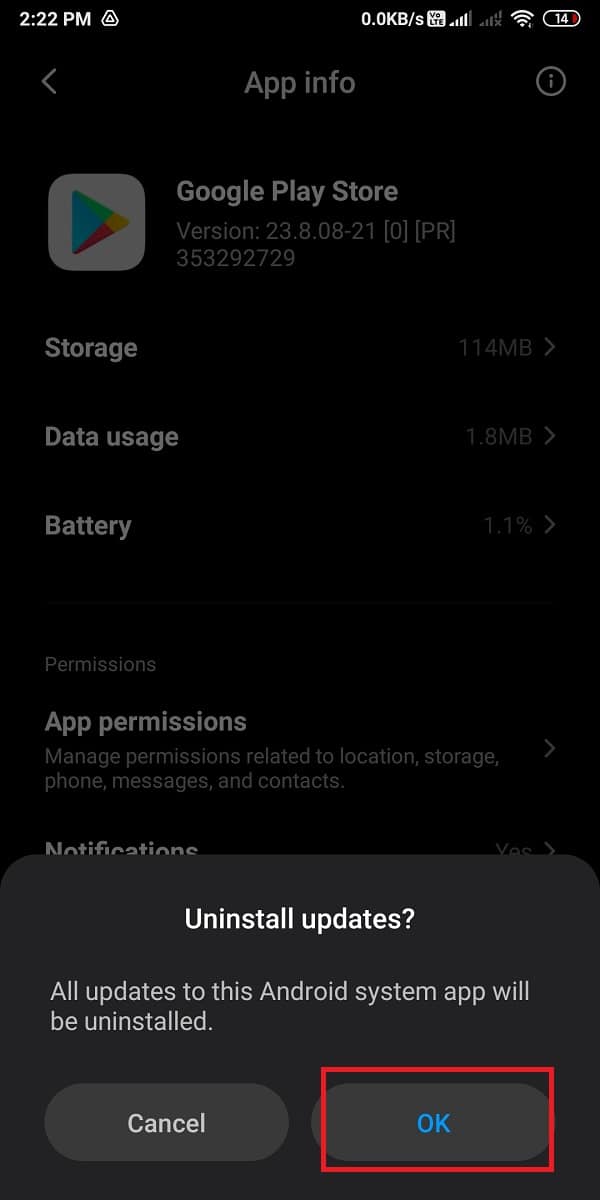
You can head to the Google Play Store and check if this method was able to fix the problem.
Method 11: Reset Your Device to Factory Settings
The last method that you can resort to is resetting your device to factory settings. When you reset your device to the factory settings, the software of your device will be back to the first version it came with.
However, you may lose all your data and all the third-party apps from your phone. It is important that you create a backup of all your important data on your phone. You can easily create a backup on Google drive or connect your phone to your computer and transfer all your important data to a folder.
1. Head to the Settings on your device.
2. Open the ‘About phone’ section.
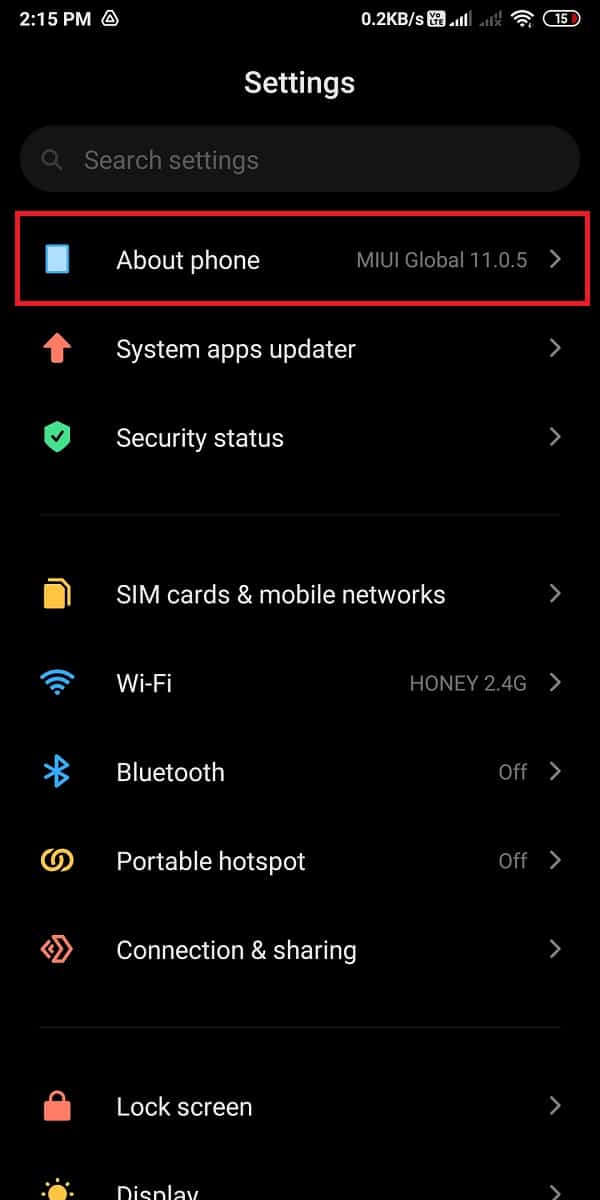
3. Tap on ‘Backup and reset.’ However, this step will vary from phone to phone as some Android phones have a separate tab for ‘Backup and reset’ under General settings.
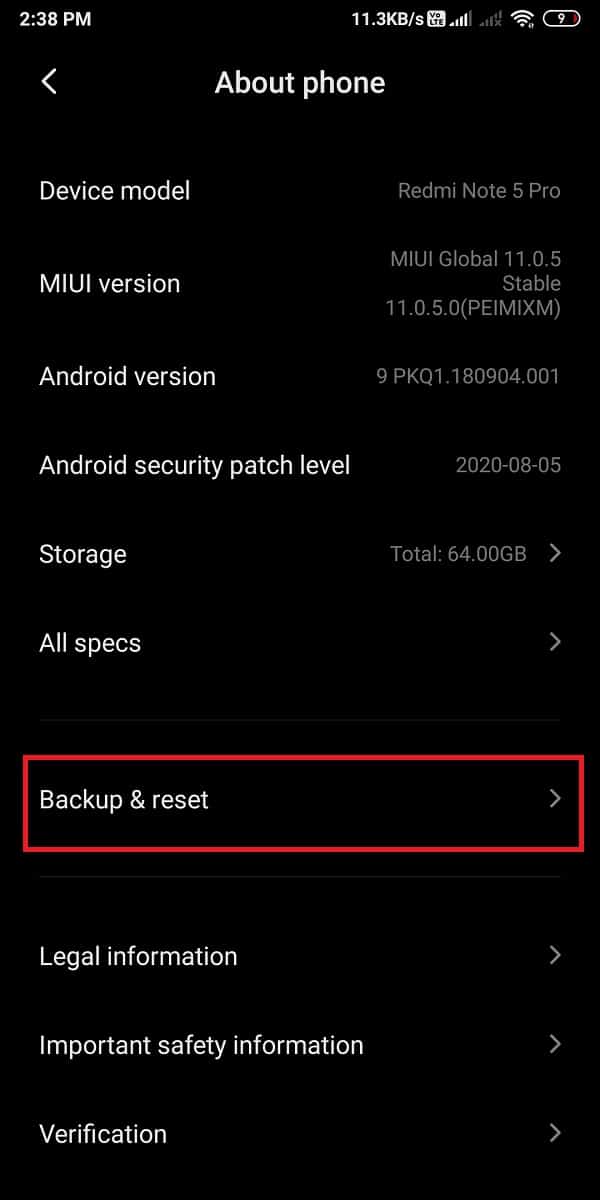
4. Scroll down and tap on the option for Factory reset.
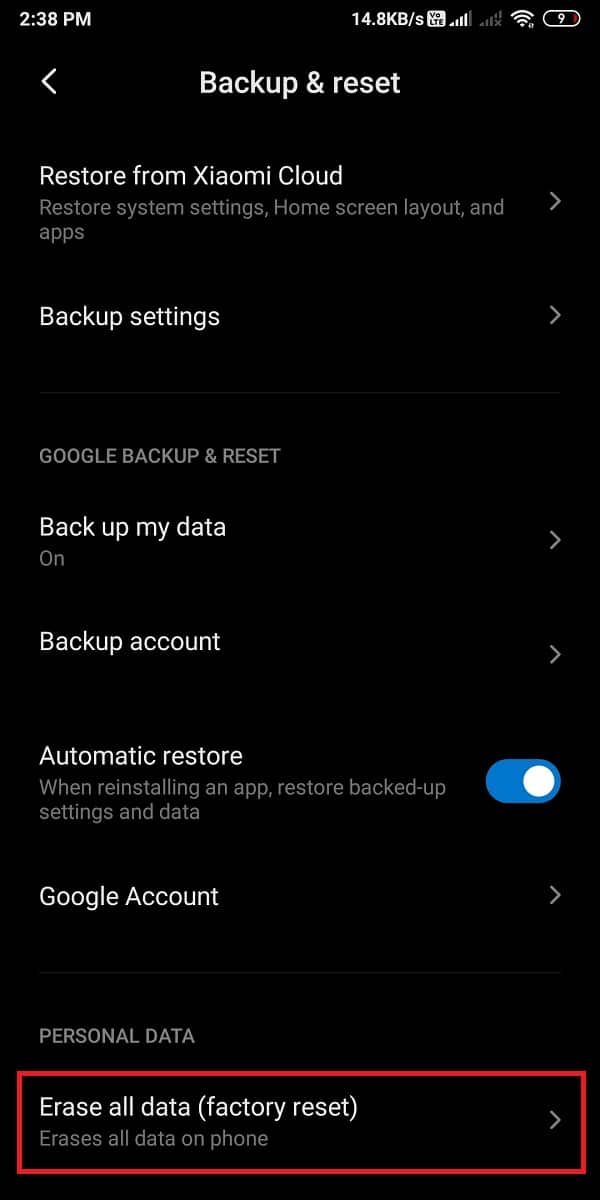
5. Finally, tap on ‘Reset phone’ to switch your device to factory settings.
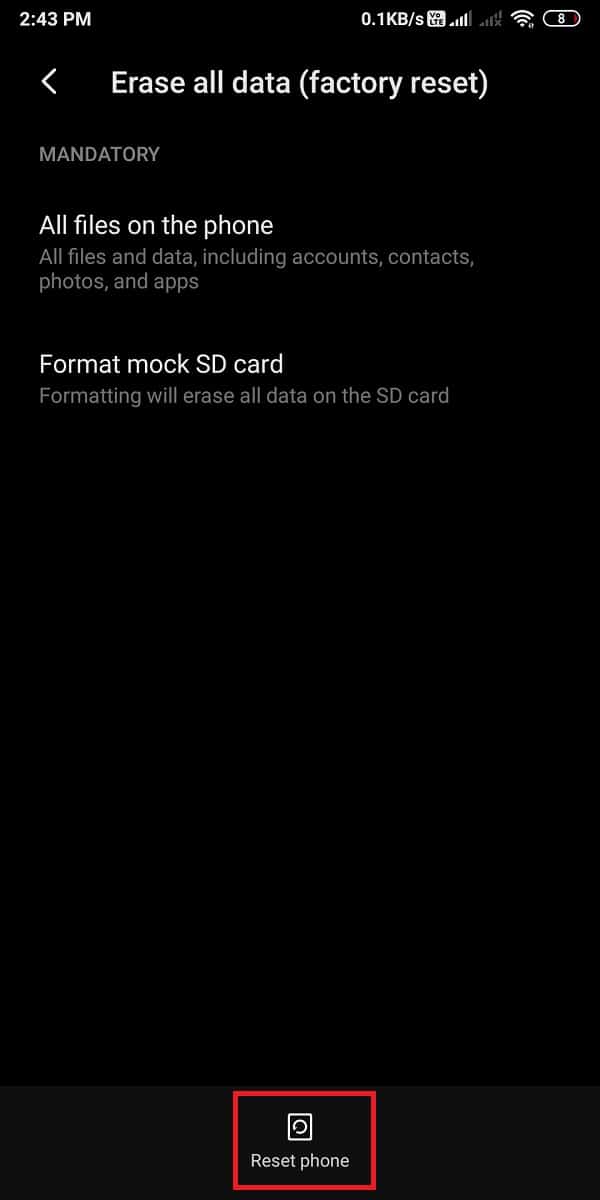
Your device will automatically reset and restart your phone. When your device restarts, you can head to the Google Play Store to check if you can fix unable to download apps issue in the Play store.
Recommended:
We understand that it can get tiring when you are unable to download apps on your Android phone even after trying many times. But, we are sure that the above methods will help you fix this problem, and you can easily install any application from the Google Play Store. If this guide was helpful, let us know in the comments below.