How to Unlock Android Phone Without Password
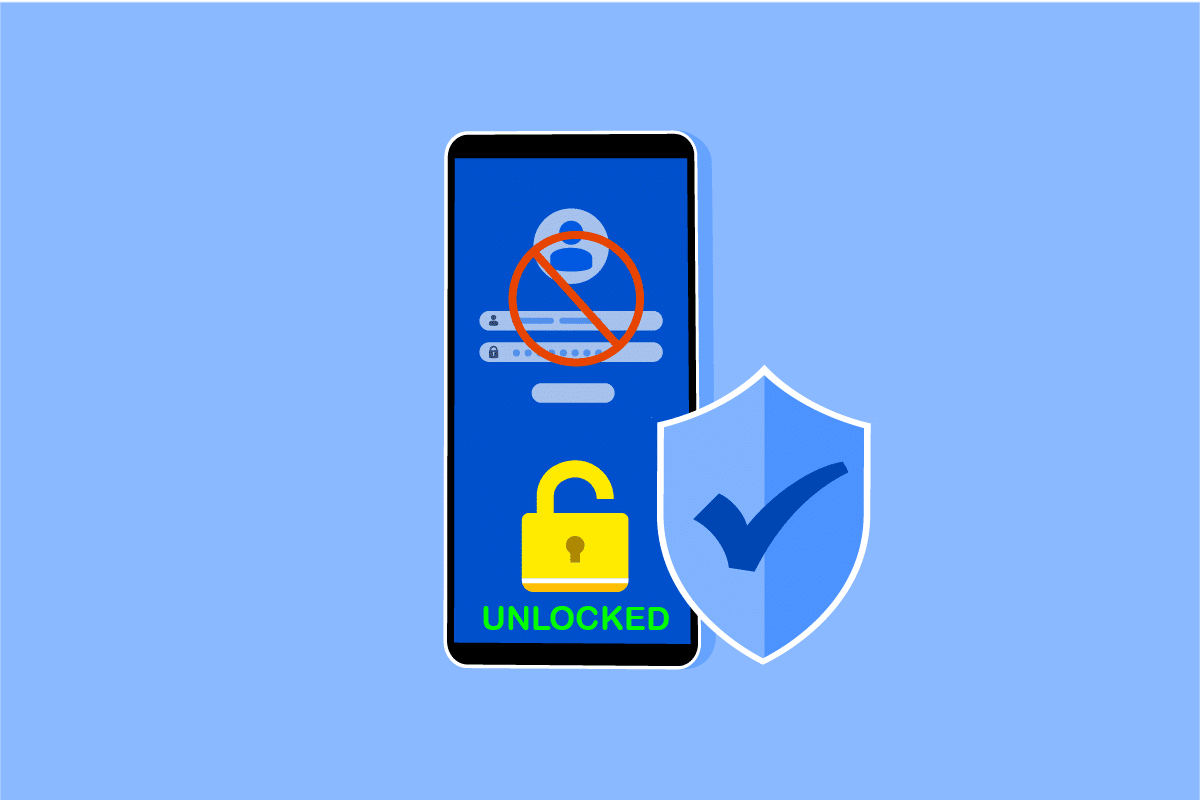
In this generation of advanced technology, sometimes we get tangled in situations we have never faced. The smartphone is a device we use daily for hours for personal, work, and entertainment purposes. And sometimes, we tend to forget some basic things which can disrupt our routine, like being unable to unlock your Android smartphone.
It may seem absurd, but forgetting a phone password to unlock a smartphone happens to almost everyone once in a while. Also, there are other myriad reasons to face phone unlocking issues. But you can get yourself out of this situation by reading this article which will guide you to learn to unlock Android phone without password. So, get ready to know the solutions in detail on how to unlock Android phone without using the password.
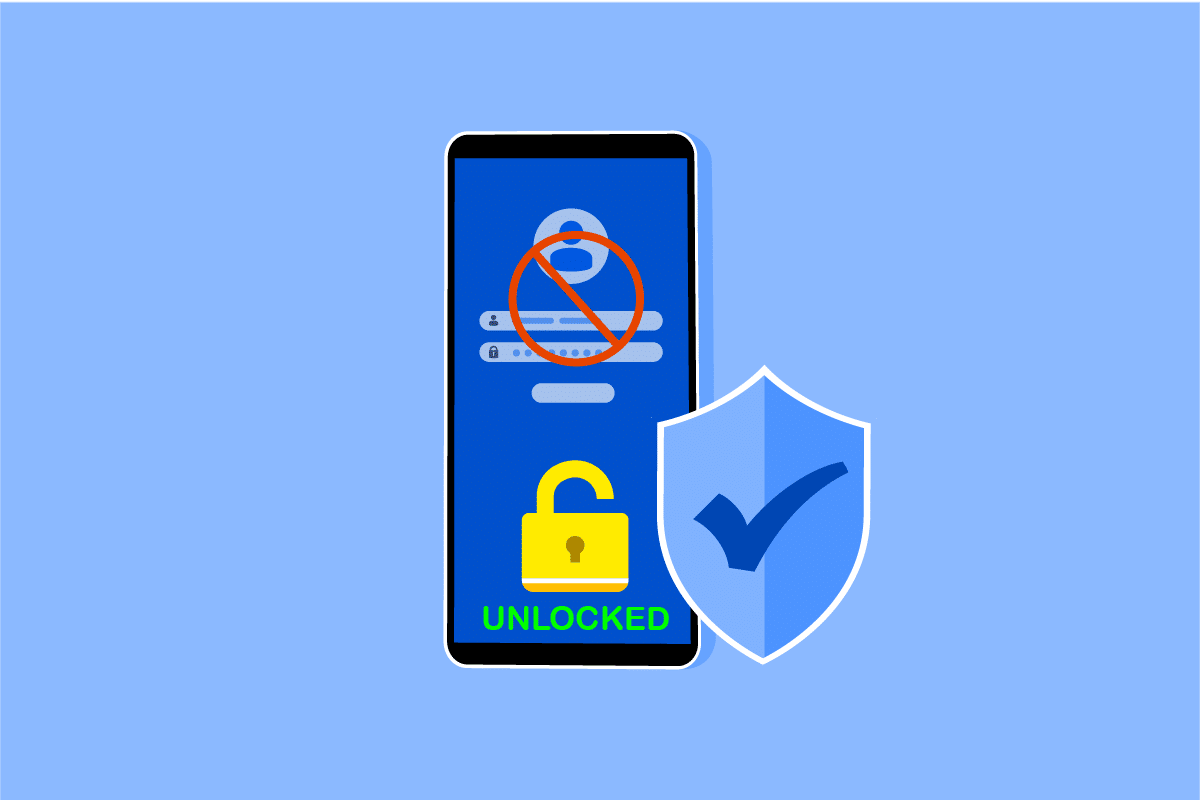
How to Unlock Android Phone Without Password
Let us first see some of the reasons responsible for being unable to unlock your Android smartphone.
- You changed your password recently and don’t remember the new password.
- A factory settings error can lead to an invalid password error on your smartphone.
- Also, a software update may instigate a technical glitch in OS, resulting in your Android phone not accepting the password to unlock itself.
These are some of the common reasons leading to the occurrence of the said error on your Android device. Now, let us get to the methods which will help you to unlock Android phone without password.
See Also:
How to Open MOBI Files on Android
How to Use .estrongs on Android
How to Turn Off Find My iPhone Without Password
How to Delete Email Addresses from Gmail Autofill on Android
How to Save GIF from Twitter on Android
Note: Since smartphones don’t have the same Settings options, they vary from manufacturer to manufacturer. Hence, ensure the correct settings before changing any on your device. The upcoming steps were performed on Samsung Galaxy M31 for illustration purposes.
Method 1: Use Fingerprint Scanner
You can unlock your Android phone without password easily with the in-built fingerprint scanner of your Android smartphone. Follow the steps below to do the same:
1. Open the Settings application on your Android phone.
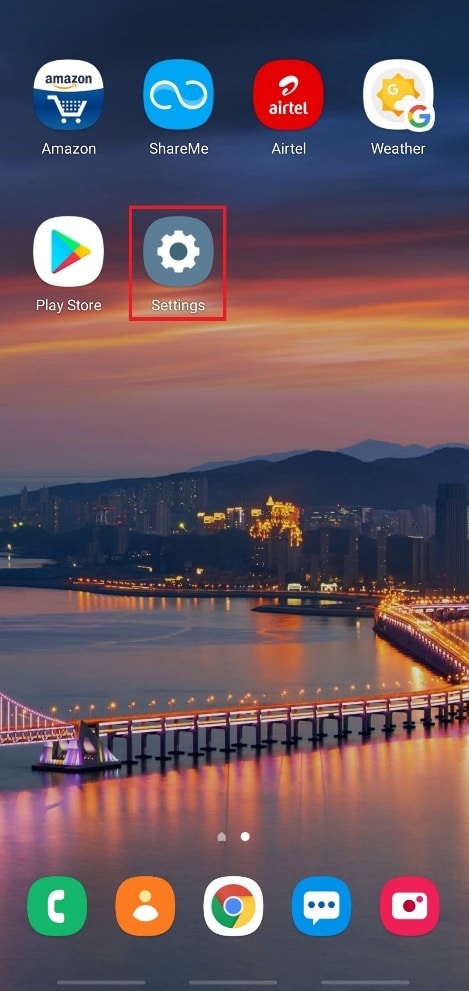
2. Scroll down and tap on the Biometrics and security option from the list.
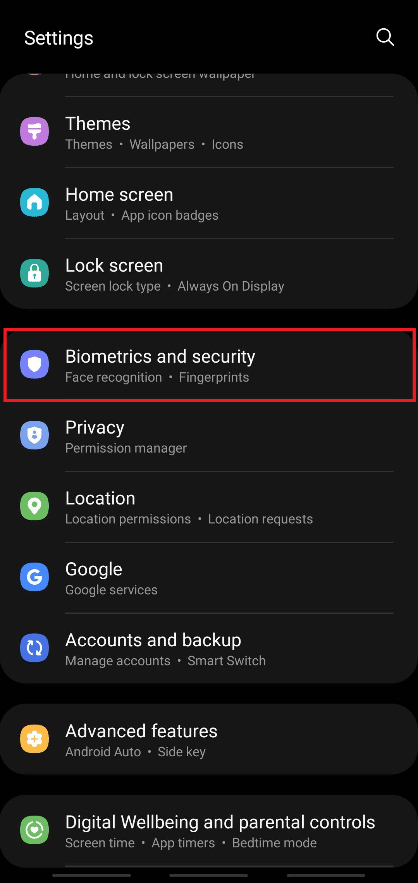
3. Tap the Fingerprints option, as shown below.
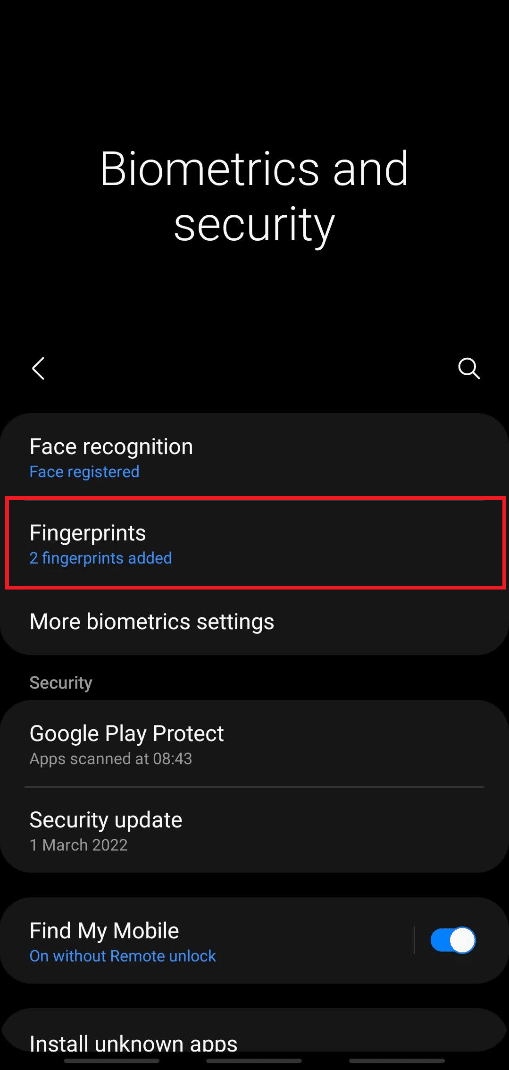
4. Enter your current password to move ahead.
5. Tap on Add fingerprint option.
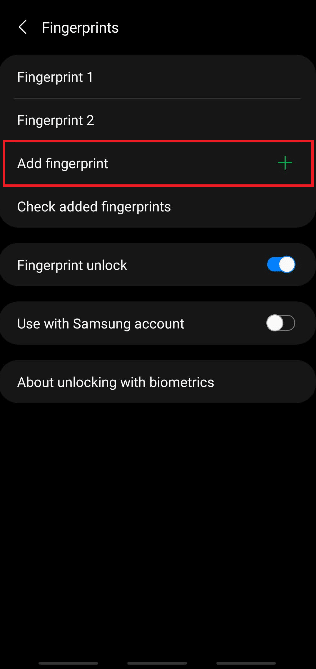
6. Now, Scan your fingerprint as instructed on the screen.
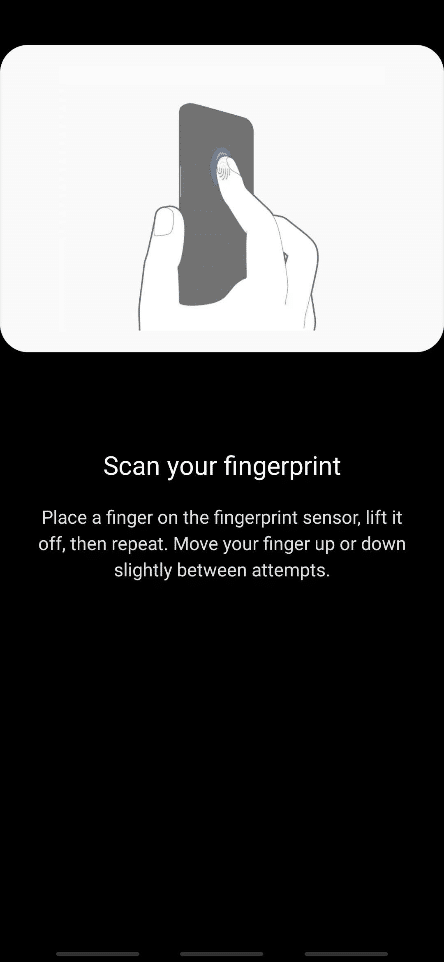
7. Make sure your finger covers the entire sensor while you add the fingerprint to your device.
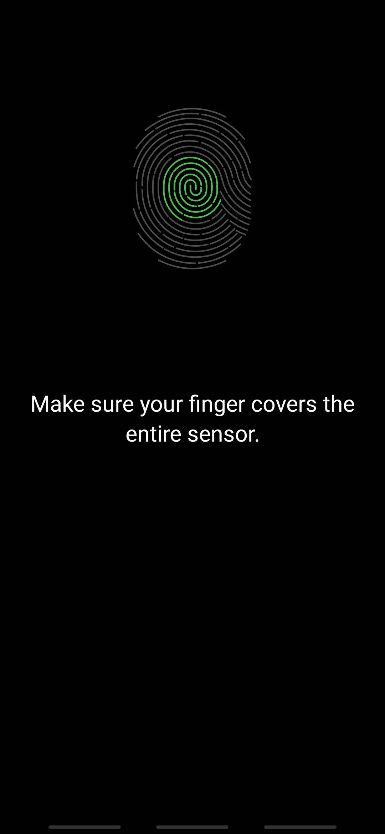
8. After you are done, you will see the Fingerprint added message on the screen. Tap on Done to exit.
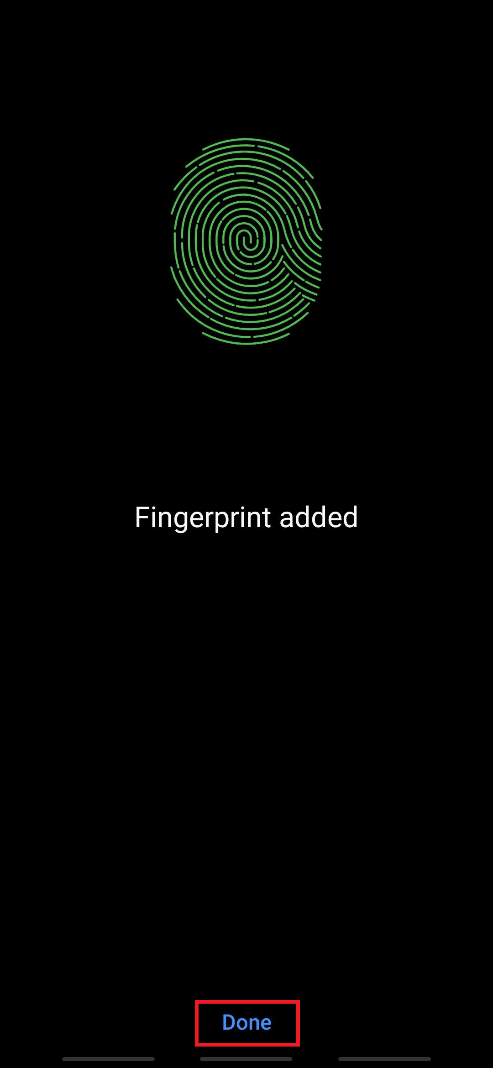
Now you can unlock your phone using the fingerprint sensor and the added fingerprint on your Android phone.
Method 2: Use Face Unlock
Along with the fingerprint scanner, most recent smartphones have the face unlock feature for unlocking. It also increases the level of security and reduces the chances of breaching the security of your smartphone. Your unique face data is gathered and implemented by your phone to activate this feature. If your device supports face unlocking, follow the upcoming steps to activate this feature to unlock Android phone without password.
1. Open the Settings app and reach the Biometrics and security menu.
2. Tap on the Face recognition option.
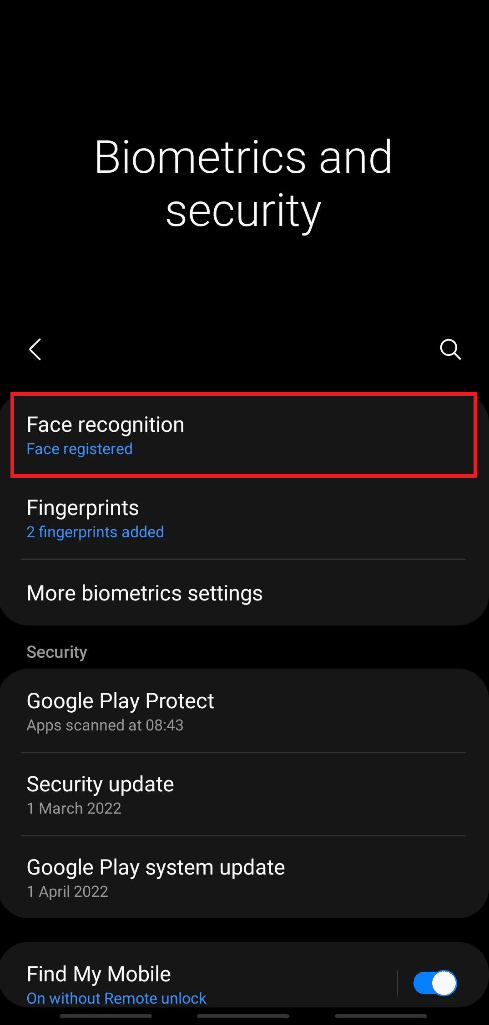
3. Enter your current password to move ahead.
4. Tap on the Register face option.
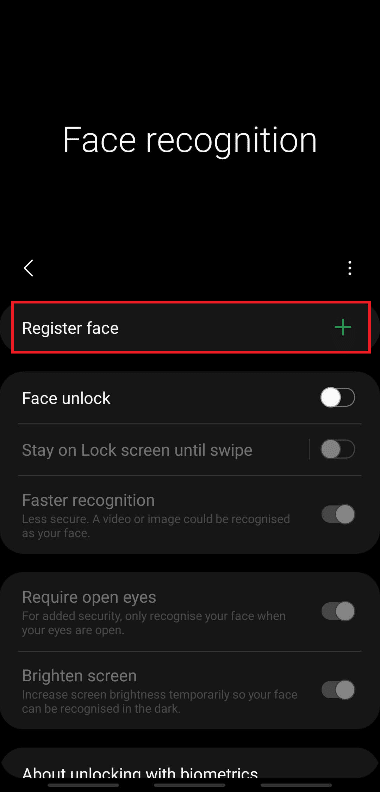
5. Tap on Continue.
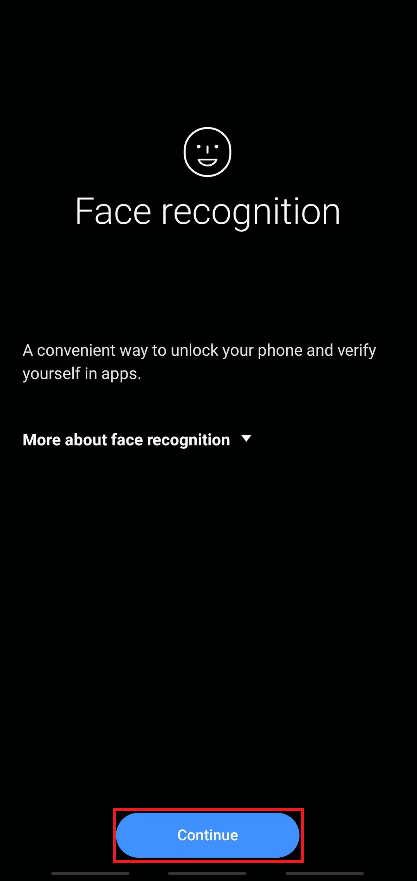
6. Follow on-screen instructions to complete the Face recognition setup. Finally, your face data will get added to your phone and you can unlock your phone with the face unlock feature easily.
Also Read: How to Unlock Bootloader Via Fastboot on Android
Method 3: Use Smart Lock
The smart lock feature is available on Android devices with version 5.0 or above. This feature allows phone users to keep the phone unlocked under specific conditions. Usually, there are three options that can be used to keep your phone unlocked:
- On-body detection
- Trusted places
- Trusted devices
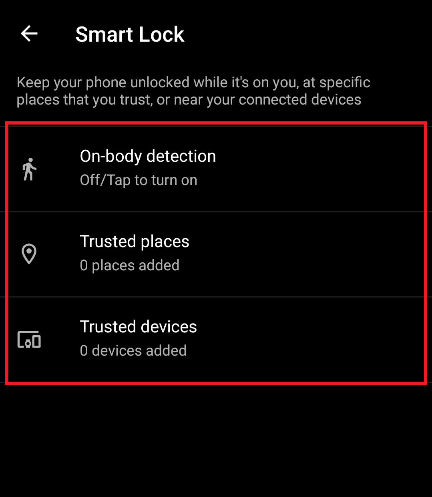
Option I: On-body detection
This feature allows your phone to remain unlocked until it is in motion, like in your pocket while you walk. It can remain unlocked for a maximum of 4 hours in motion or until you put it down in idle motion before 4 hours.
1. Open the Settings app and tap on the Lock screen option.
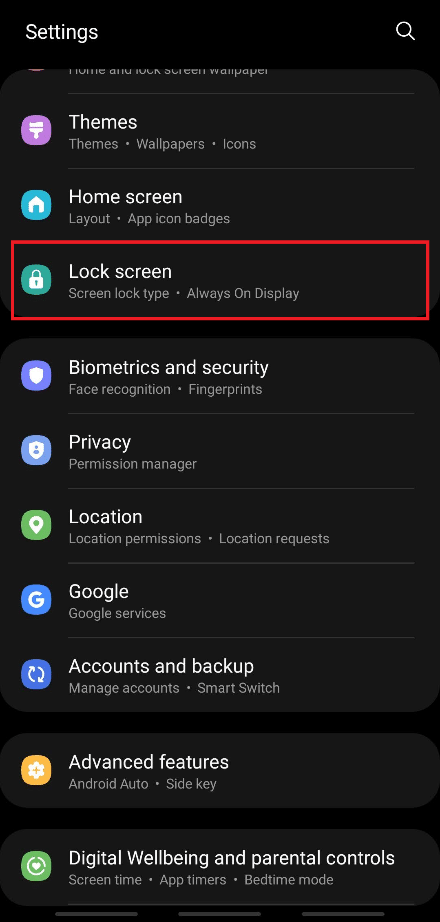
2. Tap the Smart Lock option, as shown.
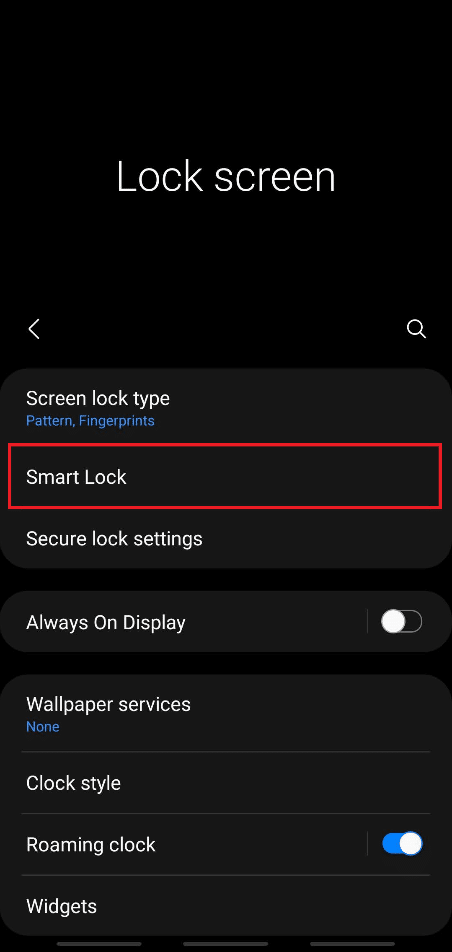
3. Enter your current password to move ahead.
4. Now, tap on the On-body detection option from the Smart Lock menu screen.
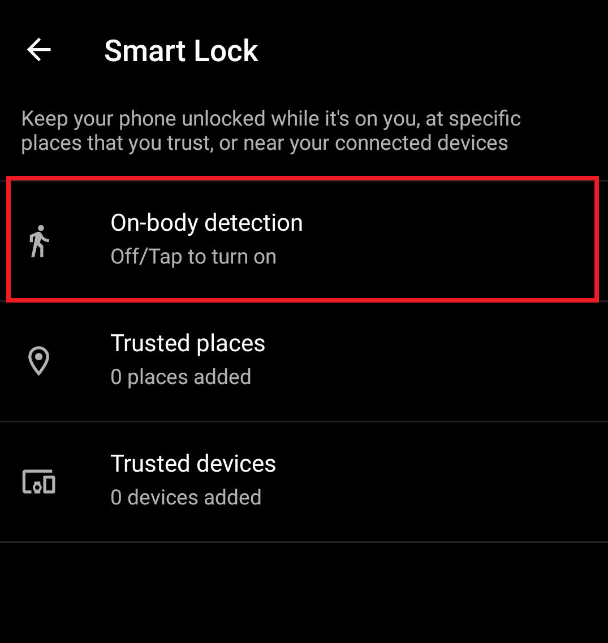
5. Tap the Use On-body detection toggle option, as shown.
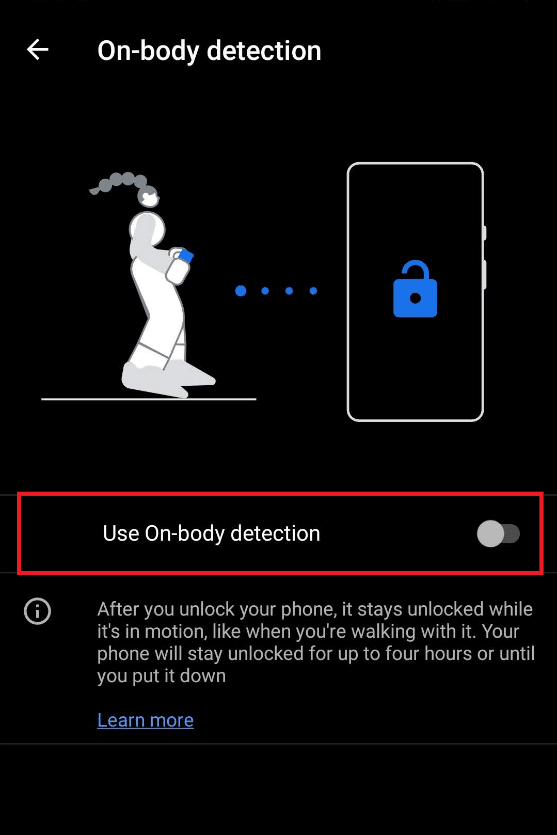
6. Tap on CONTINUE for the popup stating: Keep in mind disclaimer message, as shown below.
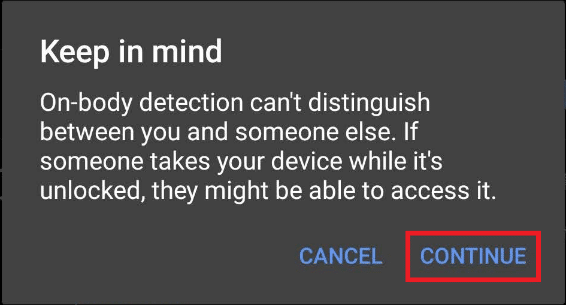
Option II: From Trusted places
You can also add a place where you would like to keep your phone unlocked for easy access and less time consumption for continuous unlocking. In your workplace or any other place, you want to specify, follow the below steps to implement and use this feature.
1. Reach the Smart Lock menu, as discussed above in Option I.
2. Tap on the Trusted places option from the Smart Lock menu screen.
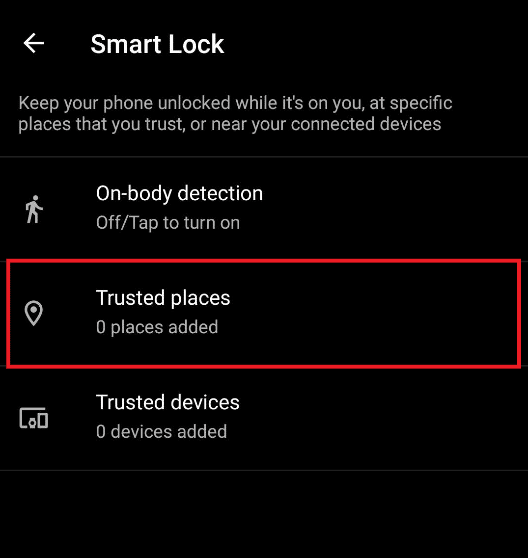
3. Tap on OK for the popup stating: For a better experience, turn on device location, which uses Google’s location service.
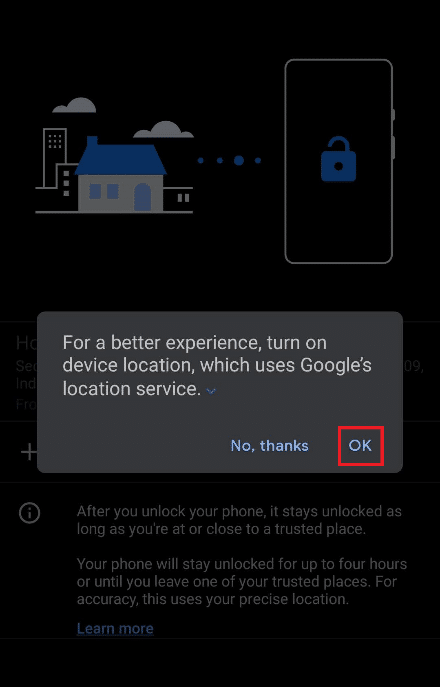
4. Tap on Add trusted places option, as shown.
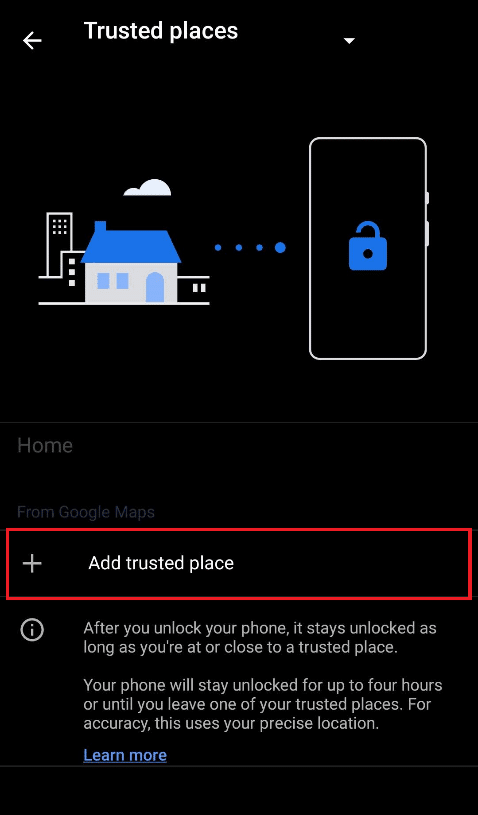
5. You will be directed to the screen with Google Maps on. Discover the desired place on the map and tap on it.
6. If you want, you can also rename the trusted place name and tap on OK.
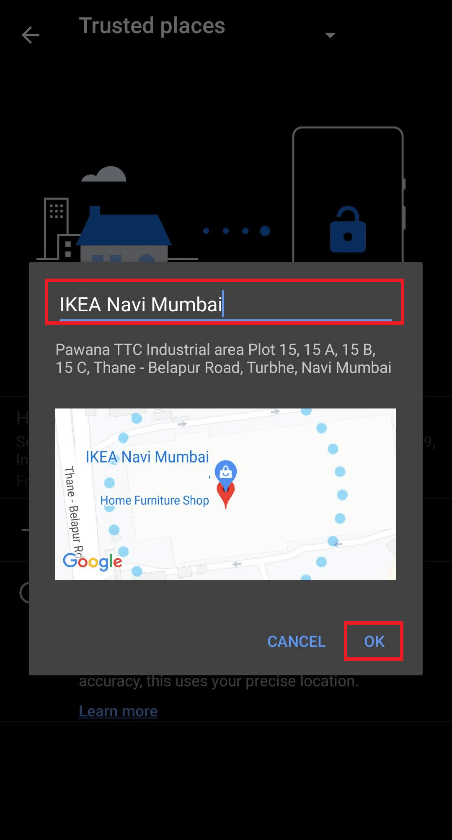
7. The new trusted place will get added where your phone will remain unlocked.
Option III: From Trusted Devices
With this feature, you can keep your phone unlocked while connected to some other devices, like other phones, smartwatches, Bluetooth headsets or speakers, etc. Once you unlock your phone, it will stay unlocked for 4 hours, or until the connected device is disconnected.
1. Reach the Smart Lock menu, as discussed above in Option I.
2. Tap on the Trusted devices option from the Smart Lock menu screen.
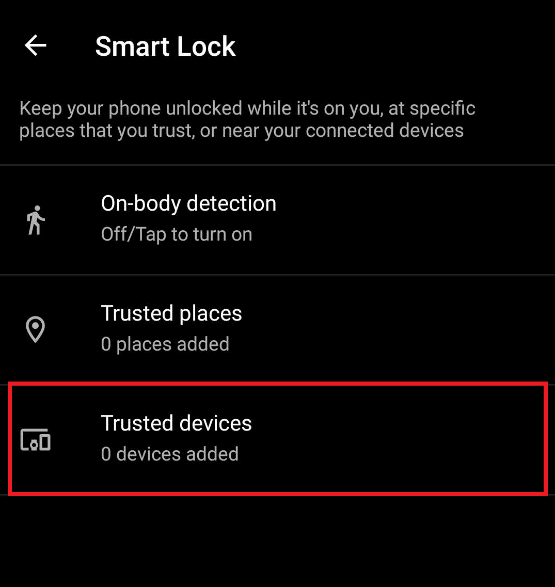
3. Tap the Add trusted device option.
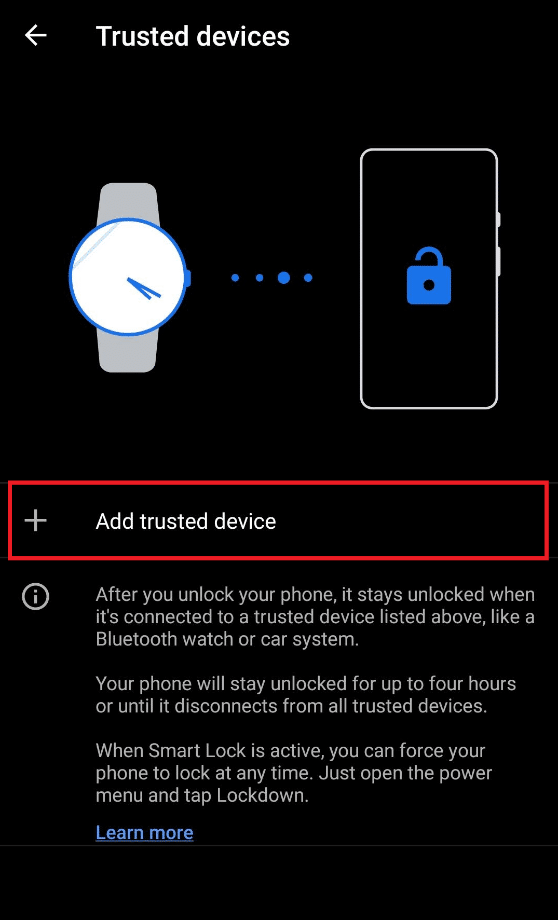
4. Tap Pair new device.
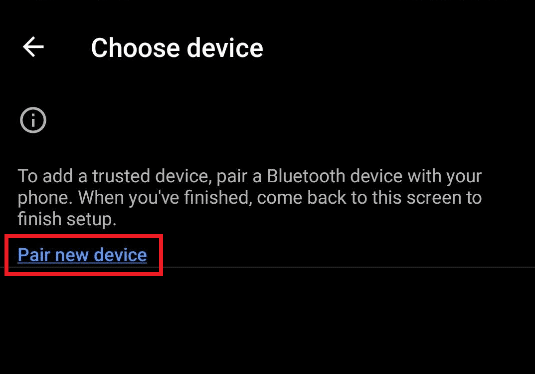
5. Tap on the Bluetooth toggle option to Turn on Bluetooth to connect to nearby devices.
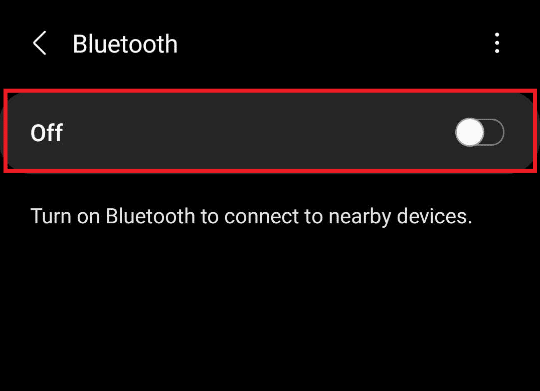
6. Connect the desired device.
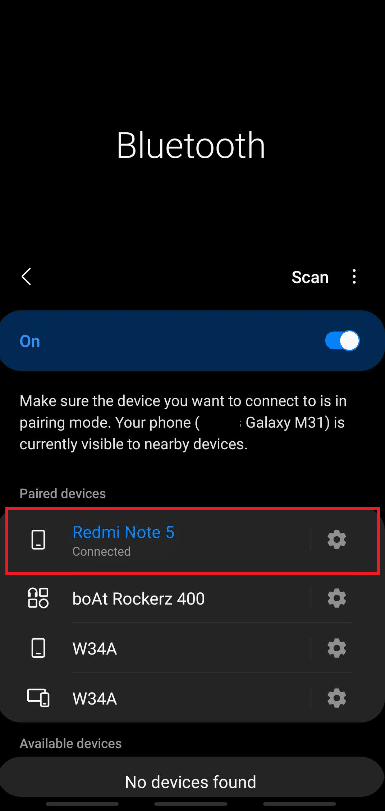
7. Tap on ADD for the popup stating: Add trusted device? as shown below.
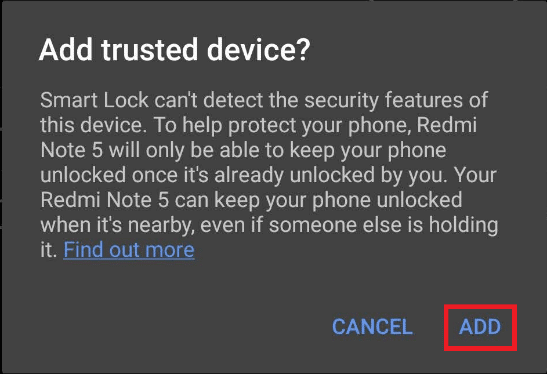
8. The new trusted device will get added to keep your phone unlocked when connected to it.
Also Read: 6 Ways to Unlock a Smartphone Without the PIN
Method 4: Use Samsung Find My Mobile Feature (For Samsung Devices)
If you use a Samsung smartphone and want to unlock Android phone without password, you are lucky. Samsung provides a feature called Find My Mobile which can be accessed from your Samsung account. It helps you access and perform various actions on your device remotely from a computer. Follow the upcoming steps to learn exactly how to do this.
1. Open the Settings app and reach the Biometrics and security menu, as discussed before.
2. Now, scroll down and tap on the Find My Mobile toggle option, as shown below.
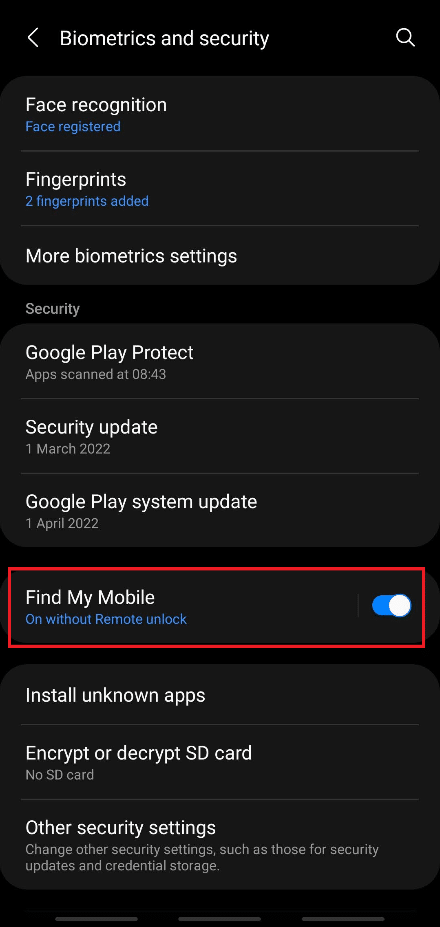
3. Tap the toggle for Remote unlock.
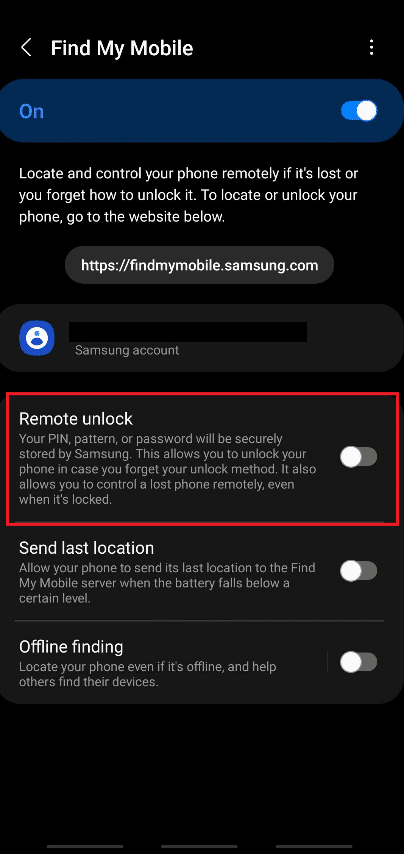
4. Tap Agree for the popup stating: Back up your Pattern?
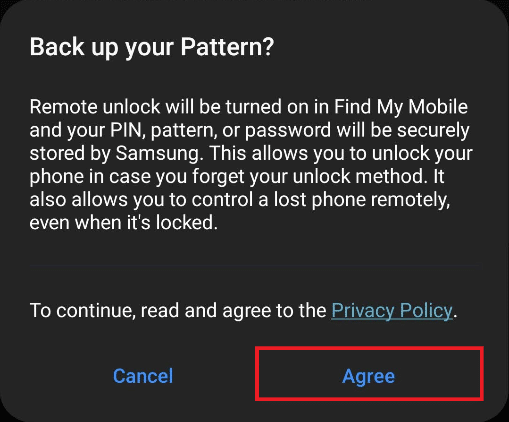
5. Your phone will get backed up and the toggle for Remote unlock will get turned on.
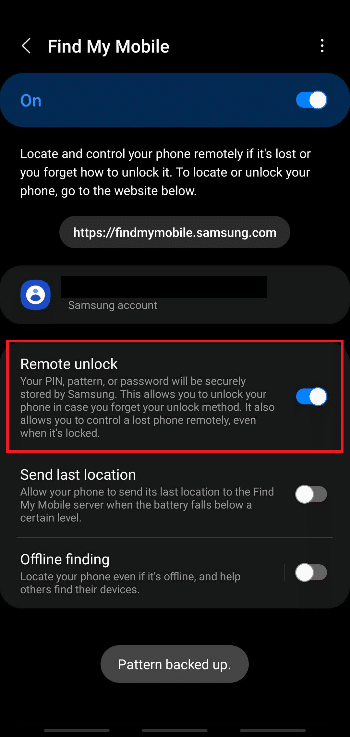
6. Now, open the Samsung Account Sign in page on your desktop browser.
7. Sign in to your Samsung account with your Email or phone number and Password.
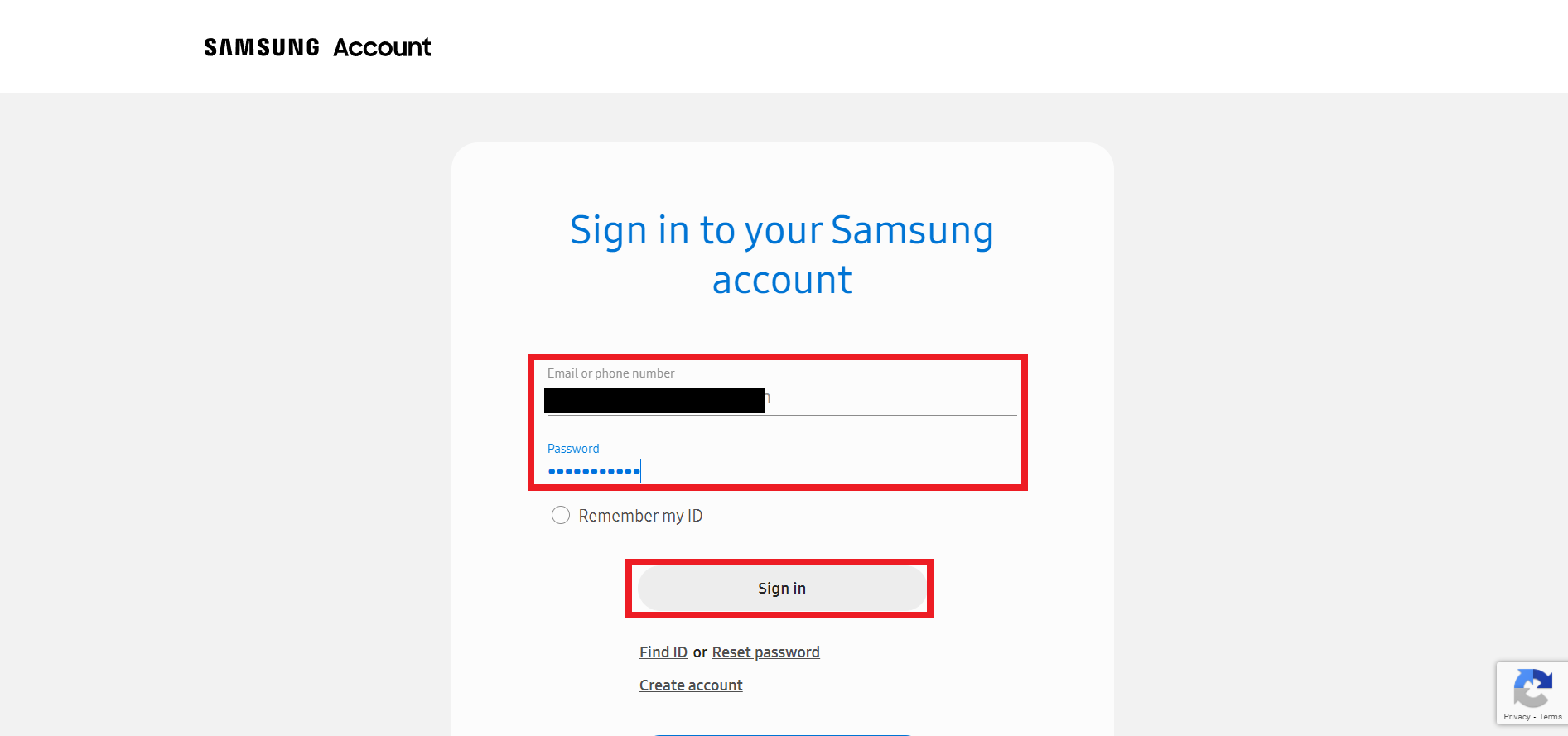
8. Your Samsung phone will receive a verification code to confirm the Two-step verification process. Enter the code in the highlighted field, as shown below, and click Verify.
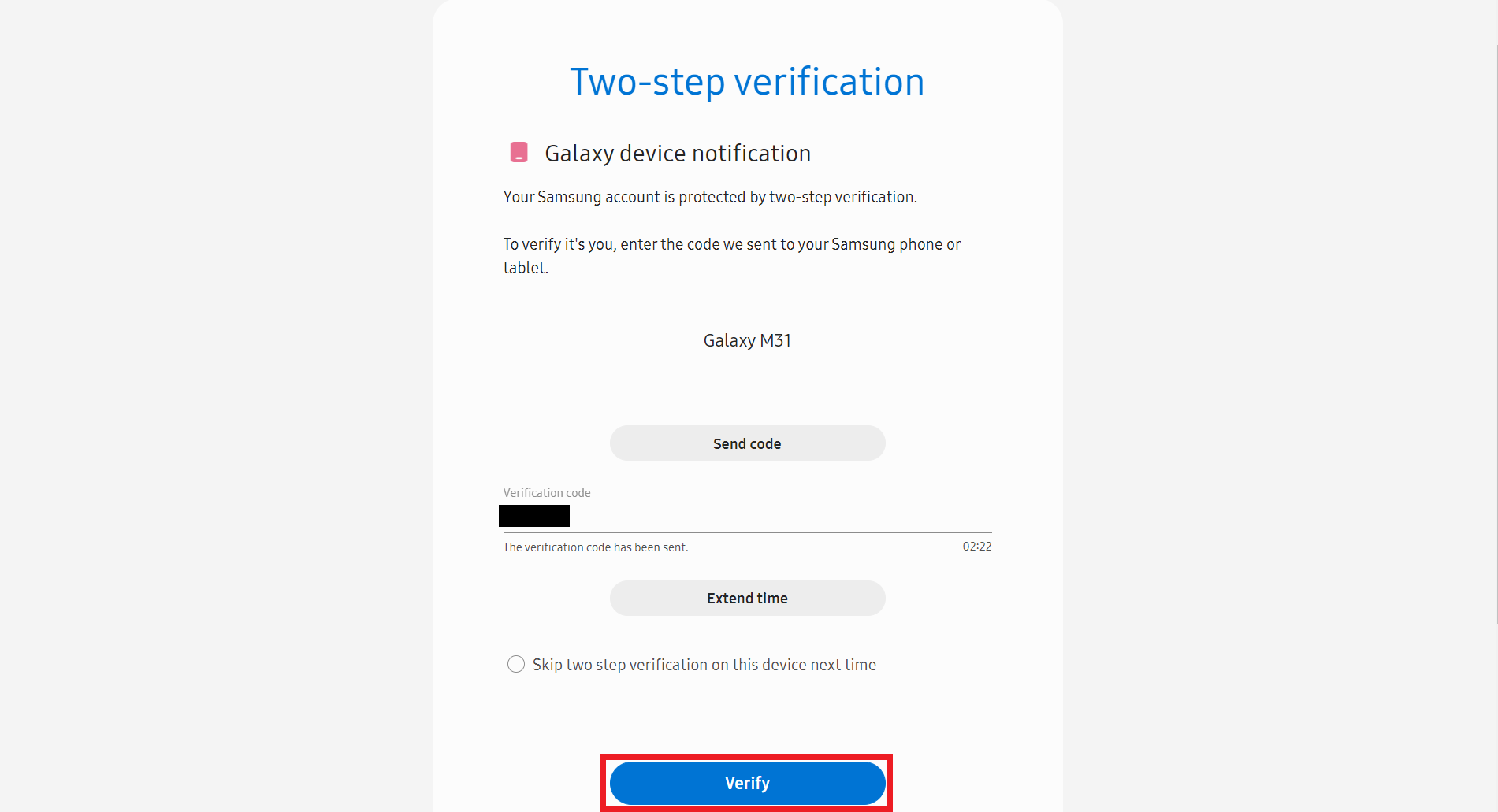
9. You will be redirected to your Samsung My Account page.
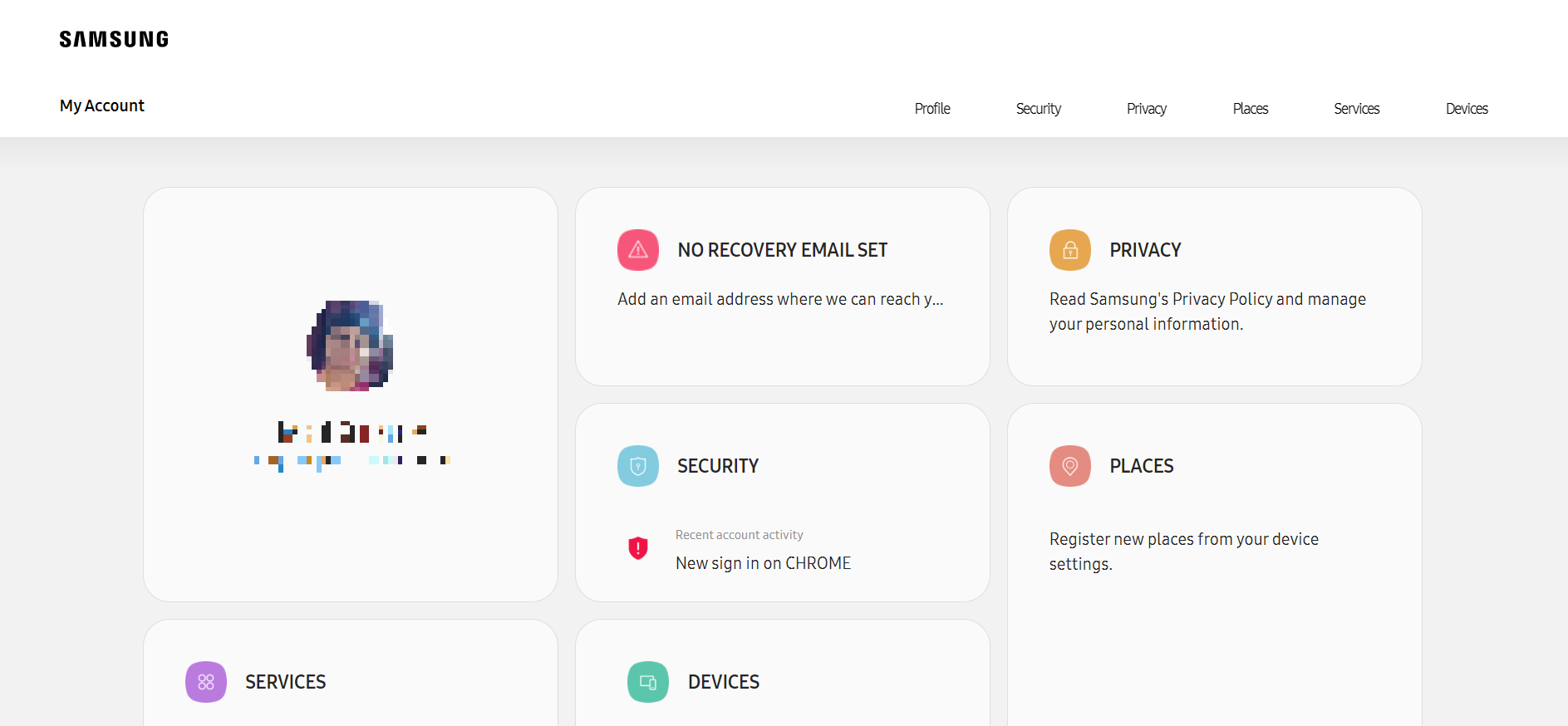
10. Scroll down and click on the DEVICES tile, as shown below.
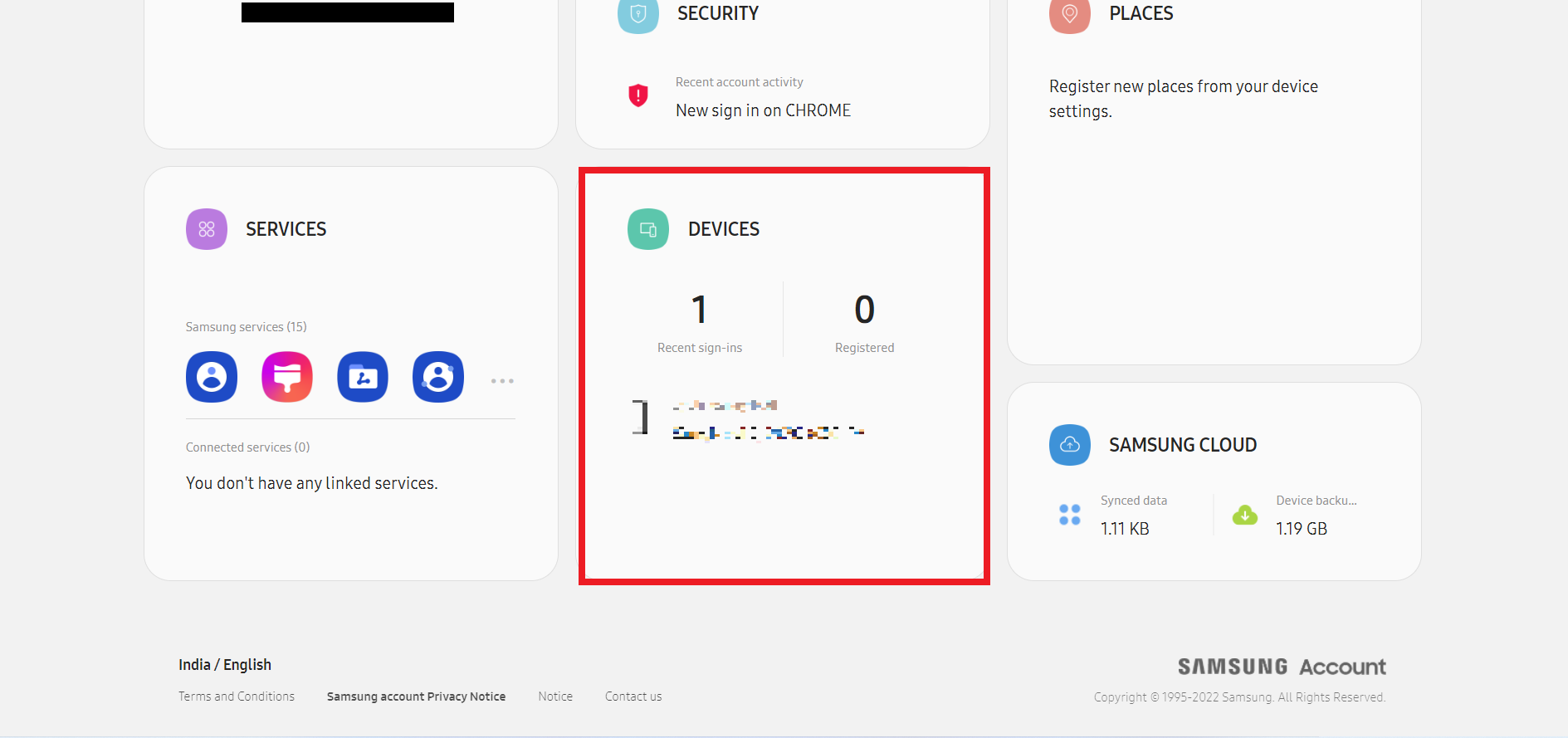
11. Now, click the Find My Mobile option under Find your devices.
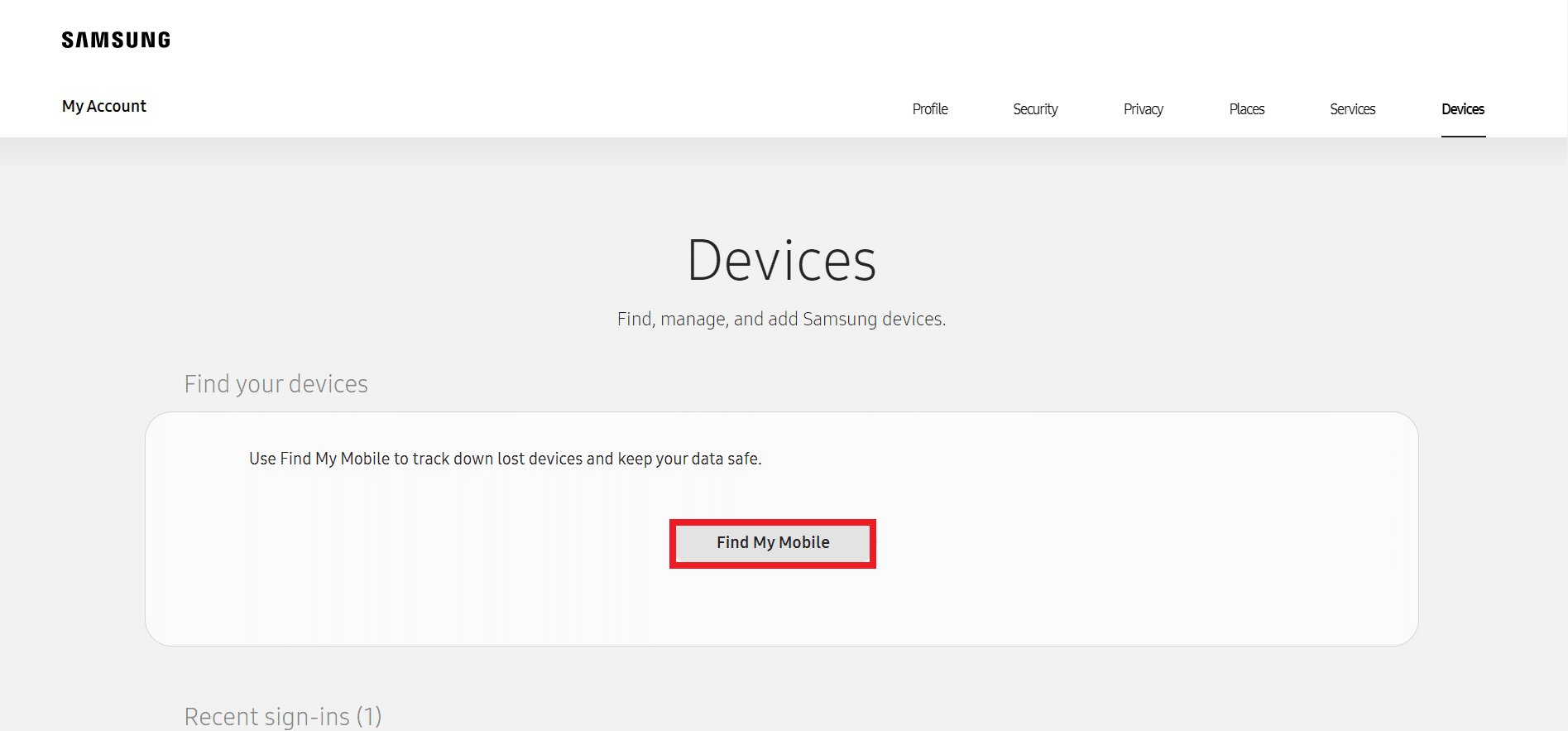
12. Check the I have read and agree to all of the above fields for the Legal information popup and click Agree, as shown below.
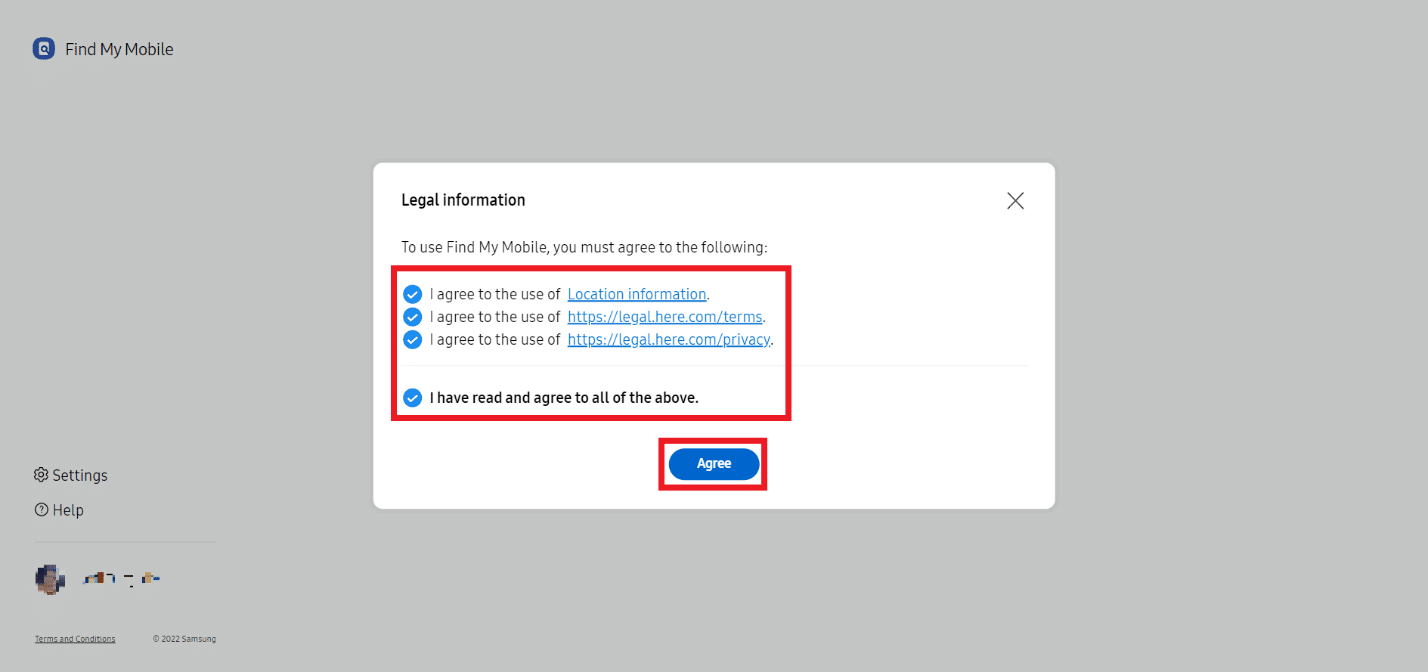
13. Now, the Find My Mobile Home page will appear in your browser tab. Click the Unlock option from the right pane, as highlighted.
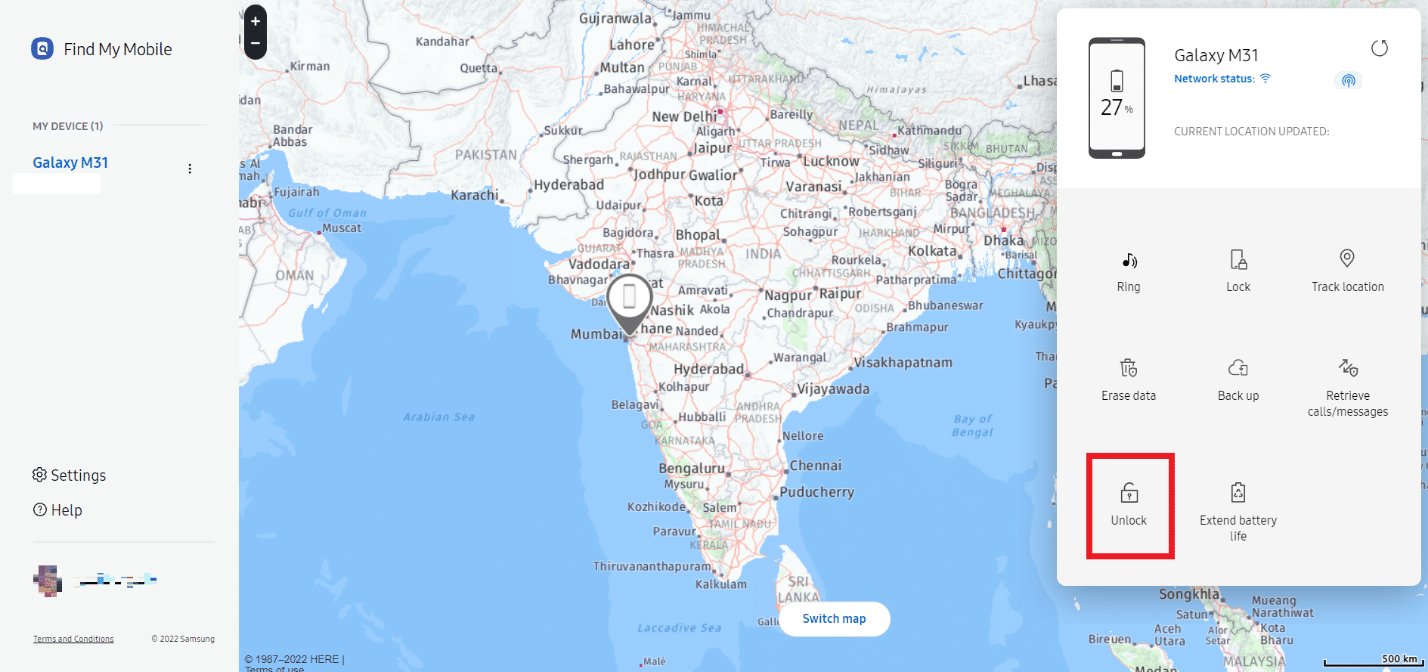
14. Click the Unlock option for the Unlock my phone popup.
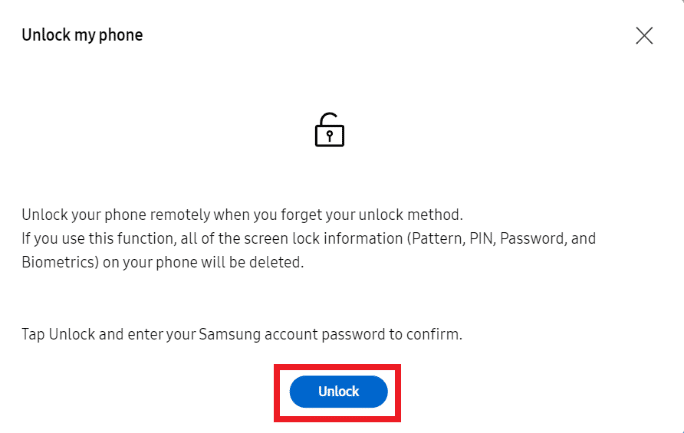
15. Re-enter your Samsung Account Password to confirm the unlocking process and click Next.
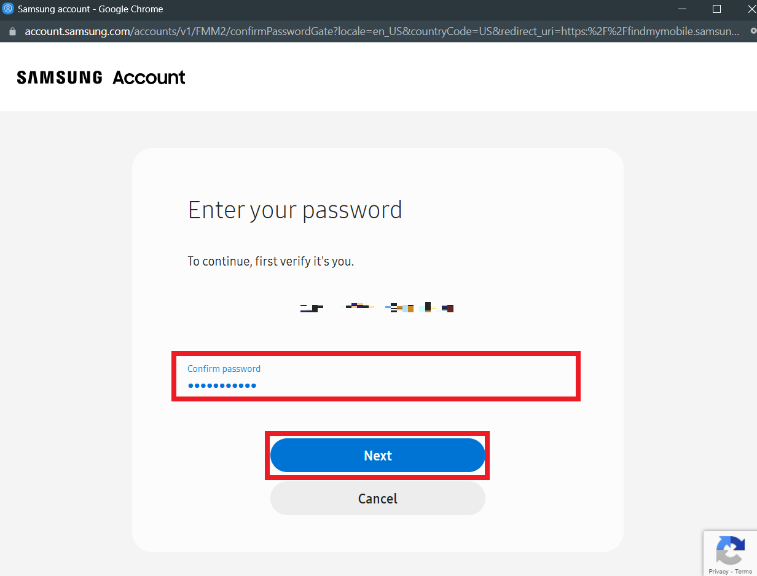
16. Wait for a few seconds to finish Unlocking your phone.
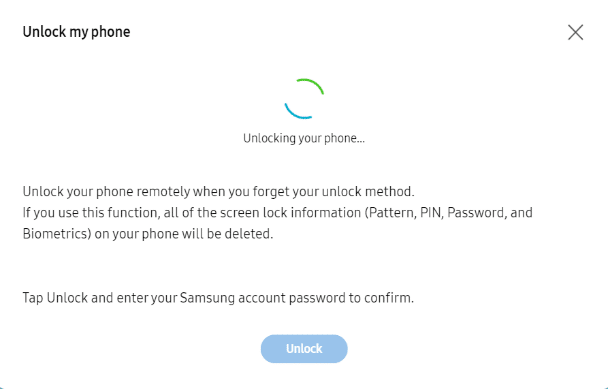
17. You will get the Your phone is unlocked message soon as your Samsung phone will get unlocked remotely.
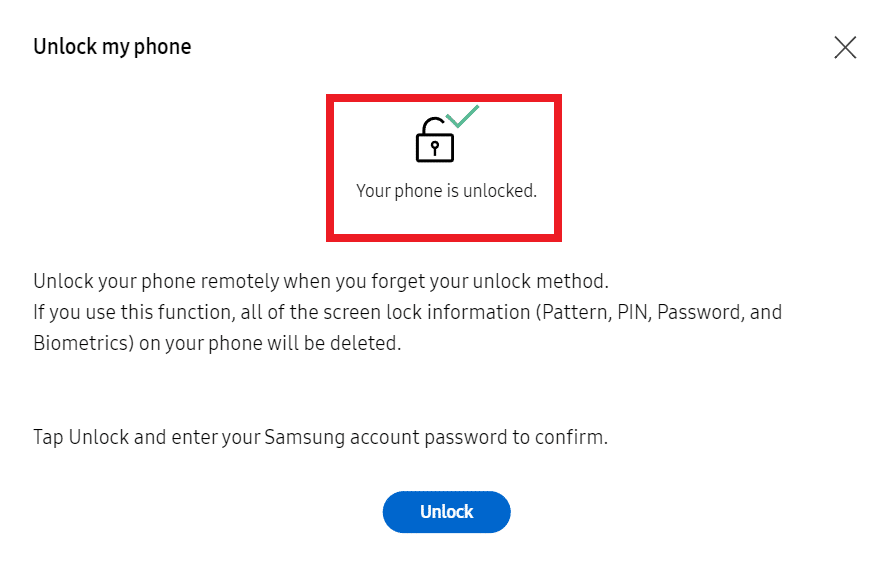
Also Read: Fix Samsung Note 4 Battery Draining Problem
Method 5: Boot in Safe Mode
Using this method, you can disable the downloaded apps temporarily to fix the unable to unlock your Android smartphone issue on your device.
1. Long press the Power/Lock button from the side of your phone.
2. Now, long press the Power off option from the screen, as shown below.
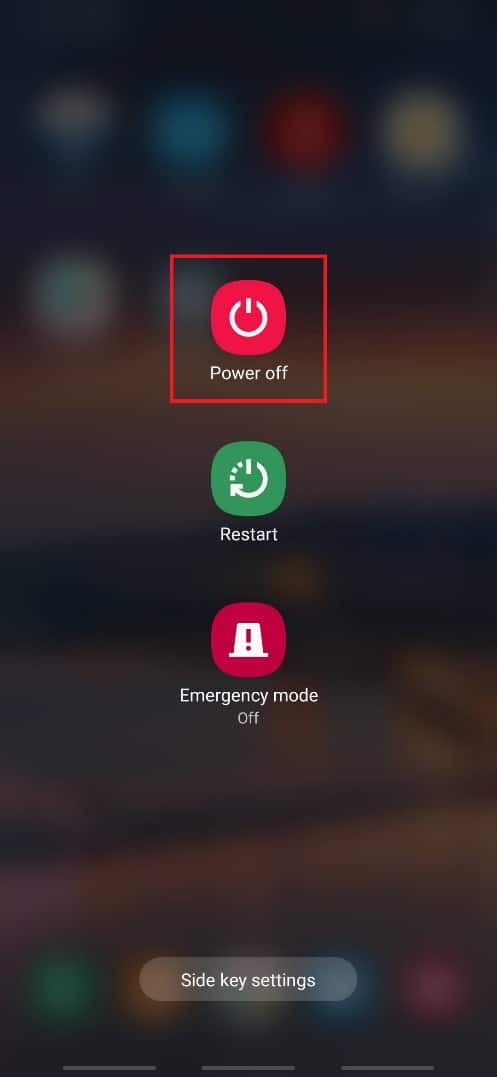
3. Lastly, tap the Safe mode option to restart the phone in the Safe mode.
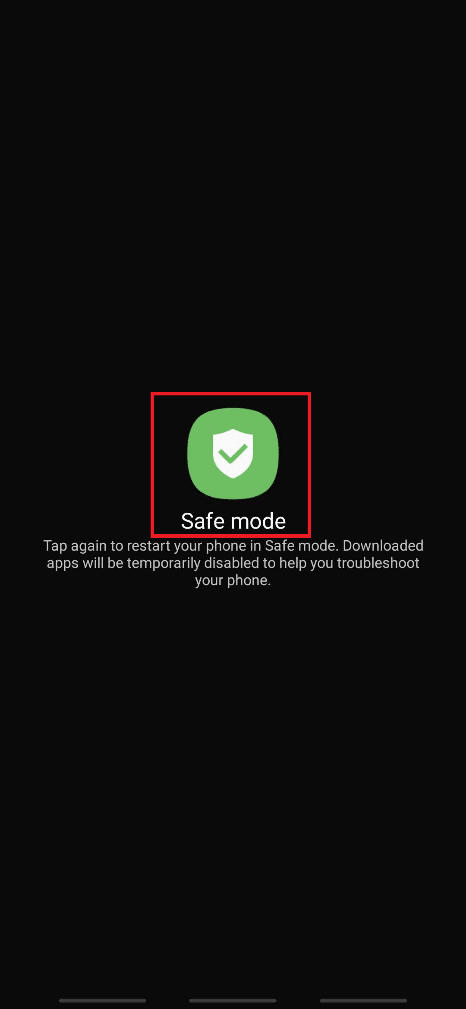
Method 6: Crash Lock Screen UI
This method is only applicable to the smartphone devices running on Android 5.0 to 5.11 versions. By following this method, you will be able to crash the lock screen UI and enter the smartphone interface without compromising any of your phone data.
Note: The steps below are performed on Android version 11 for illustration purposes. As this method only works for the devices running on Android 5.0 to 5.11 versions, if you don’t have any of the said versions, you can skip this method and move on to the next one.
1. On the lock screen, tap on the Emergency call option, as shown.
2. Now, type out the Asterisk sign (*)10 times in the dialer field, as shown below.
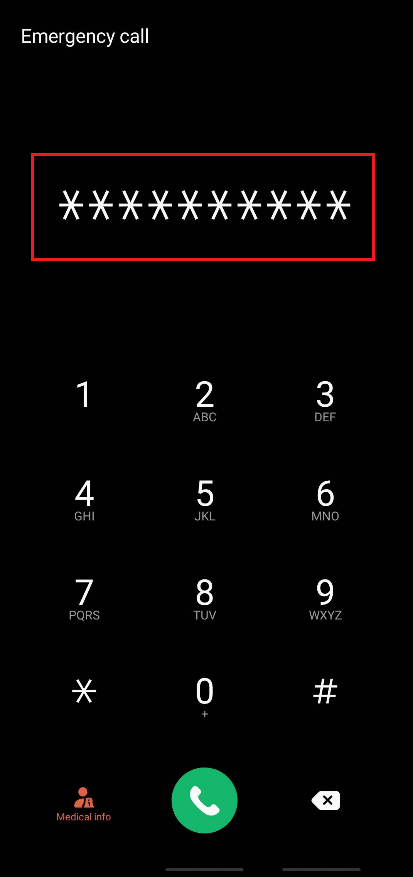
3. Double tap on the typed-out asterisk signs and Copy them.
4. Now, paste the copied signs repeatedly in the same dialer field to increase the amount until the double-tap highlighting and copying option gets disabled.
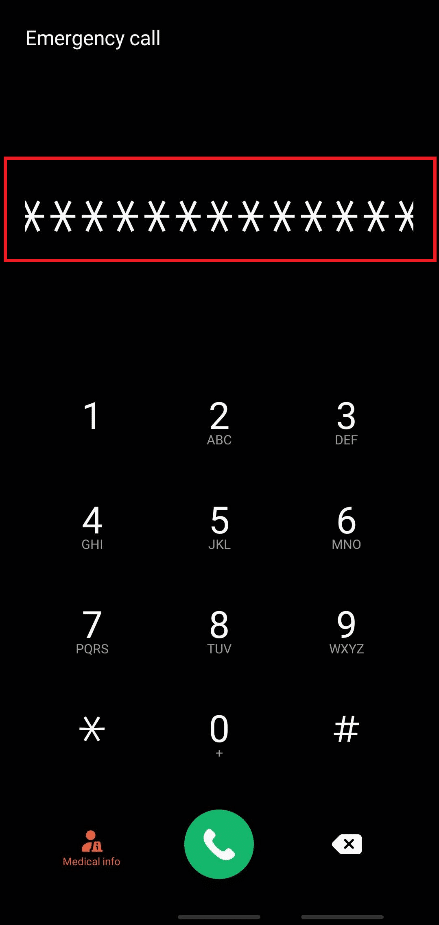
5. After this, go back to the lock screen. Tap and slide the Camera icon to the left side from the bottom right corner, as shown below.
![]()
6. Now, from the Camera interface, pull down the Notification panel.
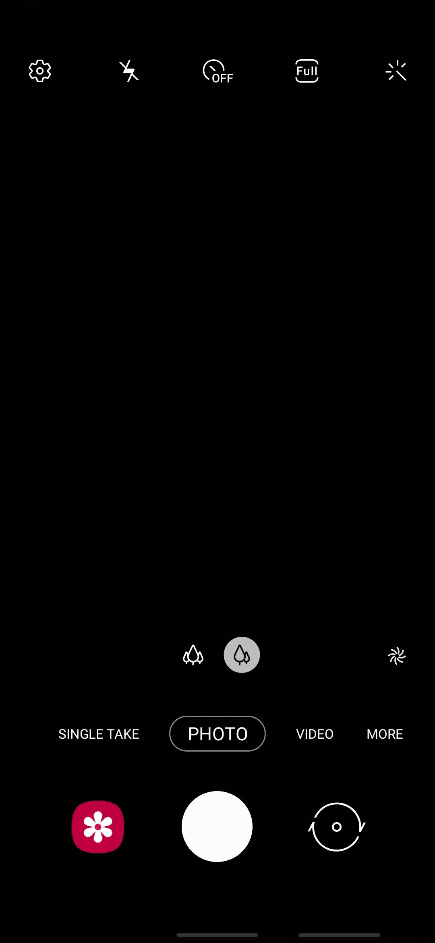
7. Tap on the Settings gear icon from the top right corner.
![]()
8. Now, in the Password field, paste the copied asterisk signs continuously until the lock screen UI crashes.
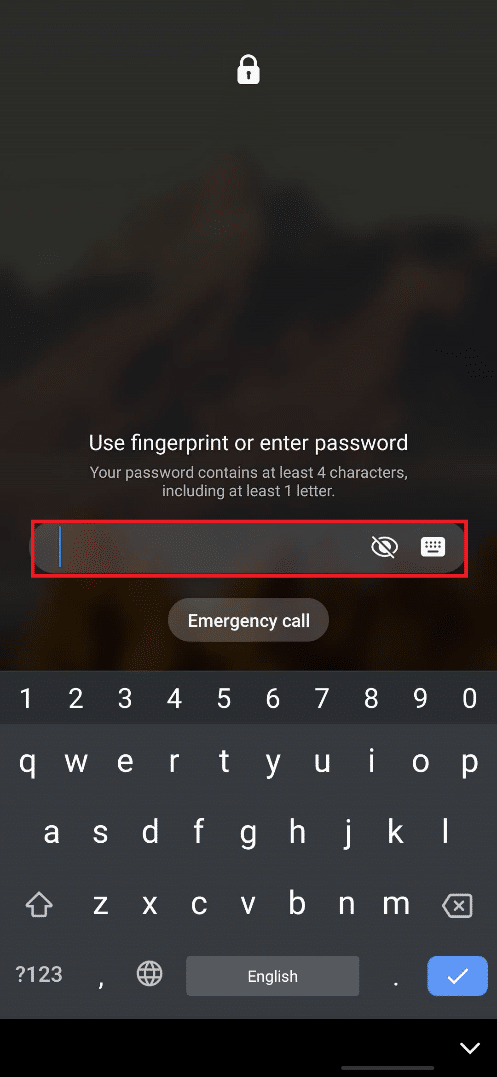
9. Finally, you have managed to unlock Android phone without password. This method does not delete any of your phone data.
Also Read: How To Disable Google Assistant On Lock Screen
Method 7: Use Android Debug Bridge (ADB)
You can use Android Debug Bridge (ADB) and the ADB commands to unlock Android phone without password from your Windows PC. Before following the upcoming steps, you must have ADB installed on your Windows PC to access your Android phone from your computer. And for that, you have to enable USB debugging on your Android phone. To do that, follow our guide on How to Install ADB (Android Debug Bridge) on Windows 10.
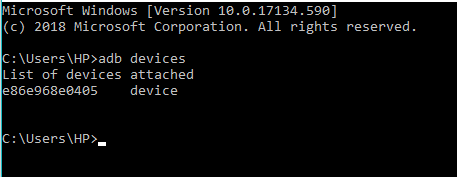
After performing the methods mentioned in the above-mentioned article, you will have enabled USB debugging on your phone ad installed ADB on your PC.
Now, you can use ADB to know how to unlock Android phone on a rooted and unrooted phone. Below are the steps mentioned for both types of devices.
Option I: For Unrooted Devices
Follow the steps below to unlock Android phone without password using ADB commands:
1. Connect your Android phone to the PC with a USB cable after enabling USB debugging on your phone.
2. Press the Windows key, type Command Prompt and click on Run as administrator.
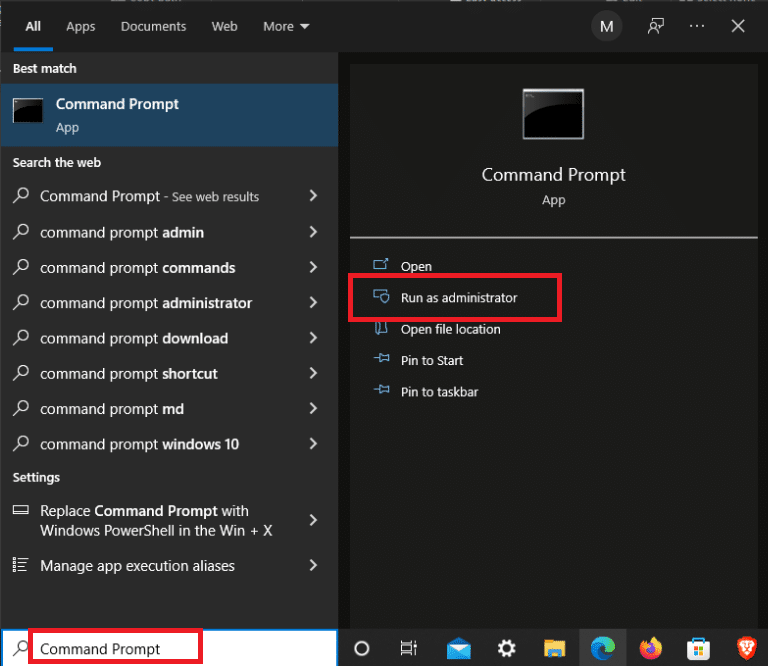
3. Execute the following commands one by one:
adb shell cd/data/data.com.android.providers.settings/databases sqlite3 settings.db update system set value=0 where name="lock_pattern_autoblock"; update system set value=0 where name="lockscreen.lockedoutpermanently"; quit
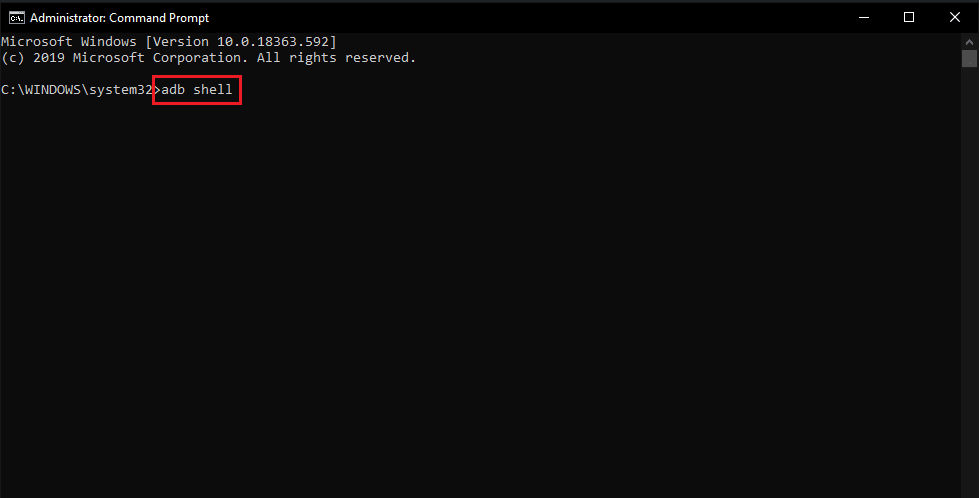
4. After executing the above commands, restart your Android device.
5A. Your Android phone lock screen will get reset.
5B. If your Android phone lock screen hasn’t reset yet, type the following command and press the Enter key.
abd shell rm/data/system/gesture.key

6. Finally, reboot your phone again to unlock Android phone without password.
Option II: For Rooted Devices
The upcoming steps are listed to fix the unable to unlock your Android smartphone issue using ADB commands.
1. Connect your Android phone to the PC with a USB cable after enabling USB debugging on your phone.
2. Launch the Command Prompt as administrator.
3. Type the following commands and hit the Enter key after each command.
adb shell su rm/data/system/locksettings.db rm/data/system/locksettings.db-wal rm/data/system/locksettings.db-shm reboot

Now, you will be able to unlock your Android phone without entering any password.
Method 8: Use Android Device Manager (ADM)
If you use Android Device Manager aka Google Find My Device, you will be able to perform a remote factory reset on your Android phone. Make sure to sign in with the same Google account on your Android smartphone and computer device.
Note: This method will delete your existing phone lock password and the entire phone data as well. If you are aware of this and still want to go ahead, follow the upcoming steps carefully. After initiation, this process is irreversible and can’t be stopped at all.
1. Open the Find My Device page on your browser.
2. Click the ERASE DEVICE tab from the left pane, as shown below.
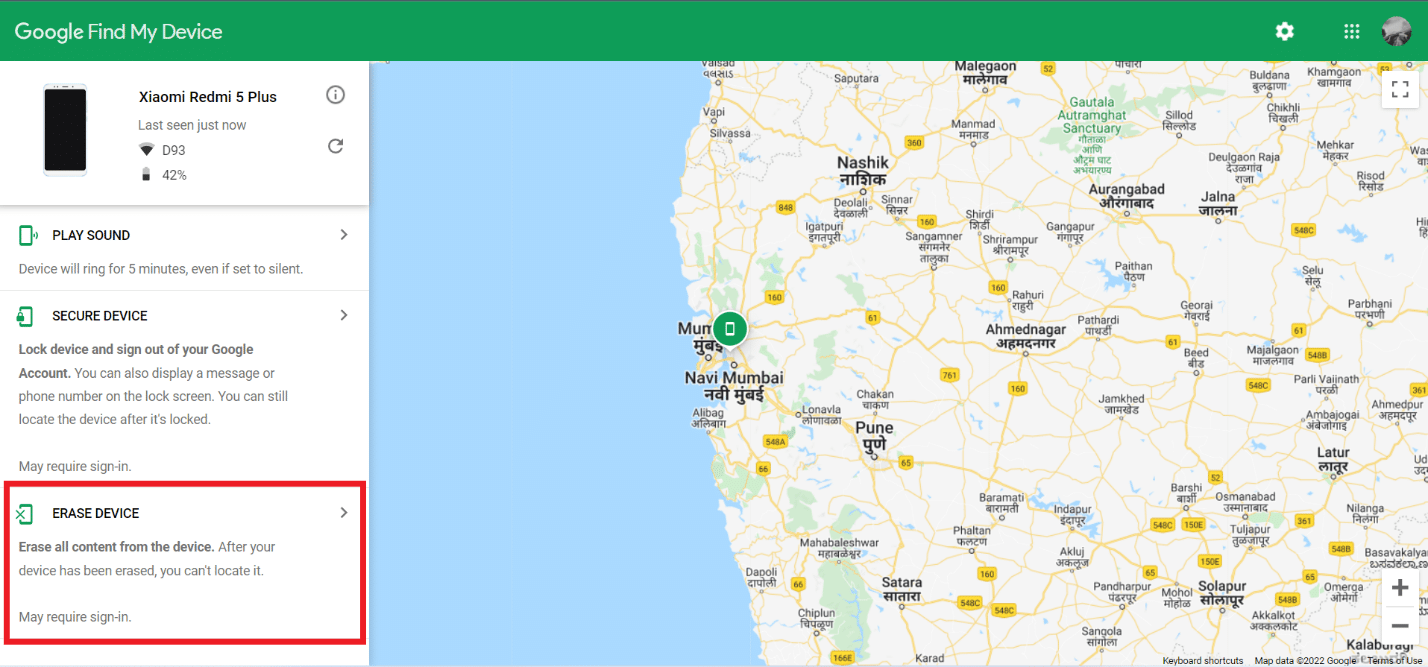
3. Click ERASE DEVICE option once again to confirm the process.
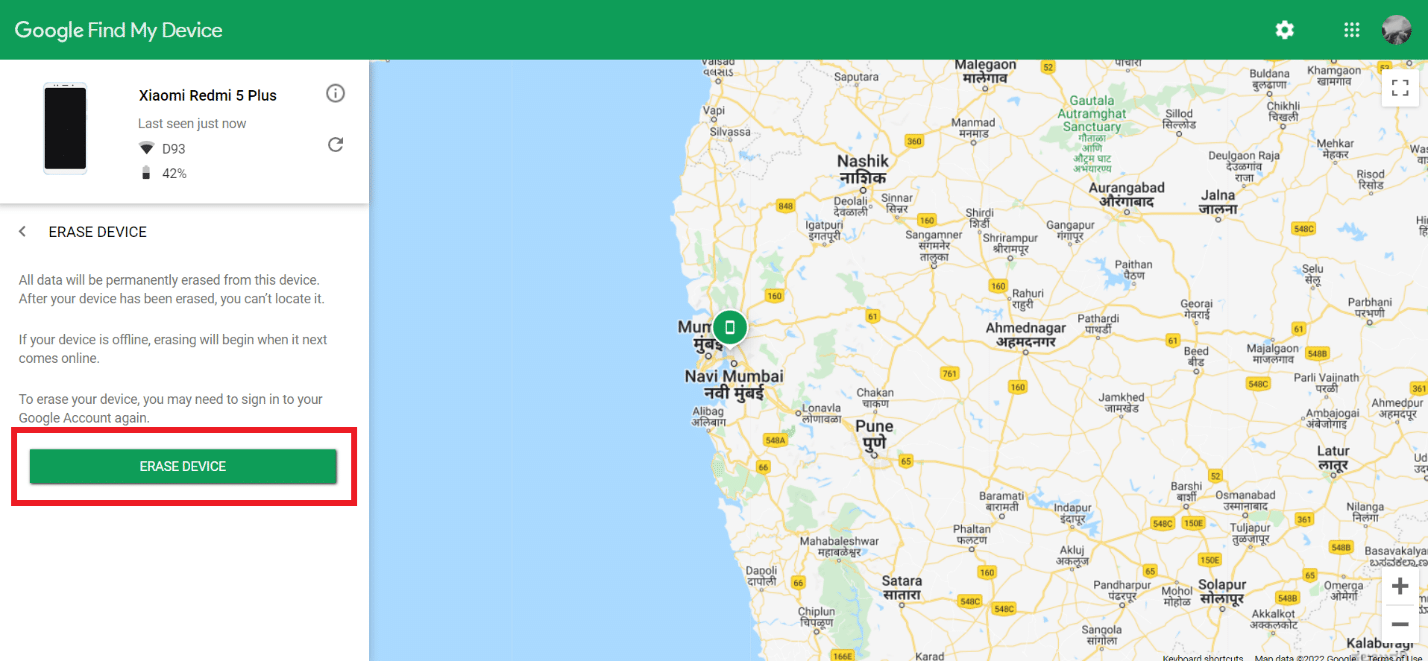
4. After this, log in again with your Google account Email and Password and click Next to initiate phone data deletion.
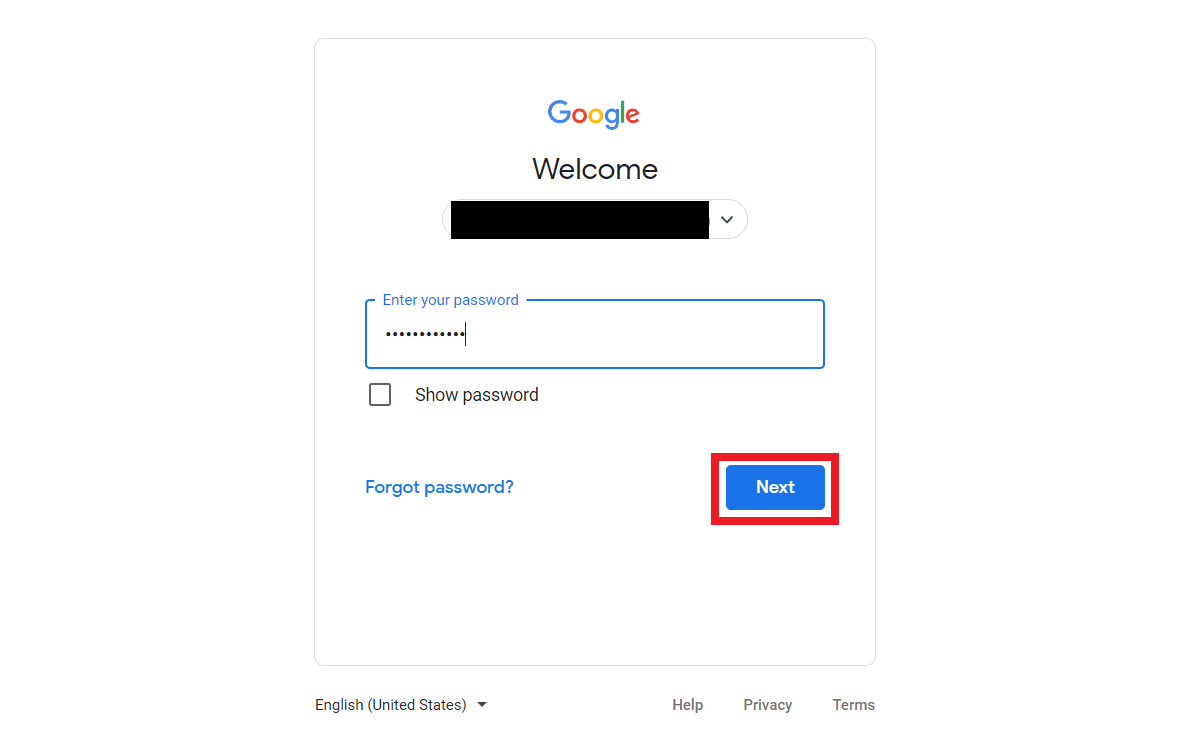
Also Read: How to Turn Off Find My iPhone Without Password
Method 9: Perform Factory Reset
If you have tried all the above-listed methods and still can’t unlock Android phone without password, you can resort to performing a factory reset on your Android device for good. This method will erase every bit of data from your device and will reset it to the factory version. So, if you want to keep the data safe from getting erased, you are highly advised to back up your data beforehand. You can read our guide on 10 Ways To Back Up Your Android Phone Data. After backing up your data, you can safely perform the factory reset on your Android device.
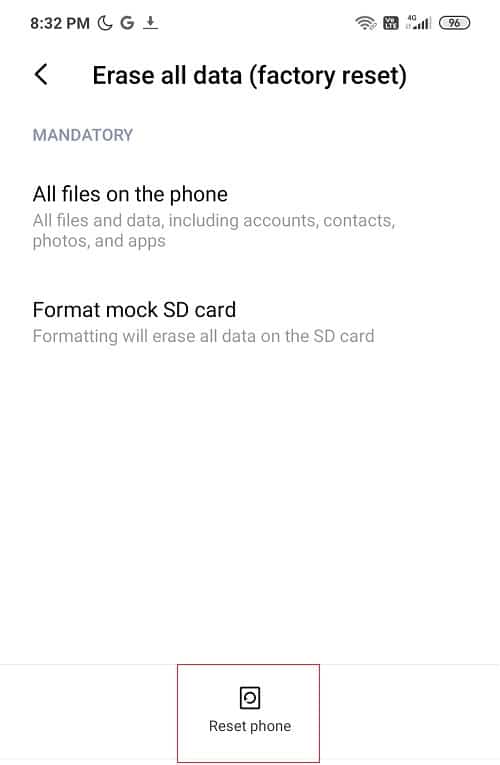
Recommended:
These were the methods we compiled for you to help you unlock Android phone without password. If you have any queries about this article or suggestions for any other topics, mention them in the comments section below for us to read.