How to Fix Outlook not syncing on Android
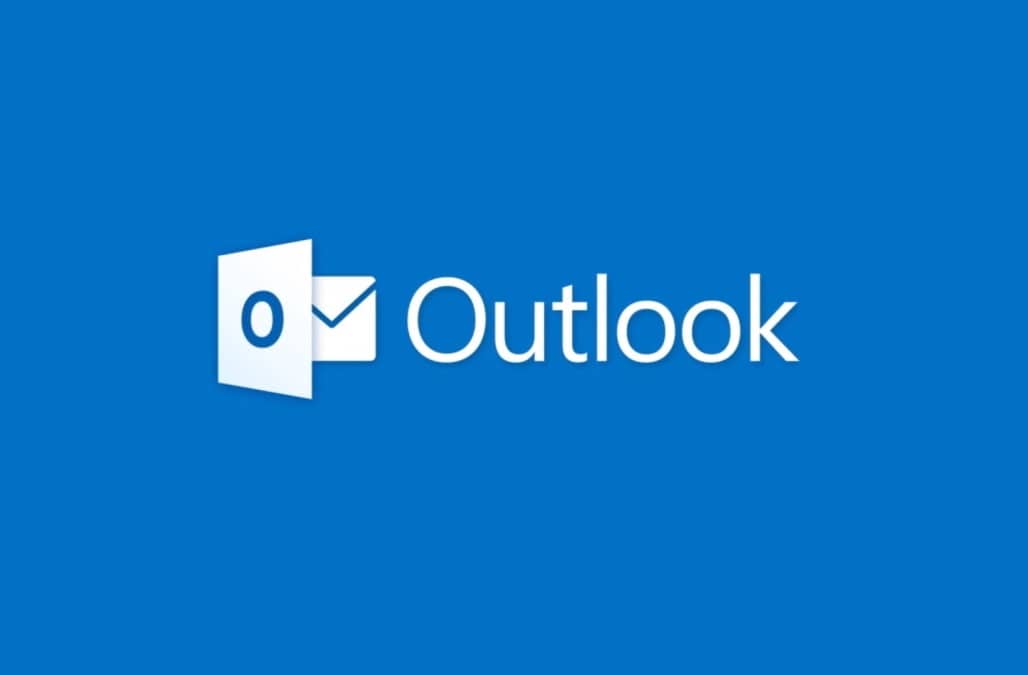
Microsoft Outlook is an extremely popular email client that allows you to manage all your email accounts in one place. Irrespective of the nature of your account, i.e. whether or not it is an outlook account or some other like Gmail, Yahoo, Exchange, Office 365, etc.,
Outlook can be used to access them. You can also manage your calendar and files using a single app. All these features have been the reason behind Outlook’s increasing popularity. According to some Android users, Outlook’s interface, features, and services are even better than Gmail.
However, one troublesome issue with Outlook is that sometimes it does not sync. As a result, incoming messages either take too long to show in the inbox do not appear at all. This is a serious cause of concern as you stand a chance of missing out on important work-related emails. If messages are not delivered on time, you land into trouble. However, there is no need to panic just yet. There are several easy solutions that you can try to fix the issue. These solutions will be discussed in detail in this article.
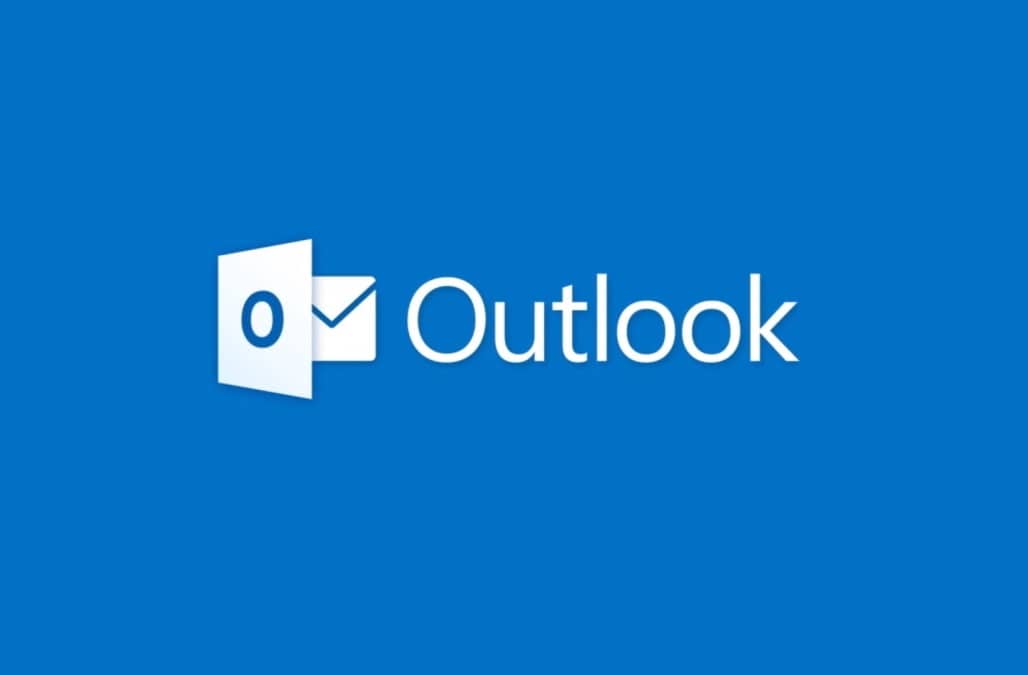
Fix Outlook not syncing on Android
Method 1: Check your Internet Connection
Well, for any email client app to work properly and sync your account to load incoming messages, it needs a stable internet connection. When messages fail to appear in the inbox, the first thing that you need to check is your internet connection.
The easiest way to check internet connectivity is to open YouTube and try playing any random video. If it plays without buffering, then it means that your internet is working fine and the cause of the problem is something else. However, if the cause of the problem is your internet itself, then there are several things that you can try to resolve the issue.
1. Try reconnecting to your Wi-Fi. Switch off your Wi-Fi and turn it back on again and allow your mobile to connect to the Wi-Fi network again.
2. If that doesn’t work, then you can forget your Wi-Fi network and re-configure the connection by entering the password.
See Also:
Top 10 Ways to Fix Google Chrome Keeps Crashing on Android
How to Fix iPhone Share My Location is Grayed Out
How to Change Username and Name on Clubhouse Android App
Fix Signature Button Not Working in Outlook
How to Extract Audio from Video on Android
3. Try switching to mobile data and see if Outlook can sync properly or not.
4. You can also switch on the airplane mode for some while and turn it back off. This will allow the device’s network center to reconfigure itself.
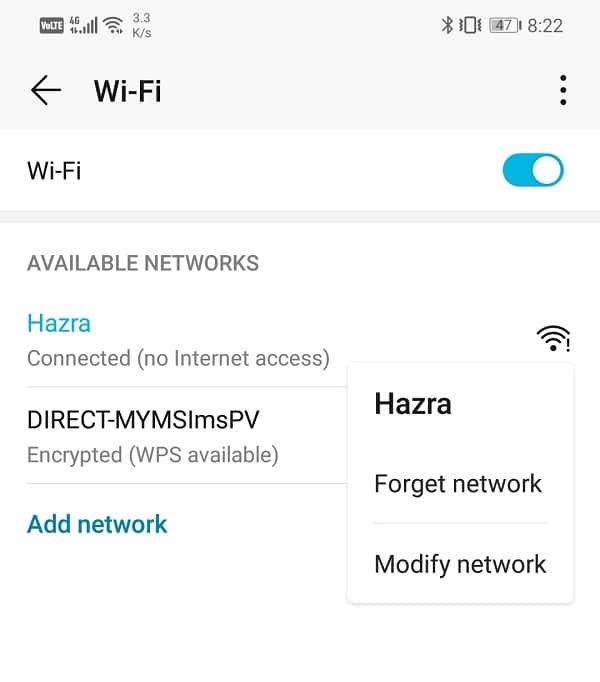
5. If none of these methods works, go ahead and Reset network settings.
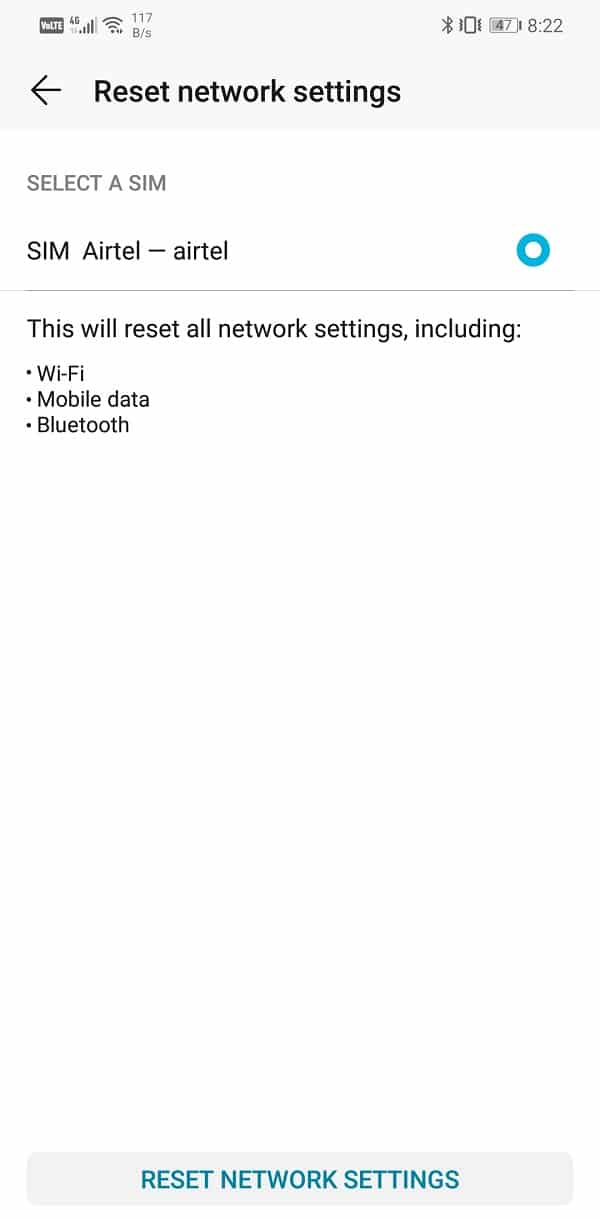
Method 2: Reset the Account that won’t Sync
Since you can add multiple accounts to Outlook, the problem may be associated with a single account and not the app itself. The Outlook app allows you to access the settings for every individual account separately. You can use this to your advantage to reset the account that isn’t syncing.
A lot of Android users have been able to fix Outlook not syncing on Android problem by just resetting their accounts. Follow the steps given below to see how.
1. Firstly, open the Outlook app on your device.
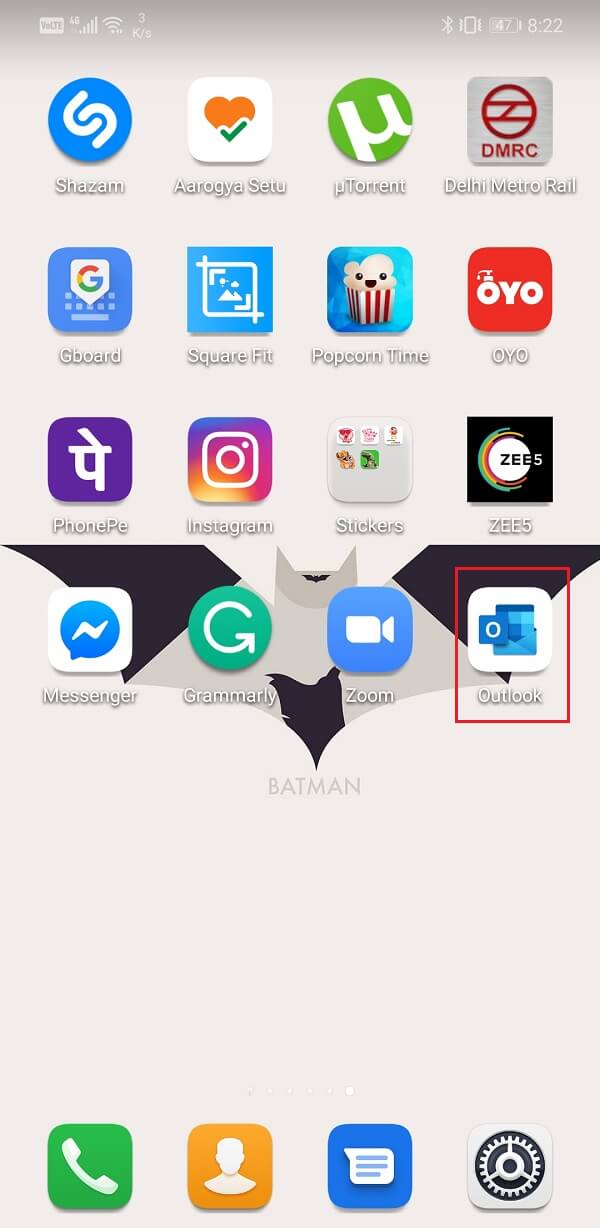
2. Now tap on the Hamburger icon also known as a three-line menu on the top left-hand side of the screen.
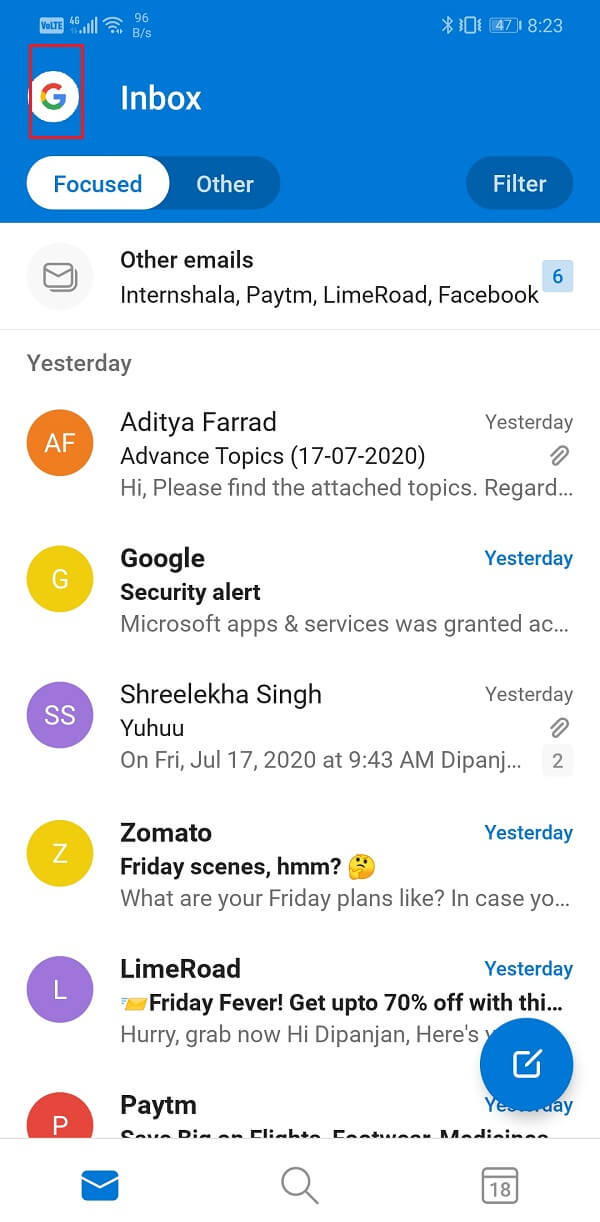
3. After that click on the Settings icon (a cogwheel) at the bottom of the screen.
![]()
4. Select the particular account that is having problems in syncing.
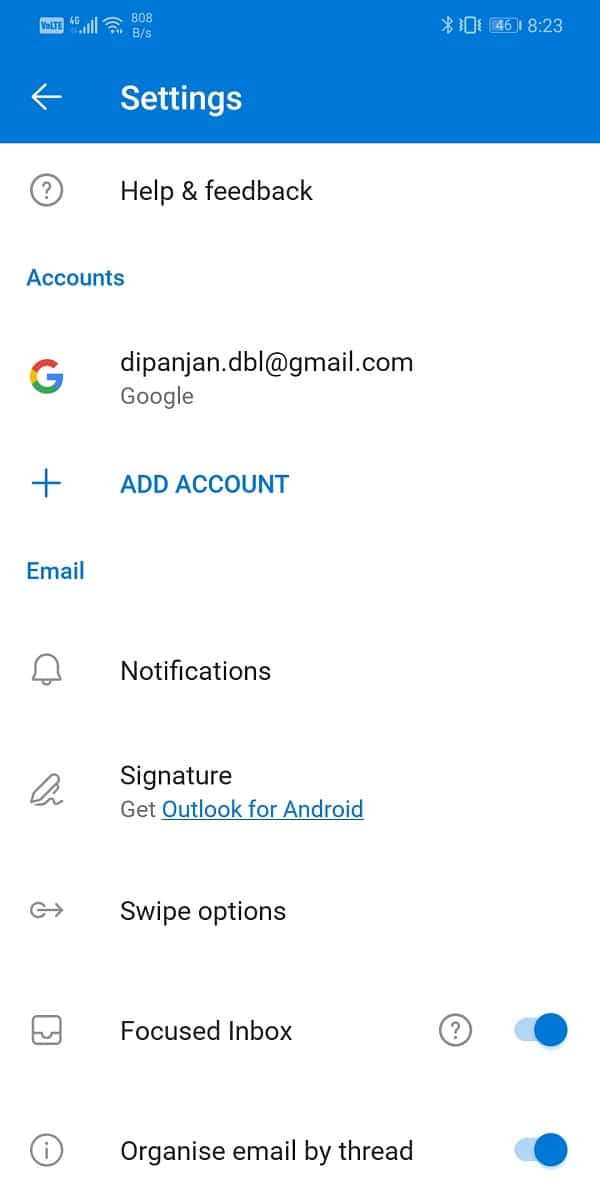
5. Scroll down and tap on the Reset Account option.
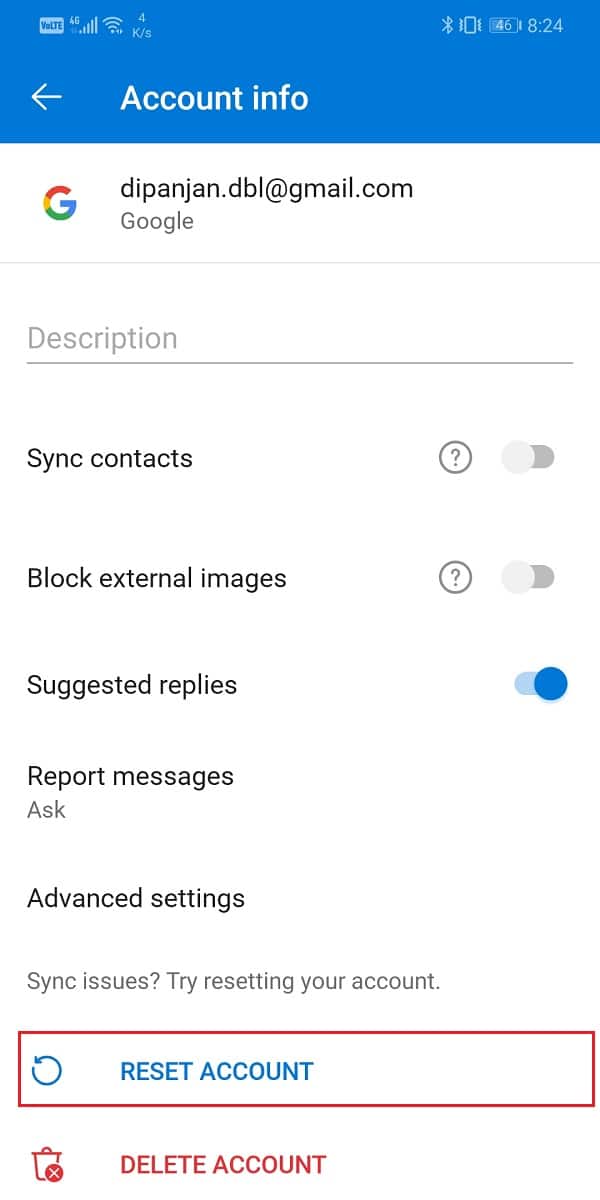
Also Read: How to Send a Calendar Invite in Outlook
Method 3: Remove the Account and then add it again
If resetting your account did not solve the problem, then you can go ahead and remove the account altogether. Also, open Outlook on a web browser and remove your Android smartphone from the Sync list. Doing so will remove any previously existing complications or misaligned settings that resulted in Outlook not syncing. It will give a fresh start and establish a new connection between Outlook and your account.
You can follow the steps given in the previous method to navigate to the settings for your account. However, this time click on the Delete Account option instead of Remove Account.
Method 4: Clear Cache and Data for Outlook
The purpose of cache files is to reduce the startup time for every app. Some data, like login credentials and home page contents, are saved in the form of cache files which allow the app to load something on the screen instantly. Every app generates its own set of cache and data files.
However, sometimes old cache files get corrupted and might cause the app to malfunction. The best thing to do in this situation is to clear cache and data files for the malfunctioning app. Doing so will not have any effect on your messages, documents, or any other personal data. It will just remove the old cache files and make room for new files which will be generated automatically. Follow the steps given below to clear the cache and data files for Outlook.
1. Go to the Settings of your phone.
2. Tap on the Apps option.
3. Now select Outlook from the list of apps.
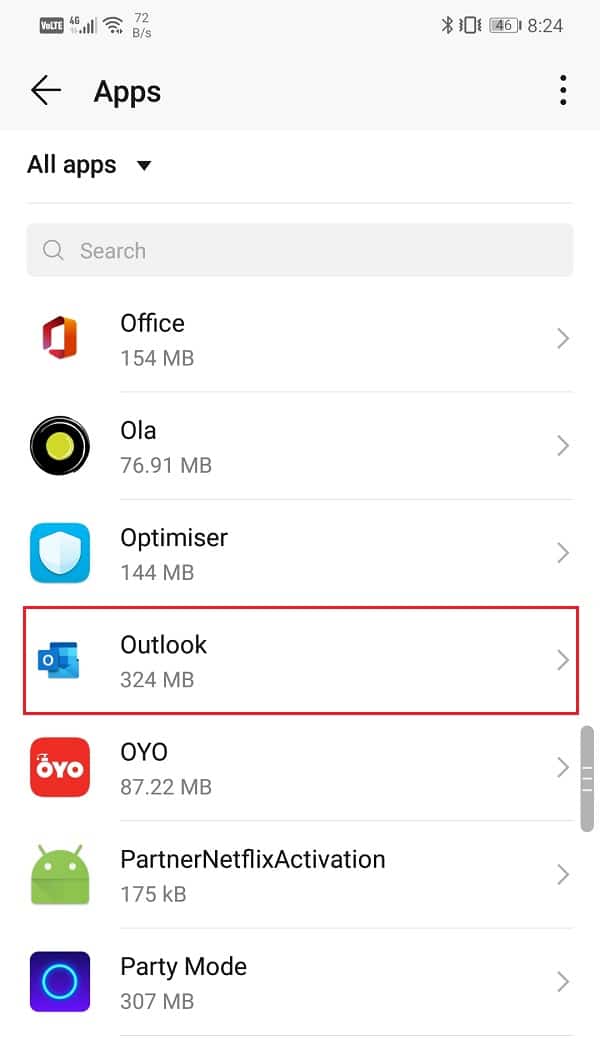
4. Now click on the Storage option.
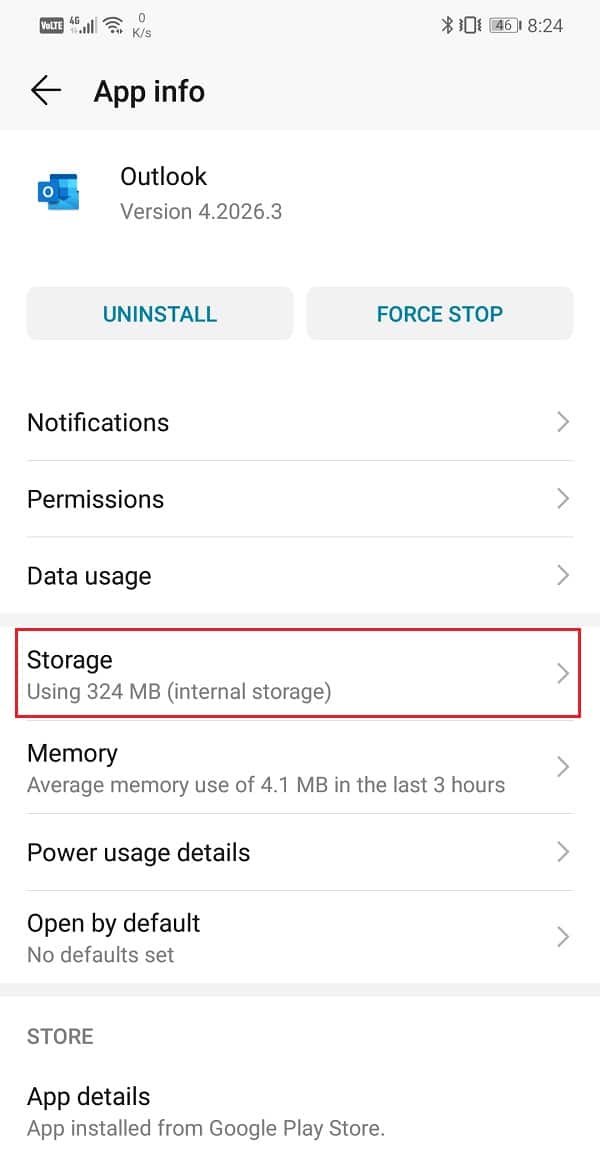
5. You will now see the options to clear data and clear cache. Tap on the respective buttons, and the said files will be deleted.
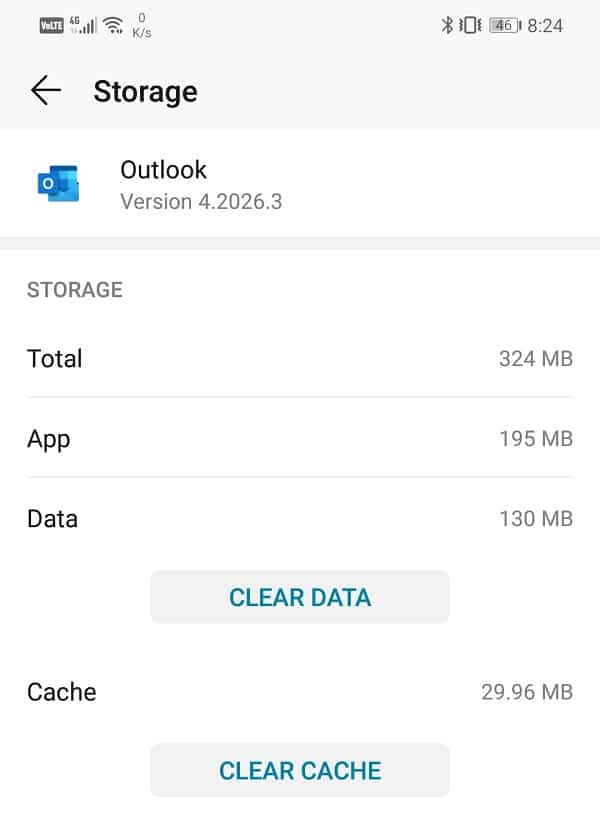
6. Now, exit settings and open Outlook. You will have to sign in again to your email accounts.
7. Do that and see if you’re able to fix Outlook not syncing issue on your Android phone.
Method 5: Uninstall Outlook and then Re-install again
If none of the above methods works, then it is time to uninstall Outlook and then re-install again later. One thing that needs to be mentioned here is that you need to remove your Android device from the Outlook sync list as well by opening Outlook on a web browser. If you really want to clear the palate and start over again, then simply uninstalling the app isn’t enough. You need to perform both the actions mentioned above to successfully remove Outlook from your device. Follow the steps given below to see how:
1. Open Settings on your device.
2. Now tap on the Apps option.
3. Search for Outlook from the list of installed apps and tap on it.
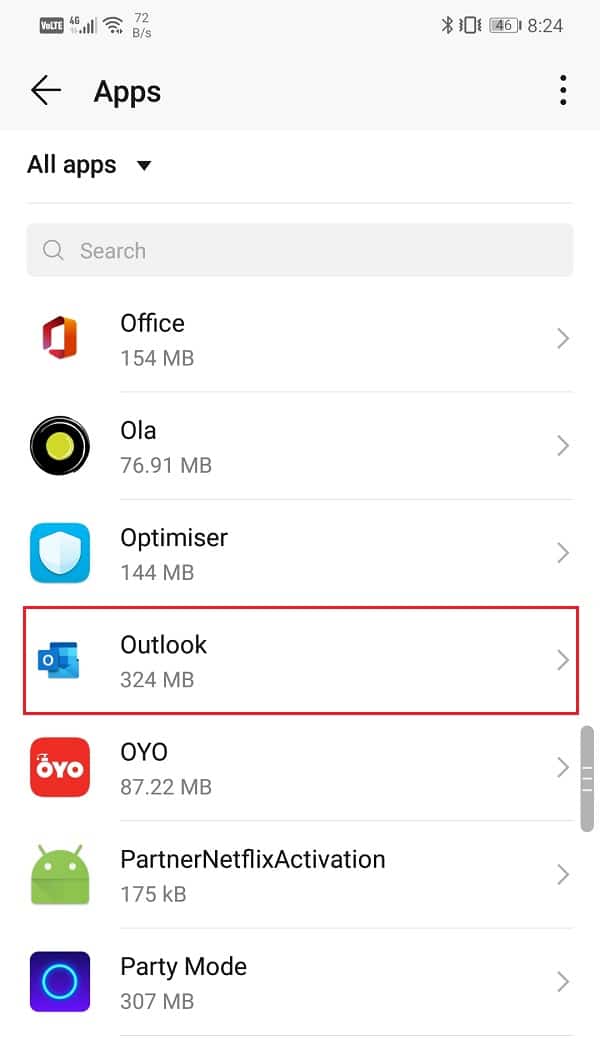
4. After that, tap on the Uninstall button.
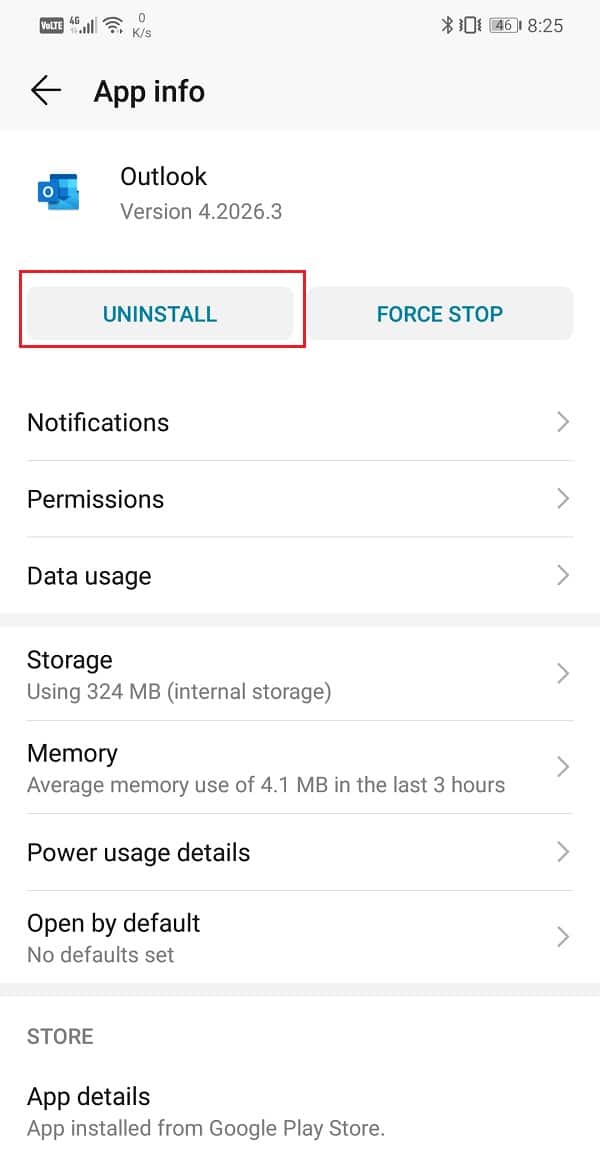
5. Once the app has been removed from your device, and you need to remove your mobile phone from the list of mobile devices that are synchronizing with Outlook’s mailbox.
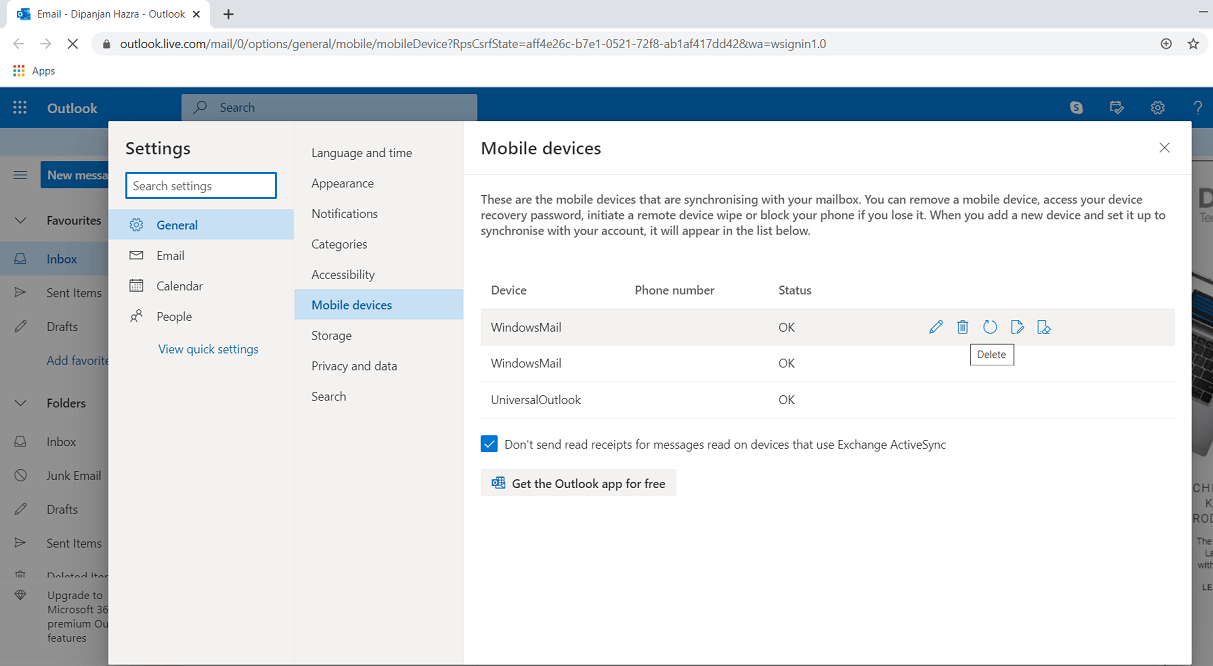
6. To do so, click on this link to directly go to the Mobile Devices settings for Outlook.
7. Here, look for the name of your device and bring your mouse pointer on it. You will find the delete option appearing on the screen, click on it, and your device will be removed from Outlook’s sync list.
8. After that, restart your device.
9. Now install Outlook once again from the Play Store and see if it works properly or not.
Recommended:
We hope that these solutions prove to be helpful, and you’re able to fix Outlook not syncing on the Android issue. However, sometimes the problem is just a new update thing. Bugs and glitches often find their way into new updates which cause the app to malfunction. In that case, what you can do is either wait for Microsoft to release a new update with bug fixes or download an APK file for an older version.
You need to uninstall your app first and then go to sites like APKMirror and search for Outlook. Here, you will find numerous versions of Outlook arranged according to their date of release. You might have to scroll down a little to find an old version. Once you get it to download and install the APK file on your device and that should work perfectly. Make sure not to update the app even if you are prompted to do so.