How to Install Kodi

XBMC Foundation developed a software application called Kodi, which is an open-source, free-to-use media player. It was released in 2004 but started gaining popularity from 2017 onwards. If you are late to this party, read below to learn how to install Kodi on Windows 10 PC and Android devices.
Why Use Kodi?
There are many reasons to install Kodi, such as:
- Watch TV shows, movies, and songs all on this all-inclusive platform.
- Offers a giant library of content to enjoy.
- No buffering of videos.
- Keeps your browsing activities private.
- Supports multiple platforms like Windows, macOS, Android, Linux, and tvOS.

How to Install Kodi on Windows 10 PC
Here are the steps to install Kodi on Windows 10:
See Also:
How to Install Windows on a Chromebook
How to Watch Spanish Movies on Kodi
How to Search Snapchat by Phone Number
How to Get Rid of Picasa on Samsung Galaxy S5
How to Install Same App Twice Without Parallel Space
1. Download Kodi Installer according to your requirement from its official website, as shown.
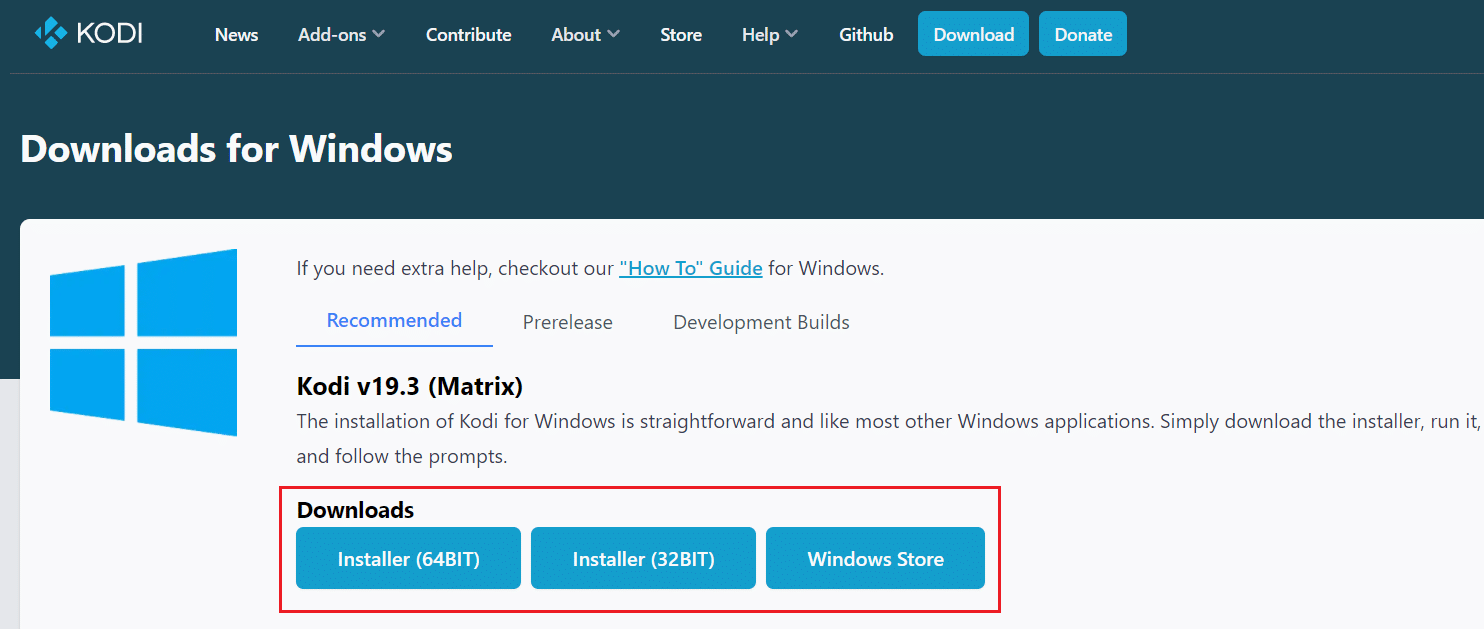
2. Choose where to download the file. Then, run the downloaded Kodi 19.3 Matrix 64 bit installer by double-clicking on it.
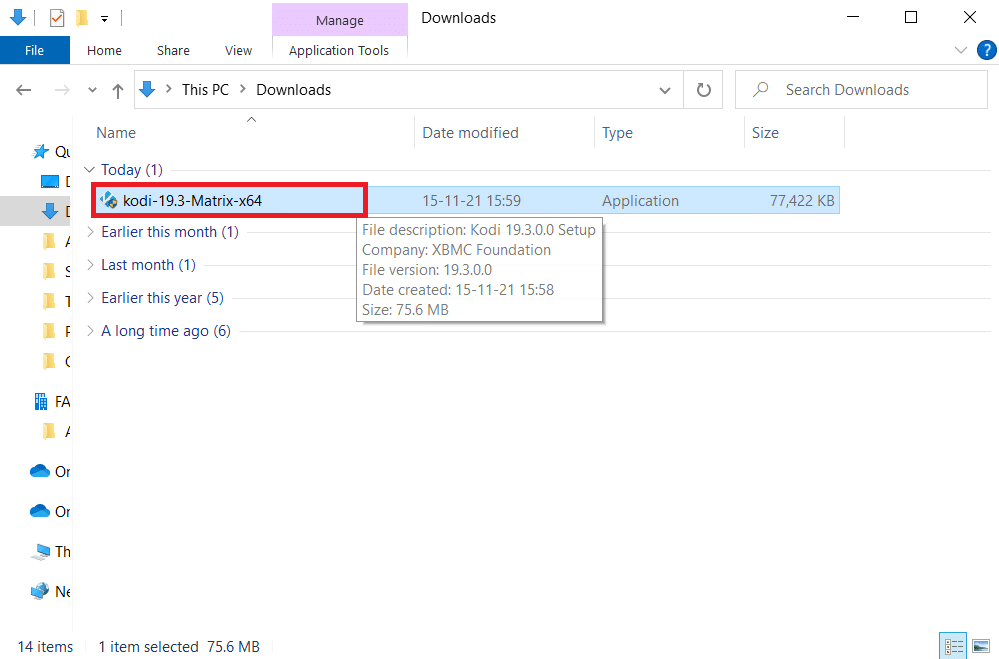
3. Click on Next in the Kodi Setup window, as shown.
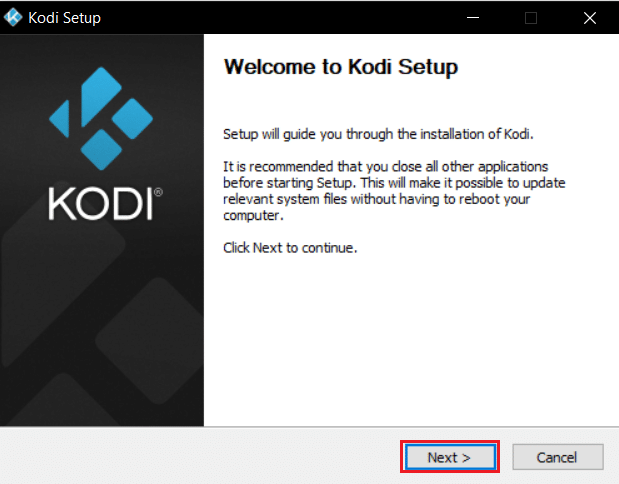
4. Read the License Agreement. Then, click I Agree button.
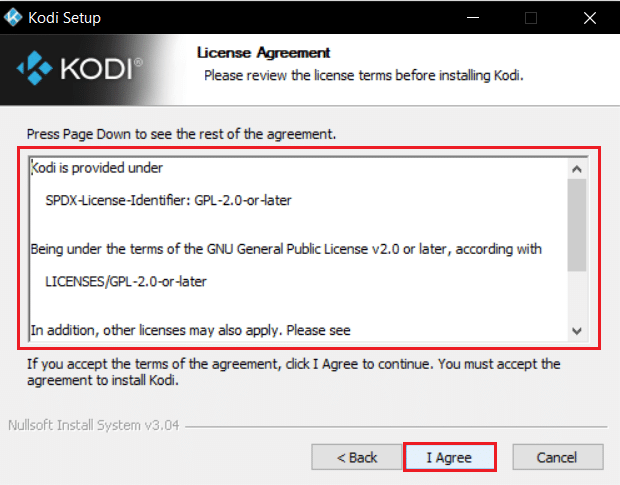
5. Choose the Full option under select the type of install: drop-down menu.
6. Also, check the box titled Microsoft Visual C++ packages. Then, click Next.
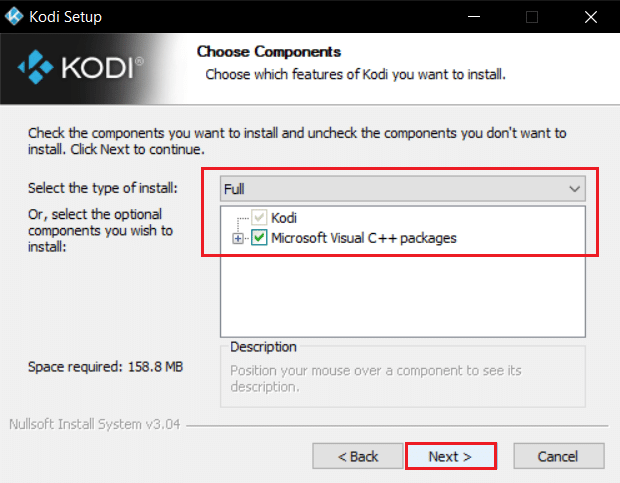
7. Choose your Destination Folder to install the app by clicking on Browse… and then, click Next, shown highlighted.
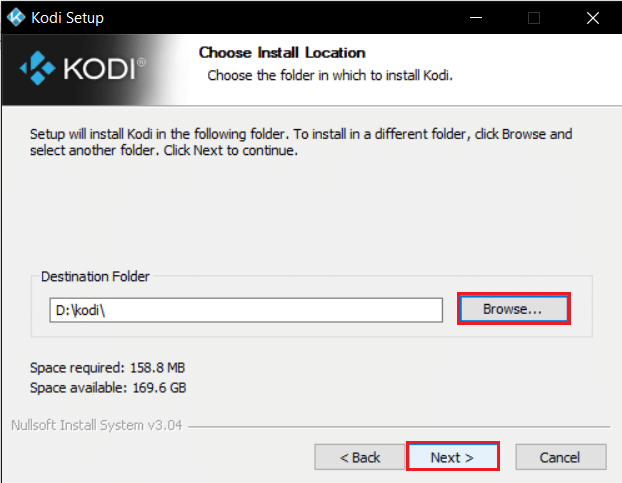
8. Now, select the folder in which you would like to create the program’s shortcuts as Start Menu folder or new folder. Then, click on Install.
Note: We have created a folder titled Kodi in the example below.
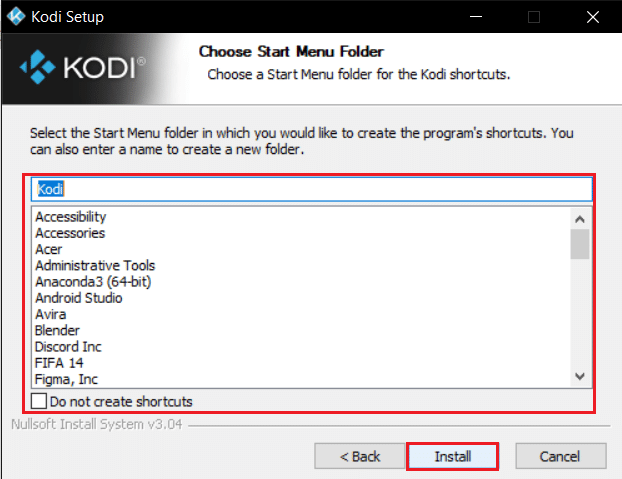
9. Wait for the installation process to finish.
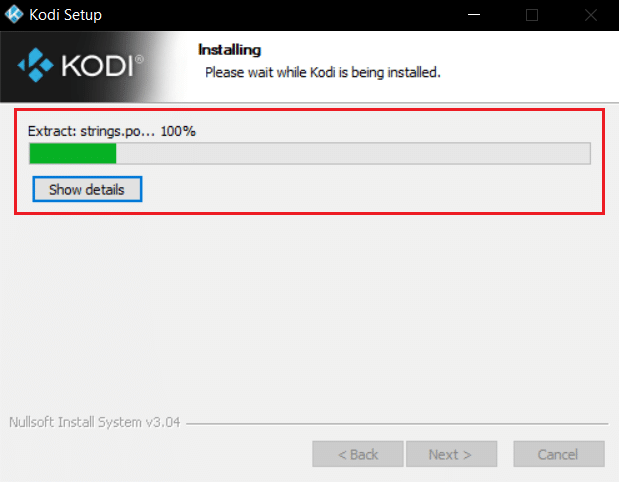
10. Finally, click on Finish button. Now, you can run & use Kodi app as explained in the next section.
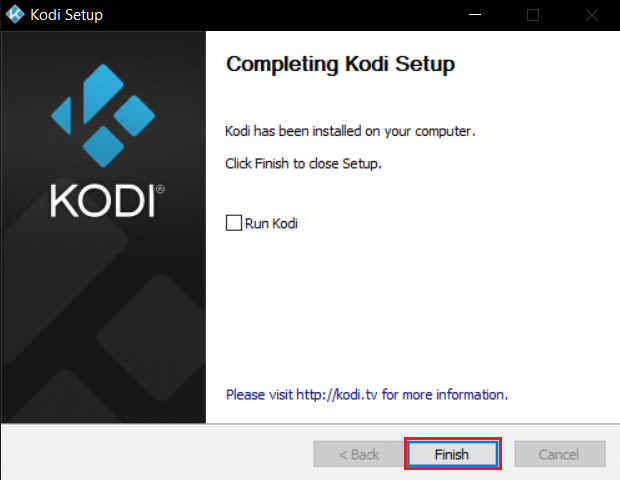
Also Read: Fix Hulu Error Code P-dev302
How to Use Kodi with VPN
It is advisable to use VPN while using Kodi. Even though Kodi is officially legal to use, some add-ons in Kodi are not created or developed by the official developers. Hence, use a trusted VPN service to safeguard yourself and to watch content from any part of the world, without disclosing your true location or information.
1. Download NordVPN by clicking on Download App button, as shown.
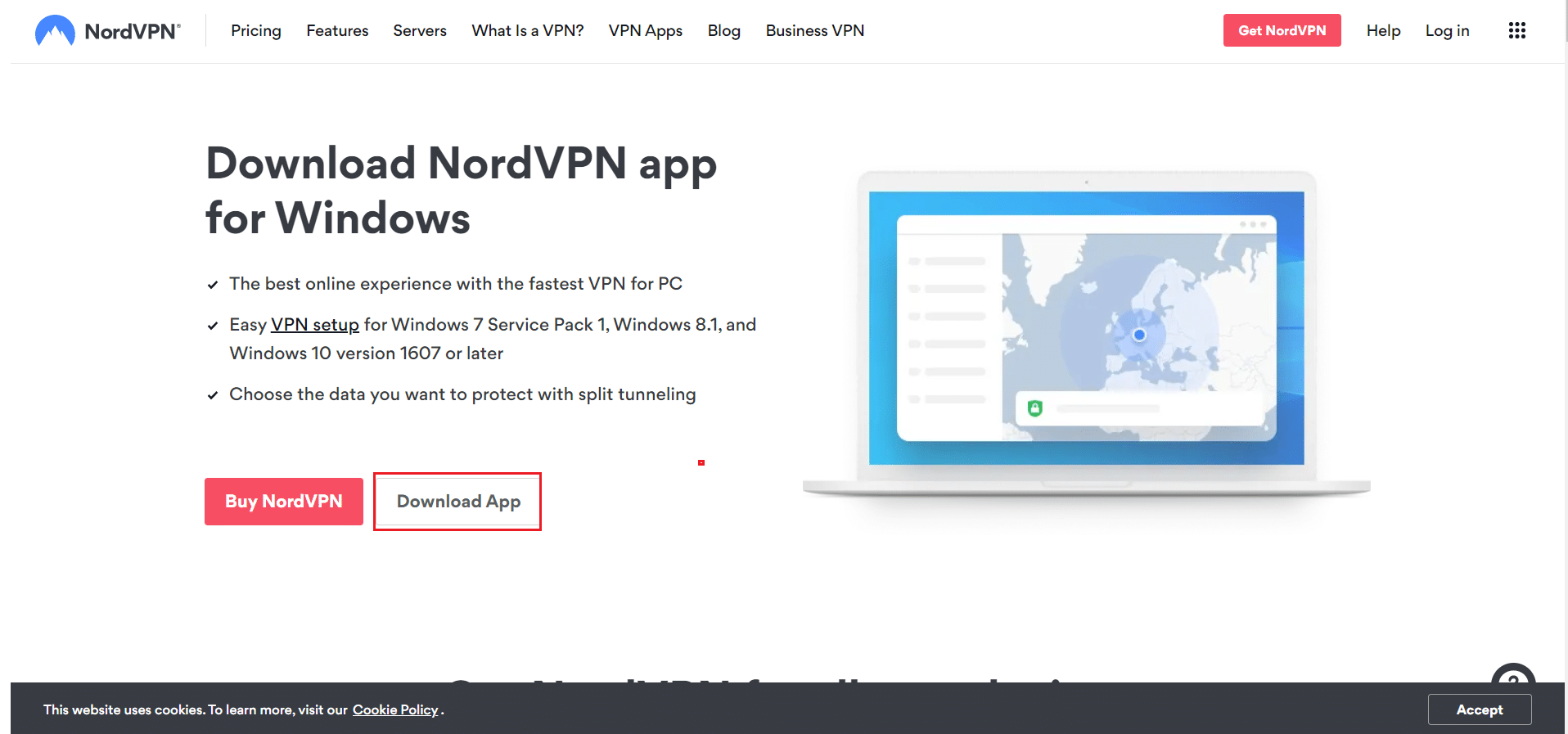
2. In the Setup Nord VPN window, click on Browse… to choose installation location and click Next.
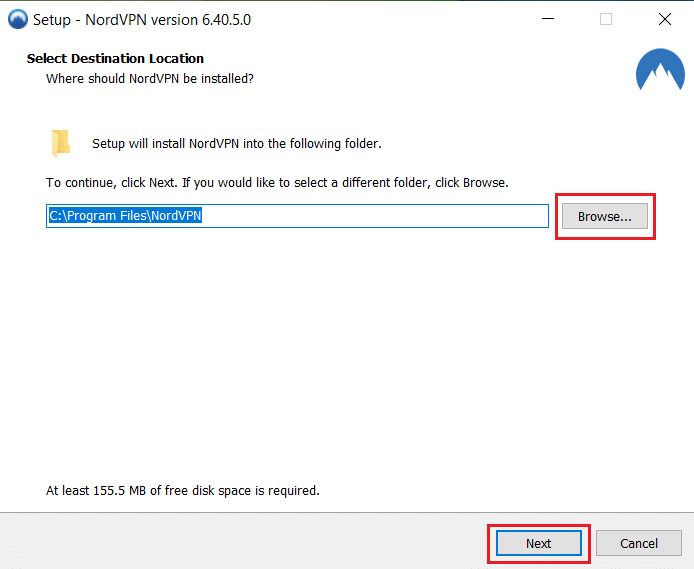
3. Choose any or both options for shortcuts, as needed:
- Create a desktop shortcut or,
- Create a shortcut in the Start menu.
Then, click Next, as depicted below.
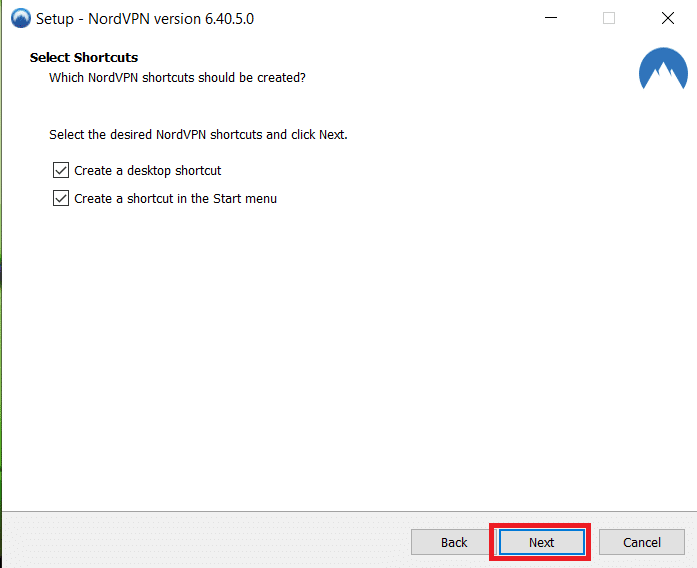
4. Launch NordVPN app and Sign-up.
5. Once logged into your account, click on the Settings icon as highlighted below.
![]()
6. On the left-hand side, select Split tunneling.
7. Turn the toggle On as it will allow you to Choose which apps should use VPN-protected connections.
8. Click on Enable VPN for selected apps only option. Then, click Add Apps.
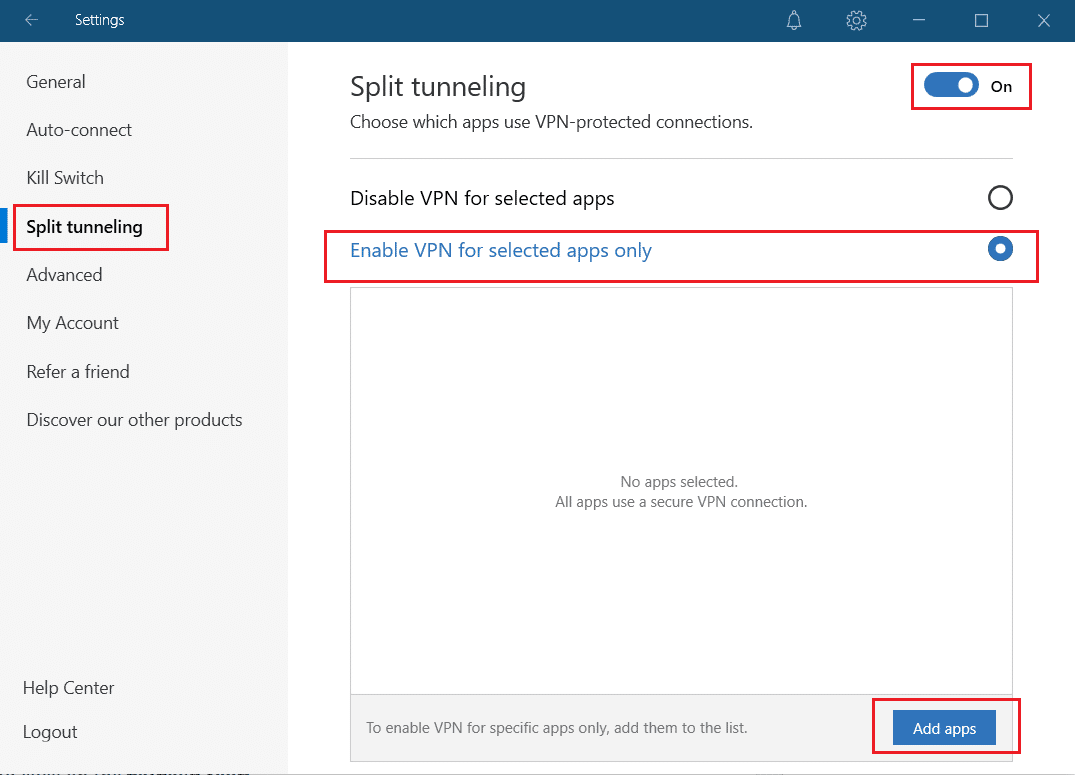
9. Select Kodi from the list and click on Add selected button.
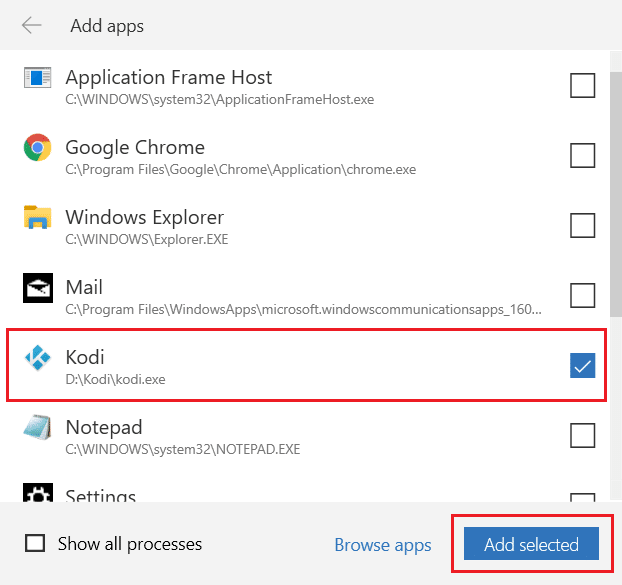
10. Now, select Your Server on the Map to watch your favorite show.
11. Next, go to Kodi desktop app and click on Power icon > Reboot, as illustrated below.
![]()
Enjoy watching shows or movies in Kodi with utmost privacy and anonymity. However, the only downside of using Nord VPN is that it might be slow to connect sometimes. But, we believe it’s worth it!
Also Read: 15 Best OpenLoad Movies Alternatives
How to Install Kodi on Android Devices
Follow the below-mentioned steps to install Kodi app on your Android smartphone:
1. Launch Google Play Store on your phone.
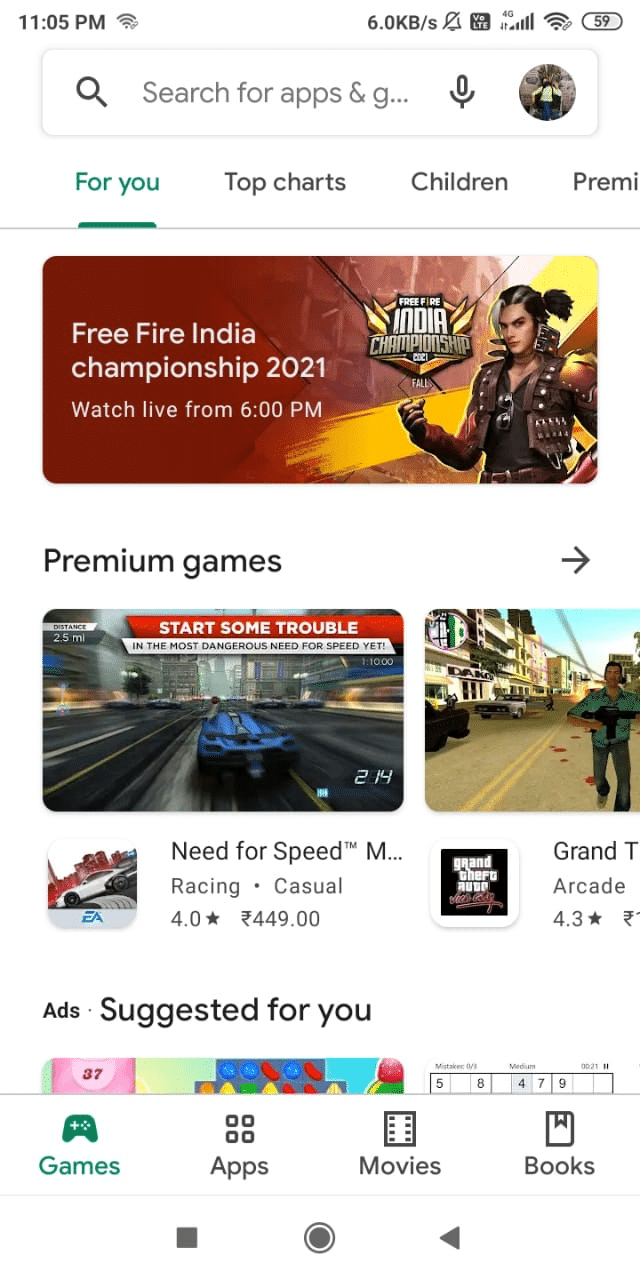
2. Search Kodi in the Search for apps & games bar.
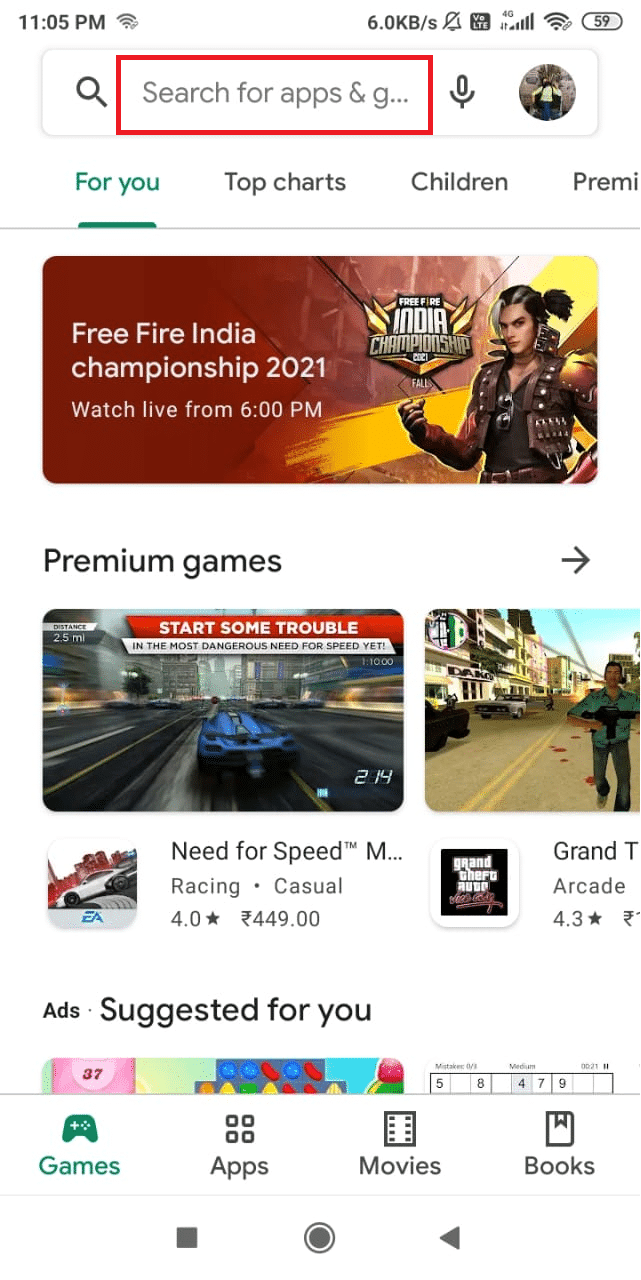
3. Tap on the Install button, as shown.
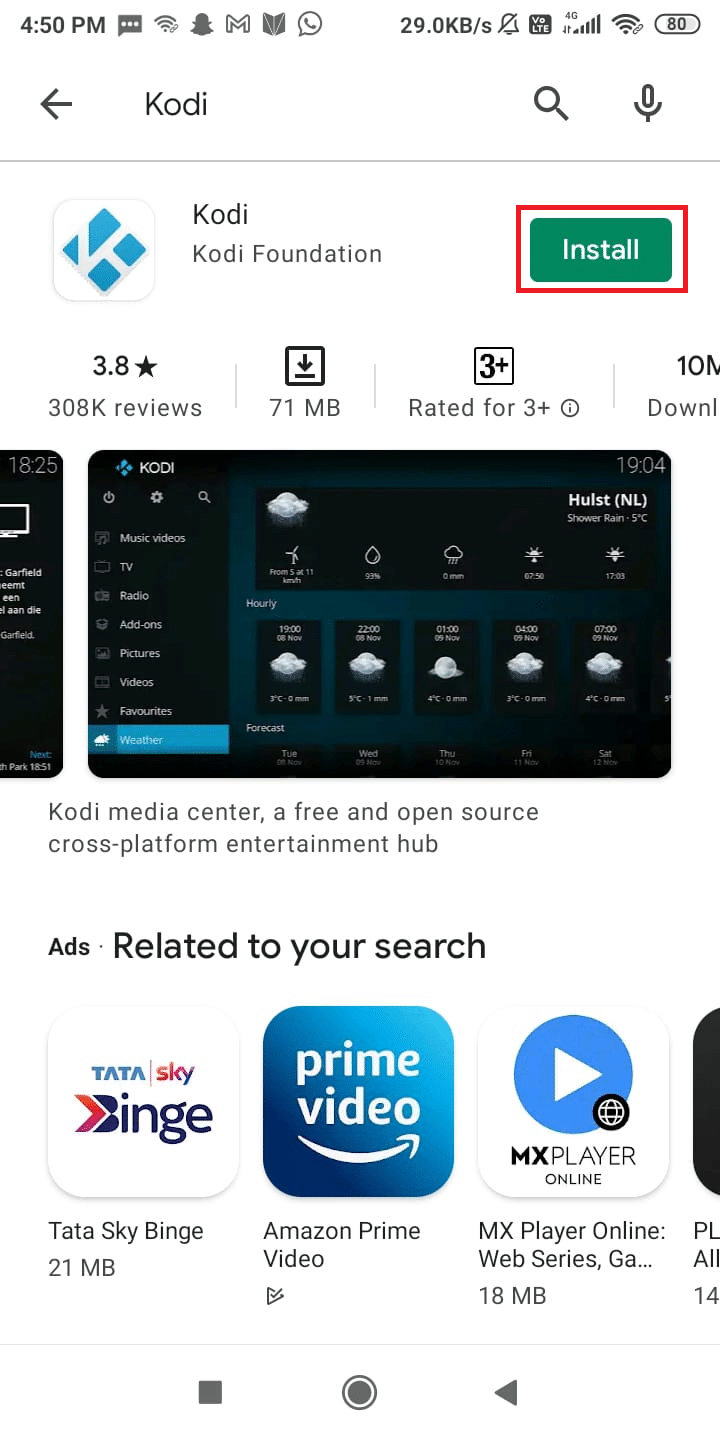
4. Then, tap Open to launch Kodi mobile app.
Note: By default, the app opens in Landscape mode.
5. Tap on the continue button, as shown.
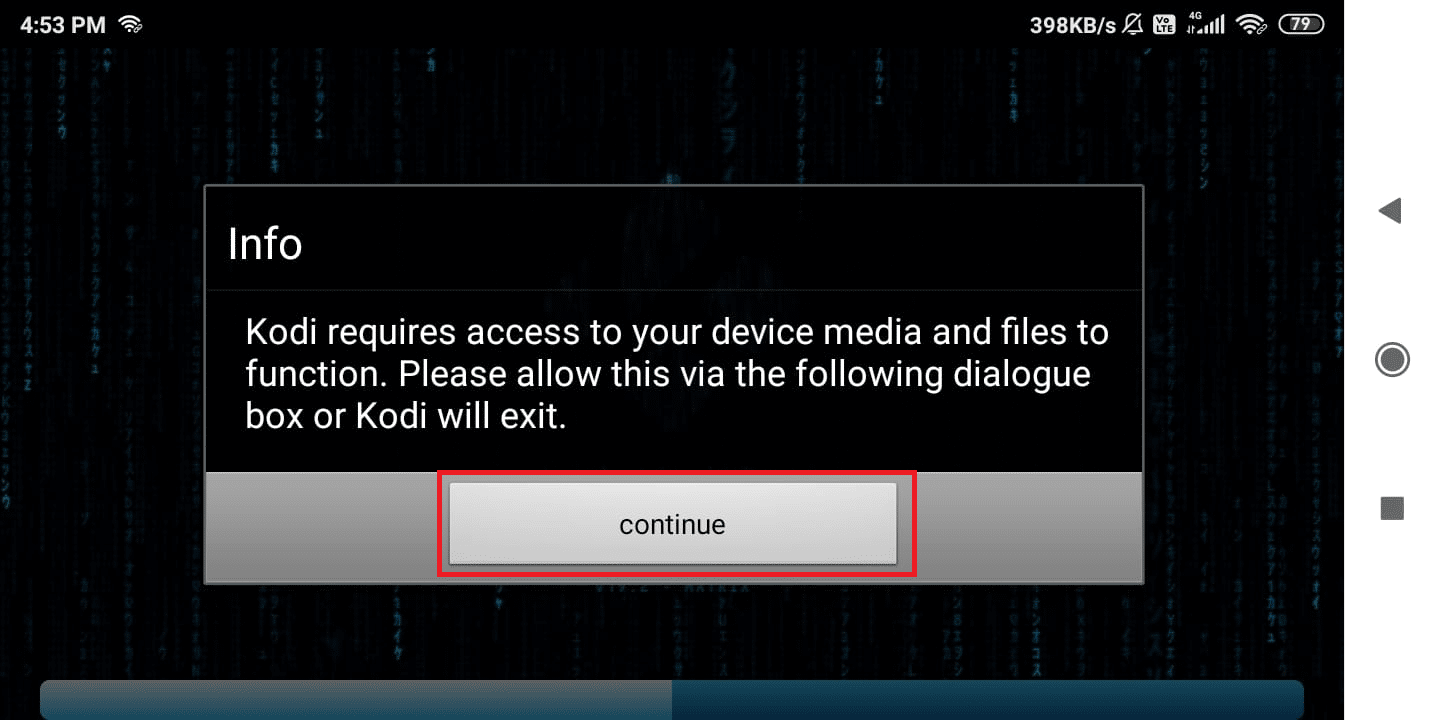
6. Tap on ALLOW button to Allow Kodi to access photos, media and files on your device, shown highlighted.
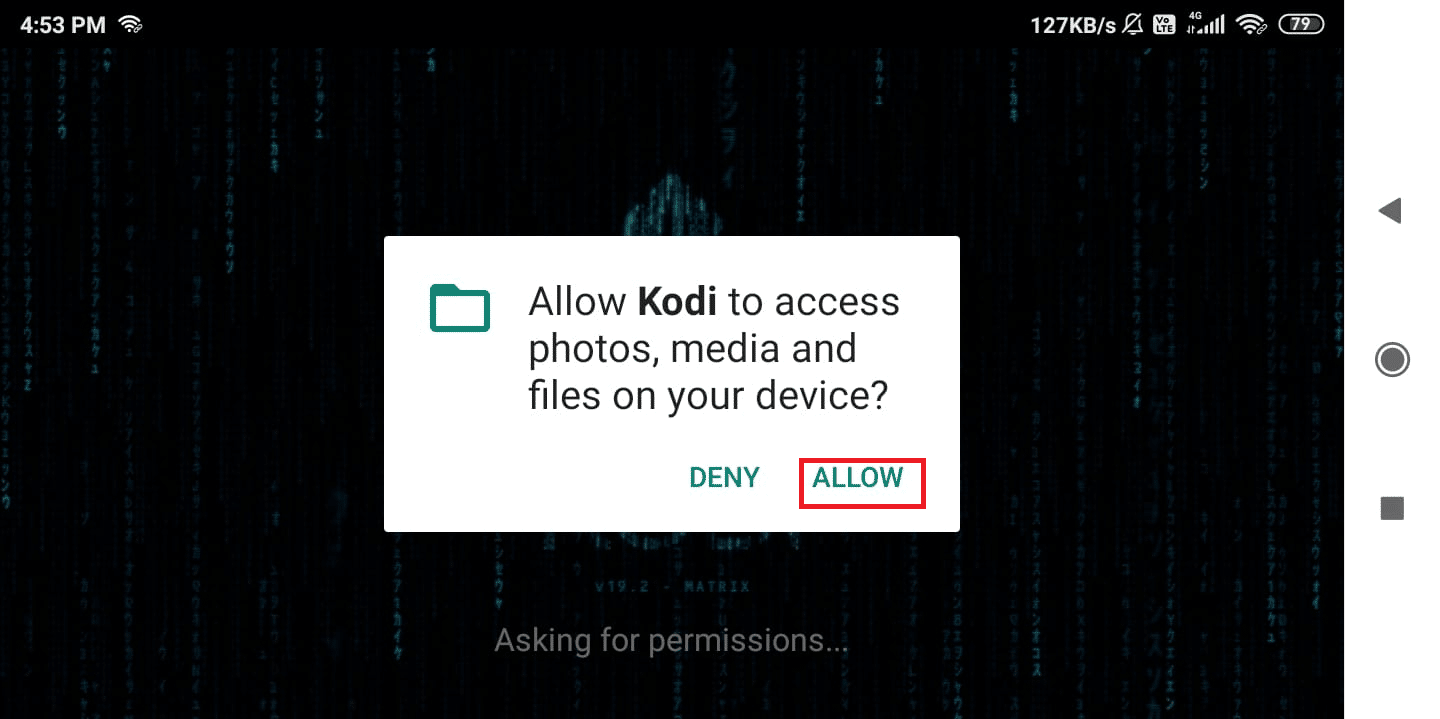
Kodi Android App is ready to use. Browse and stream content as per the categories given in the left pane.
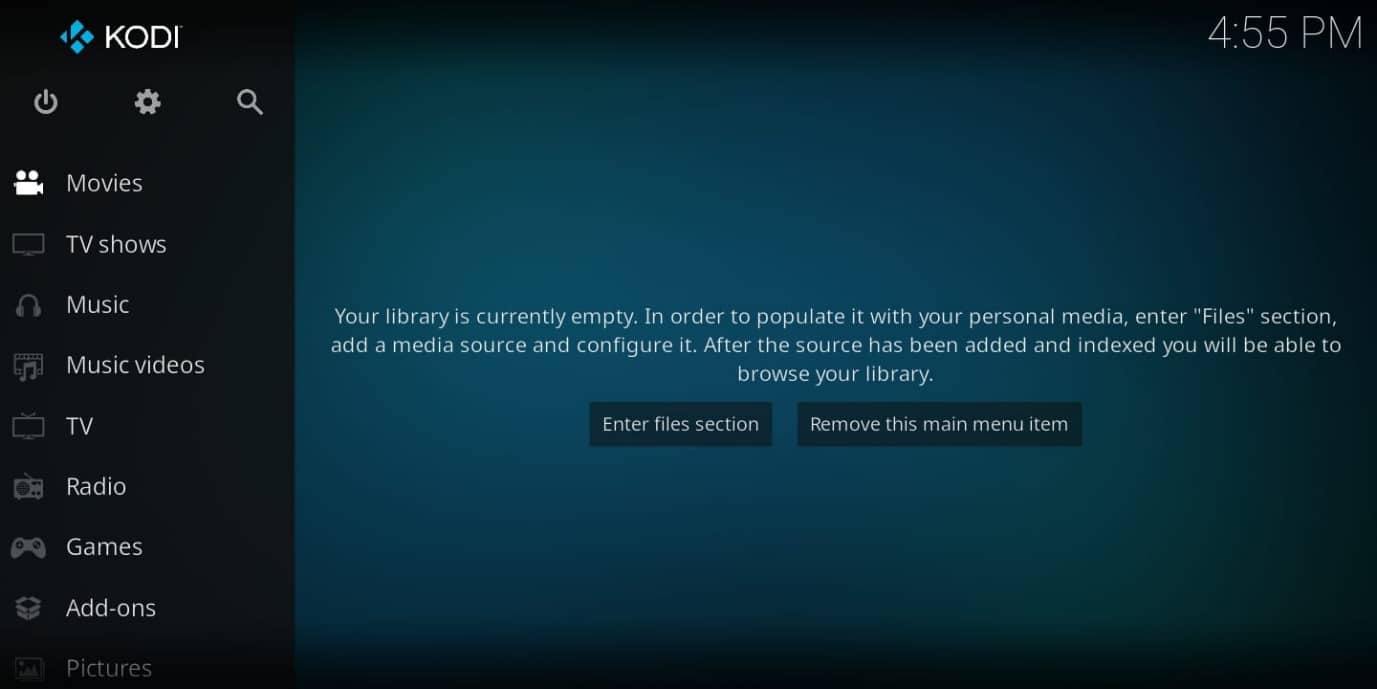
Also Read: Where to Watch Family Guy
Frequently Asked Questions (FAQs)
Q1. Is Kodi available on the Play Store?
Ans. Yes, Kodi mobile app is available on Google Play Store. Click here to download it.
Q2. Which are the operating systems that support Kodi?
Ans. Kodi runs on the following operating systems:
- Windows
- Linux
- Raspberry Pi
- macOS
- iOS
- tvOS
- Android
Q3. Is VPN mandatory for Kodi?
Ans. No, it is not mandatory. However, it is recommended to use a VPN for safety reasons. Using a VPN for the Kodi platform helps you to keep your identity safe and your device protected from any virus.
Recommended:
We hope you will be able to download & install Kodi on Windows 10 & Android devices. Keep checking our website to learn more about Kodi. Leave your queries or suggestions in the comment section below.