How to Mount Encrypted VeraCrypt on Android

You can encrypt everything on your computer system with some of the best available encryption tools. VeraCrypt is one of those famous ones which can encrypt all of your important and sensitive files. And users also have to carry some of those essential files every day from one place to another.
In this case, every user will prefer to have a solution to carry those files in a portable manner, like on your Android device. However, some people still wonder about how to mount encrypted VeraCrypt on Android. So, in this article, you will get to know how to mount existing and new volumes with the help of VeraCrypt Android.

How to Mount Encrypted VeraCrypt on Android
VeraCrypt is one of the popular open-source and free on-the-fly encryption utility software that can help you with encrypting your files on your system. However, even being a free and open-source encryption solution, it is not officially supported for Android devices. Still, there is a way to overcome this limitation.
EDS Lite is a virtual disk encryption application for Android by sovworks that enables you to store your sensitive and vital documents in an encrypted container. A few more info regarding this app is listed below:
- It is an open-source and free version of the EDS app, also by sovworks, which has more features than EDS Lite as it is a paid application.
- You can buy this application for ₹330 from the Google Play Store.
- And there are apparent limitations to the EDS Lite app compared to the original EDS app.
However, you can continue using the EDS Lite application if you just aim to mount volumes on VeraCrypt Android. To know how to mount encrypted VeraCrypt on Android, follow the steps below.
See Also:
How to Create Telegram Account on Android
Top 10 Ways to Fix Google Chrome Keeps Crashing on Android
How to Use Two WhatsApp in One Android Phone
How to Perform Group Messaging on Android
How to Enable Desktop Mode on Android Browsers
1. Install the EDS Lite application from the Google Play Store.
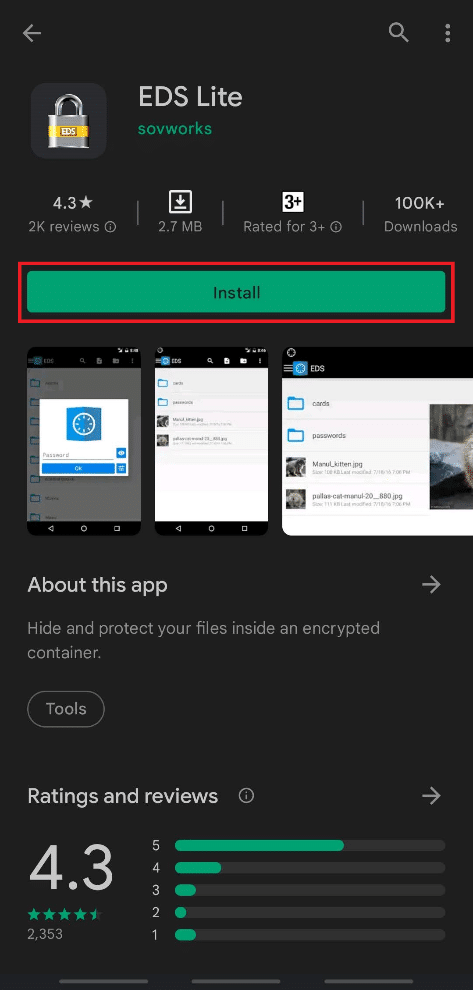
2. Tap on Open.
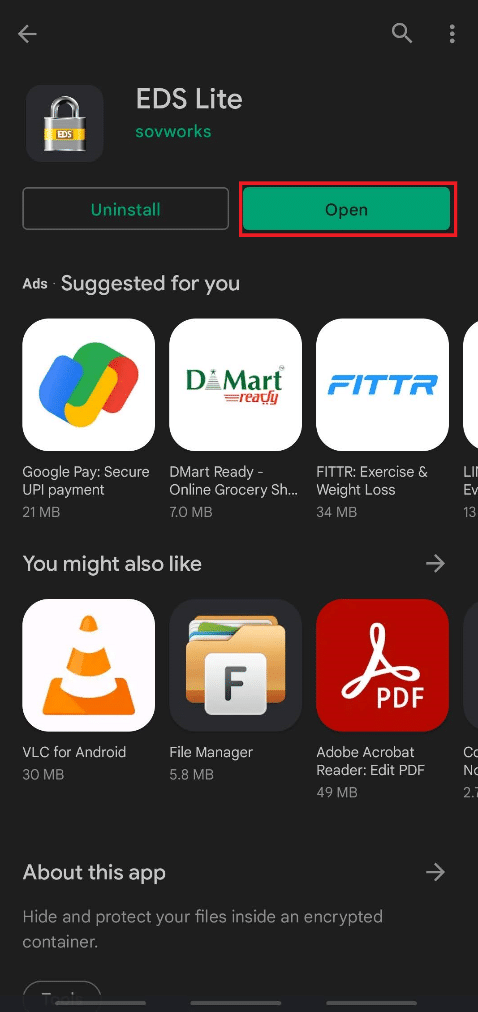
3. Tap the Allow option for the popup stating Allow EDS Lite to access photos, media, and files on your device?
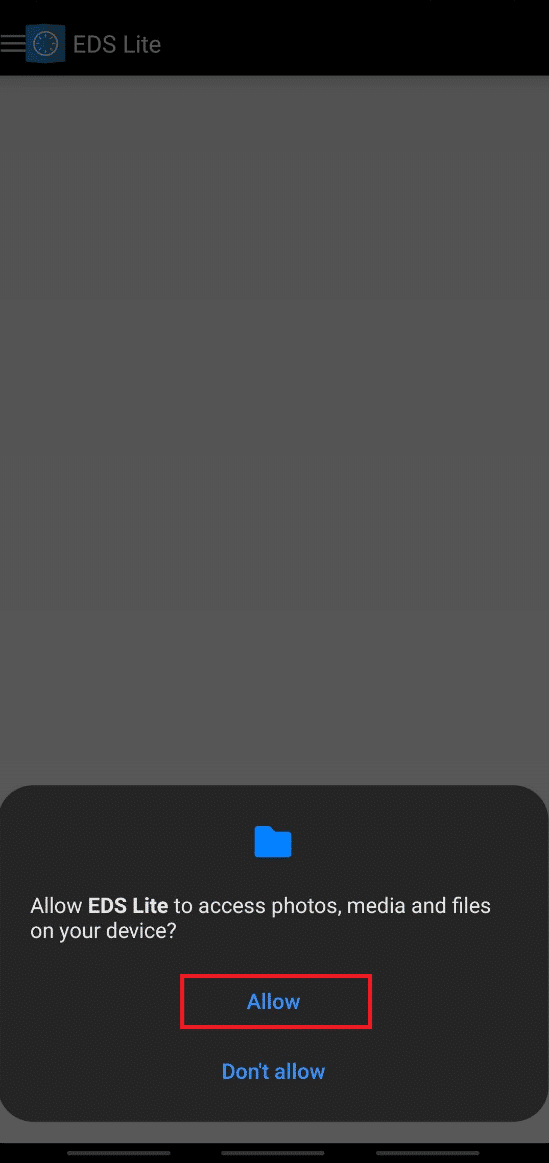
4. Tap on the Hamburger icon from the top left corner, as shown below.
![]()
5. Tap on the Manage containers option.
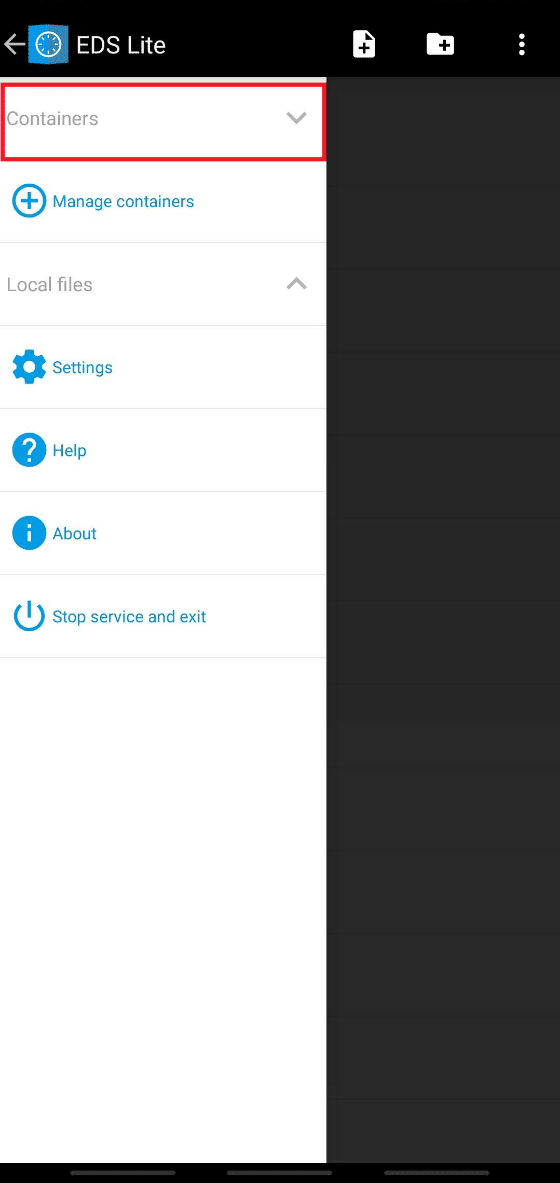
6. Tap the + icon from the top right corner, as illustrated.
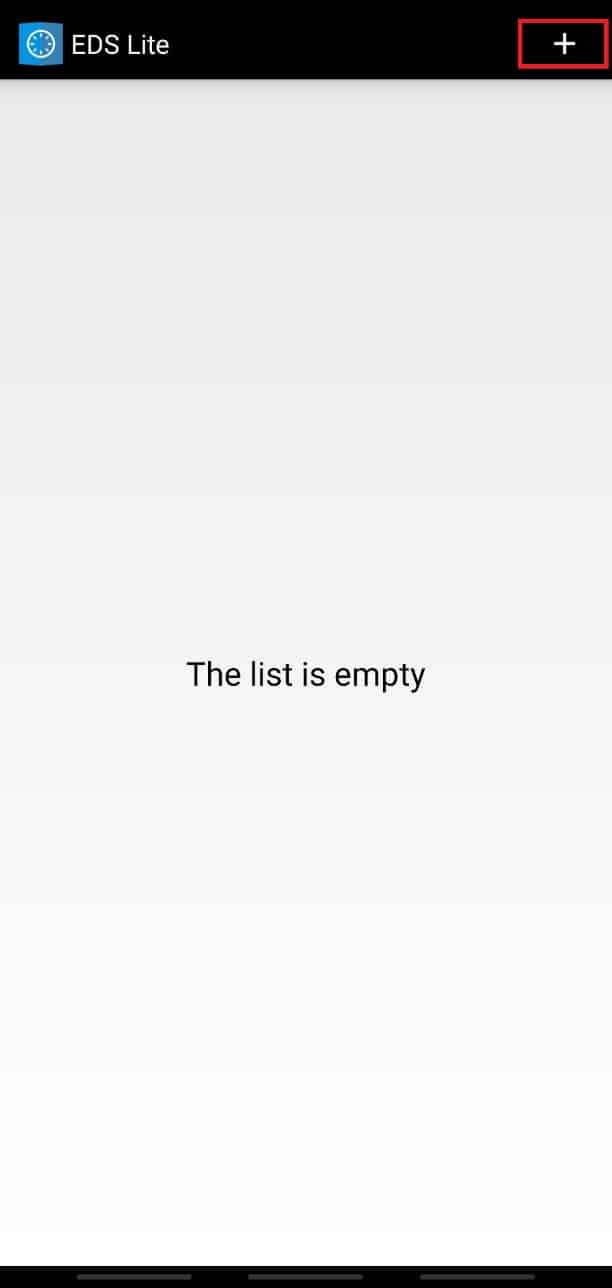
7. Now, you will see a message stating Would you like to create a new container or to add an existing container? with two options to choose from: Create new container or Add existing container.
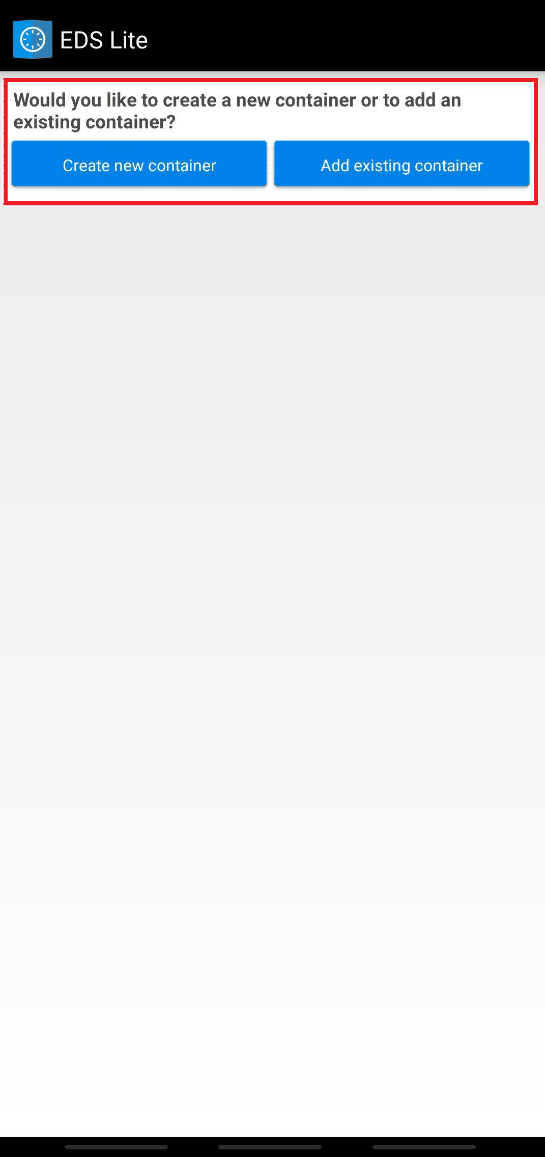
Also Read: How to Open GZ File in Windows 10
We have explained the steps for both of these options with the illustrations to better your understanding of how to mount encrypted VeraCrypt on Android. Read and follow the steps for both of these options to learn about VeraCrypt Android.
Option I: Create New Volume
You can start reading and writing encrypted files by creating a new container or volume on your Android device using the EDS Lite app. Follow the steps below to perform the same.
1. Tap the Create new container option.
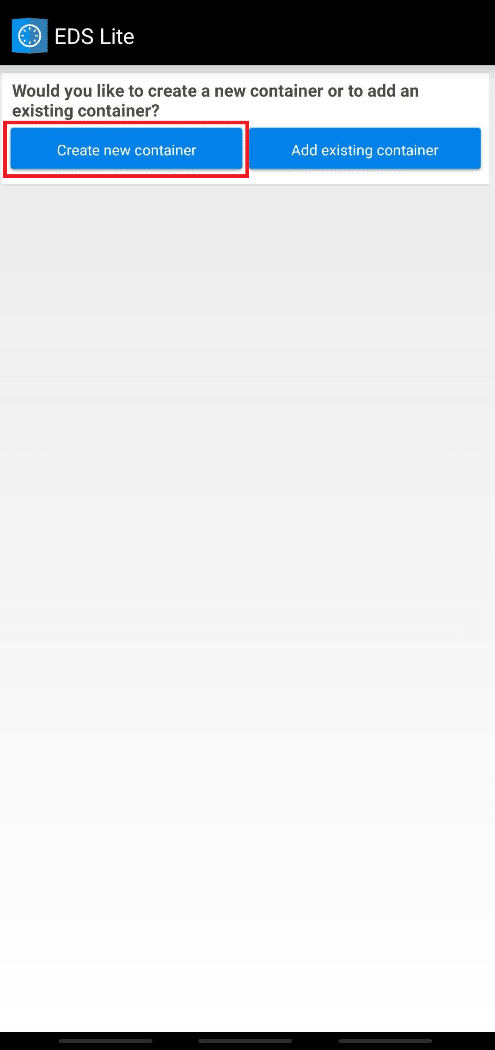
2. Change the Container format to VeraCrypt.
3. Then, Select the path and Change the Container password.
4. Also, change the Container size to 1024 by taping on Edit option and tap the tick mark icon.
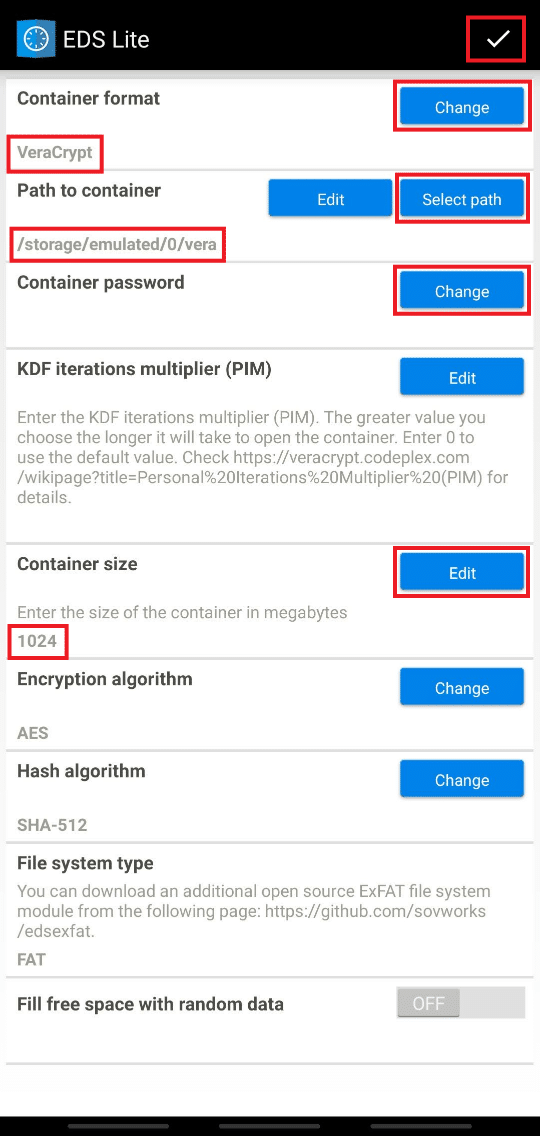
6. Now, go back to the home screen and tap on the Hamburger icon.
![]()
7. Tap on vera or any other volume you just created on your device.
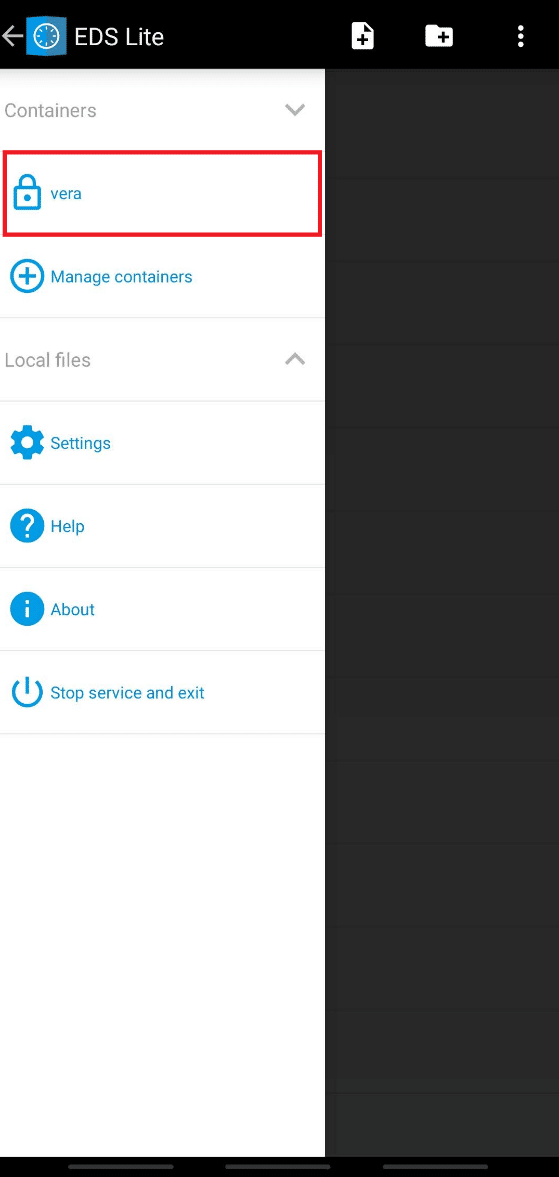
8. Enter the Password for the container and press OK.
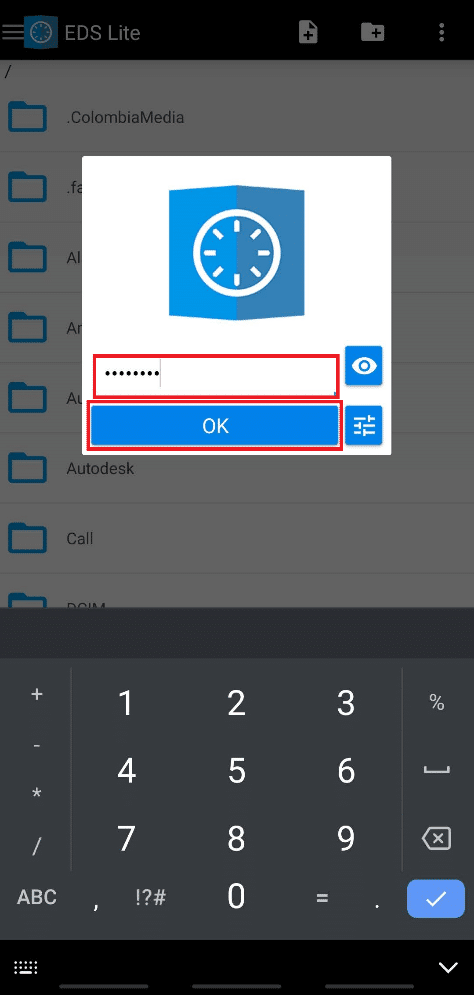
Now, you can access the files mounted in this container and even read and write the encrypted files in it.
Also Read: How to Remove Duplicate Files in Google Drive
Option II: Mount Existing Volume
Another option you have is to mount an already existing container in the EDS Lite app. So, to mount the existing volume or container on your Android device using EDS Lite, follow the steps below.
1. Tap the Add existing container option.
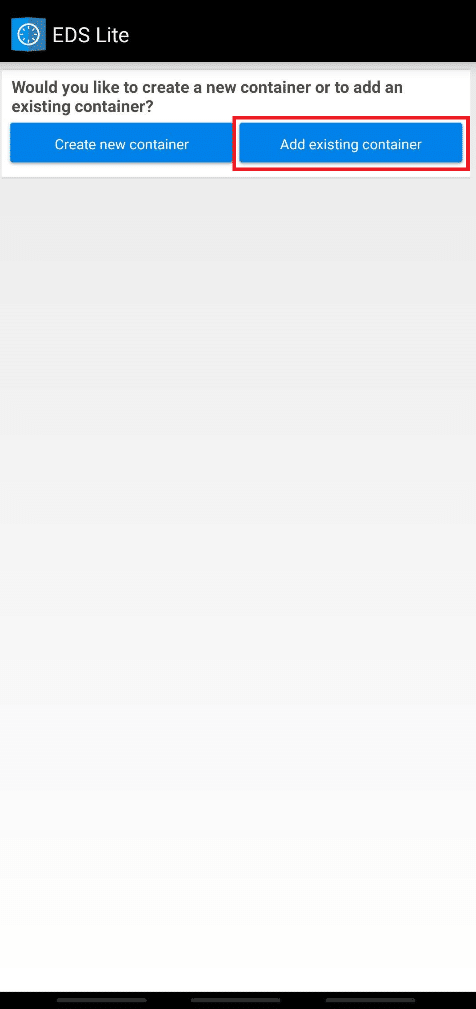
2. Tap on Change for the Container format.
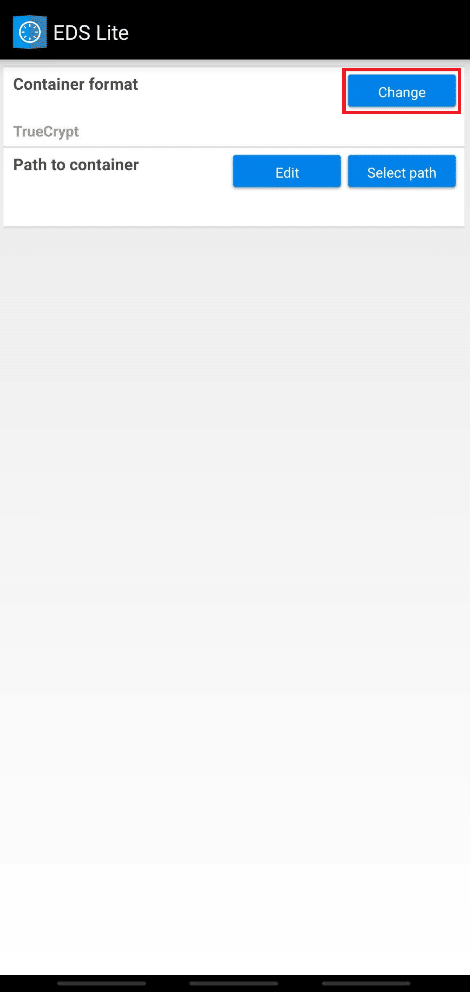
3. Tap and select VeraCrypt, as shown below.
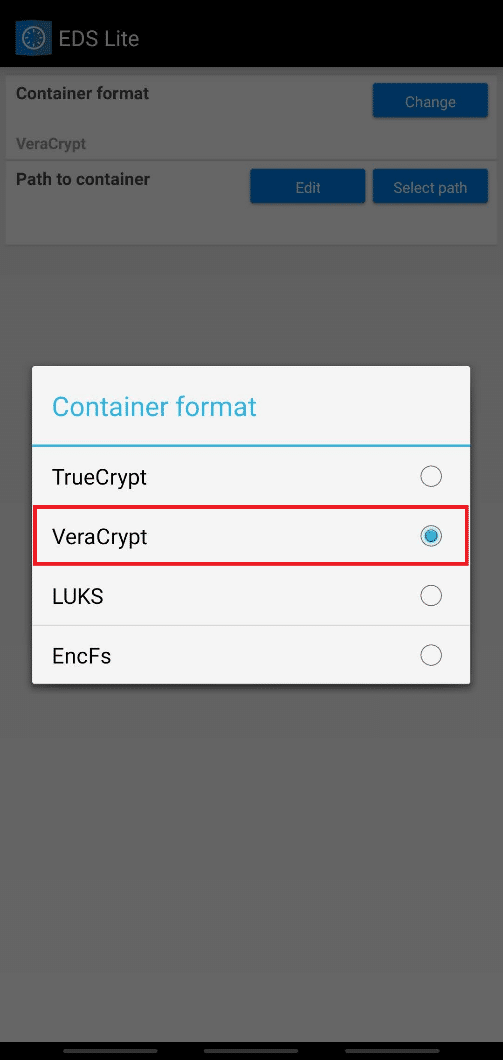
4. Tap on Select path and locate and select the VeraCrypt volume on your device.
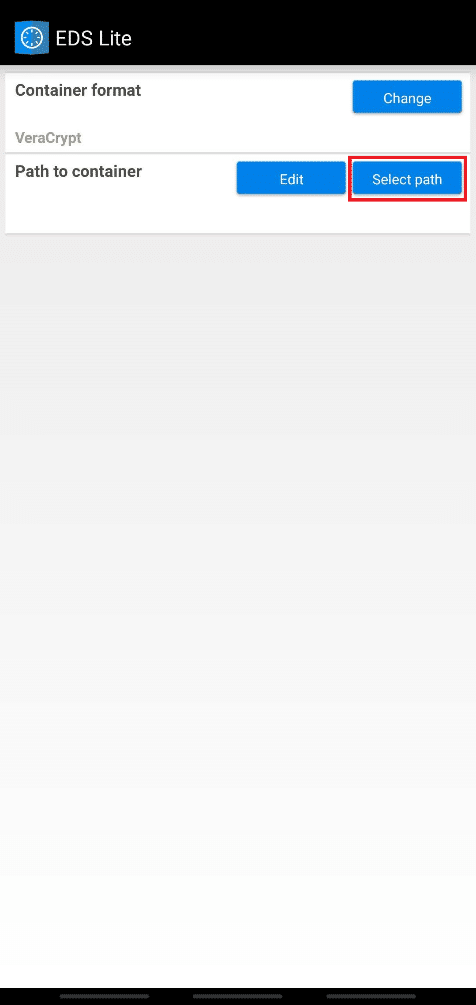
5. Tap the Tick icon from the top right corner, as shown.
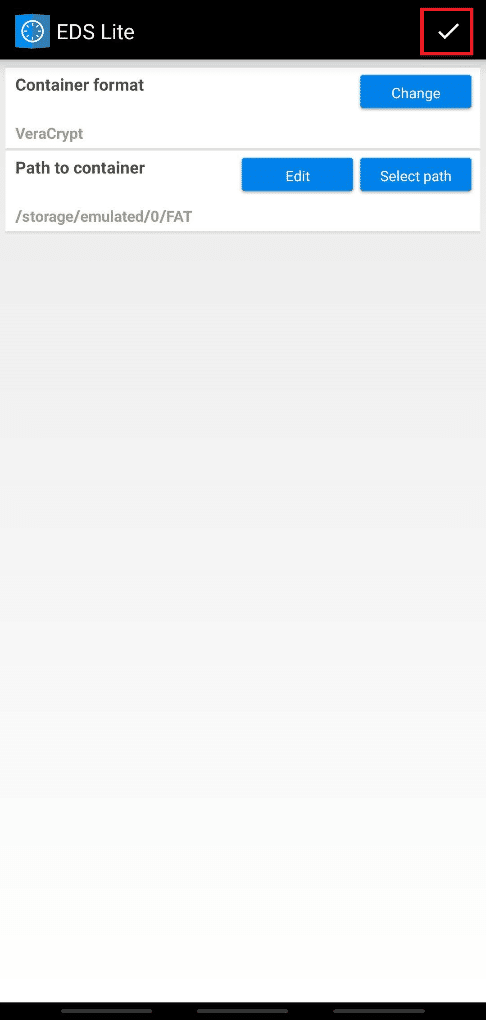
6. Now, go back to the home screen of the app and tap on the Hamburger icon.
![]()
7. Tap on FAT, the added existing volume.
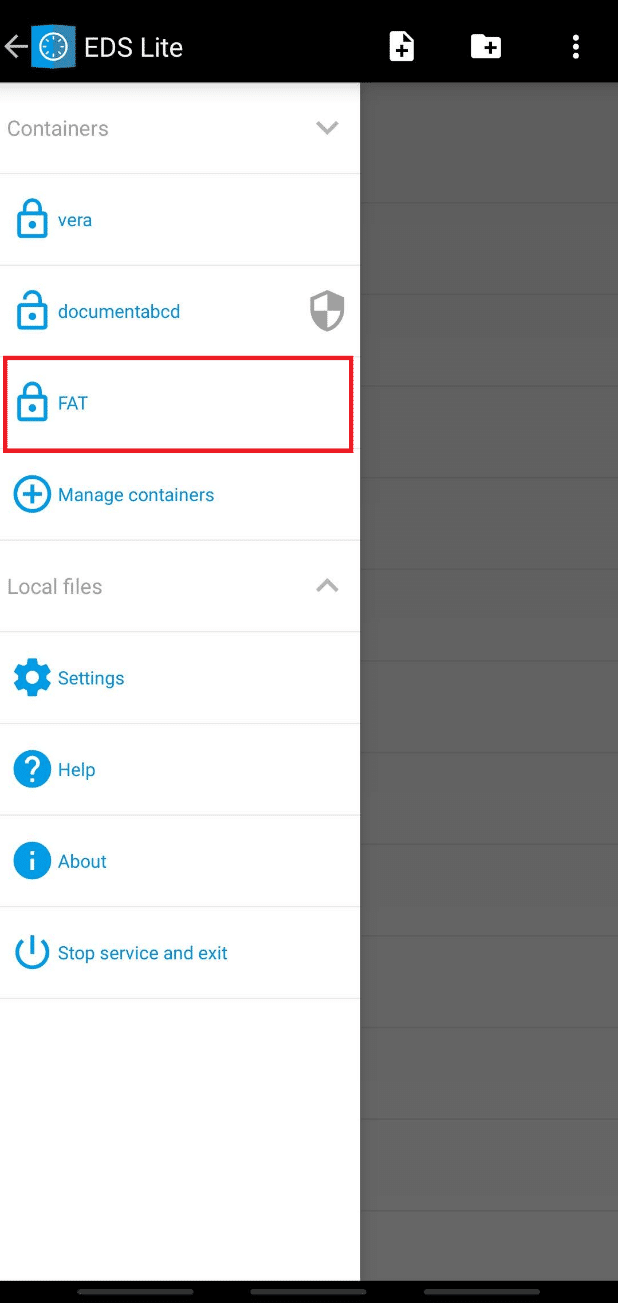
8. Then, enter the password to the volume and press OK.
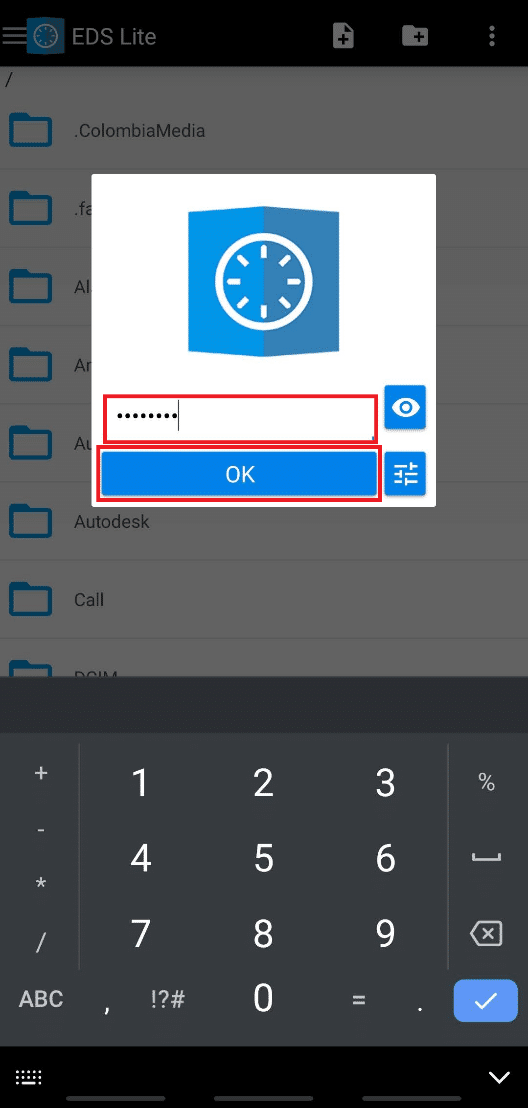
The contents of added existing volume will get displayed to you on your screen.
After getting done with your work on the container, you can unmount the volume on EDS Lite, which is considered safe for the safety of the mounted files. You have to pull down the notification panel and tap on Close all EDS containers from the EDS service is running notification.
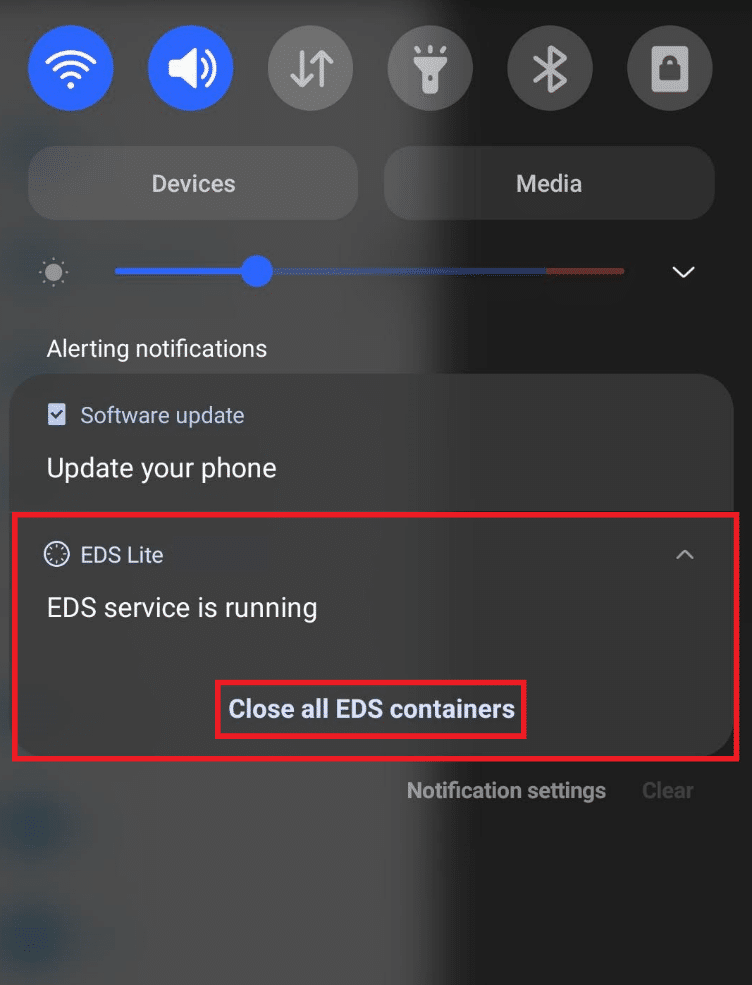
Frequently Asked Questions (FAQs)
Q1. What types of file formats can be mounted on EDS Lite?
Ans: As we discussed before, the EDS Lite app is the free and open-source version of the paid EDS app, which has comparatively more features. So, one of the limitations of the EDS Lite app is that you cannot mount the NTFS or some of the other formatted volumes with the EDS Lite app. Still, you are allowed to mount the FAT files easily and exFAT files with the help of plugins.
Q2. Can I open the container contents for the volumes from the EDS Lite app on my File Manager app?
Ans: No, you cannot open the EDS Lite app container contents for the volumes on the File Manager app on your device. It limits the reading and writing actions to the containers from the default File Manager app on your phone. However, you may use try some other 3rd party File Manager apps to open and read/write the contents of the volumes.
Recommended:
So, now you know how to mount encrypted VeraCrypt on Android with the option to either create a new volume or mount the existed one. You can let us know any queries or suggestions about this or any other topic you want us to make an article on. Drop them in the comments box below for us to read.