Поправете го Windows не може да ги инсталира потребните датотеки 0x80070570
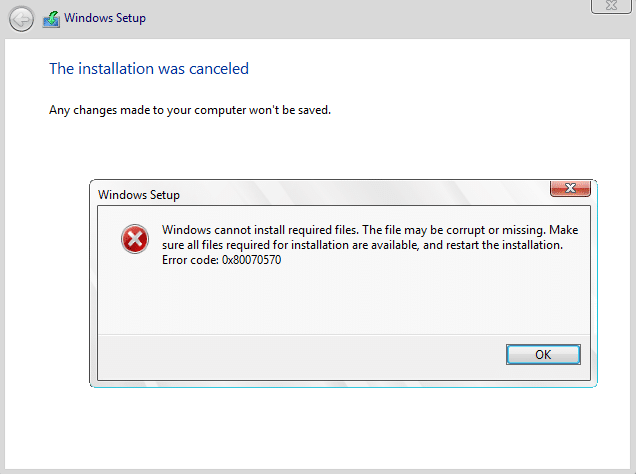
Поправете го Windows не може да ги инсталира потребните датотеки 0x80070570:Ако сте во средината на ажурирањето или надградбата, тогаш можно е да го добиете кодот за грешка 0x80070570 и инсталацијата нема да продолжи поради оваа грешка. Информациите заедно со грешката велат дека инсталерот не може да најде одредени датотеки што го спречуваат да продолжи со ажурирањето или надградбата. Ова се информациите заедно со пораката за грешка:
Windows не може да ги инсталира потребните датотеки. Датотеката може да е оштетена или недостасува. Проверете дали се достапни сите датотеки потребни за инсталација и рестартирајте ја инсталацијата. Код за грешка: 0x80070570.
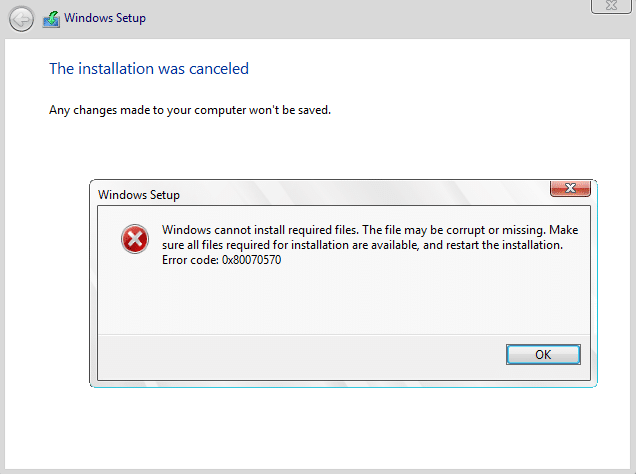
Што ја предизвикува грешката Windows не може да ги инсталира потребните датотеки 0x80070570?
Не постои посебна причина зошто се појавува оваа грешка, но ќе се обидеме да наведеме што е можно повеќе причини што водат до оваа грешка:
- Прашања за дозвола
- Оштетен регистар
- Оштетени системски датотеки
- Оштетен или неисправен хард диск
- Вирус или малициозен софтвер
- Оштетени или лоши сектори во RAM меморијата
Понекогаш кодот за грешка 0x80070570 е предизвикан и затоа што вградените SATA драјвери не се препознаваат за време на инсталацијата/надградбата на Windows. Како и да е, без губење повеќе време, ајде да видиме како всушност да ги поправиме Windows не може да ги инсталира потребните датотеки 0x80070570 со долунаведените чекори за решавање проблеми.
Поправете го Windows не може да ги инсталира потребните датотеки 0x80070570
Пред да пробате некој од долунаведените методи, прво обидете се да го рестартирате процесот на инсталирање уште еднаш и видете дали можете да го инсталирате/надградите Windows без никаков проблем.
Метод 1: Ажурирајте го BIOS-от
Ако можете да се вратите на претходната верзија и да се најавите на Windows, тогаш обидете се да го ажурирате BIOS-от.
Вршењето ажурирање на BIOS-от е критична задача и ако нешто тргне наопаку може сериозно да го оштети вашиот систем, затоа се препорачува стручен надзор.
1. Првиот чекор е да ја идентификувате вашата верзија на BIOS-от, за да го направите тоа притиснетеWindows Key + Rпотоа напишете „msinfo32” (без наводници) и притиснете enter за да ги отворите информациите за системот.

2. Еднаш наСистемски информациисе отвора прозорец, лоцирајте ја верзијата/датумот на BIOS-от, а потоа забележете го производителот и верзијата на BIOS-от.

3. Следно, одете на веб-страницата на вашиот производител на пр. во мојот случај тоа е Dell, па јас ќе одам наВеб-страница на Dellа потоа ќе го внесам серискиот број на мојот компјутер или ќе кликнам на опцијата за автоматско откривање.
4.Сега од прикажаната листа на драјвери ќе кликнам на BIOS-от и ќе го преземам препорачаното ажурирање.
Забелешка:Не исклучувајте го компјутерот и не исклучувајте се од изворот на енергија додека го ажурирате BIOS-от или може да му наштетите на вашиот компјутер. За време на ажурирањето, вашиот компјутер ќе се рестартира и накратко ќе видите црн екран.
5. Откако ќе се преземе датотеката, само кликнете двапати на датотеката Exe за да ја извршите.
6. Конечно, го ажуриравте вашиот BIOS-от и ова исто така можеПоправете го Windows не може да ги инсталира потребните датотеки 0x80070570.
Метод 2: Променете ја операцијата SATA во AHCI
1.Подигнете се во BIOS-от (за Dell притиснете Delete или F2 додека се прикажува прсканиот екран на Dell, другите компјутери може да користат друго копче).

2.Оди наДискови > Операција SATA. (ќе биде различно за не-Dell)
3. ПроменаSATA конфигурација на AHCI.
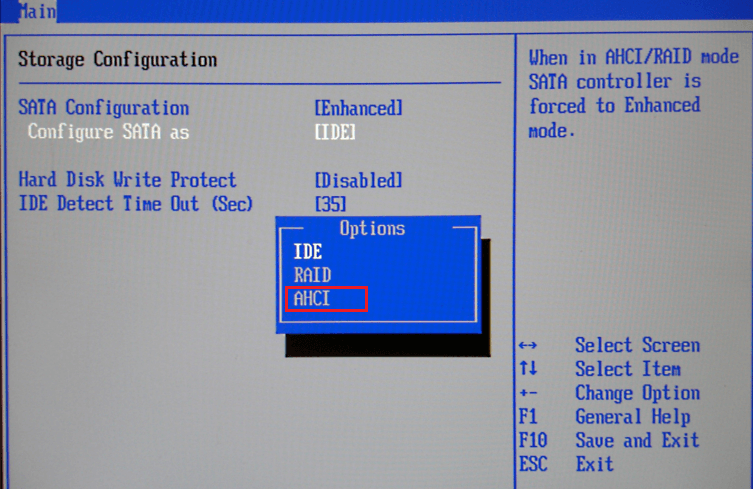
4.Притиснете escape, изберетеЗачувај / Излези.
5.Исклучете го вашиот компјутер и исклучете ги сите USB-уреди пред да се обидете повторно да го инсталирате.
6. Ако грешката не се реши повторно, променете ги операциите SATA на стандардни и рестартирајте.
Метод 3: Проверете дали медиумот за инсталација не е оштетен
Понекогаш грешката може да биде предизвикана и затоа што медиумот за инсталација може да биде оштетен, а за да се уверите дека тоа не е случај овде, треба повторно да го преземете ISO ISO на Windows од веб-локацијата на Microsoft и да креирате бутабилен инсталационен ДВД или користејќи USB флеш-уред. .
Метод 4: Стартувај системска проверка на датотеки (SFC) и проверка на диск (CHKDSK)
1.Притиснете Windows Key + X и потоа кликнете наКомандна линија (администратор).

2. Сега напишете го следново во cmd и притиснете enter:
Sfc /scannow sfc /scannow /offbootdir=c: /offwindir=c:windows (If above fails then try this one)

3. Почекајте да заврши горенаведениот процес и откако ќе завршите, рестартирајте го вашиот компјутер.
4.Следно, стартувајте го CHKDSK од тукаПоправете ги грешките во датотечниот систем со алатката Check Disk Utility (CHKDSK).
5. Оставете го горенаведениот процес да заврши и повторно рестартирајте го вашиот компјутер за да ги зачувате промените.
Метод 5: Стартувај MemTest86+
Забелешка:Пред да започнете, проверете дали имате пристап до друг компјутер бидејќи ќе треба да преземете и да го запишете Memtest86+ на дискот или USB флеш-уредот.
1.Поврзете USB флеш драјв со вашиот систем.
2.Преземете и инсталирајтеWindowsМемтест86Автоматско инсталирање за USB-клуч.
3. Кликнете со десното копче на датотеката со слика што штотуку ја преземавте и изберете „Екстракт тука“ опција.
4. Откако ќе се извлече, отворете ја папката и стартувајте јаMemtest86+ USB инсталер.
5.Изберете го вашиот приклучен USB-диск за да го запалите софтверот MemTest86 (Ова ќе го форматира вашиот USB-уред).

6. Откако ќе заврши горенаведениот процес, вметнете го USB-то во компјутерот што го даваПорака за грешка Windows не може да ги инсталира потребните датотеки 0x80070570.
7. Рестартирајте го вашиот компјутер и проверете дали е избрано подигање од USB флеш-уредот.
8.Memtest86 ќе започне со тестирање за оштетување на меморијата во вашиот систем.

9.Ако сте го поминале целиот тест тогаш можете да бидете сигурни дека вашата меморија работи правилно.
10.Ако некои од чекорите биле неуспешни тогашМемтест86ќе открие оштетување на меморијата, што значи дека вашата „Windows не може да ги инсталира потребните датотеки 0x80070570“ е поради лоша/расипана меморија.
11.Со цел даПоправете го Windows не може да ги инсталира потребните датотеки 0x80070570, ќе треба да ја замените вашата RAM меморија ако се најдат лоши сектори за меморија.
Метод 6: Користење на Microsoft Management Console
1.Отворете ја командната линија користејќи медиум за инсталација на Windows или диск за обновување.
2. Внесете ја следнава команда во cmd и притиснете Enter:mmc
3.Ова ќе ја отвори Microsoft Management Console, потоа кликнете File од менито и изберетеДодај/отстрани Snap-in.
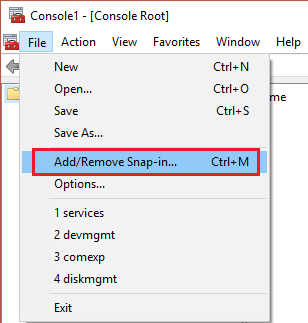
4.Од левата страна (Snap-in) изберетеКомпјутерски менаџмента потоа кликнетеДодадете.
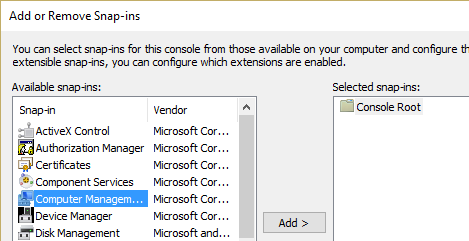
5.ИзберетеЛокален компјутер од следниот екрана потоа кликнете Finish проследено со OK.
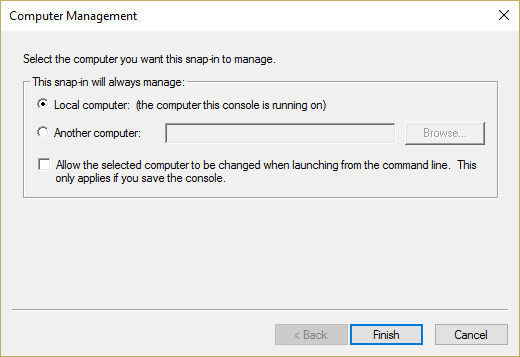
6. Проширете го управувањето со компјутери и кликнете двапати на папките за да се движите:
Системски алатки > Локални корисници и групи > Корисници

7. Сега од десниот прозорец кликнете двапати наАдминистратор.
8.Отштиклирајте го Сметката е оневозможенаи изберете Ок.

9. Десен клик Администратор и изберете Постави лозинка.
10.Рестартирајте го вашиот компјутер и ова треба да го реши проблемот.
За корисниците на Windows Home Edition, нема да можете да ги следите горенаведените чекори, наместо тоа, отворете ја командната линија, потоа напишете ја следнава команда и притиснете Enter:
нето кориснички администратор /активен: да
нето корисничка администраторска лозинка /активна: да

Забелешка:заменете ја лозинката во горниот чекор за да поставите своја лозинка за оваа администраторска сметка.
Препорачано за тебе:
Тоа е тоа што го имате успешноПоправете ја грешката 0x80070570 на Windows не може да ги инсталира потребните датотекино ако сè уште имате прашања во врска со овој водич, слободно прашајте ги во делот за коментари.