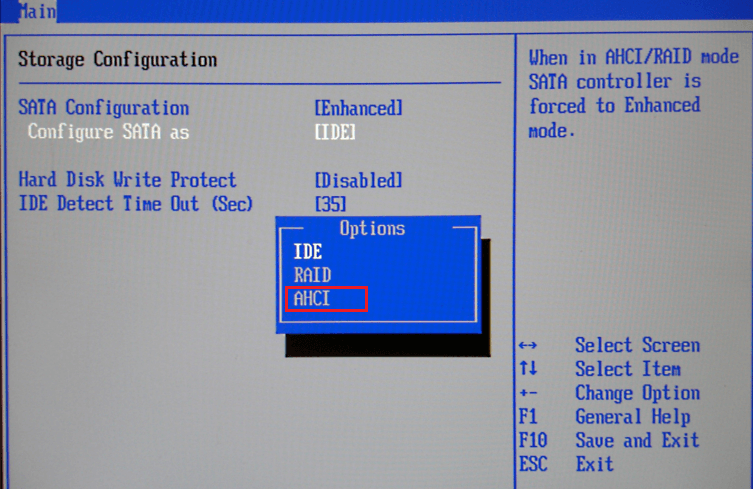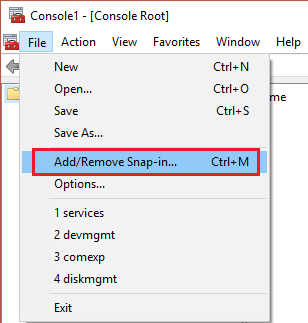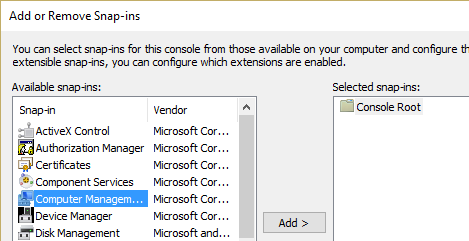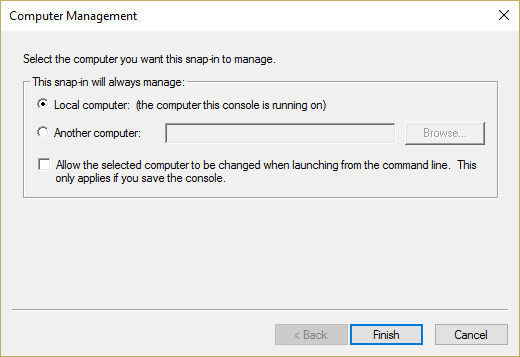Fix Windows Cannot Install Required Files 0x80070570
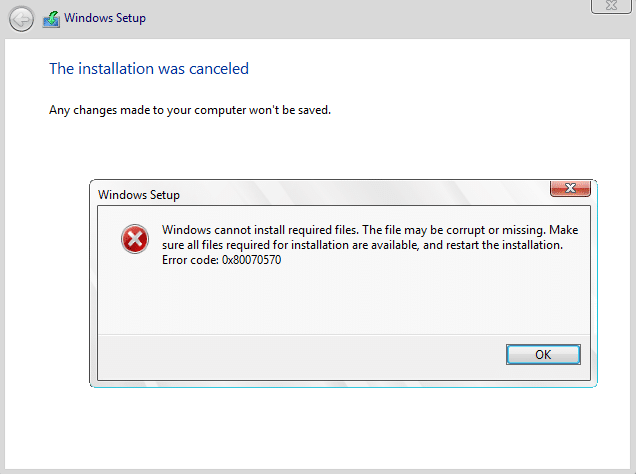
Fix Windows Cannot Install Required Files 0x80070570: If you are in the middle of the update or upgrade then it’s possible that you may receive the Error code 0x80070570 and the installation won’t proceed because of this error. The information along with error says that the installer can’t find certain files which prevent it to continue the update or upgrade. This is the information along with the error message:
Windows cannot install required files. The file may be corrupt or missing. Make sure all files required for installation are available and restart the installation. Error code: 0x80070570.
What causes the error Windows Cannot Install Required Files 0x80070570?
There is no particular cause as to why this error occurs but we will try list as many reasons possible which lead to this error:
- Permission Issues
- Corrupted Registry
- Corrupt System Files
- Damaged or faulty Hard Disk
- Virus or Malware
- Damaged or Bad sectors in RAM
Sometimes the error code 0x80070570 is also caused because the built-in SATA drivers aren’t recognized during the Windows install/upgrade. Anyway, without wasting any more time let’s see how to actually Fix Windows Cannot Install Required Files 0x80070570 with the below-listed troubleshooting steps.
Fix Windows Cannot Install Required Files 0x80070570
Before trying any of the below-listed methods first try to restart the install process once again and see if you are able to install/upgrade Windows without any problem.
Method 1: Update BIOS
If you can go back to your previous build and log on to Windows then try to update the BIOS.
Performing BIOS update is a critical task and if something goes wrong it can seriously damage your system, therefore, an expert supervision is recommended.
1.The first step is to identify your BIOS version, to do so press Windows Key + R then type “msinfo32” (without quotes) and hit enter to open System Information.
2.Once the System Information window opens locate BIOS Version/Date then note down the manufacturer and BIOS version.
3.Next, go to your manufacturer’s website for e.g in my case it’s Dell so I will go to Dell website and then I will enter my computer serial number or click on the auto detect option.
4.Now from the list of drivers shown I will click on BIOS and will download the recommended update.
Note: Do not turn off your computer or disconnect from your power source while updating the BIOS or you may harm your computer. During the update, your computer will restart and you will briefly see a black screen.
5.Once the file is downloaded, just double click on the Exe file to run it.
6.Finally, you have updated your BIOS and this may also Fix Windows Cannot Install Required Files 0x80070570.
Method 2: Change the SATA operation to AHCI
1.Boot into the BIOS (for Dell press Delete or F2 while the Dell splash screen is showing, other computers may use a different button).
2.Go to Drives > SATA Operation. (will be different for a non-Dell)
3.Change SATA configuration to AHCI.
4.Press escape, choose Save / Exit.
5.Shut down your PC and disconnect all USB devices before trying to reinstall.
6.If the error is not resolved again change the SATA operations to default and reboot.
Method 3: Check the installation media is not damaged
Sometimes the error can also be caused because the installation media might be damaged and in order to make sure this is not the case here you need to download the Windows ISO again from the Microsoft website and create a bootable installation DVD or using a USB Flash drive.
Method 4: Run System File Checker (SFC) and Check Disk (CHKDSK)
1.Press Windows Key + X then click on Command Prompt(Admin).
2.Now type the following in the cmd and hit enter:
Sfc /scannow sfc /scannow /offbootdir=c: /offwindir=c:windows (If above fails then try this one)
3.Wait for the above process to finish and once done restart your PC.
4.Next, run CHKDSK from here Fix File System Errors with Check Disk Utility(CHKDSK).
5.Let the above process complete and again reboot your PC to save changes.
Method 5: Run MemTest86+
Note: Before starting, make sure you have access to another PC as you will need to download and burn Memtest86+ to the disc or USB flash drive.
1.Connect a USB flash drive to your system.
2.Download and install Windows Memtest86 Auto-installer for USB Key.
3.Right-click on the image file which you just downloaded and select “Extract here” option.
4.Once extracted, open the folder and run the Memtest86+ USB Installer.
5.Choose your plugged in USB drive to burn the MemTest86 software (This will format your USB drive).
6.Once the above process is finished, insert the USB to the PC which is giving the Windows Cannot Install Required Files 0x80070570 error message.
7.Restart your PC and make sure that boot from the USB flash drive is selected.
8.Memtest86 will begin testing for memory corruption in your system.
9.If you have passed all the test then you can be sure that your memory is working correctly.
10.If some of the steps were unsuccessful then Memtest86 will find memory corruption which means that your “Windows Cannot Install Required Files 0x80070570” is because of bad/corrupt memory.
11.In order to Fix Windows Cannot Install Required Files 0x80070570, you will need to replace your RAM if bad memory sectors are found.
Method 6: Using Microsoft Management Console
1.Open Command Prompt using Windows installation media or recovery disc.
2.Type the following command into cmd and hit Enter: mmc
3.This will open Microsoft Management Console then click File from the menu and select Add/Remove Snap-in.
4.From the left-hand pane (Snap-in) select Computer Management and then click Add.
5.Select Local Computer from the next screen and then click Finish followed by OK.
6.Expand Computer Management and double click on folders to navigate:
System Tools > Local Users and Groups > Users
7.Now from the right window double click on Administrator.
8.Uncheck Account is disabled and select Ok.
9.Right click Administrator and select Set Password.
10.Reboot your PC and this should fix the issue.
For Windows Home edition users, you won’t be able to follow above steps, instead, open command prompt then type the following command and hit Enter:
net user administrator /active:yes
net user administrator password /active:yes
Note: replace password in above step to set your own password for this administrator account.
Recommended for you:
That’s it you have successfully Fix Windows Cannot Install Required Files 0x80070570 error but if you still have any questions regarding this guide then feel free to ask them in the comment’s section.