Fix Sorry there was a problem with your request on Instagram
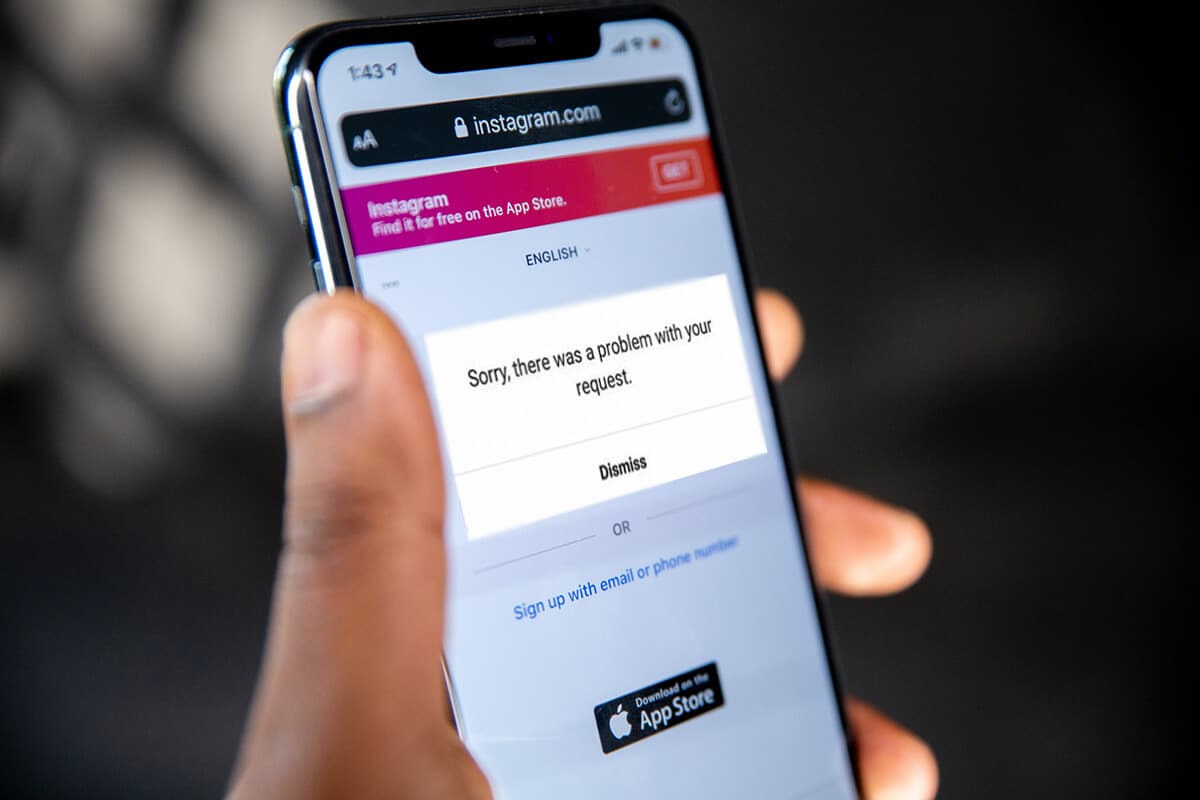
As society shifted to a digital platform, content creators and distributors across the world, developed new means of staying relevant. Instagram has played a major role in the success of such creators, providing an excellent platform for artists and designers to showcase their talents. It comes without much surprise that the immense amount of content being shared on Instagram has caused a certain amount of chaos on the platform.
A common side effect of which, is users getting a message stating “Sorry there was a problem with your request” while logging in. If you have been a victim of this error, then here are the steps you can follow to ensure your access to Instagram is not cut off.
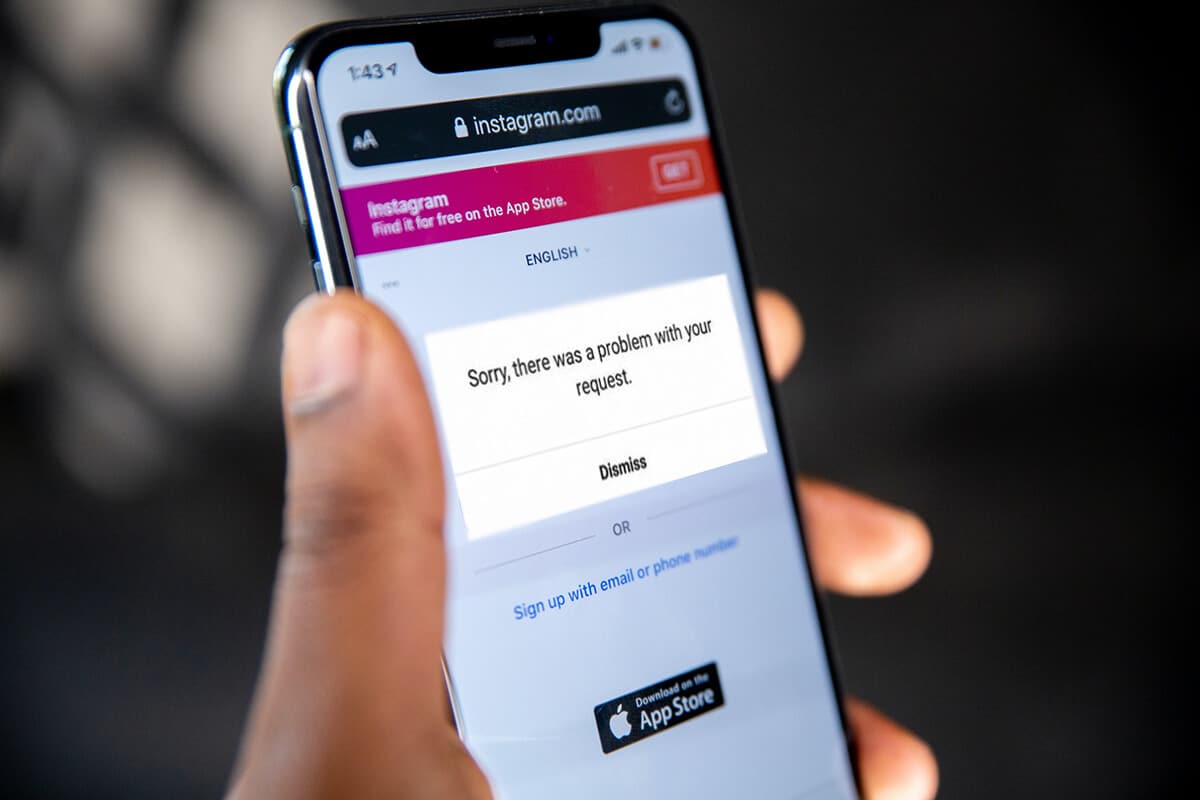
Fix “Sorry there was a problem with your request” on Instagram
Why is there an Error while Logging In?
More often than not, the login error on Instagram occurs, when an account associated with a particular device gets a temporary ban from the platform. This is common among creators and meme-makers whose page gets reported by multiple users, for knowingly or unknowingly sharing offensive content. Depending on your actions, this ban could last from 24-48 hours and could be troublesome for frequent users.
With that being said, the ‘login’ error could also be caused by factors such as poor internet, cache storage, and faulty servers. Here’s what you can do to fix Sorry there was a problem with your request on Instagram.
See Also:
Top 10 Ways to Fix Google Chrome Keeps Crashing on Android
Fix Samsung Galaxy 5 Voicemail Not Working
7 Ways to Fix PlayStation Error Code NP-34957-8
10 Ways to Fix Screen Record Failed to Save Due to 5823 on iPhone
How to Delete Former Usernames on Instagram
Method 1: Log-in using another Device
When you get a temporary ban on Instagram, the platform uses your device’s IMEI number and not your Instagram profile to identify your account. This implies that your account has only been banned from one particular device and will work perfectly fine on others. For the time being, you can either use a laptop browser or another smartphone to access Instagram.
Method 2: Connect to a new Facebook Account
Connecting your Instagram account to a new Facebook ID works like a cloaking device for your account. This process ensures that your banned Instagram account is no longer recognized by the servers
1. Find another smartphone and login into your Instagram account.
2. On the home page, tap on your Profile Picture in the bottom right corner. On the top right corner, find the menu option (three horizontal lines/Hamburger icon) and tap on it.
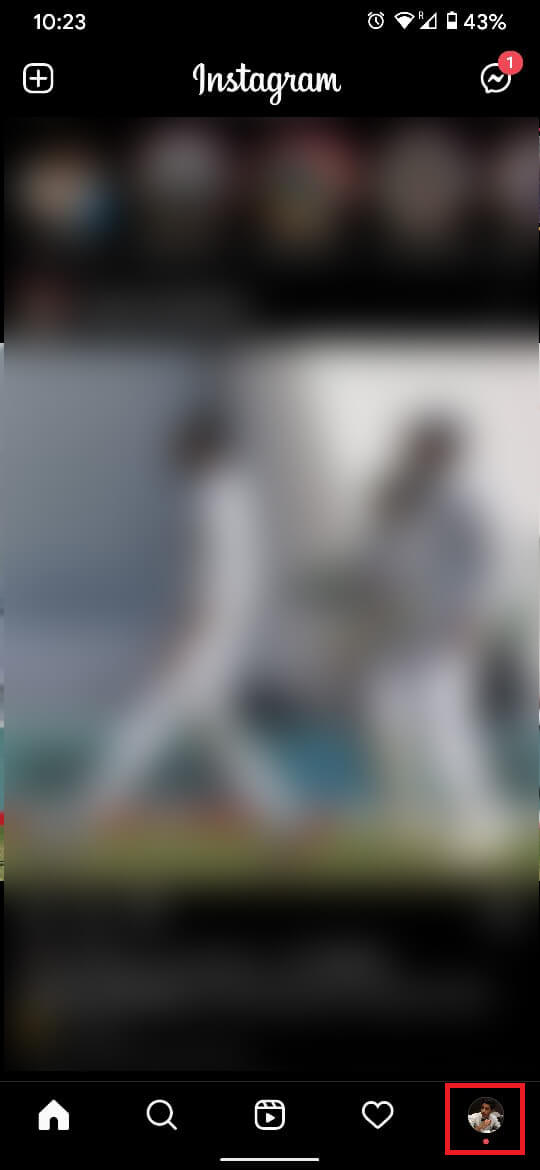
![]()
3. In the panel that opens up, tap on the Settings button at the bottom then tap on the option titled ‘Account’.
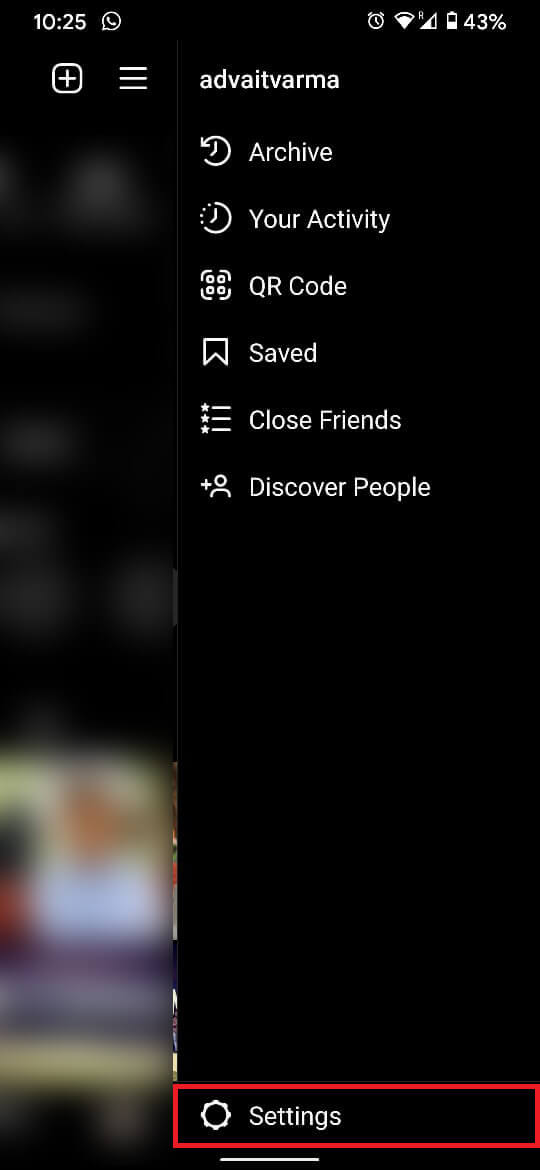
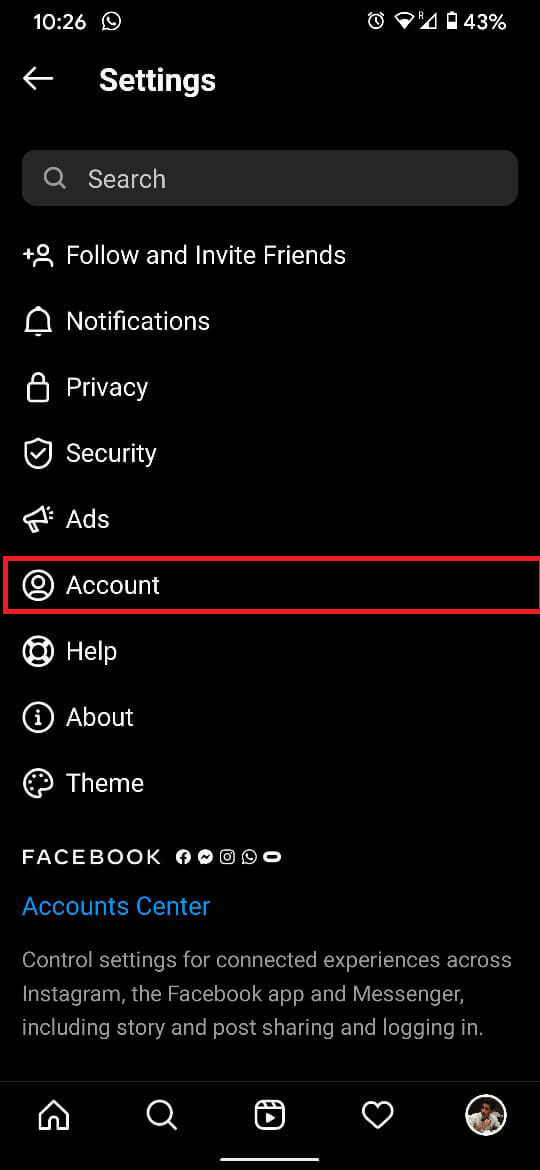
4. In the Account window, find and tap the ‘Sharing to Other Apps’ option. The first option under this menu should be Facebook, tap on it to proceed.
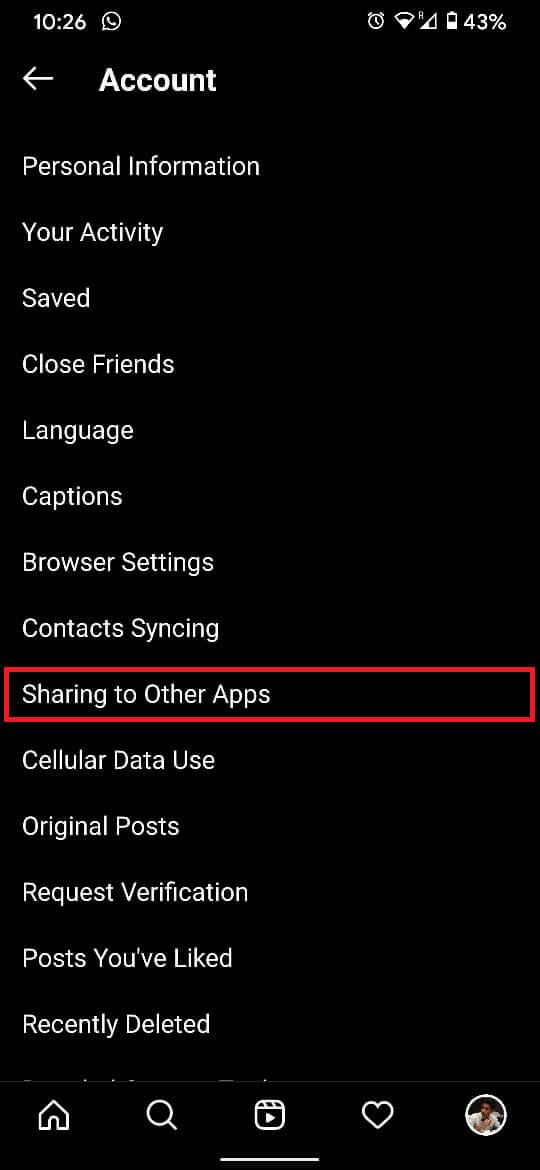
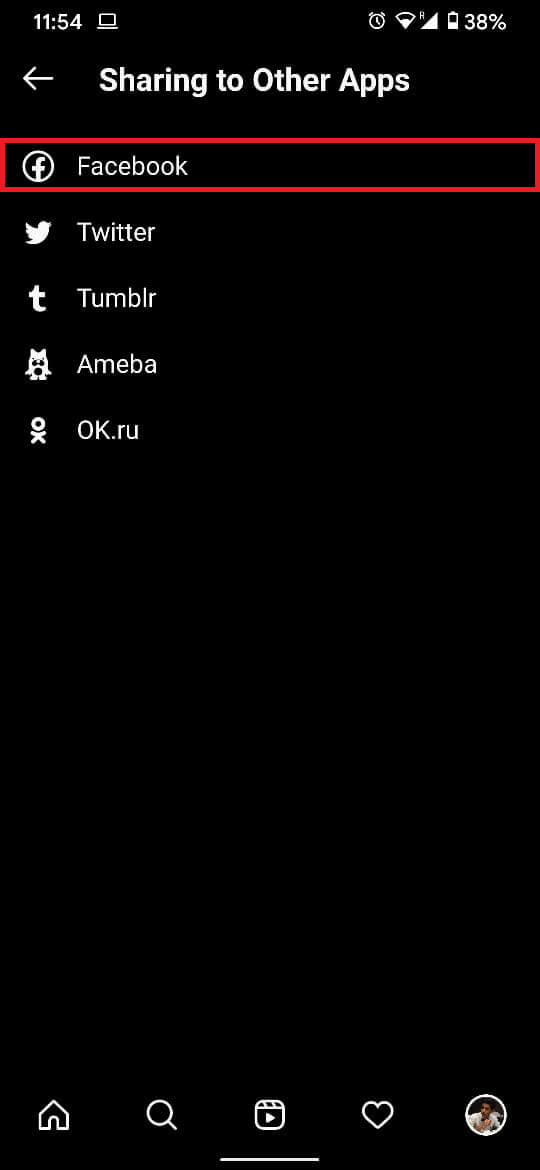
5. This page will show the Facebook account already on your phone. If your Instagram account has no Facebook id linked to it, then selecting a pre-existing Facebook account will do the trick. If that’s not the case, you will have to create a new account. Tap on ‘Change’ to create or log in to a new account.
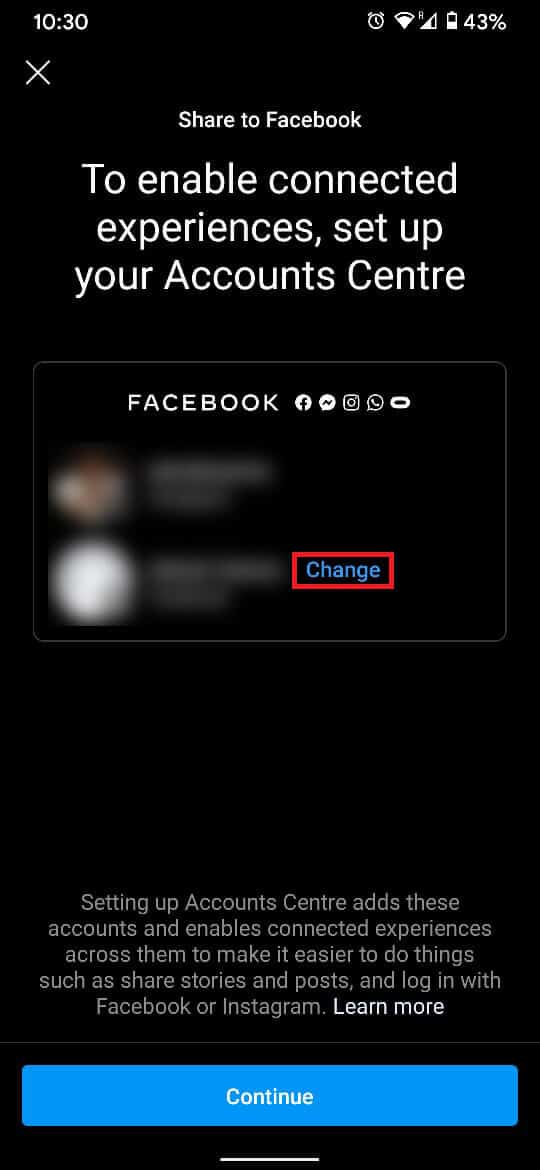
6. Based on your requirements, either select “Log In” or “Create New Account” on the Facebook Login page.
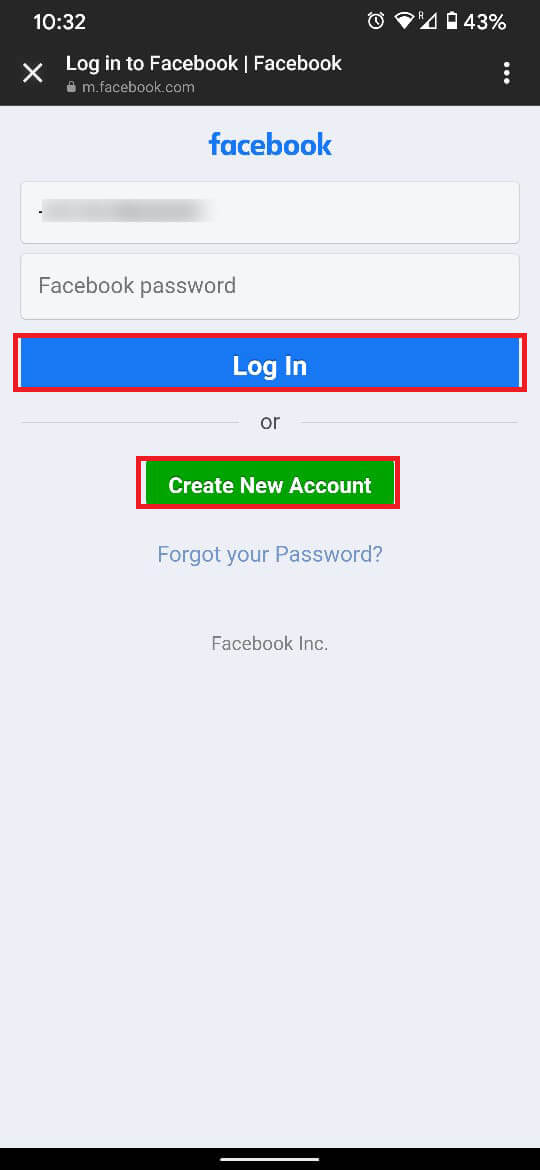
7. Once you have added a new account, you will be directed back to the previous page. This time tap on ‘Continue’ to proceed.
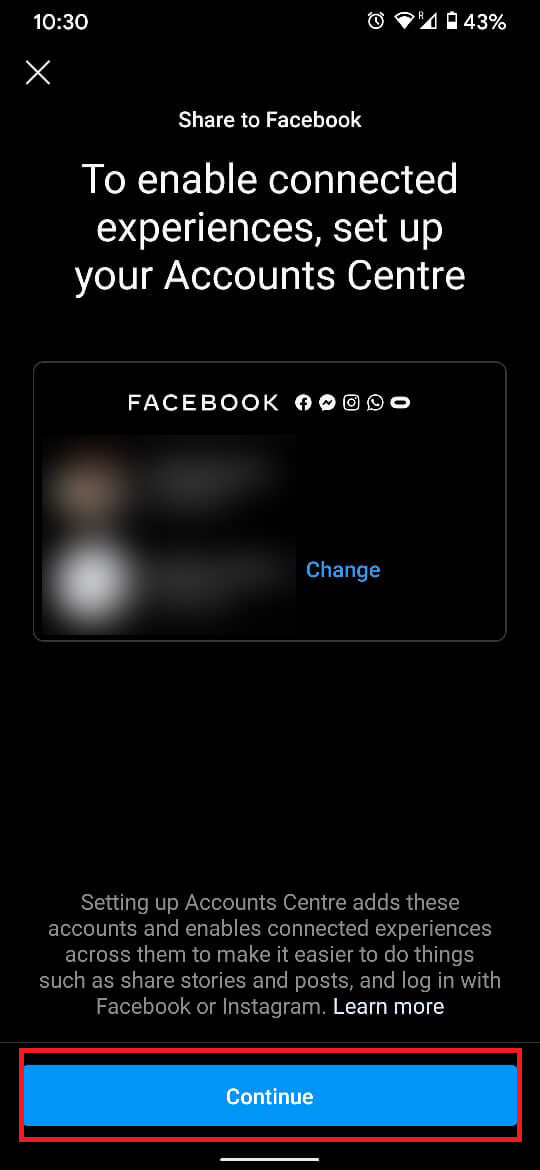
8. Now, the page will appear, asking you to complete the setup. Tap on ‘Yes, Finish Setup’.
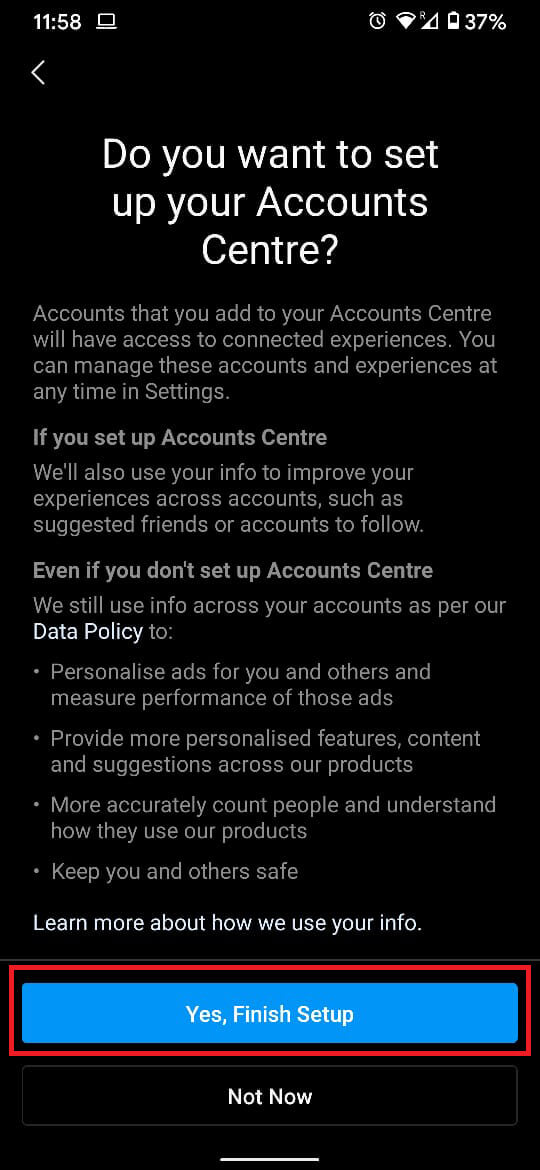
9. Once you have linked your Instagram account to a new Facebook id, login to your account through your smartphone.
Also Read: How To Fix Instagram Keeps Crashing
Method 3: Temporarily Disable your Account
Disabling your Instagram account can reset your device’s status on the Instagram server enabling you to log in to your account again. This feature cannot be accessed through the application and needs a browser.
1. Log in to Instagram from a browser on your PC and click on your Profile Picture.
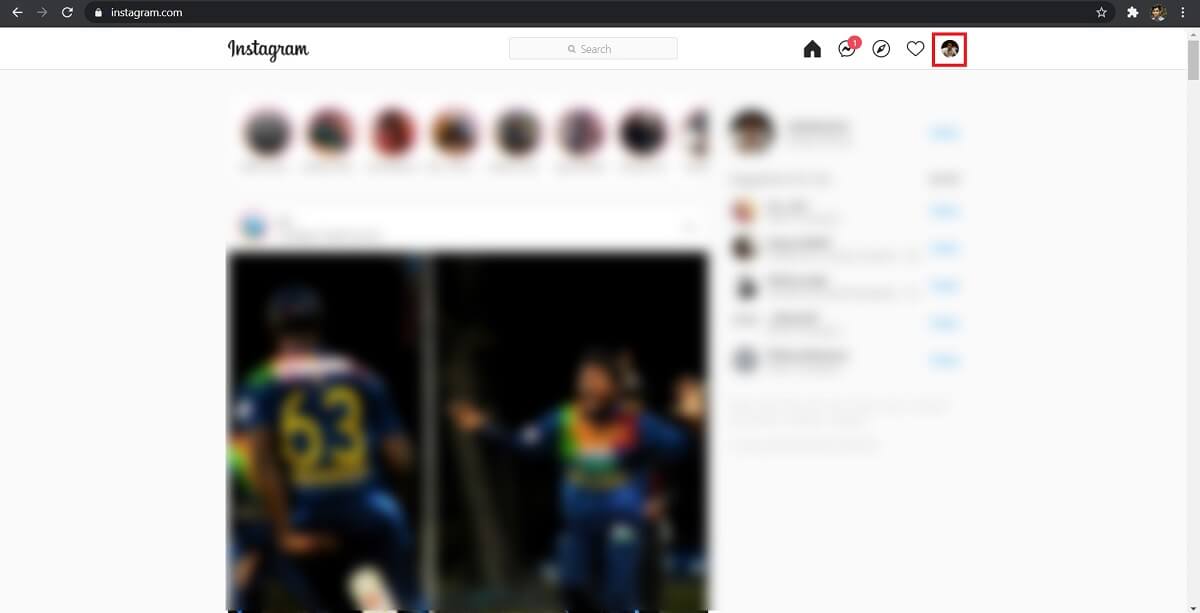
2. In the drop-down menu that appears click on ‘Settings’.
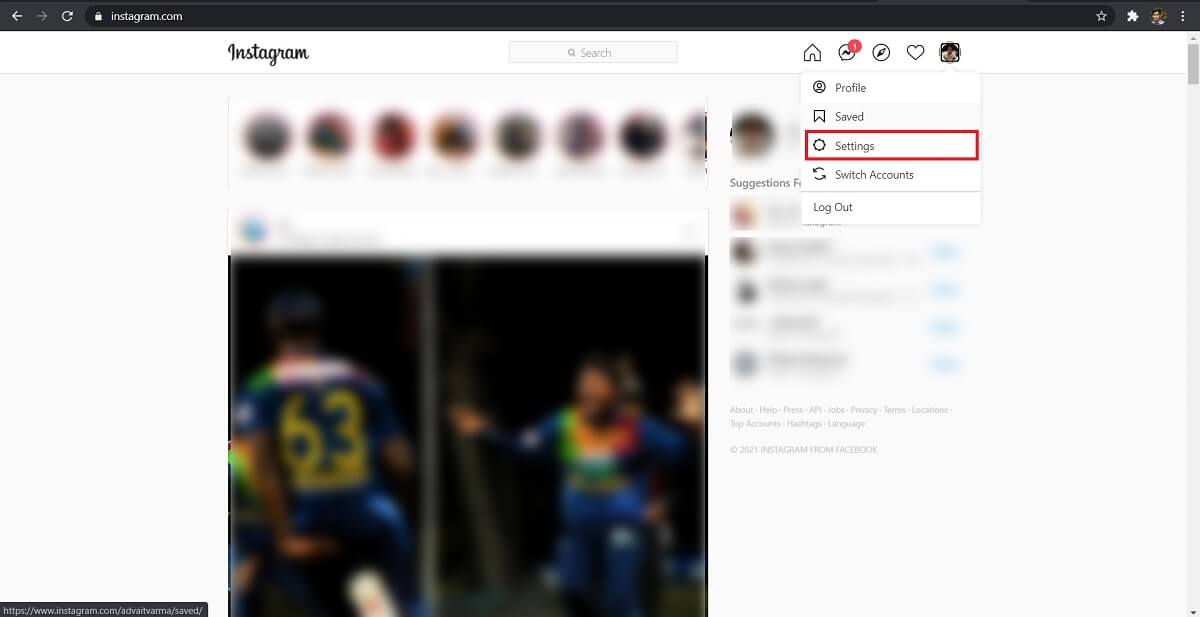
3. This will open the ‘Edit Profile’ menu. Scroll to the bottom and click on ‘Temporarily disable my account’.
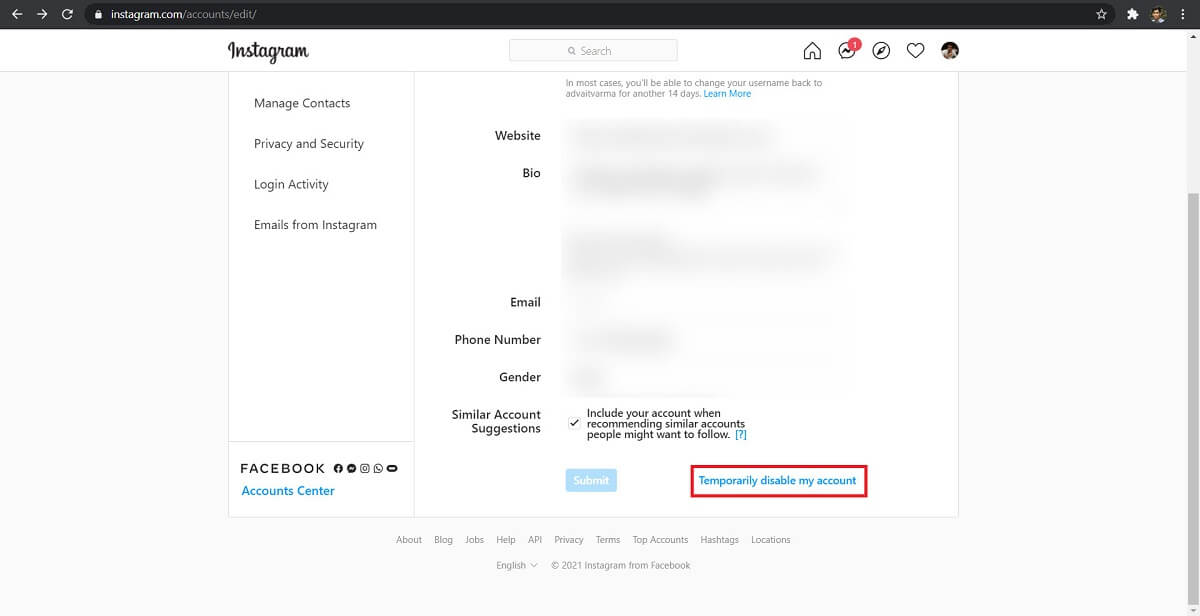
4. In the given fields, enter the required information, including your reason for deactivation and password.
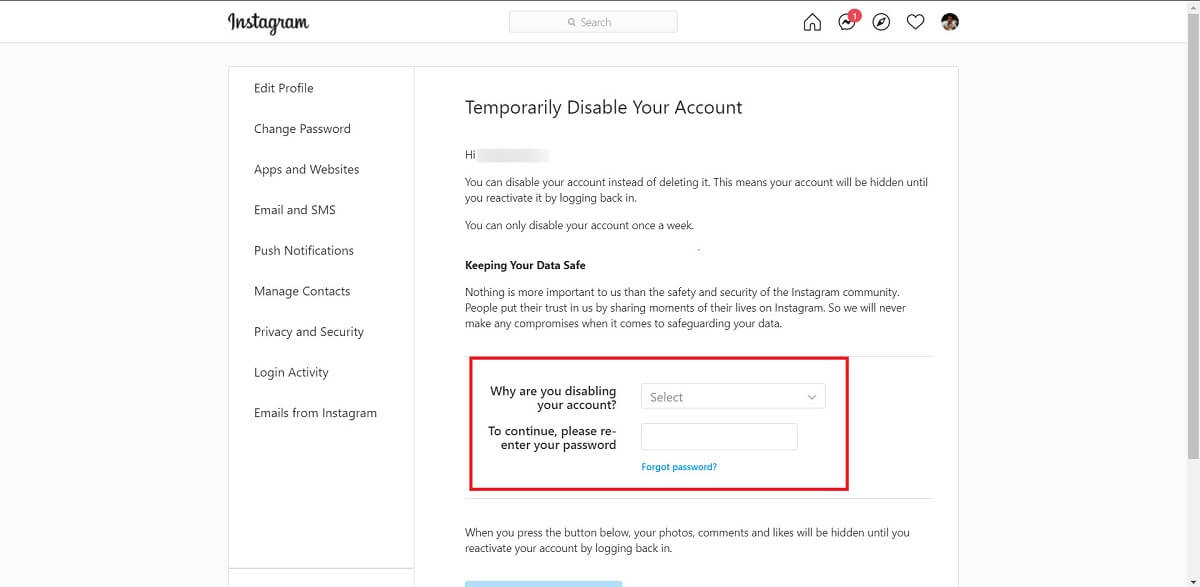
5. Once all the formalities are complete, click on ‘Temporarily Disable Account’.
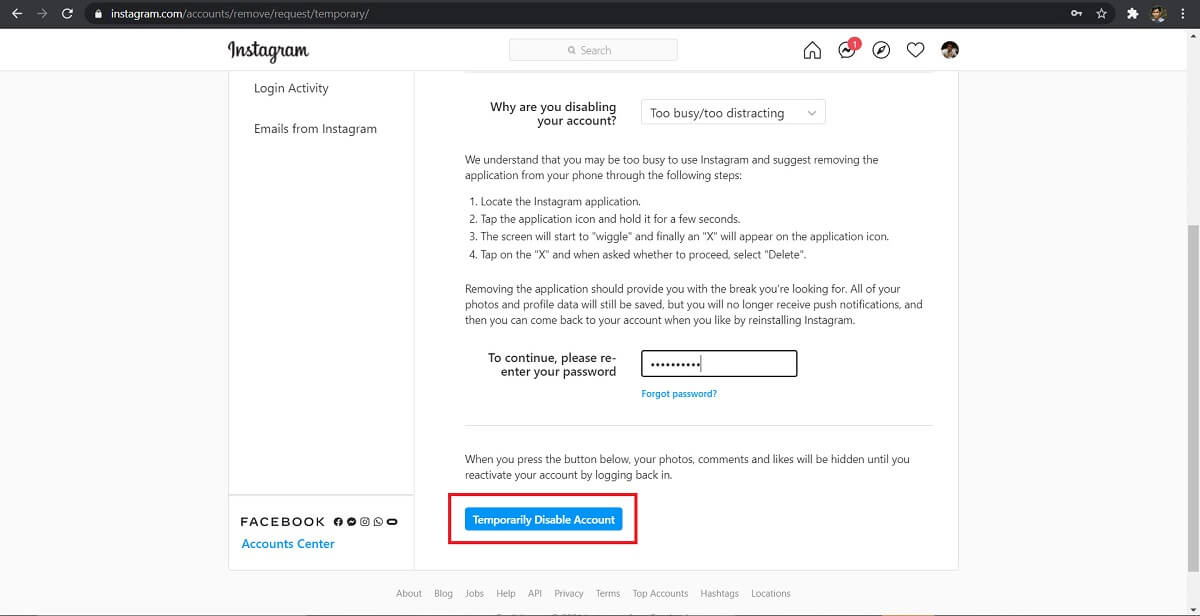
6. After disabling the account, wait about six hours and then log in again. Your ban should have been lifted.
Also Read: How To Add Multiple Photos To One Instagram Story?
Method 4: Create a Clone of your Instagram Application
Accounts logged in through clone application are recognized as unique devices and usually evade the “Sorry there was a problem with your request” on the application. Here’s how to create a clone for Instagram
1. Head on the GooglePlay Store and install an application named ‘Parallel App’.
2. After granting all the necessary permissions, tap on the Plus icon to add an application then again tap on the ‘Add’ button in front of Instagram.
![]()
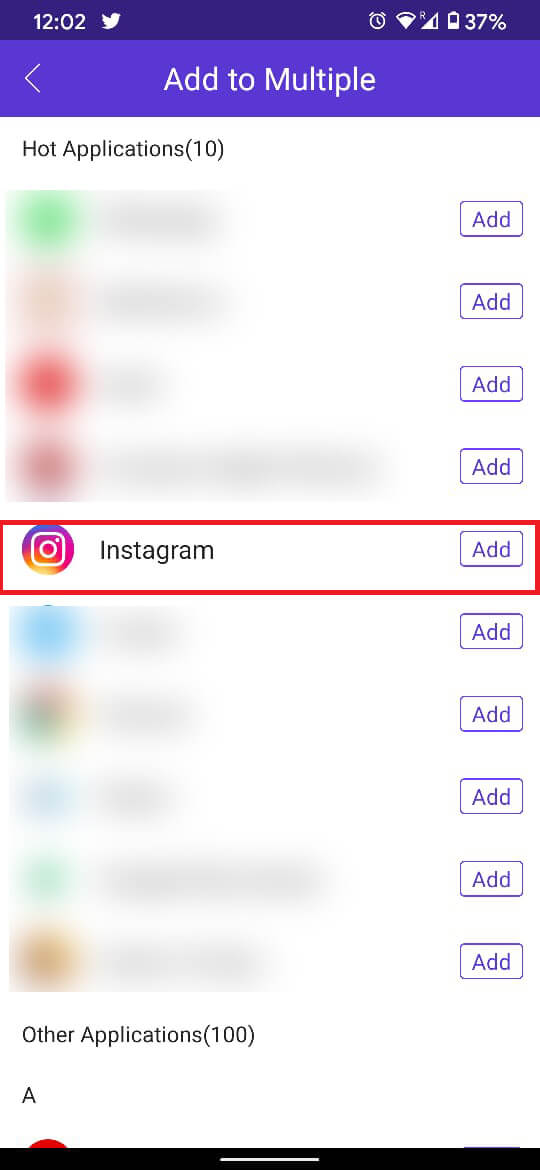
3. On the dashboard page, wait till the account is added and tap on the Instagram application. This will open the cloned Instagram app and you can log in to your account.
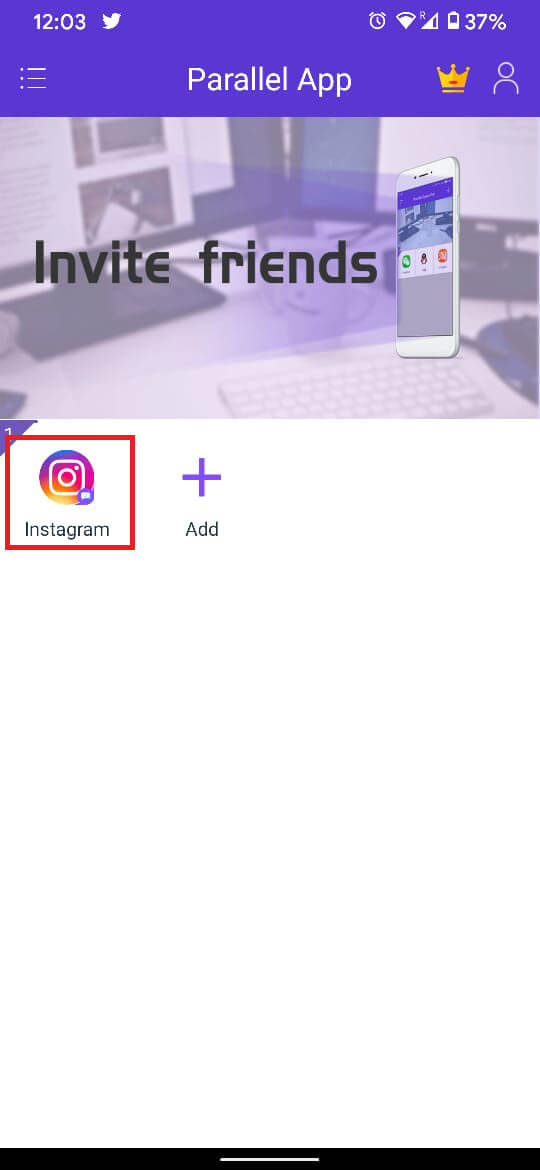
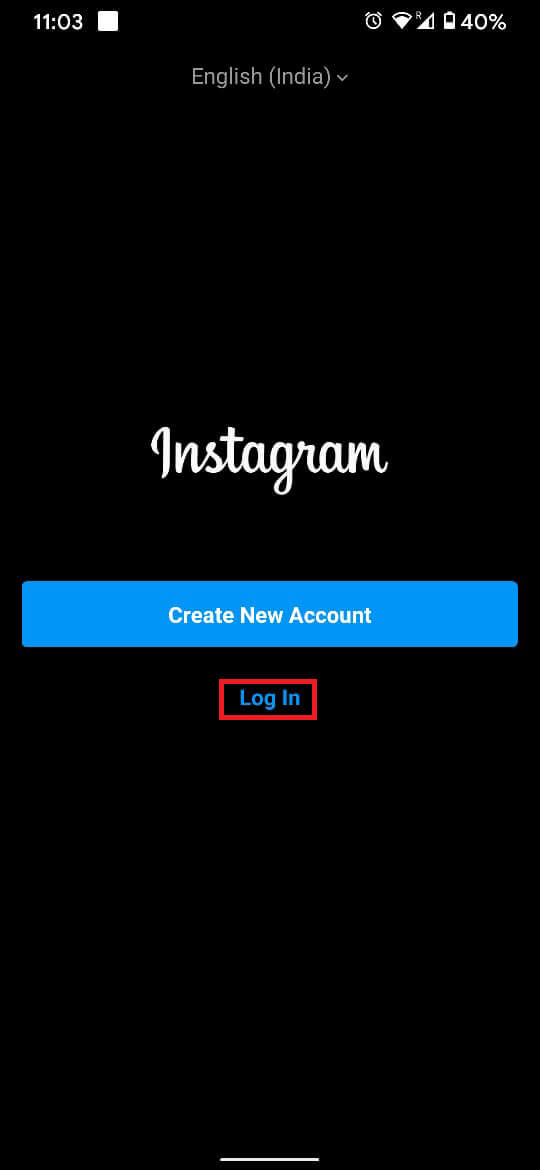
Some Additional Tips
Apart from the aforementioned methods, there are a few things you can try to fix “Sorry there was a problem with your request” on Instagram.
1. Ensure you have a strong internet connection
A faulty internet connection may be preventing your device from connecting to the Instagram server. Enable the Airplane mode for a few seconds to refresh your internet connection
2. Clear cache on the Instagram app
On your smartphone, tap and hold the Instagram application, until a few options appear. Tap on the ‘i’ button to open the app info. In the application info, click on storage and clear the cache and data associated with Instagram.
3. Contact Instagram Customer Service
Instagram customer service is one of the most dependable and user-friendly customer services in the world. You can contact them at support@instagram.com and explain the issue. If they accept your request, they’ll get back to you soon and deal with your issue.
Recommended:
With that, you have successfully fixed the “Sorry there was a problem with your request” issue on Instagram. If you can determine the cause of the ban, make sure that you refrain from posting content that is offensive to other users and make full use of the rich content one can find on Instagram.