Fix Android No Command Error
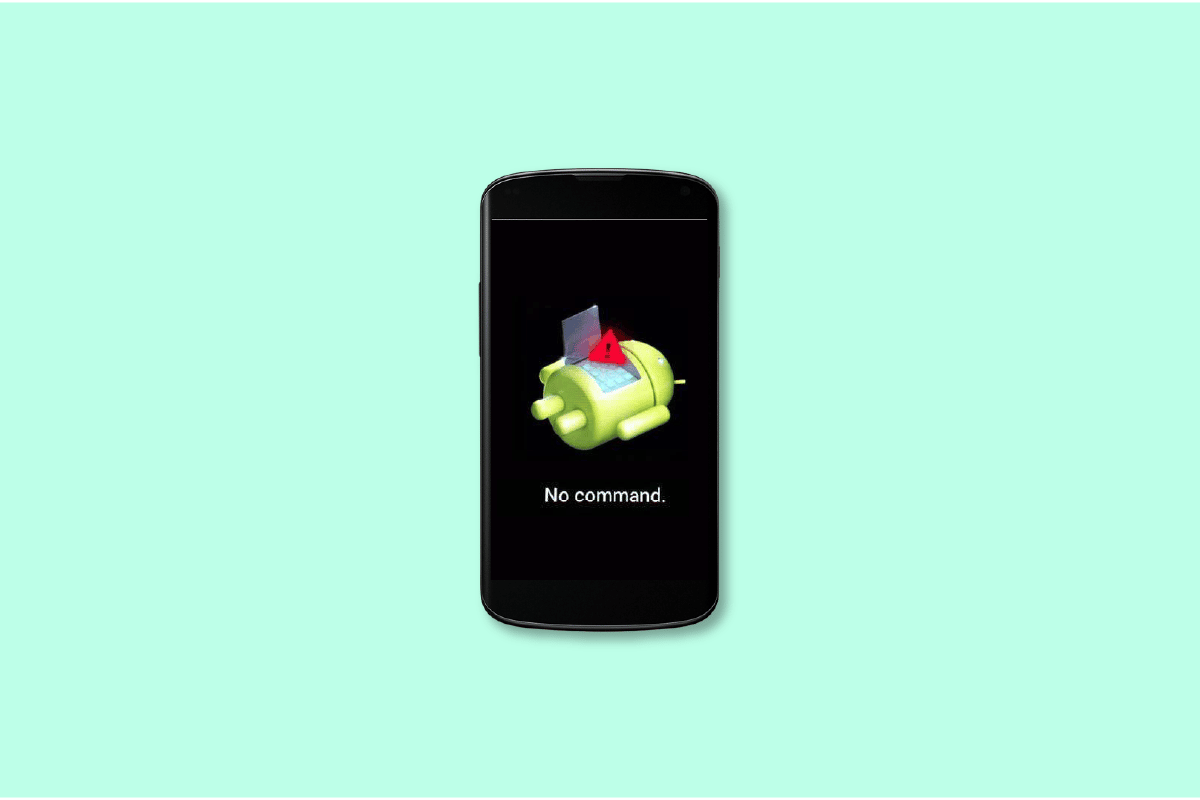
Android No Command Error
A large number of the population use Android phones, and it is on this operating system that we expect the least glitch to occur. But an error that has been present with Android users for a long time is of no command error on android. The no command error indicates that while your phone was awaiting the order to enter recovery mode, it ultimately failed. So, to make your phone go back to normal you need Android no command fix.
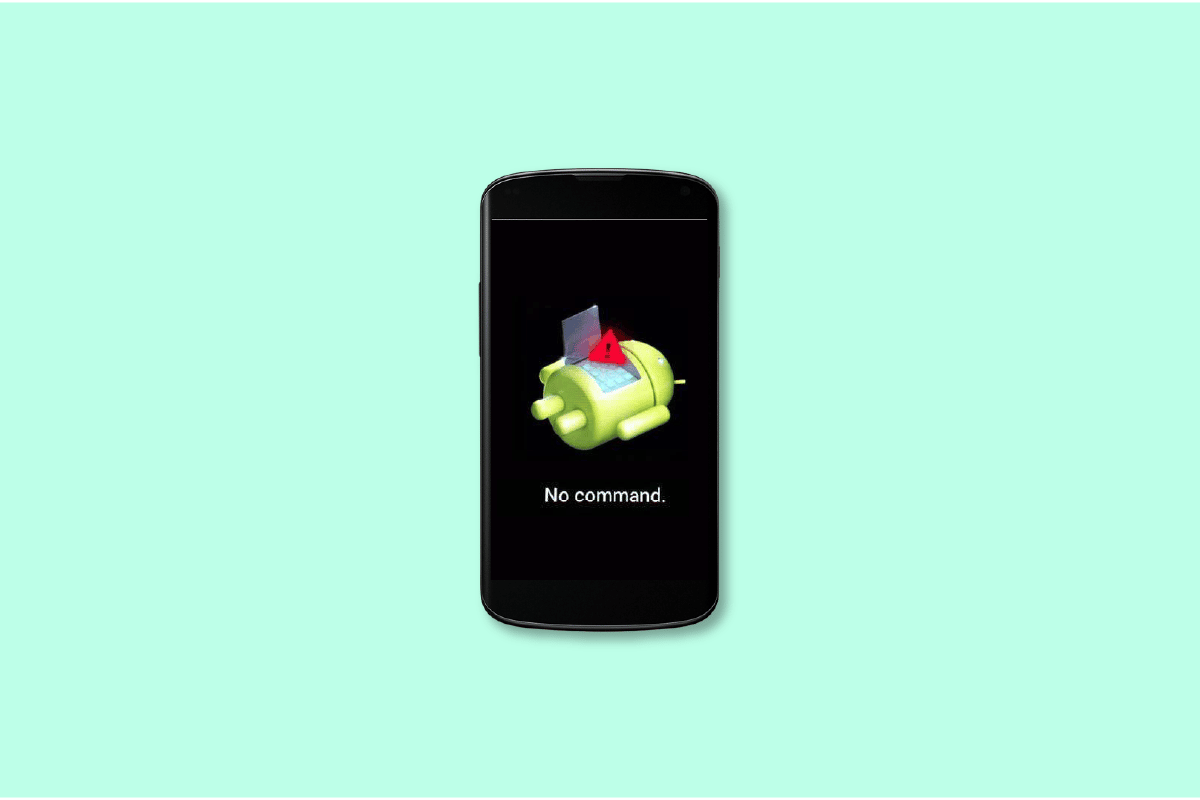
How to Fix Android No Command Error
No Command denotes that you are unable to use the command line interface to access functions of your Android system, such as recovery mode and software upgrading. What does it indicate when your Android tablet or phone responds with a “no command”? It implies your device was awaiting the instruction to enter recovery mode when it ultimately failed.
What are the Reasons for Android Recovery Mode Not Working?
There can be varying reasons why you are facing a no command error on your android device. The first reason can be that a program on your device is malfunctioning, you can run into this error. This error message will appear if the app store installation was interrupted due to a glitch in the device. Another reason is when there is a bug during installation or an update to your Android operating system, the no command problem manifests but the most probable cause for it might be an improper device reset on your android smartphone.
See Also:
Fix Android Wi-Fi Authentication Error
How to Fix Android Auto Not Working
Fix Instagram ‘Not Posted Yet. Try Again’ Error on Android
Fix WhatsApp Video Call Not Working on iPhone and Android
If you are low on time reasons for a recovery mode no command issue are summarized below:
- Android device has been reset improperly
- Bug in an update of Android OS
- Interruption in-app installation
- Superuser access has been denied by your smartphone
Method 1: Force Restart Android Device
Performing the force restart function is slightly different in every other company smartphone. Therefore, here is a list of the most popular brands and how to perform a force restart on those devices. Android recovery mode not working usually makes you use this option. Check our guide to restart or reboot your Android phone.
- Sony Phone: If you want to restart the device forcibly, long press the volume up and power keys simultaneously until your phone vibrates.
- Samsung Phone: For 10 seconds, hold down the Volume Down and Power buttons simultaneously. The screen of a Samsung phone will become blank. Wait for the phone to restart on its own after releasing both keys.
- Huawei Phone: For ten seconds or more, simultaneously press and hold the Power and Volume buttons (volume up or volume down).
- Nokia Phone: Simultaneously hit the power button and the volume up key for around 15 seconds (or until the phone vibrates).
- Vivo: For a forced reboot of your phone, simultaneously press and hold the Power and Volume Down buttons.
- Oppo: Hold down the Power and Volume Down keys at the same time to force your phone to restart.
- Moto: Press and hold the power button on the side of your android phone until the screen shuts off to restart the device. The phone will restart on its own.
Method 2: Remove your Phone’s Battery
When you try to go into recovery mode no command may be an issue that you might face. Use this method only if it’s okay for you to take the battery out of your Android phone may you accomplish. Please do not attempt to remove the battery from any Android phones that are marked as having a non-removable battery. Choose an alternative instead. Turn off the phone before removing the battery. Reinstall the battery in the Android phone after some time has passed. Restart your Android to see whether the error has been fixed. It is one of the best methods for android no command fix if your phone battery is removable.
Also Read: Fix Parse Error on Input $ on Android
Method 3: Factory Reset Android Device
The factory Reset method can be used if the no command error appears on your screen on multiple occasions to try to fix the problem at its root. Android recovery mode not working compels an android user to use this option. For this follow the below-given steps:
1. Open Settings App
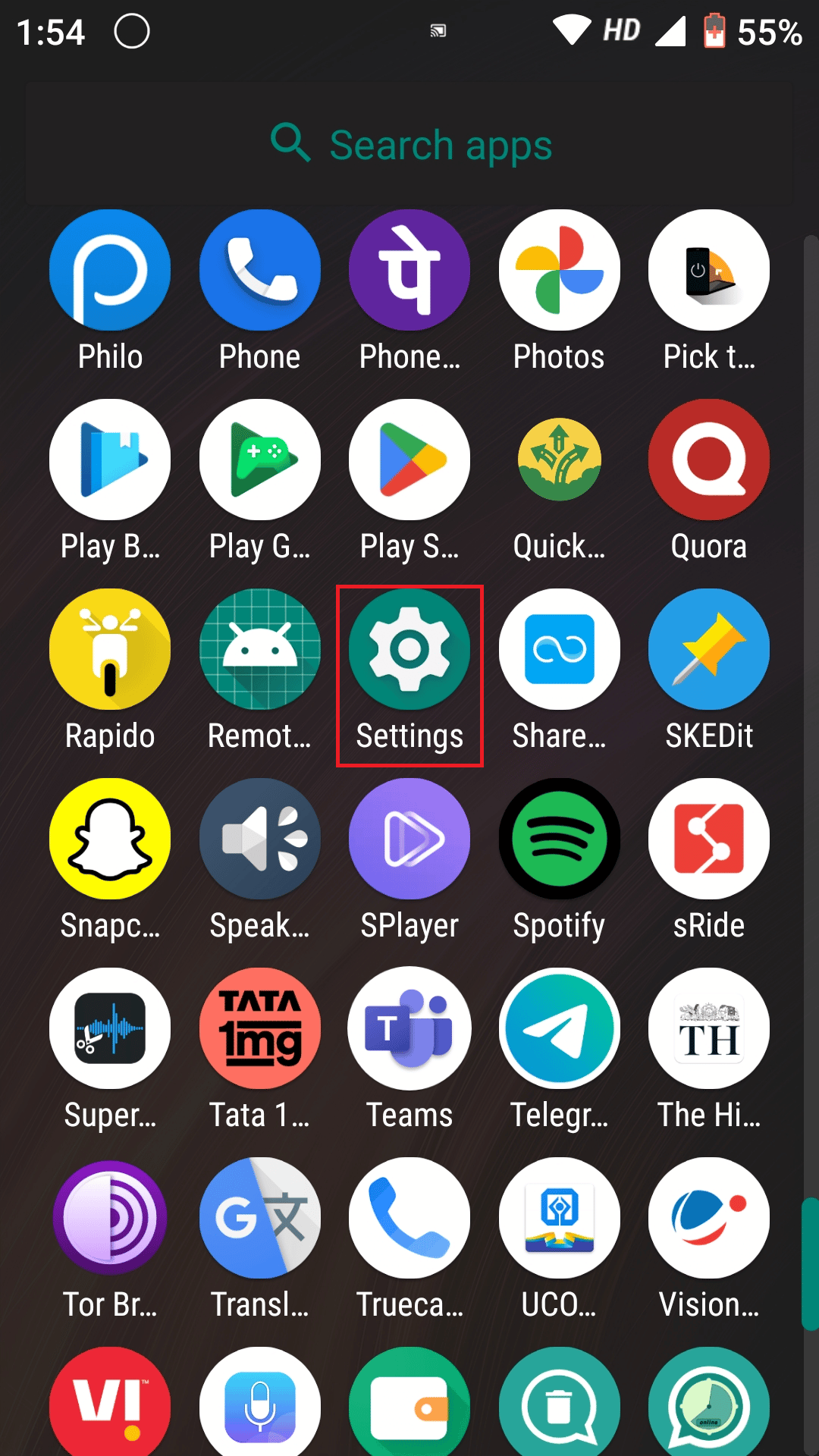
2. Scroll down to the end until you find System

3. Open it to find reset options
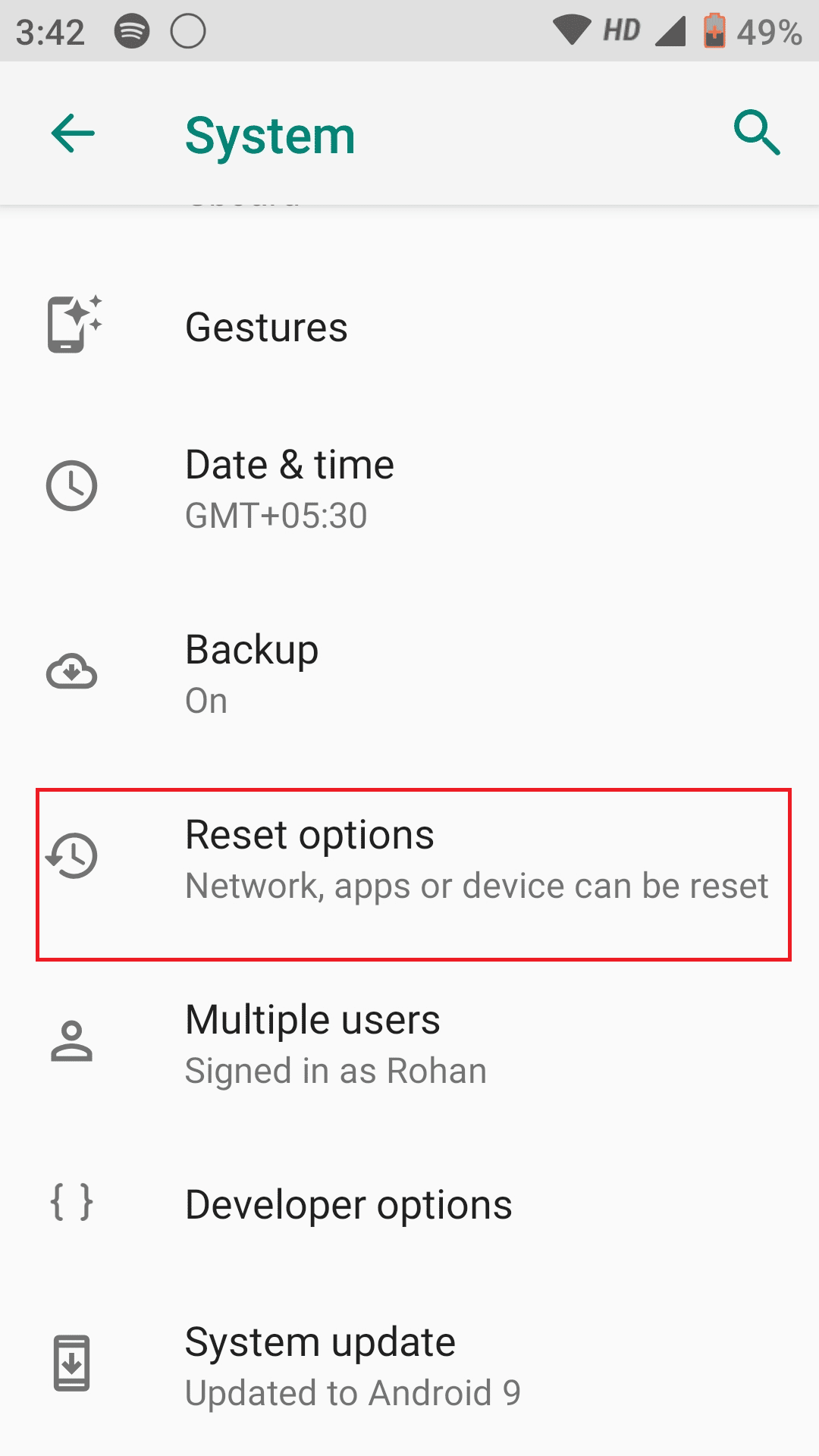
4. Tap on Erase all data (factory reset)
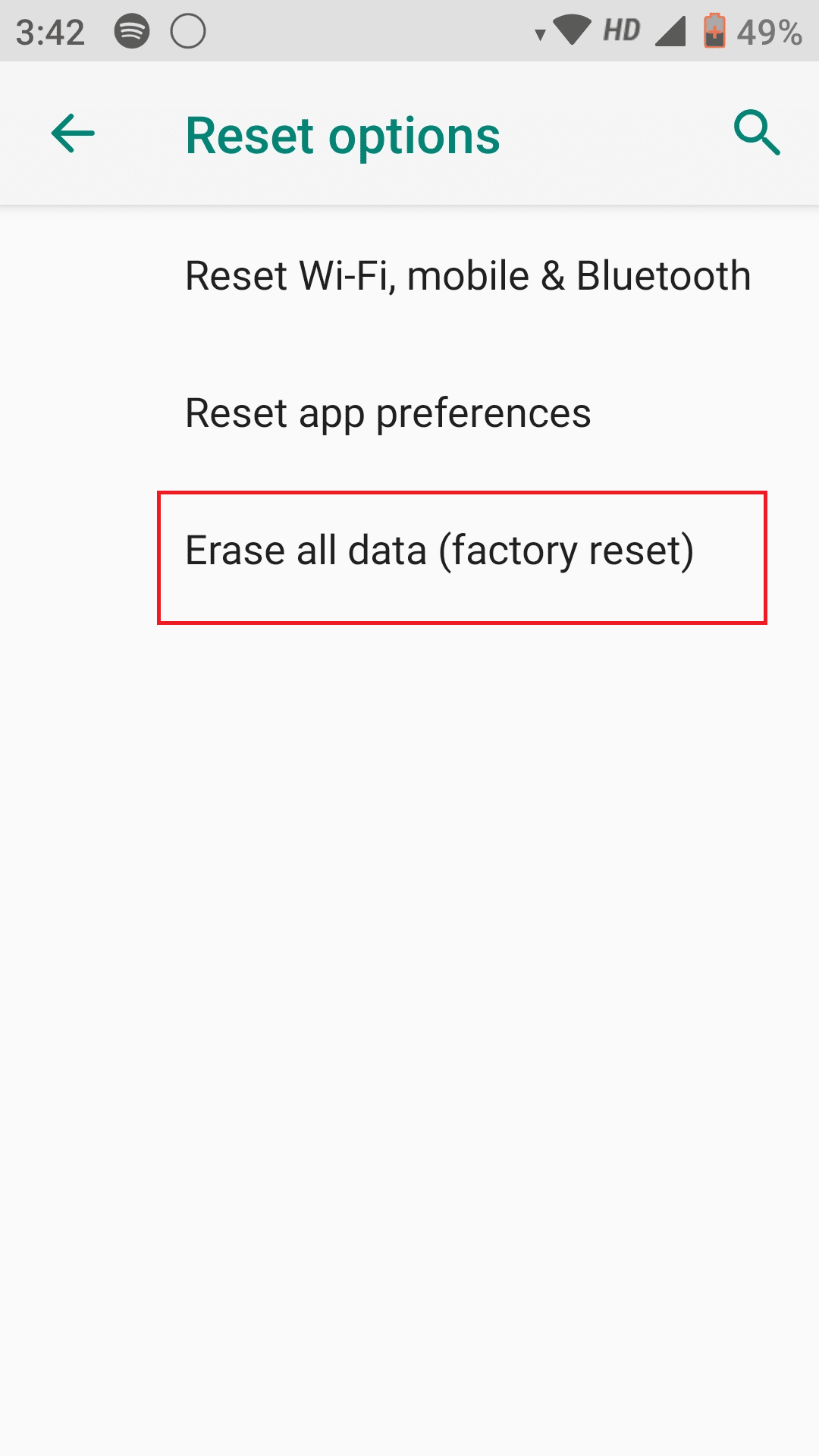
Also Read: Fix Unable to Mount Storage TWRP on Android
Method 4: Use Recovery Mode
When your phone screen goes completely unresponsive, the only option left is to go into recovery mode by using the phone keys. A thing to note here is that ways to go into recovery mode are different for every model so you might try these following combinations as they might work to fix Android no command error.
- Press and hold Power, Home, and Volume Up buttons
- Press and hold Power and Volume Down buttons
- Press and hold Power, Home, and Volume Down buttons.
- Hold the Power and Volume Up buttons.
After you enter the recovery mode the phone will show you various options. Use the volume up/ Volume down buttons to move up and down and the power button to select. Either select the Wipe cache partition or Factory reset option. Use recovery mode no command fix if your earlier attempt to go in recovery mode was interrupted.
Frequently Asked Questions (FAQs)
Q1. What can I do with recovery mode for Android?
Ans. It restores any apps your PC manufacturer installed and removes apps you installed.
Q2. How to fix no command error Pelton?
Ans. The volume up and power buttons should be pressed and held simultaneously. Release both buttons simultaneously when the screen comes on. To scroll to the menu item labeled Wipe Cache Partition, use the volume down button. To choose it, press the power button. Use the power button to restart your Peloton when this procedure is finished.
Q3. How to Fix the No Command Error on Oculus Quest 2?
Ans. Rebooting your hardware should be your first step. Hold the power button down for 10 to 15 seconds, then let the device restart normally, or press and hold the volume down and power keys simultaneously for 10 seconds. There should be a menu. Move up and down with the volume controls while choosing Exit and Boot Device To confirm, press the power button.
Recommended:
We hope that this guide was helpful and that you were able to learn how to do Android no command fix and remove the no command error. Let us know which method did find as easiest. If you have any queries or, suggestions then feel free to drop them in the comments section below.