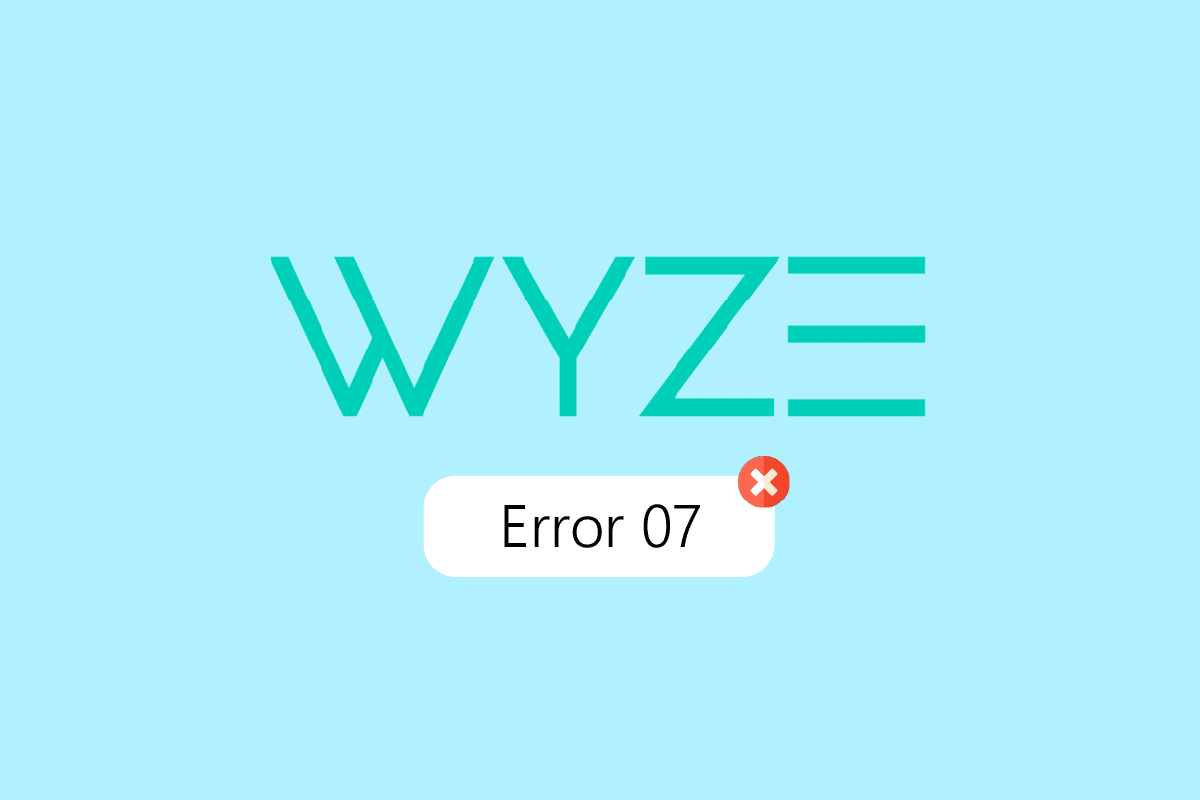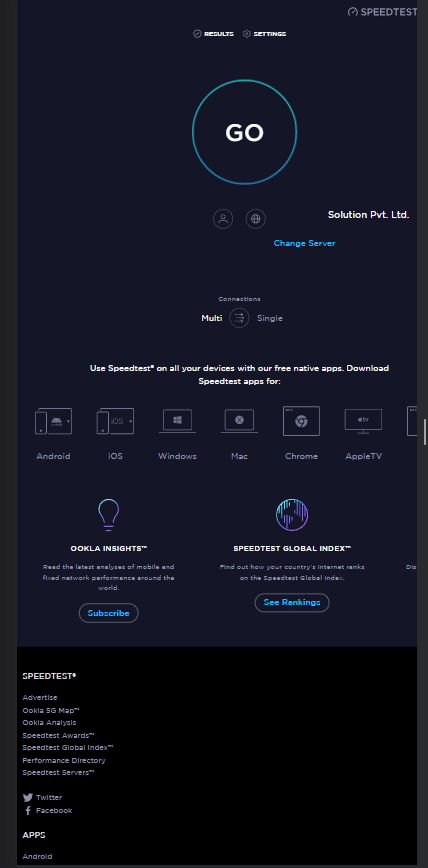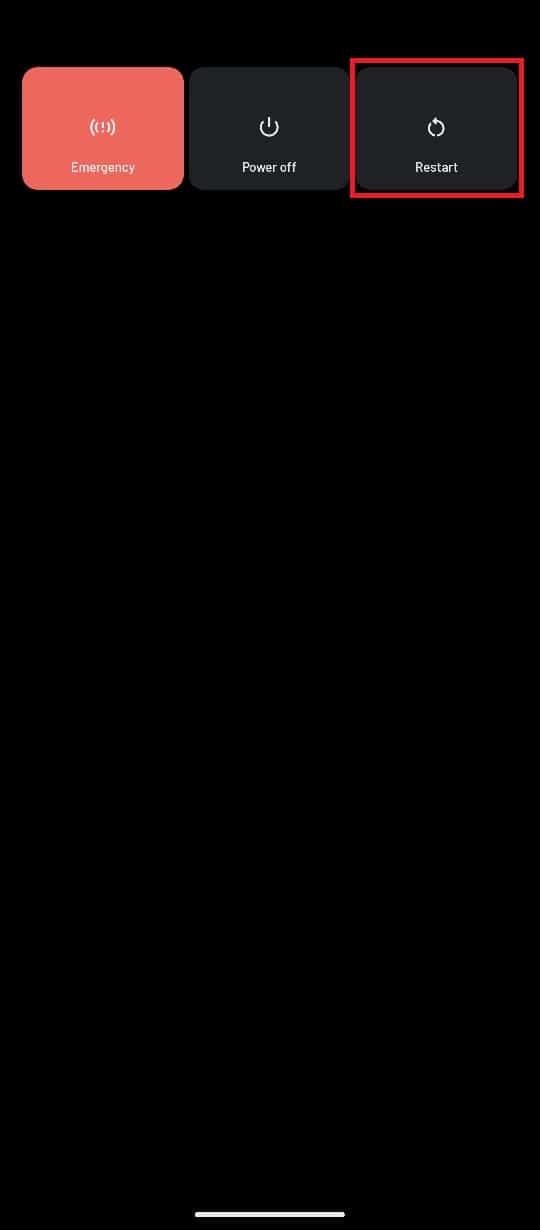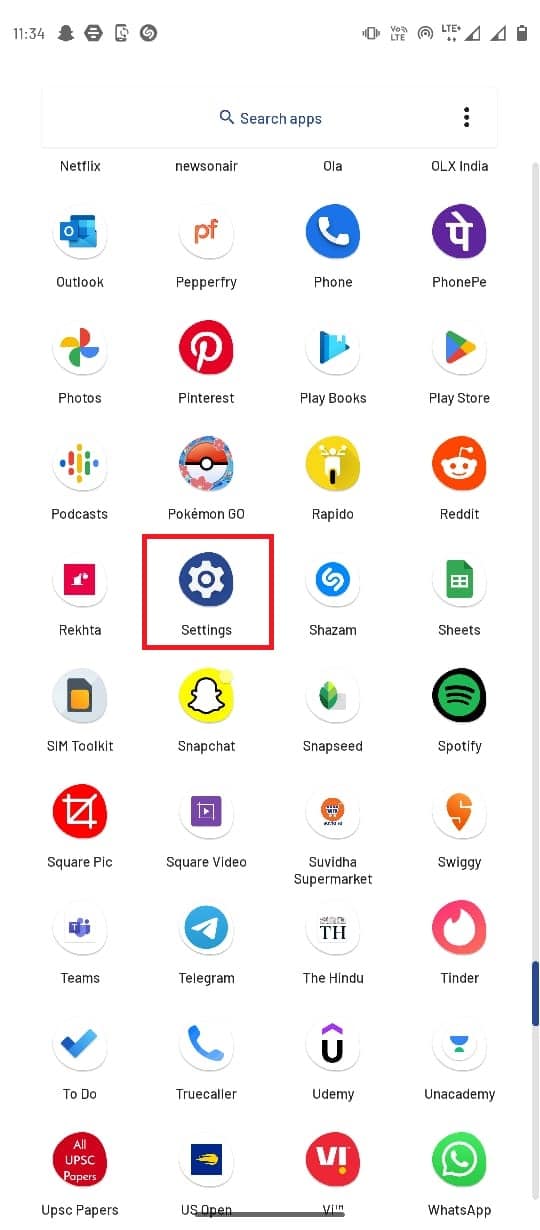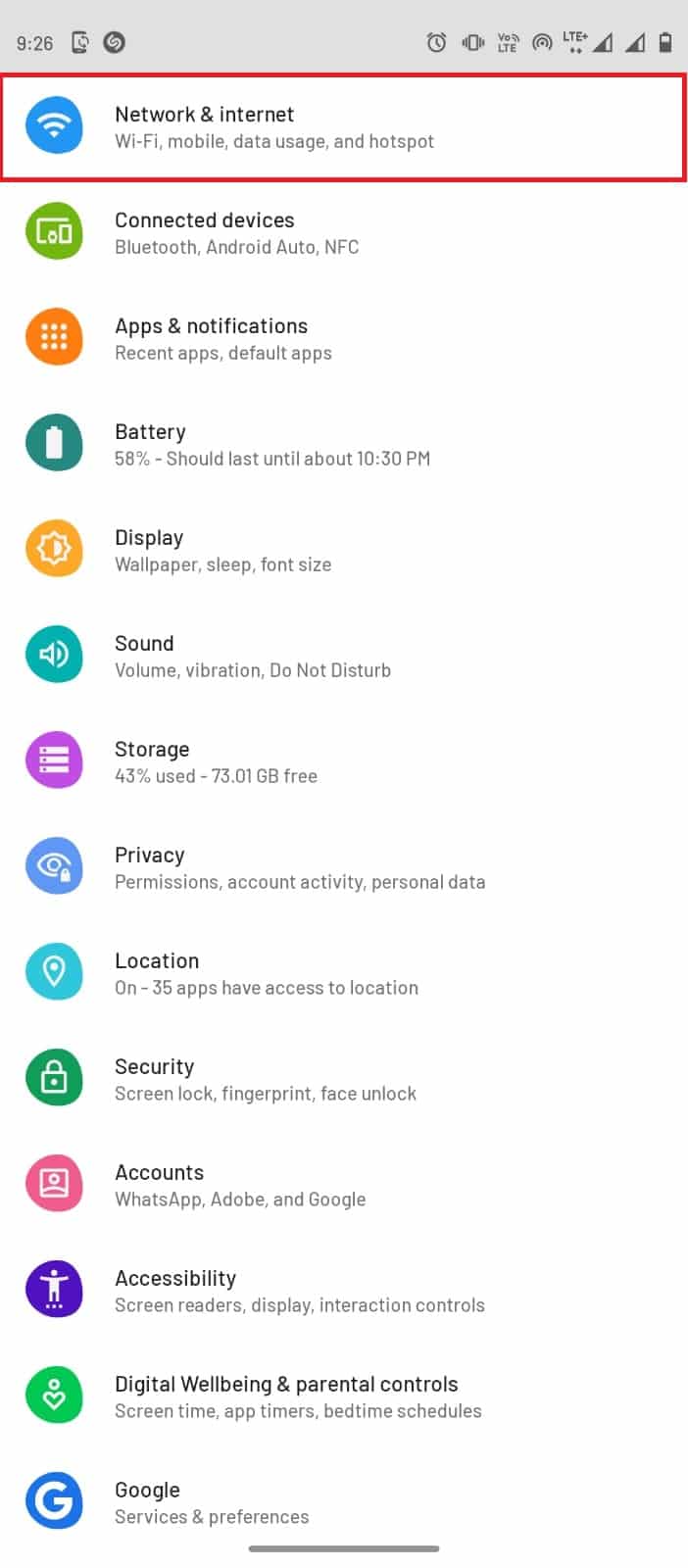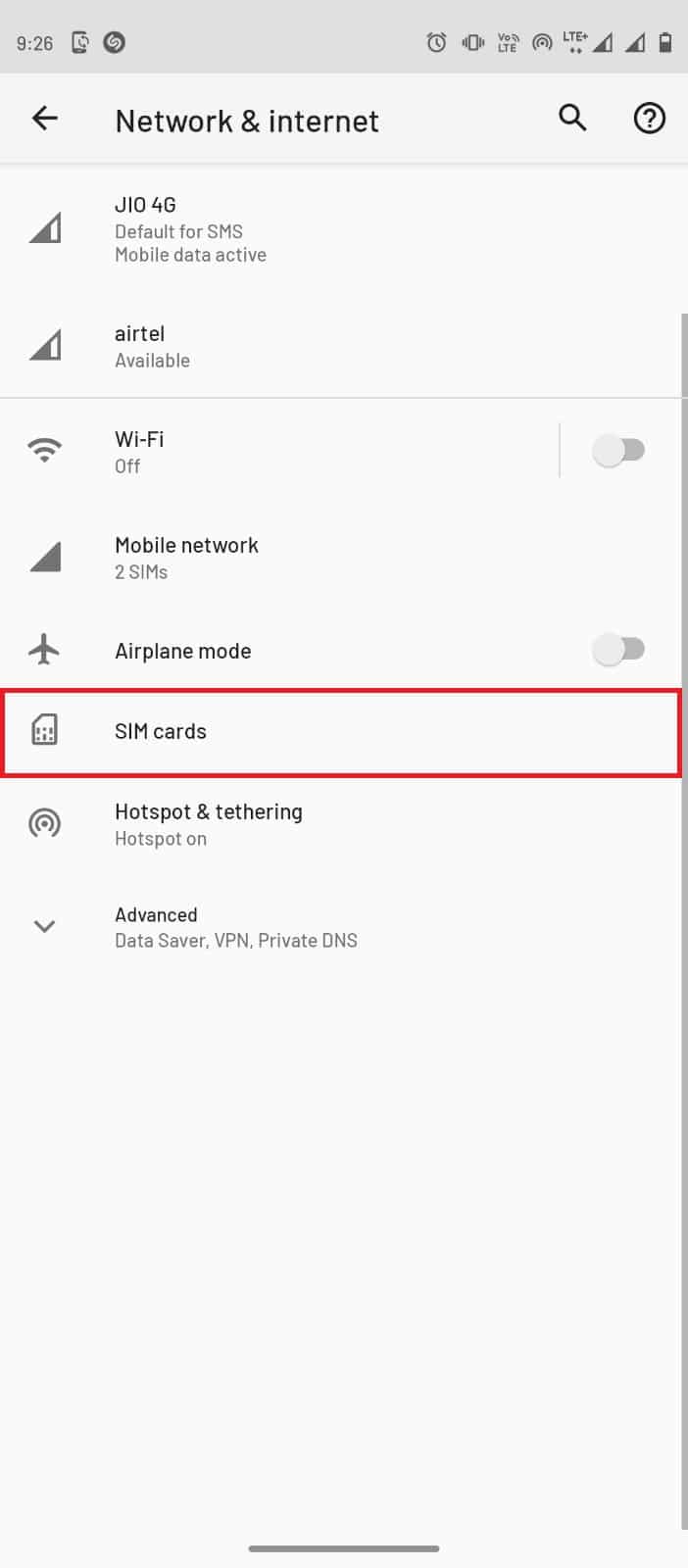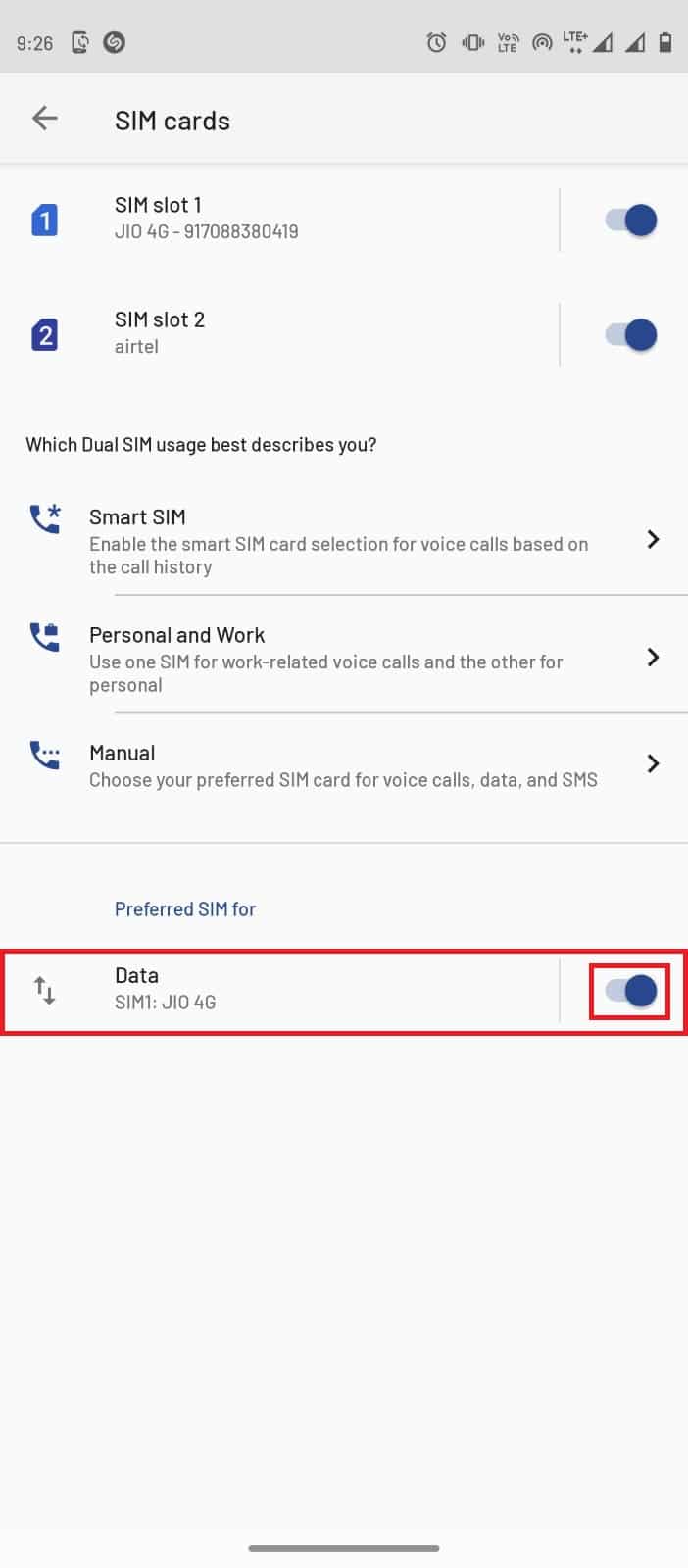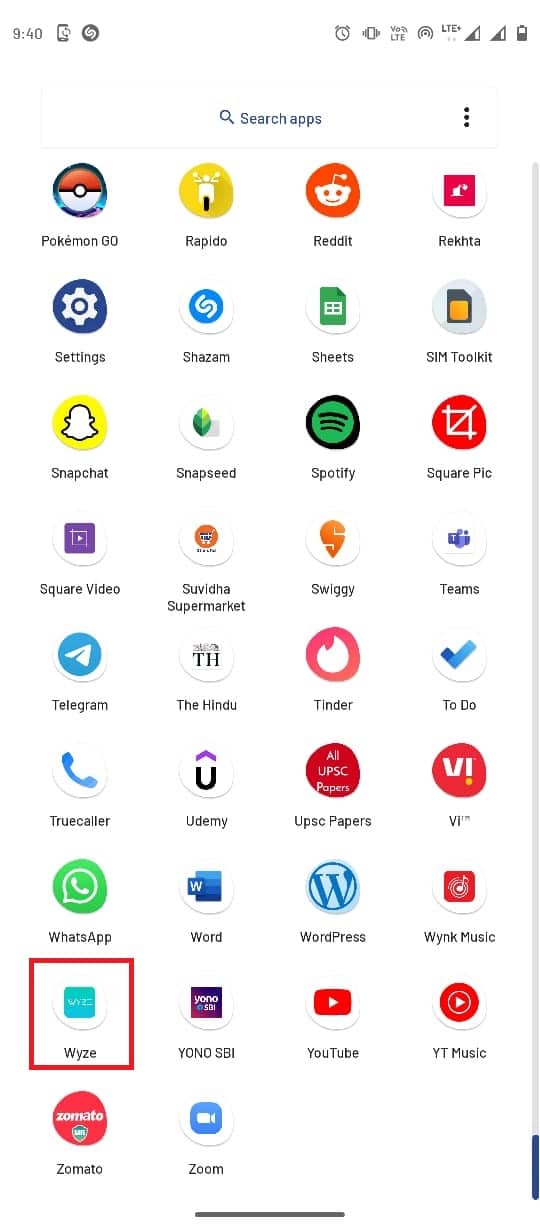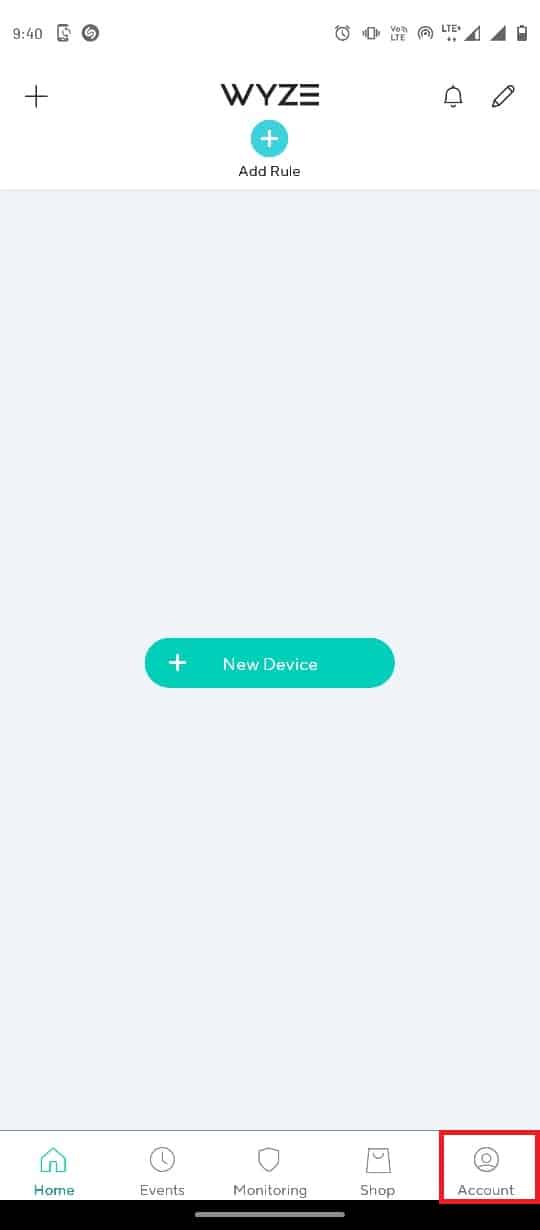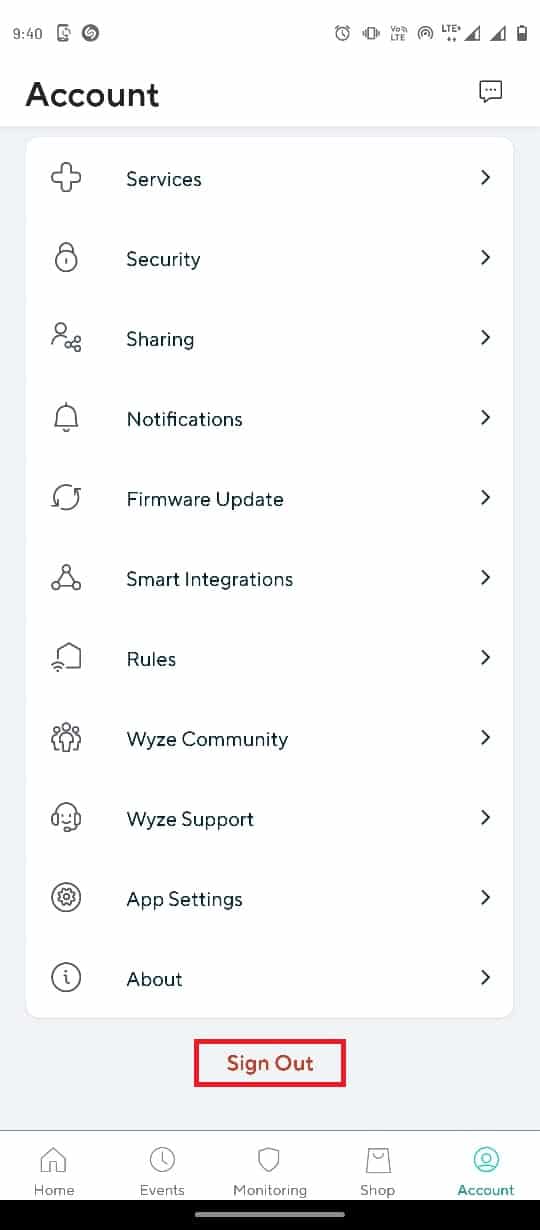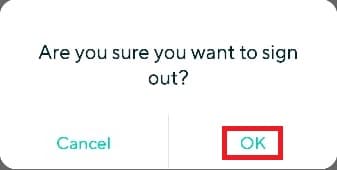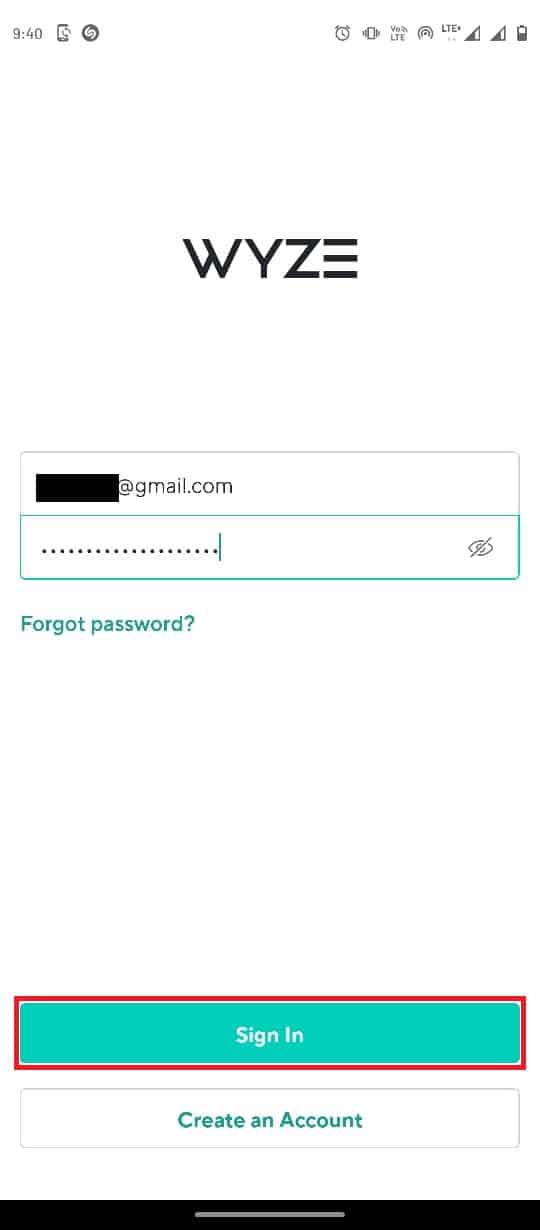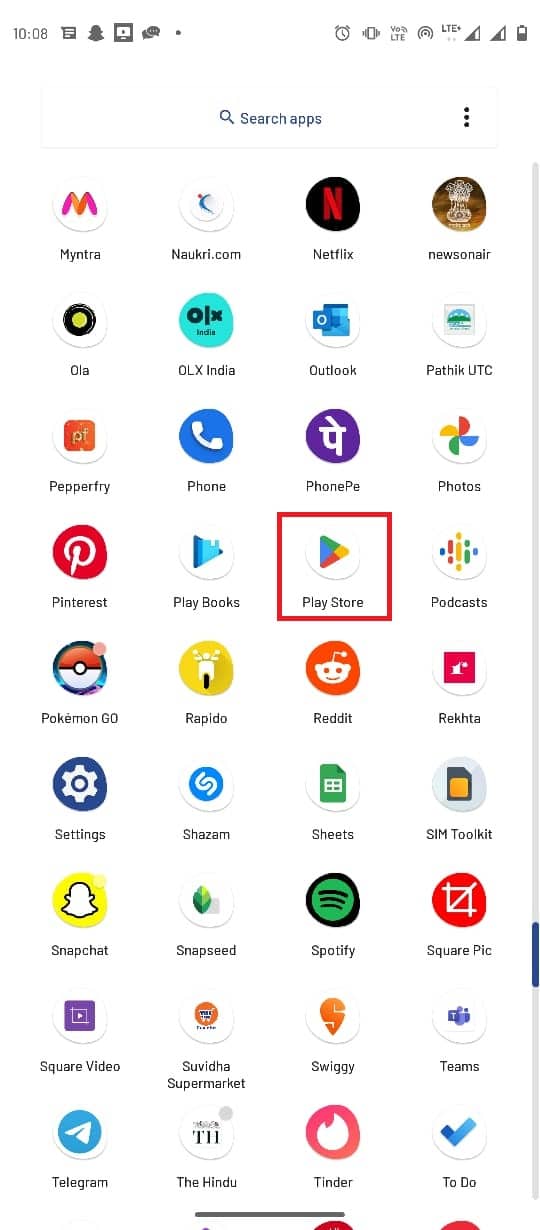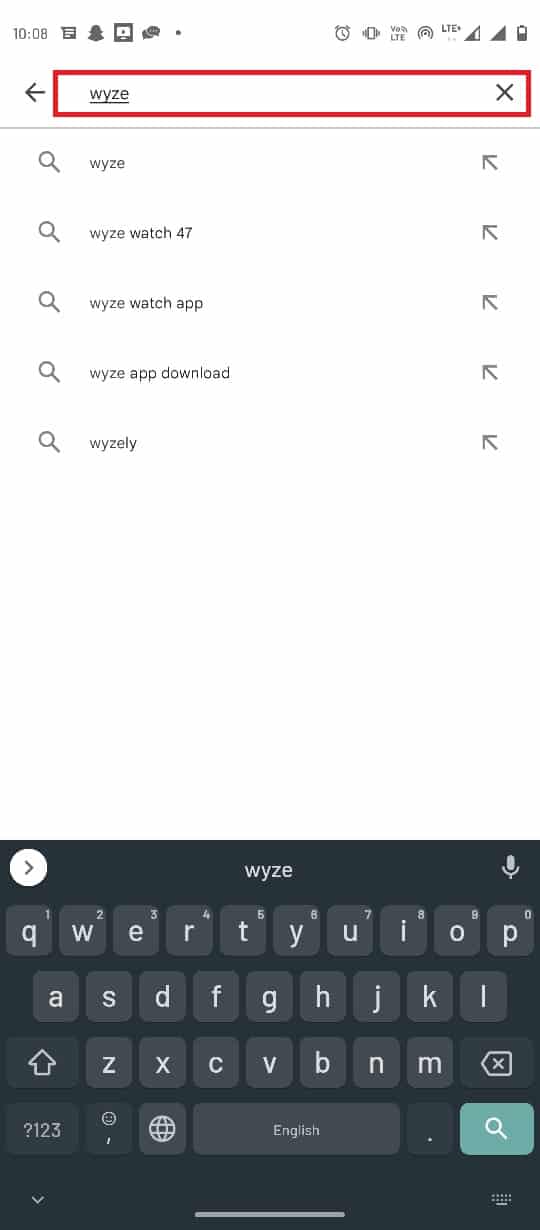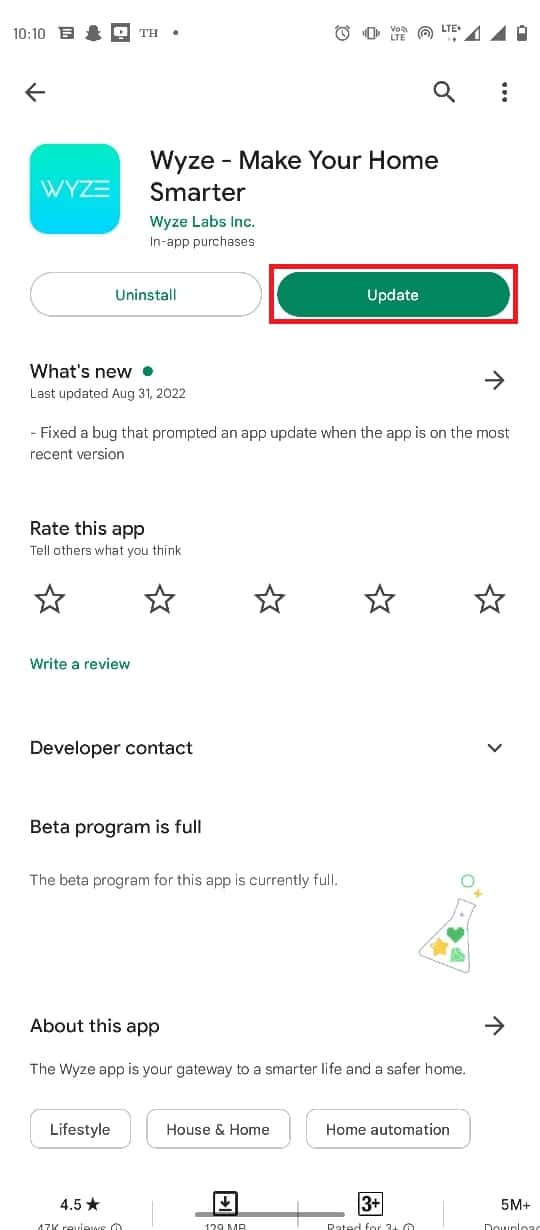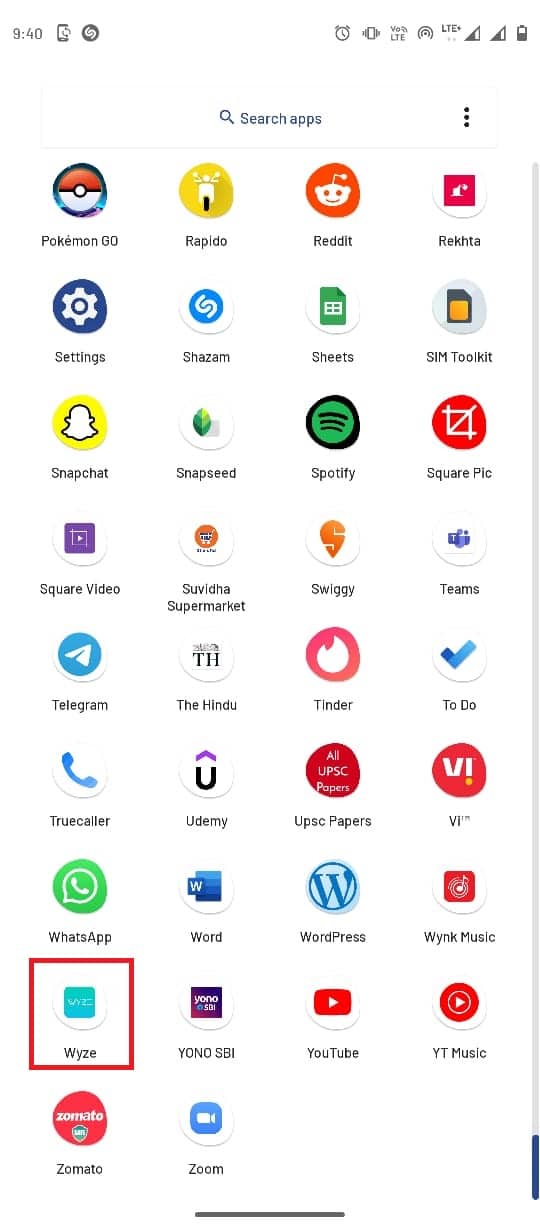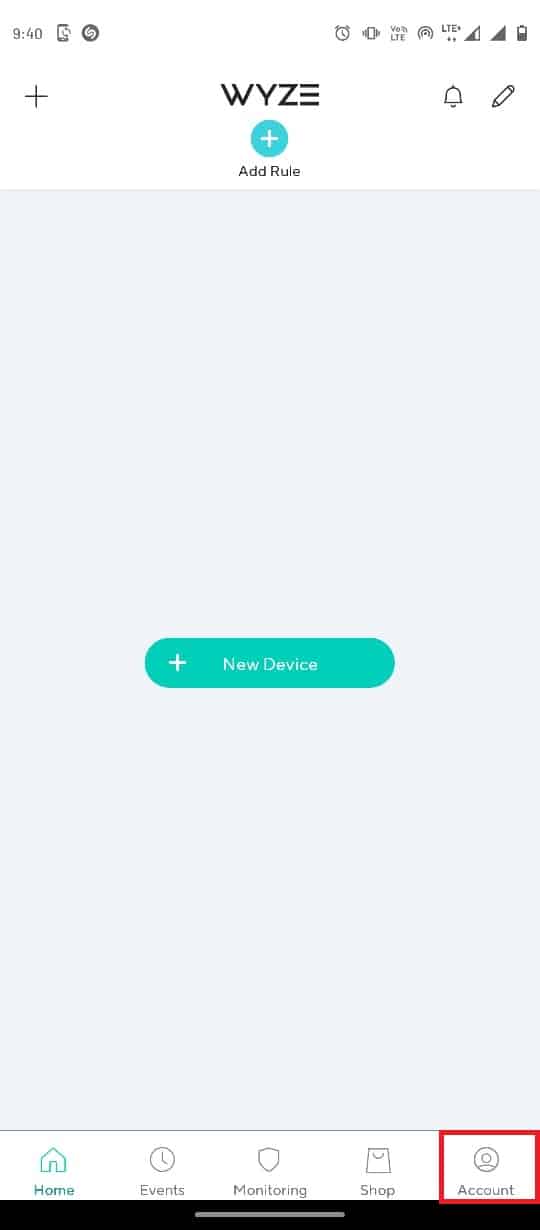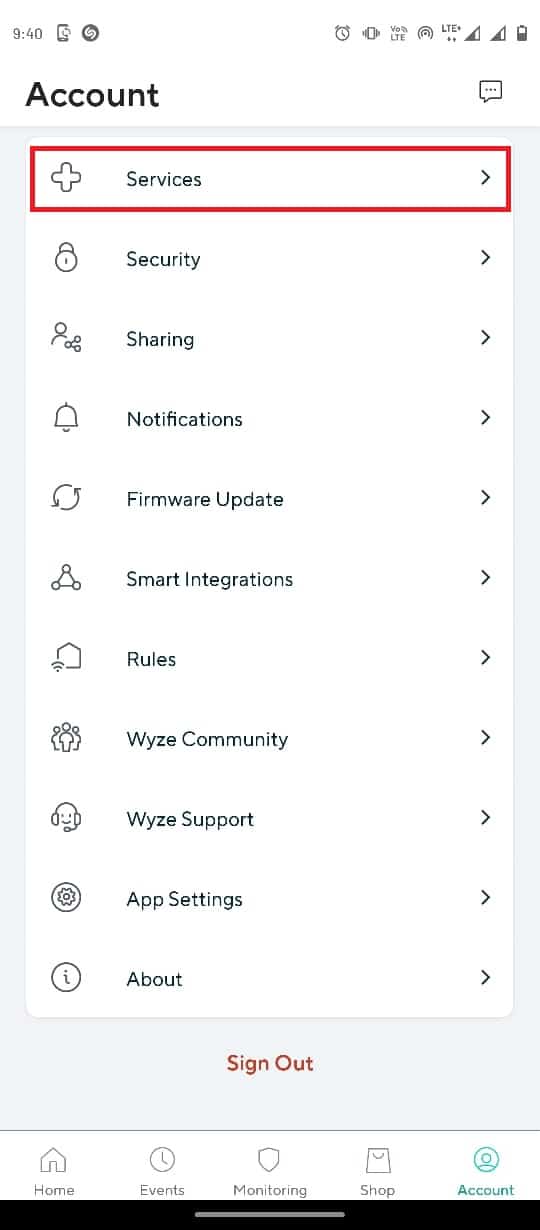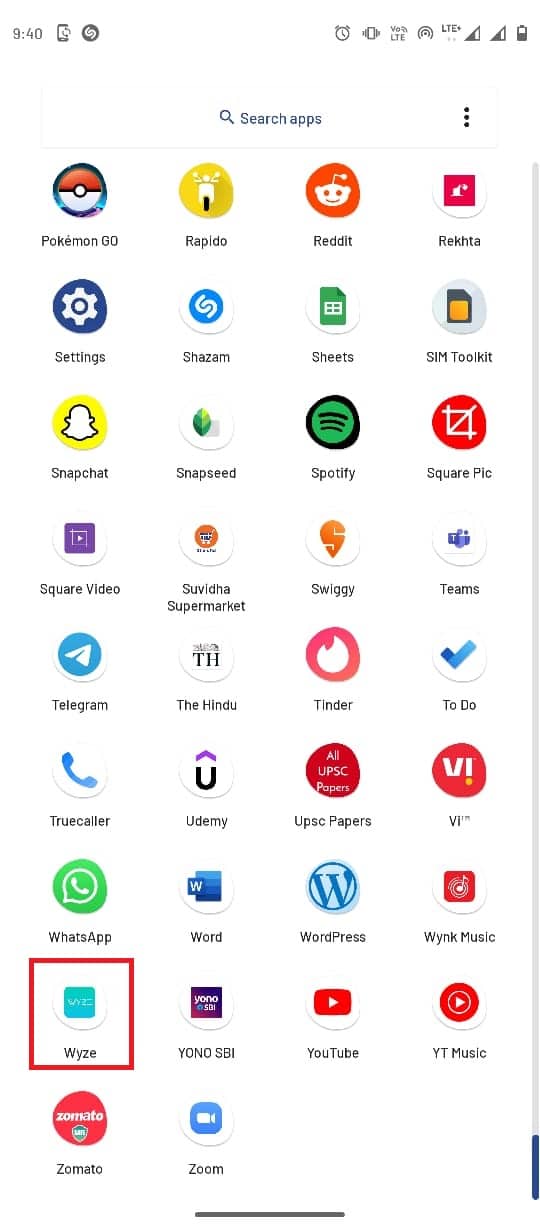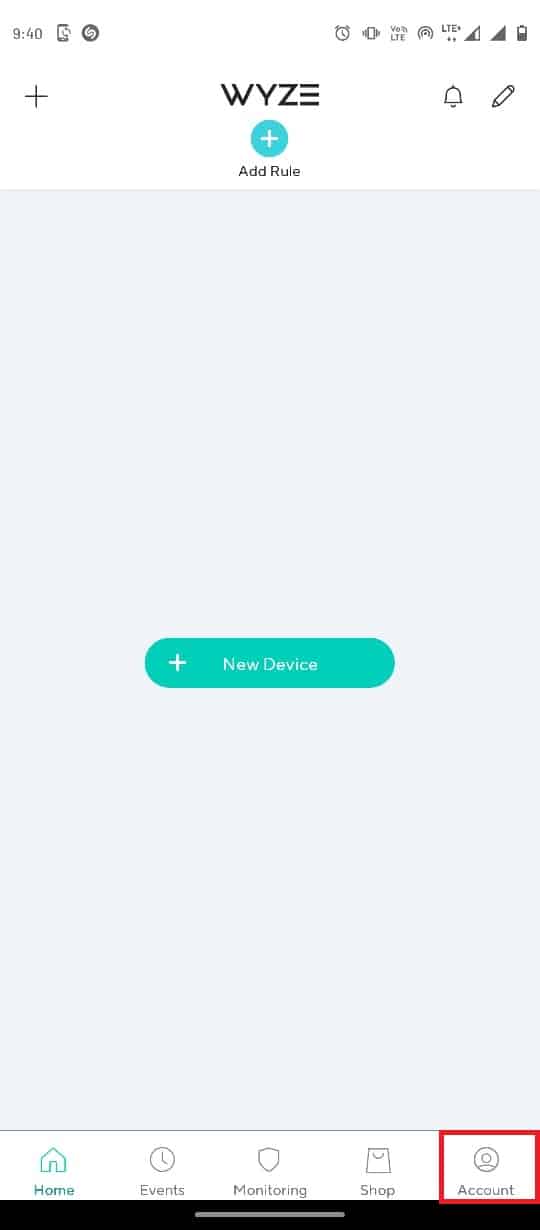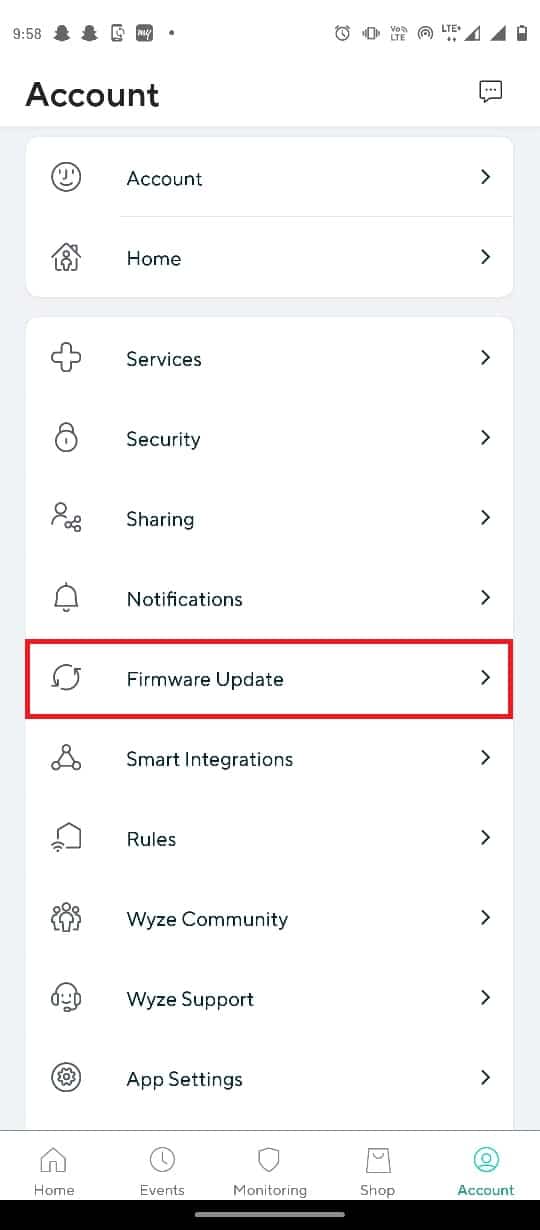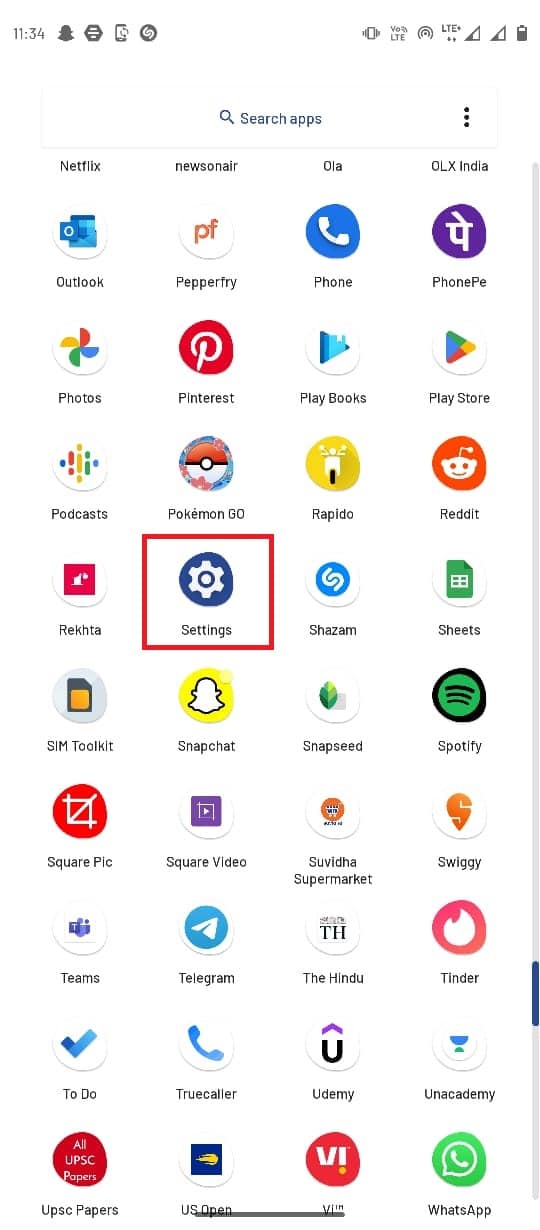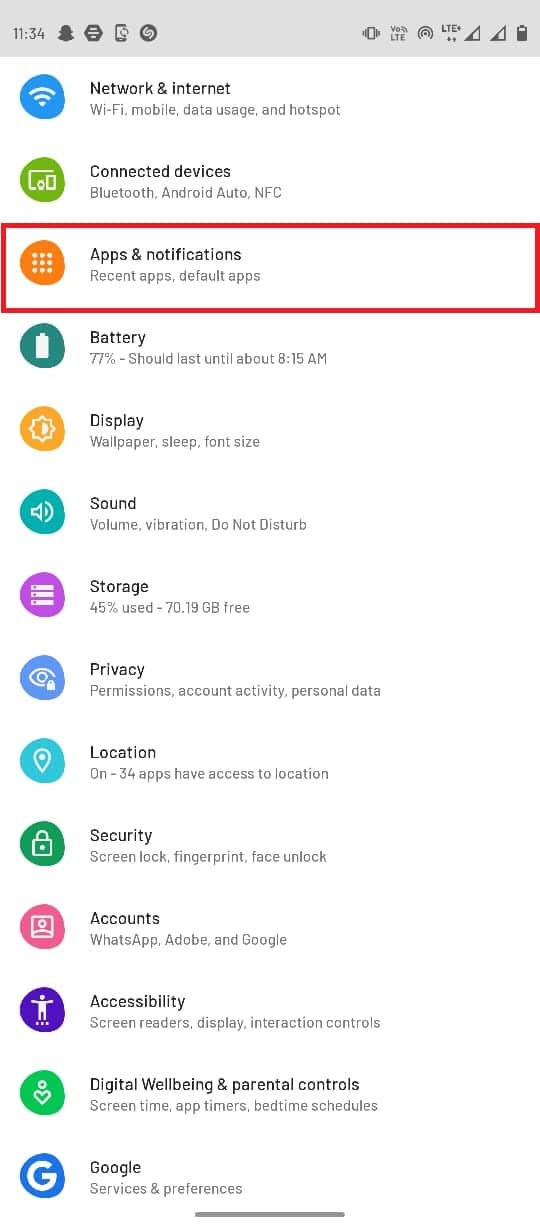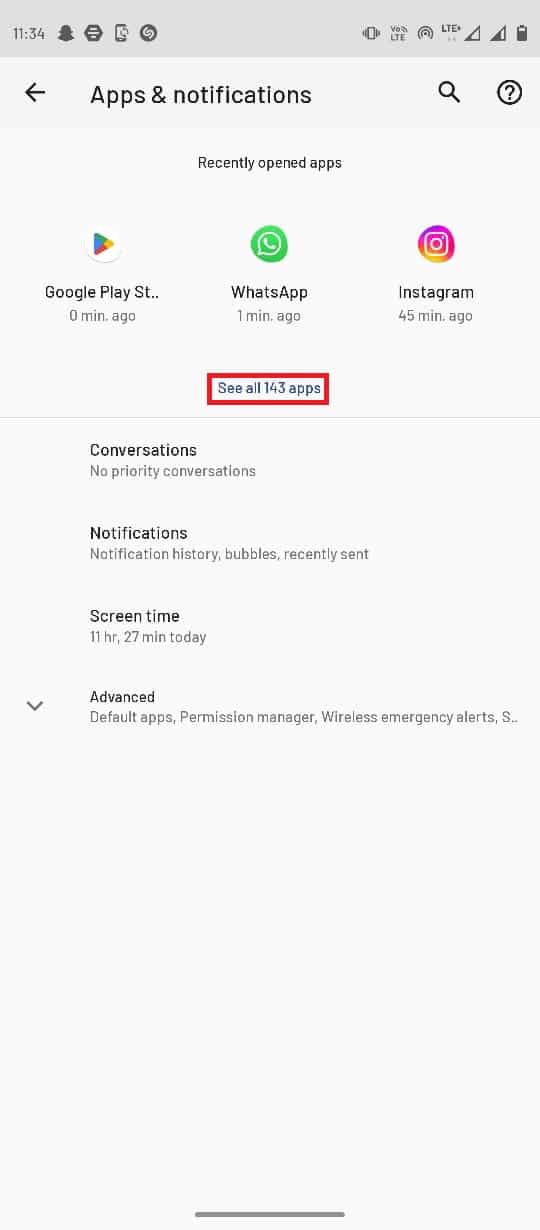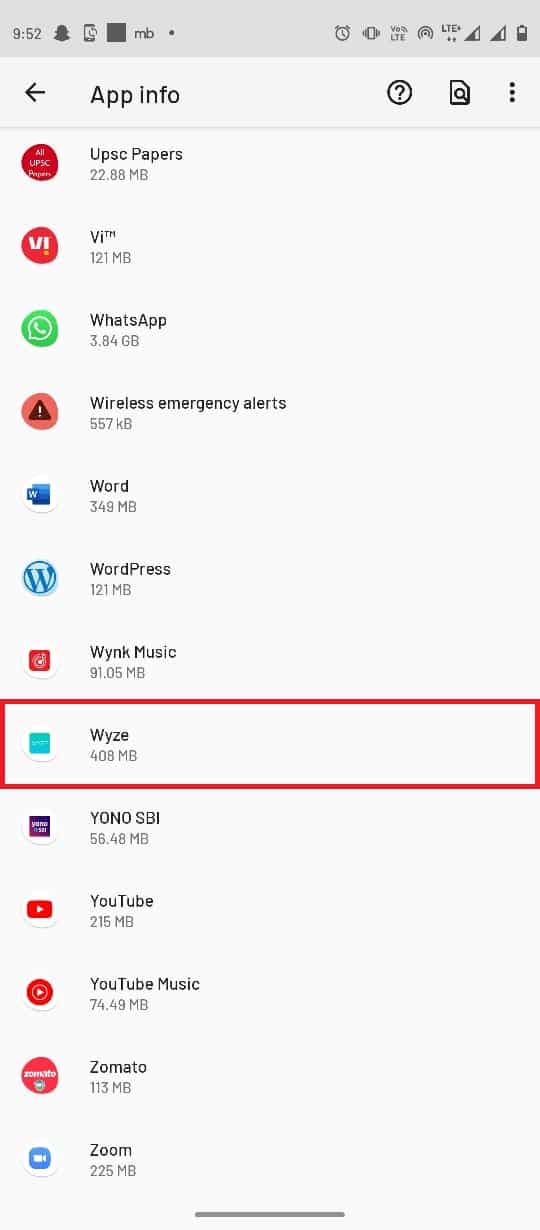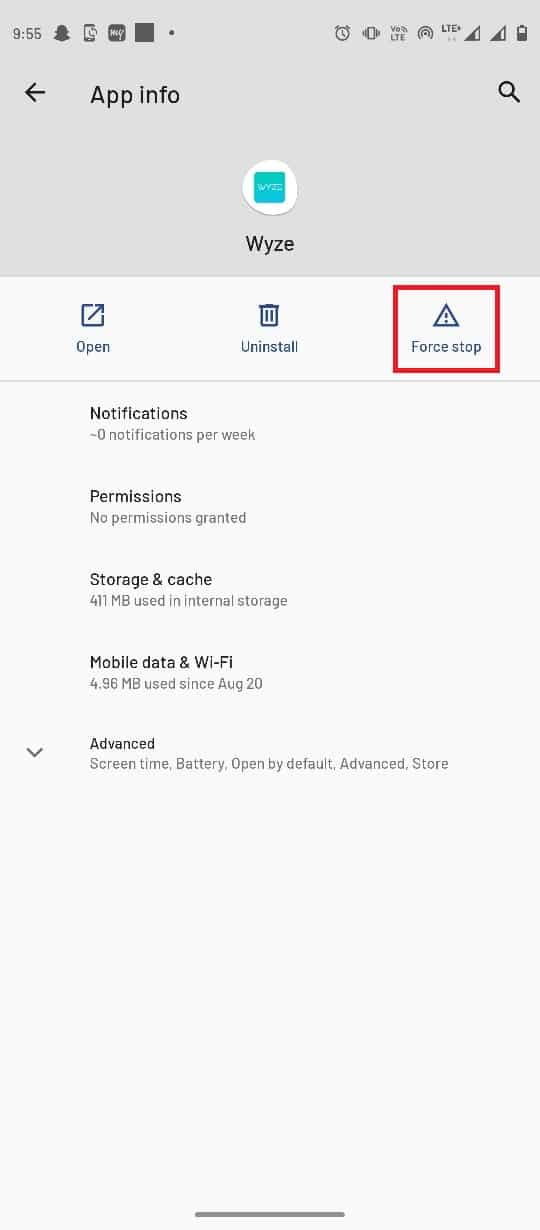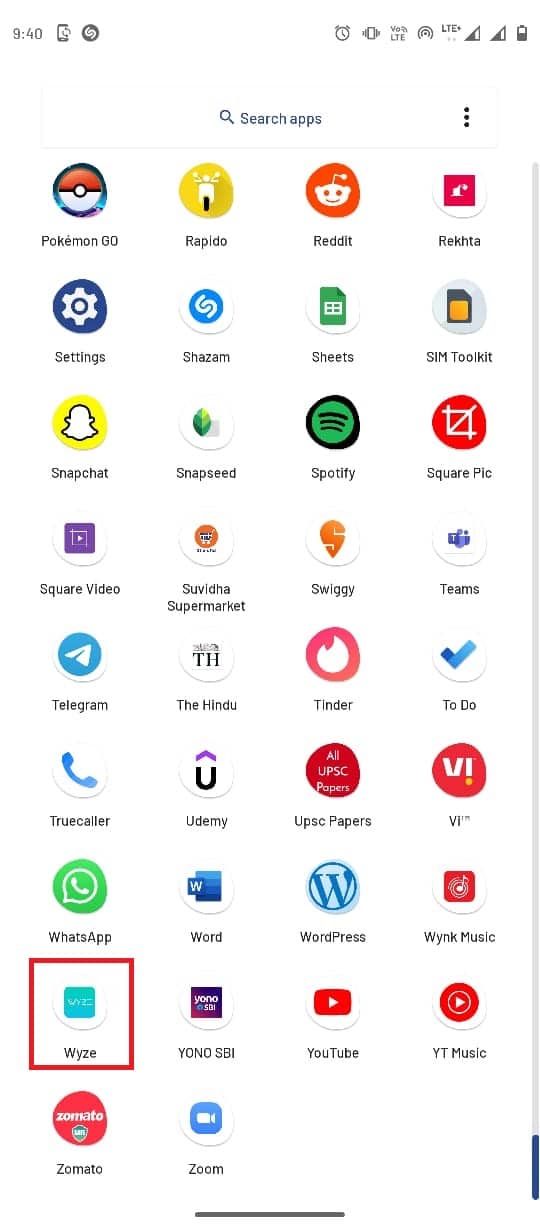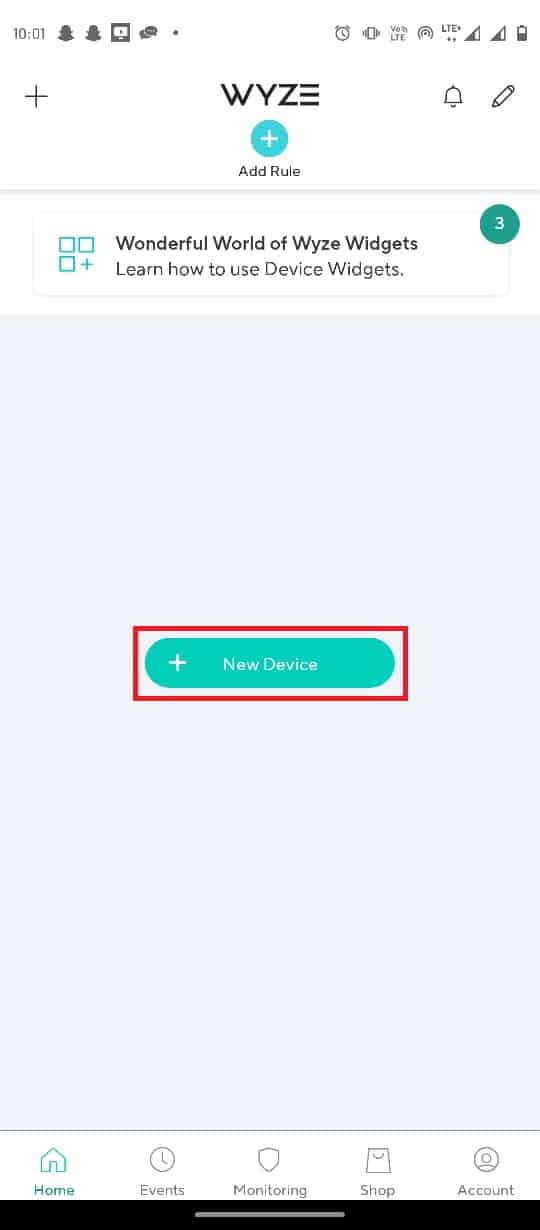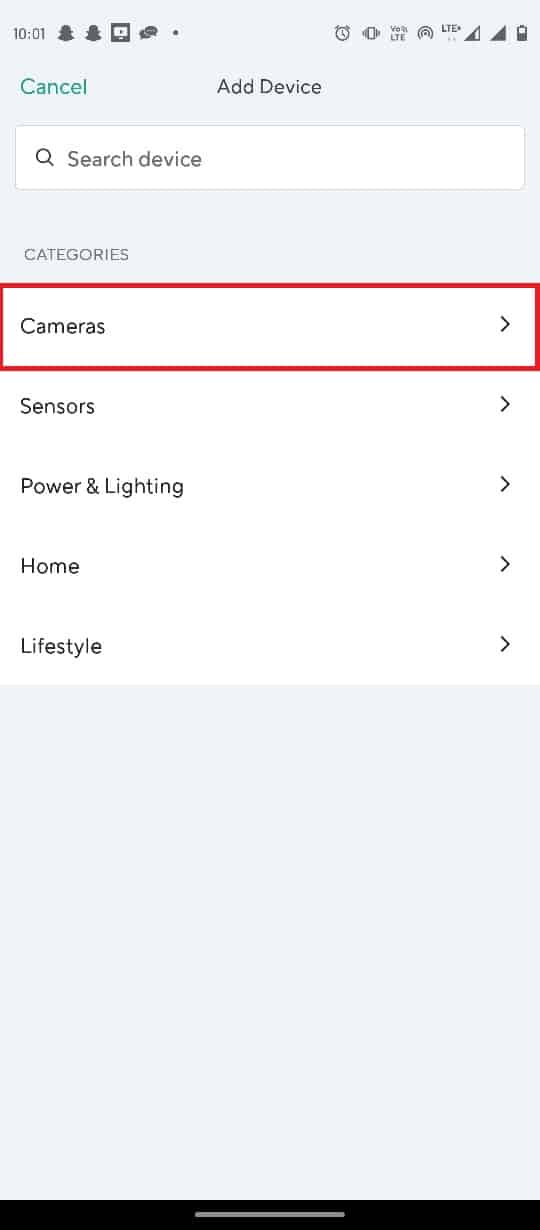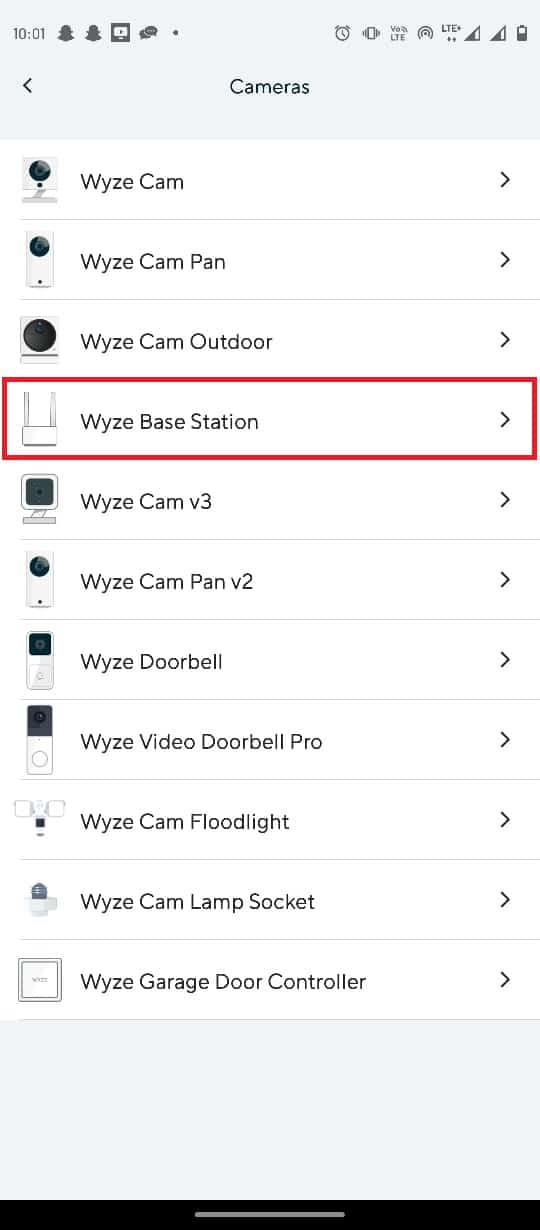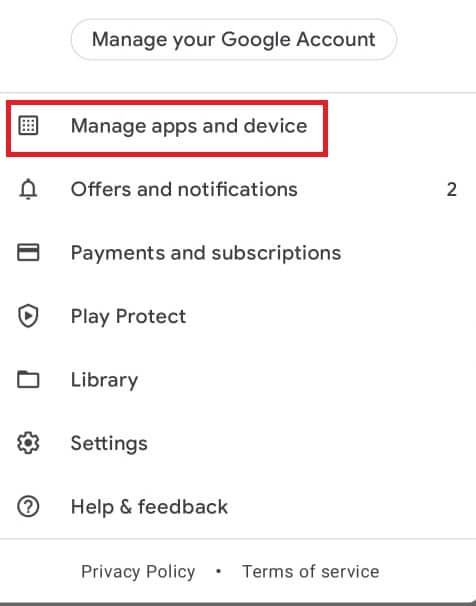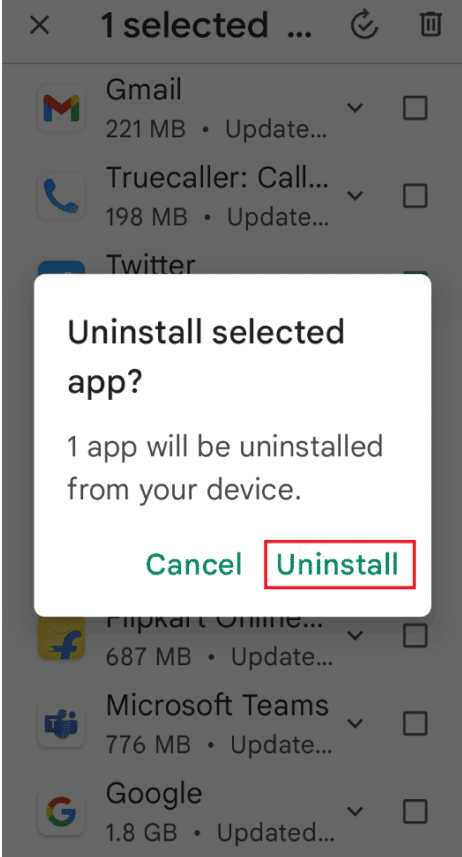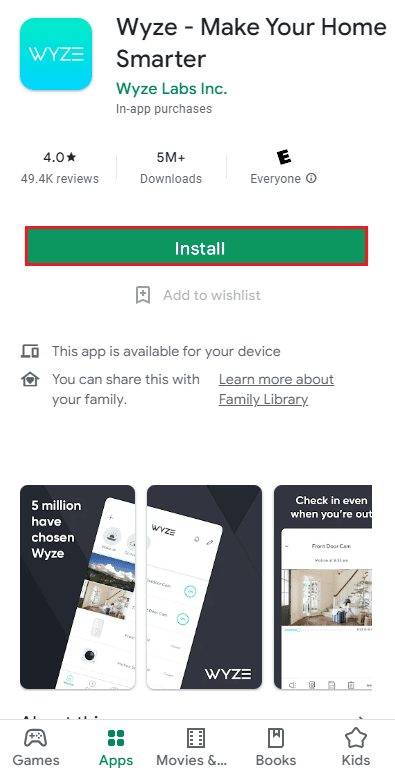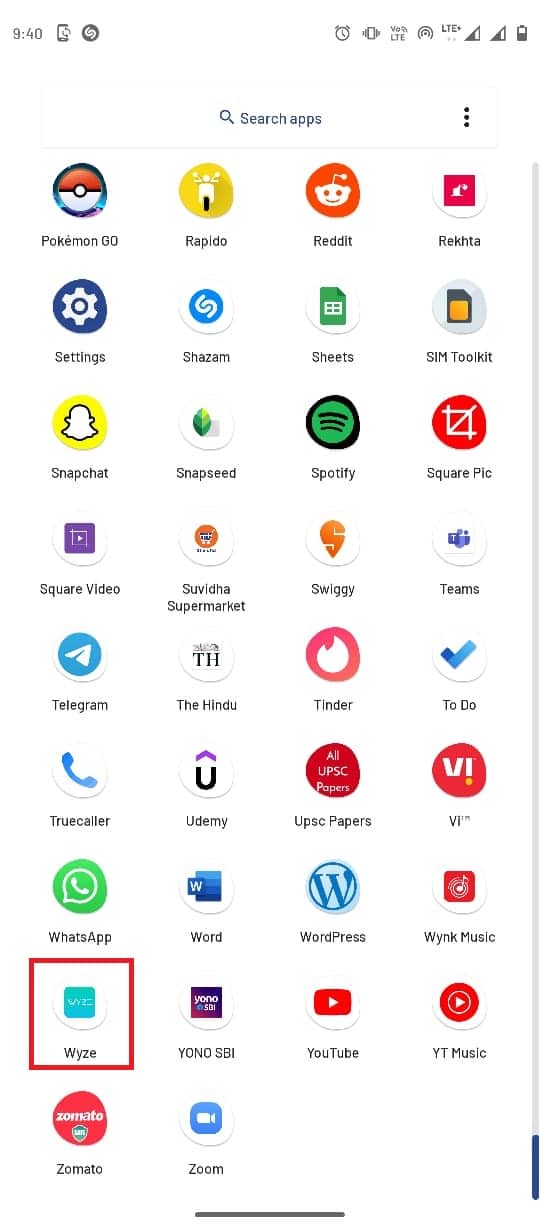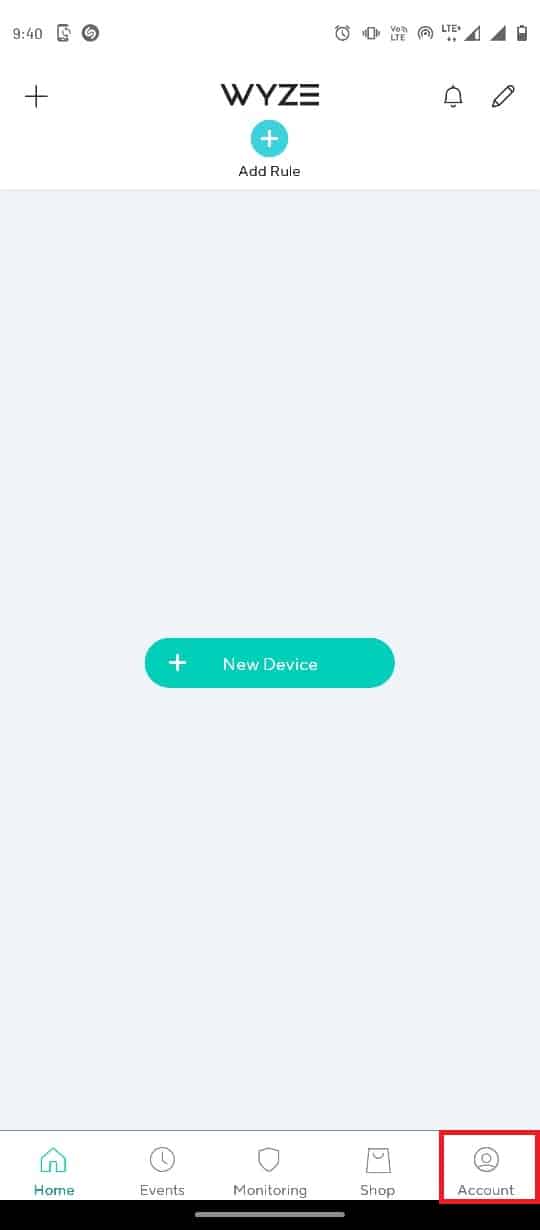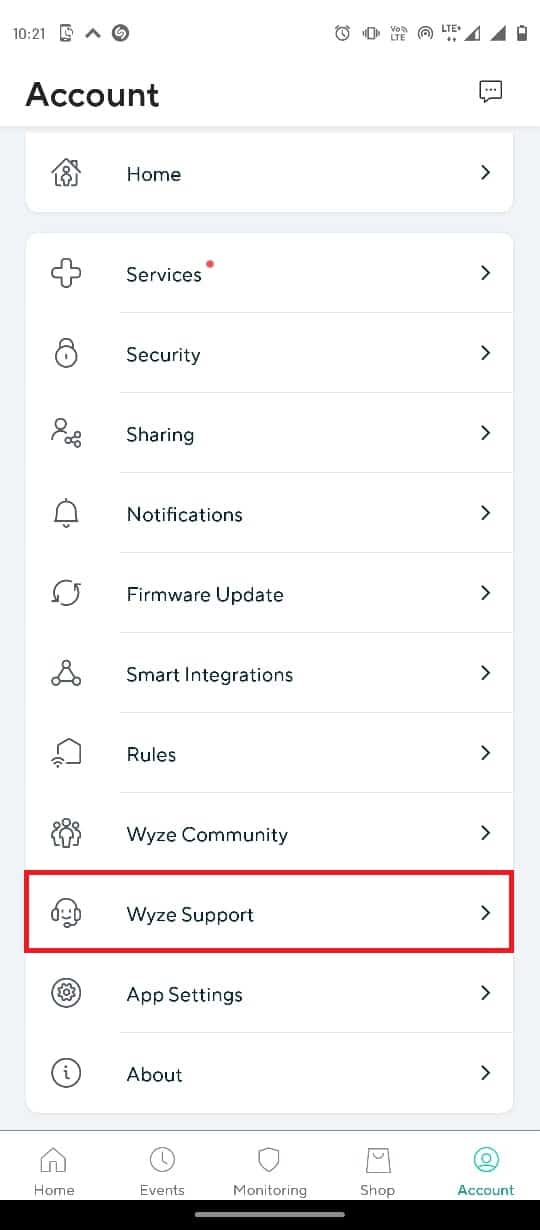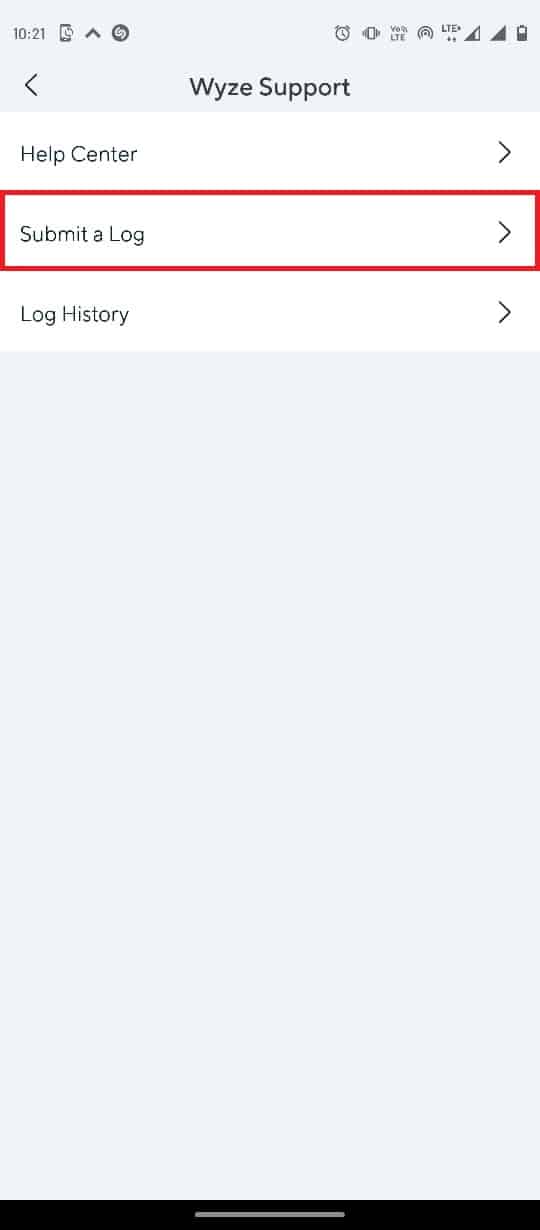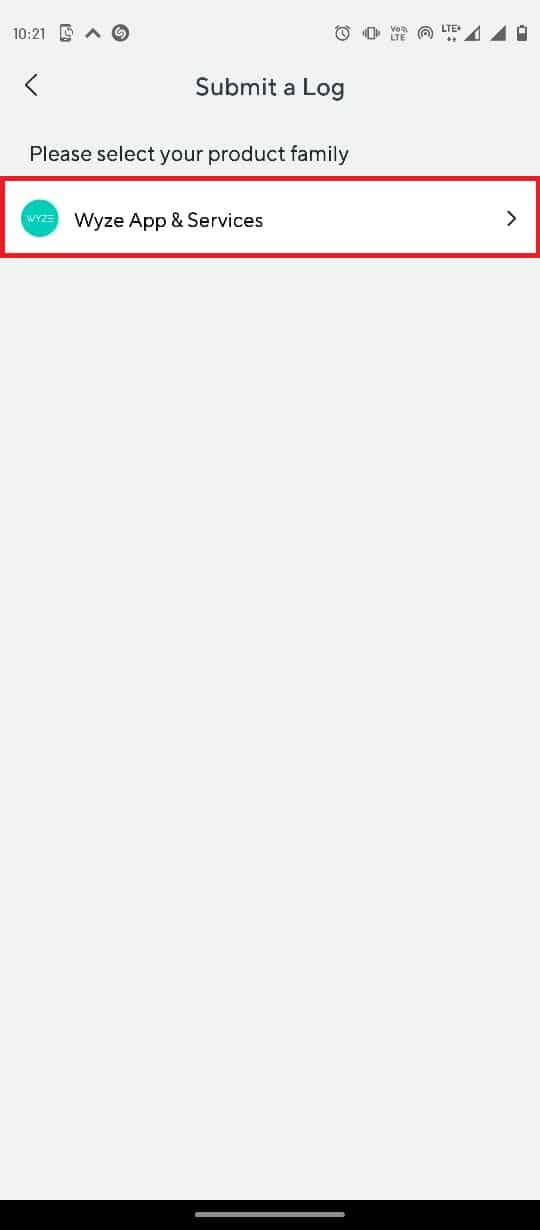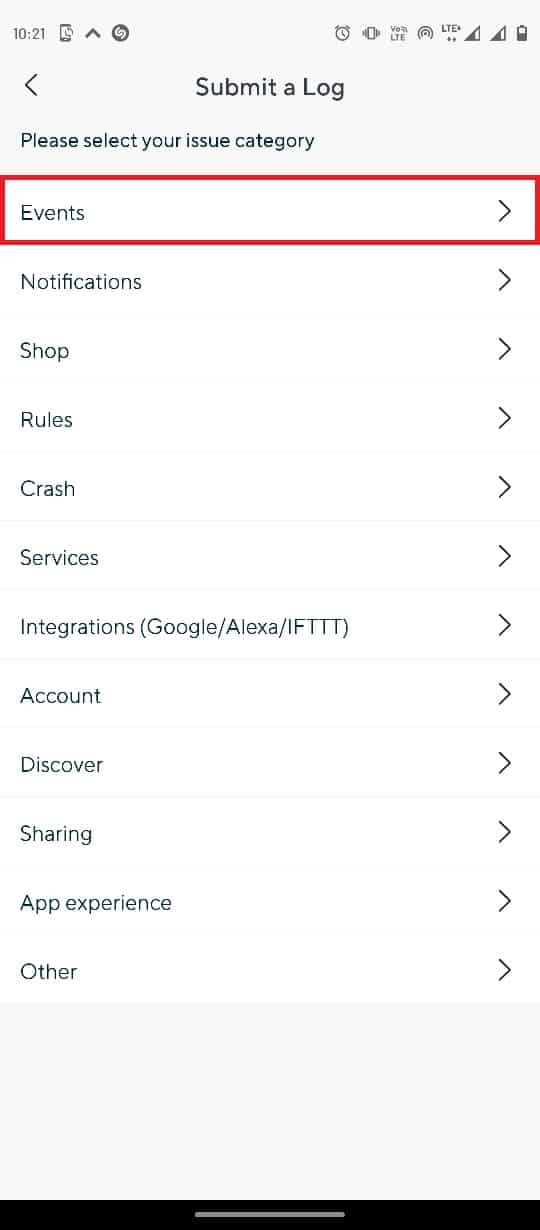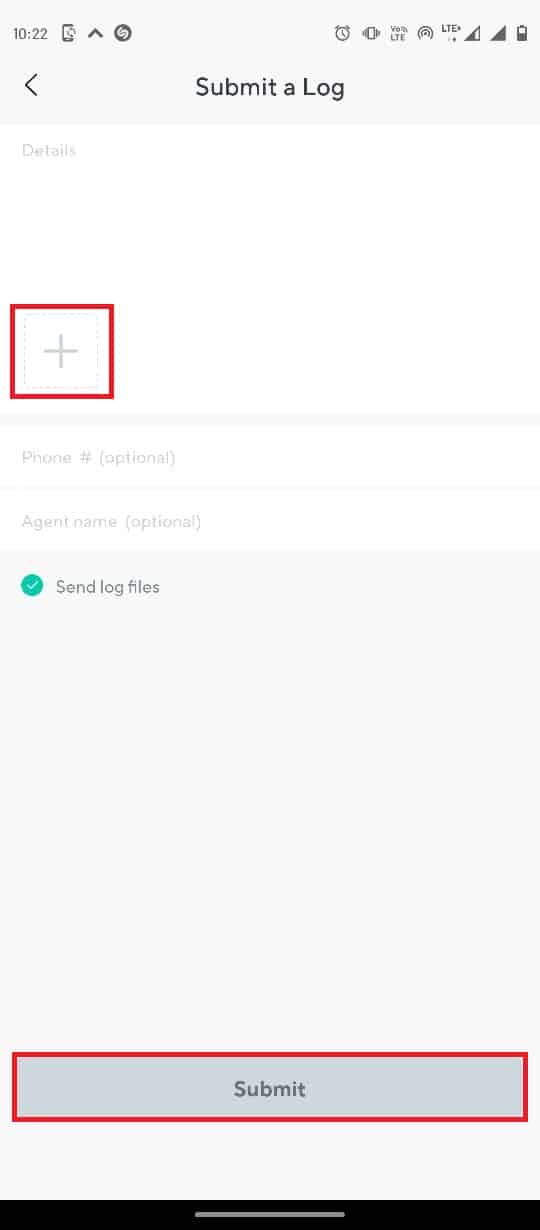Fix Wyze Error 07 on Android
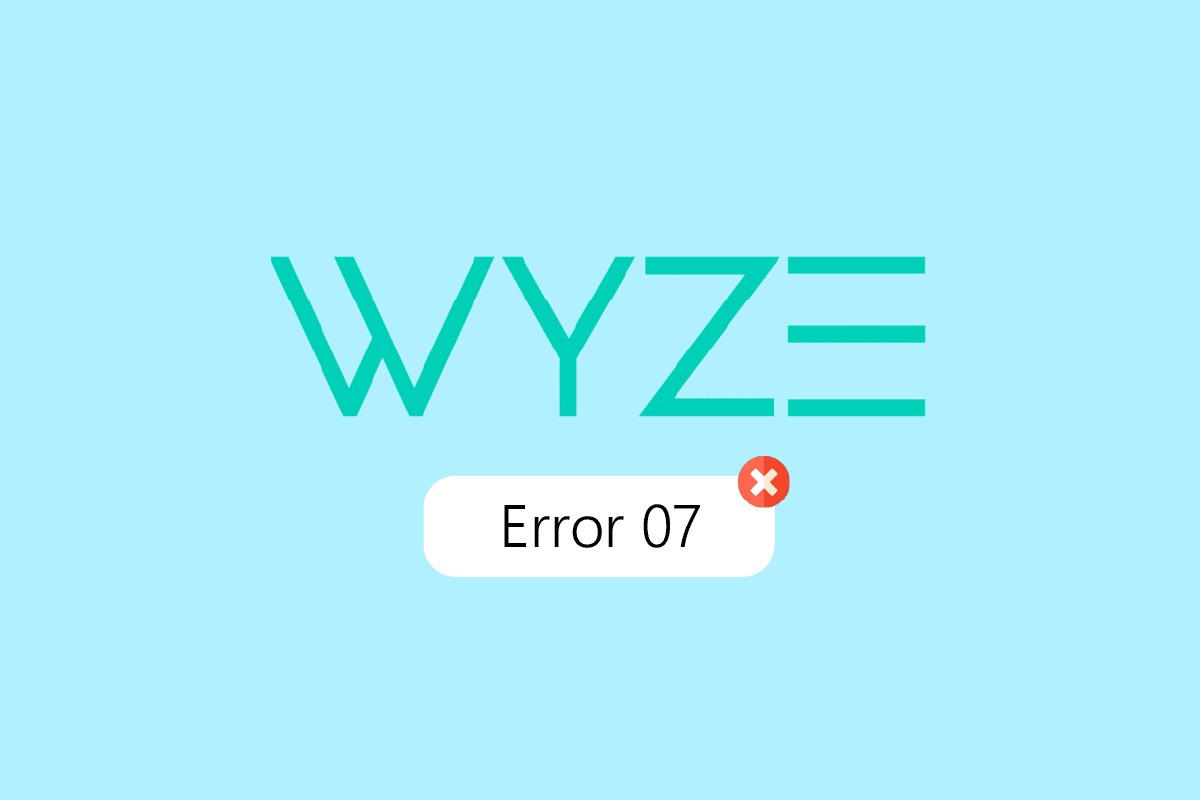
Wyze app provides you with easier and smarter access to your personal and home security. This app allows users to access their security cameras to monitor all their belongings from one place. However, many times users come across a number of issues with the Wyze app such as Wyze error 07. It is a common error and can be resolved by following a few simple methods. This guide will discuss the reasons and methods to resolve error code 07 with the Wyze app.
How to Fix Wyze Error 07 on Android
There can be multiple reasons for this error to occur with the Wyze app. Some of the possible reasons are mentioned here.
- Unstable internet connection due to Wi-Fi and mobile data issues is a common reason for the error
- Phone lags can also cause this error
- Sign in issue with the app is also considered a possible reason for this error
- License terms and subscription issues are also possible reasons for the error
- Improper loading of the motion detector with cameras
- Configuration issues with the app
- Outdated camera firmware
- Improper camera settings
- Outdated Wyze app version
- Persisting bugs and installation errors with the Wyze app
See Also:
Fix Discord an Unknown Network Error on Android
Fix Insufficient Storage Available Error on Android
Fix Pokemon GO Failed to Login Error
Fix Google Play Error Code 495 on Android
Fix Google Play Authentication is Required Error on Android
In the following guide, we will discuss methods to resolve the Wyze app error 07 issues.
Note: Since smartphones do not have the same settings option and they vary from manufacturer to manufacturer, hence ensure the correct settings before changing any. The following methods are from Moto G60 smartphone.
Method 1: Basic Troubleshooting Methods
Follow these basic troubleshooting methods before going through the advanced methods.
1A. Check Internet Speed
Sometimes the Wyze error can be caused by slow or unstable internet speed in your area. If you are getting a connection to the internet but cannot surf the web and apps then the issue can be caused by slow internet speed. You can visit the Speedtest website and check your internet speed.
1B. Restart Phone
When your phone is not working properly due to lags you may receive various errors with various apps and other features. To avoid these errors you can consider quickly restarting your device.
1. Press the Power button on your phone for few seconds, and tap on Restart.
2. Wait for a couple of minutes for your phone to restart.
1C. Reconnect Wi-Fi Router
The issues on the Internet connection provided by the Wi-Fi router can be easily fixed by power cycling it.
1. Press the Power button on the Wi-Fi router and unplug the power cord from the power outlet.
2. After 60 seconds, replug the power cord into the power outlet and press the power button to turn it on.
Also Read: How to Connect to Frontier Wireless Router or Modem
1D. Switch Mobile Data
If you continue to have trouble connecting to your Wi-Fi then you should consider switching to network. However, you would need an active internet plan to use the mobile data services.
1. Go to Settings from the phone’s menu.
2. Tap on Network & internet.
3. Here, tap on SIM cards.
4. Turn On the toggle for Data to start the mobile data on your preferred mobile network.
1E. Check for Motion Detection in Wyze Camera
Sometimes video recording issues such as Wyze error 07 error can be caused because the app camera was not able to detect the motion. When the camera does not detect motion it does not record the video. To resolve this issue you can try to manually record a 12 second long video. If the video is recording fine there isn’t an issue with camera’s motion detector. However, if the video is not fine you should consider some hardware troubleshooting methods as mentioned below.
- Check if the camera device is not broken or corrupt and fix it accordingly.
- Check if the cables connecting with the CCTV cameras are in place and are not broken.
- Check if the cables are properly connected with the ports.
- Look out for any other visible obstructions.
Method 2: Re-sign Wyze App Account
If there is an issue with the user account on the Wyze app, you can try signing out and then, signing into the app to fix the glitch.
1. Open Wyze app from your phone menu.
2. Tap on the Account option.
3. Scroll down and tap on Sign Out.
4. Tap on OK to confirm signing out.
5. Enter the user account credentials in the fields and tap on the Sign In button.
Also Read: Fix Google Play Store Error Checking for Updates
Method 3: Update Wyze App
When the Wyze app has not been updated in a long time the existing bugs can lead to various errors. Therefore, it is important to keep the app updated. If you are repeatedly having the same issue you should consider updating Wyze app.
1. Open Google Play Store from the phone menu.
2. In the search bar, type Wyze.
3. Locate and tap on the app from the search results.
4. Tap on the Update button to install the latest update.
5. Wait for the update to install and relaunch the app.
Method 4: Reactivate Wyze Cam Plus License
When you have completed the free trial period for the Wyze app or if the license terms have expired for the Wyze app you may receive this error. Therefore, you should consider reactivating the Wyze Cam plus license terms to continue enjoying the app.
1. Tap on the Wyze app icon from the phone’s menu.
2. Tap on the Account tab at the right-bottom corner.
3. Now, tap on the Services tab.
4. Tap on the tab to which you have subscribed.
Note: For explanatory purposes, the Cam Plus tab is selected.
5. Tap on the license to remove it from the subscription package.
Also Read: Fix Google Play Authentication is Required Error on Android
Method 5: Update Camera Firmware
When an outdated Camera of the network can no longer support continuous feedback of videos you may experience Wyze error code 07 issues with Wyze app. You can try to update the firmware of the cameras to the latest version to fix this issue.
1. Open the Wyze app from the phone menu.
2. Navigate to the Account menu in the Wyze app.
3. Tap on the Firmware Update tab.
4. Select the particular camera to update its firmware.
Note: You can alternatively tap on the Update All button to update the cameras in the network.
Method 6: Force Stop Wyze App
At times Wyze error 07 issues are caused by improper configuration of the app, to resolve issues you can try to force stop the app from the system settings.
1. Open Settings from the phone menu.
2. Tap on Apps & notifications.
3. Tap on See all apps.
4. Scroll down and locate the Wyze app and tap on it.
5. Tap on Force stop.
Also Read: Fix Android USB File Transfer Not Working in Windows 10
Method 7: Reset Wyze Camera to Default
If the Wyze cameras aren’t properly configured with the application then it can cause a number of errors with the app. You can try to resolve this issue by resetting the Wyze camera to default settings.
1. Open the Wyze app from the phone menu.
2. In the Home tab, tap on the specific camera to remove it from the network.
3. Now manually press the Reset button on the camera and wait for the yellow LED light to go off.
Note 1: If the LED light flashes yellow, it means that the Wyze camera is reset to the default settings.
Note 2: If the light is not changed after a few seconds, you have to contact the service center to fix the issue on the hardware device.
4. Open the Wyze app again.
5. Tap on the New Device button.
6. Tap on the Cameras tab in the CATEGORIES section.
7. Tap on the camera type you would like to add.
Note: The Wyze Base Station camera has been selected for example.
8. Tap on the Next button to connect your mobile to the Wyze Camera network.
9. After the blue light is flashed on the router and the Base Station, tap on the Next button to plug into the Station.
Also Read: How to Turn Camera Flash On or Off on Android
Method 8: Reinstall Wyze App
While searching for the answer to the question of what is error code 07 on Wyze cam, you may see the software glitches are a major reason. If the issue is with the Wyze app, you can try reinstalling the app on your Android phone.
Step I: Uninstall Wyze App
The first step is to uninstall the existing version of the Wyze app on your phone using the Play Store app.
1. Open the Play Store app.
2. Now, tap on the profile icon at the top-right corner.
3. Then, select Manage apps and device.
4. Move to the Manage tab, tick the Wyze app, and tap on the trash icon at the top.
5. Tap on the Uninstall button on the confirmation window and wait till the app is uninstalled.
Step II: Reinstall Wyze App
The steps to reinstall the Wyze app on your phone to fix Wyze error code 06 are explained here.
1. Launch the Play Store app.
2. Tap on the search bar on the home screen, search for the Wyze app, and tap on the search icon.
3. Tap on the Install button to install the Wyze app and wait till the installation process is complete.
Also Read: 8 Best Android Camera Apps of 2022
Method 9: Contact Wyze Support
If none of the previous methods work and you cannot find a solution to your issue. In such a case you should consider contacting Wyze support to raise an issue with the developers.
1. Open the Wyze app from the phone menu.
2. At the bottom-right corner, tap on the Account tab.
3. Tap on the Wyze Support.
4. Tap on the Submit a Log.
5. Tap on Wyze App & Services.
6. Tap on the Events tab.
7. Select the media file in the Details section and tap on the Submit button.
Frequently Asked Questions (FAQs)
Q1. What is the Wyze app?
Ans. Wyze is a home and personal security app that helps you monitor properties by connecting them to your cameras.
Q2. How can I use Wyze app?
Ans. Wyze app can be installed from the Google Play Store for android. You can add your cameras to the app to monitor your security.
Q3. Is Wyze helpful in home security?
Ans. Yes, Wyze keeps you on track with the live camera recordings of the home and thus is a useful app in home security.
Recommended:
We hope this guide was helpful to you and you were able to fix Wyze error 07 on your Android smartphone. Let us know which method worked for you. If you have any suggestions for us, please let us know in the comment section.