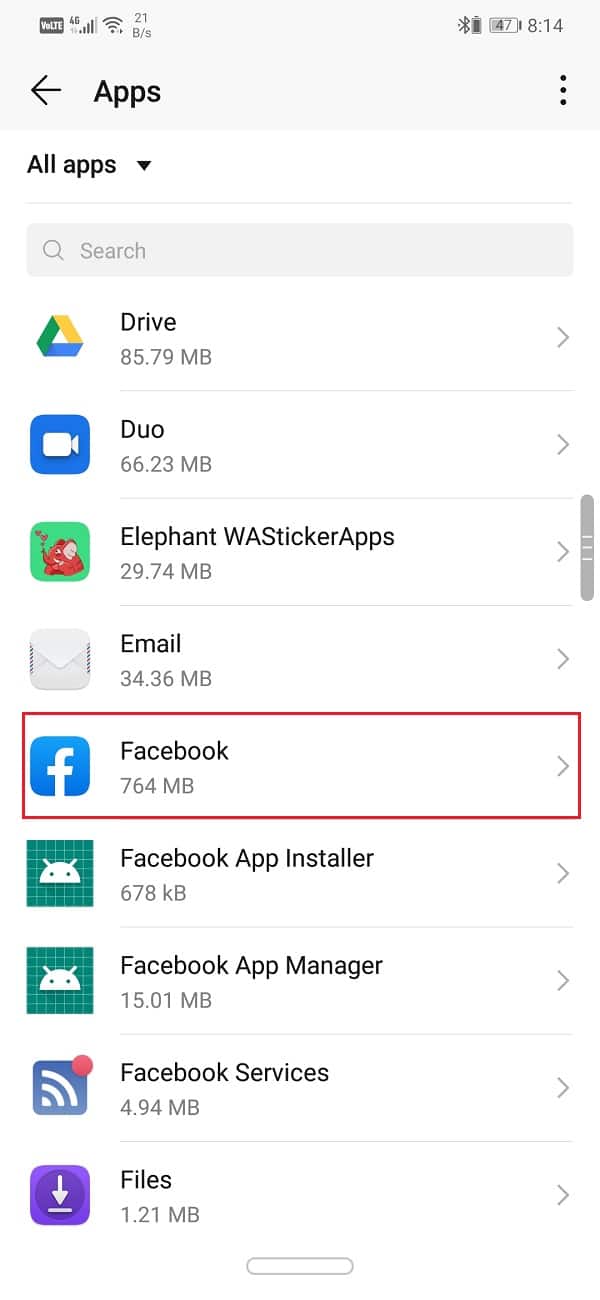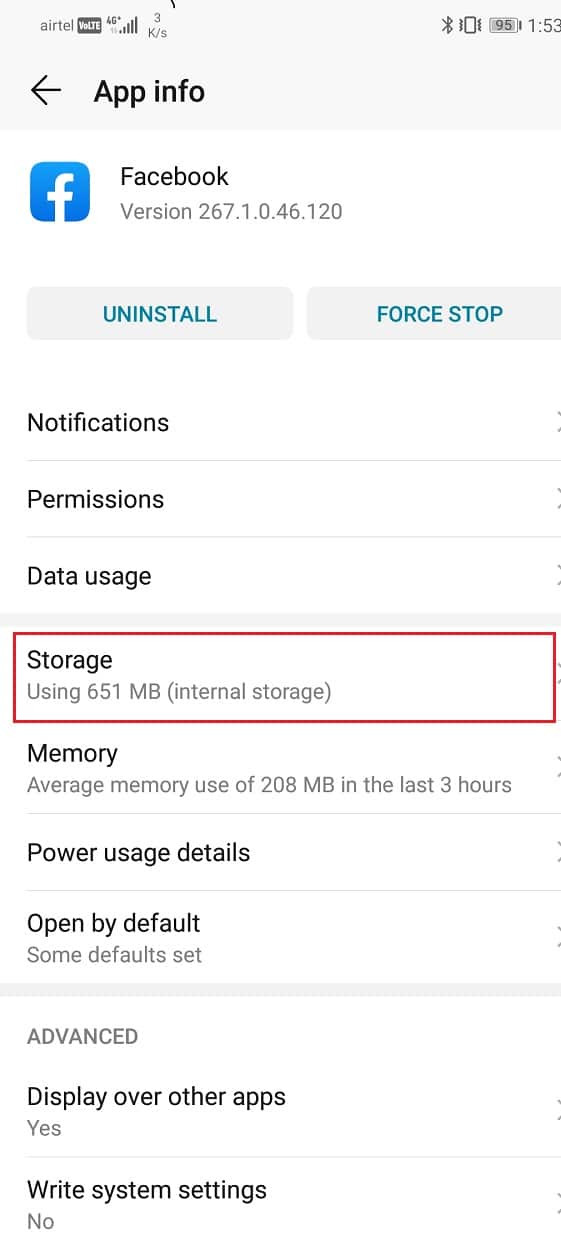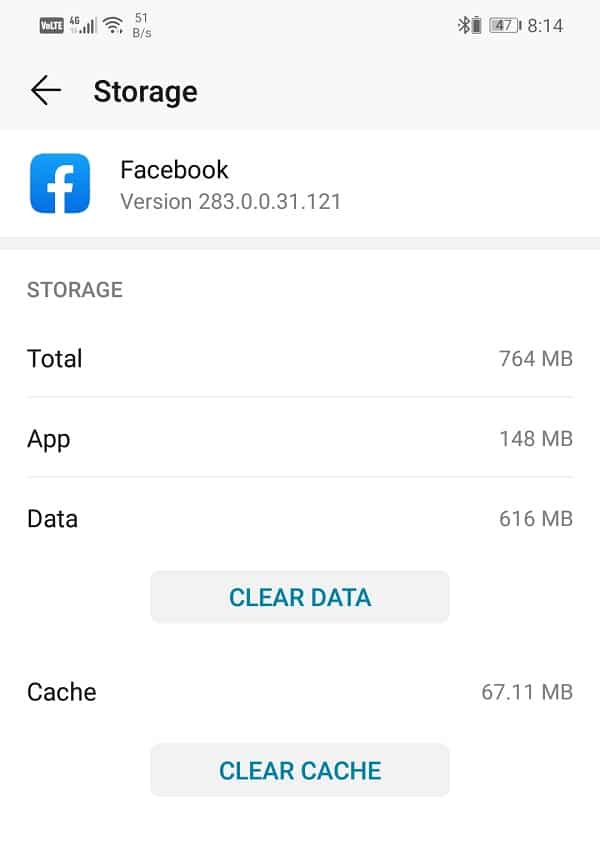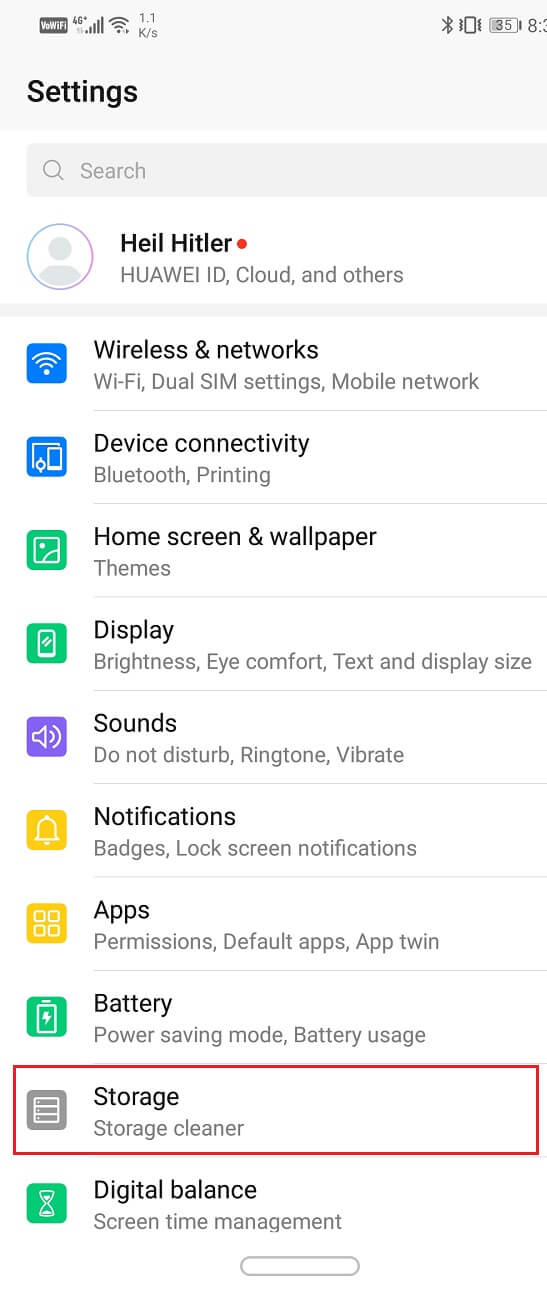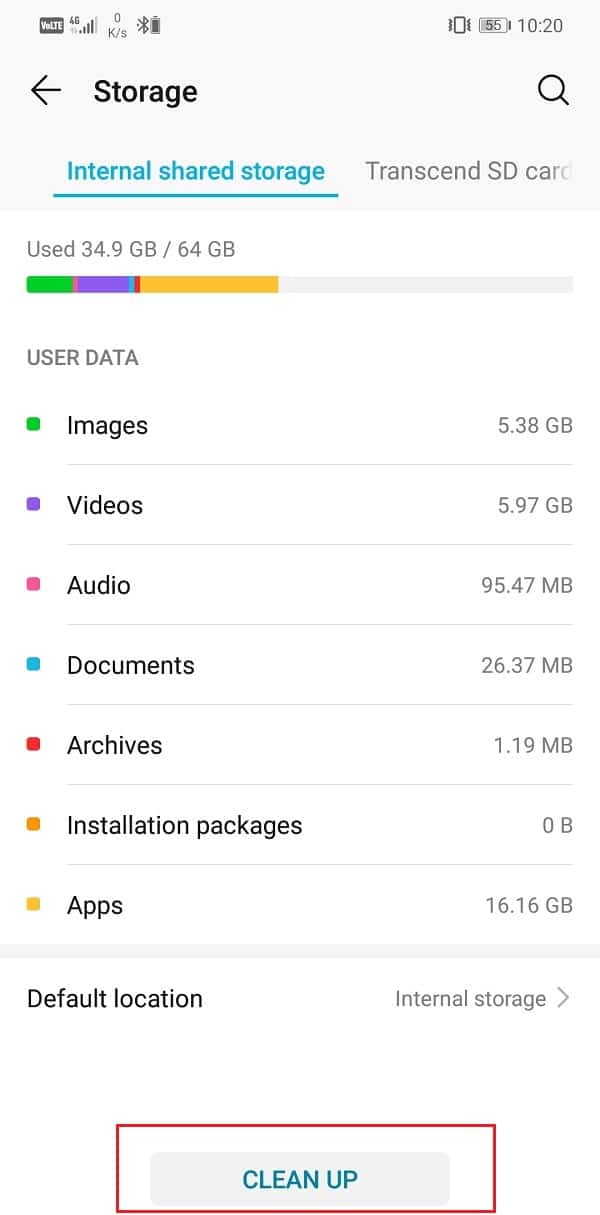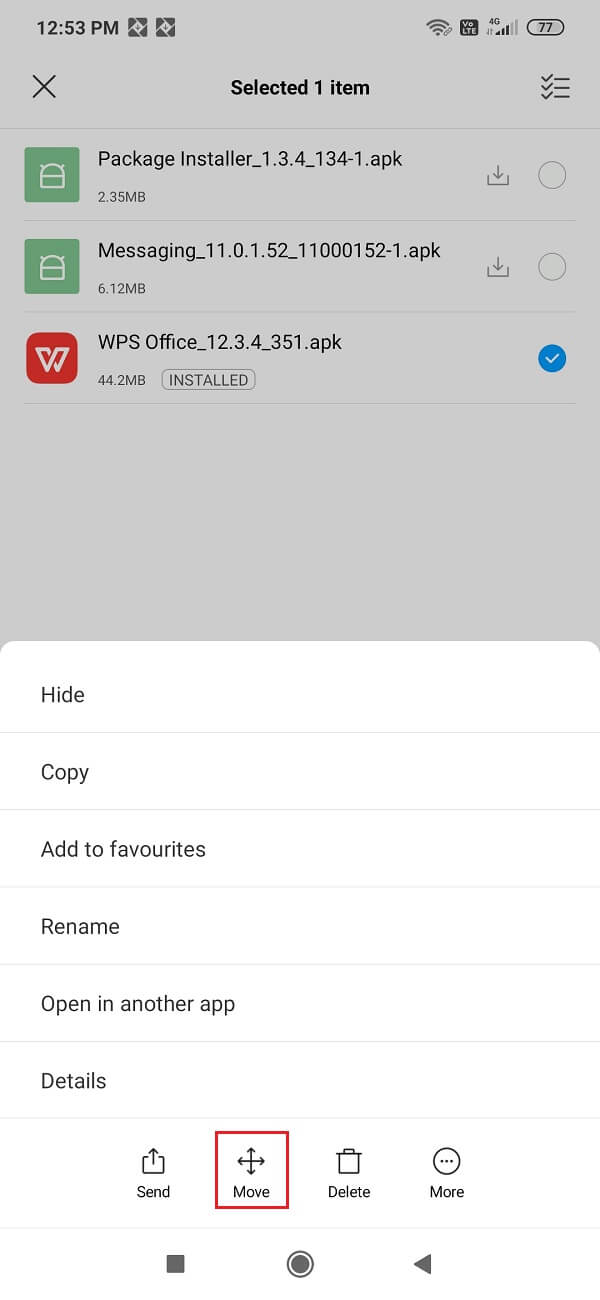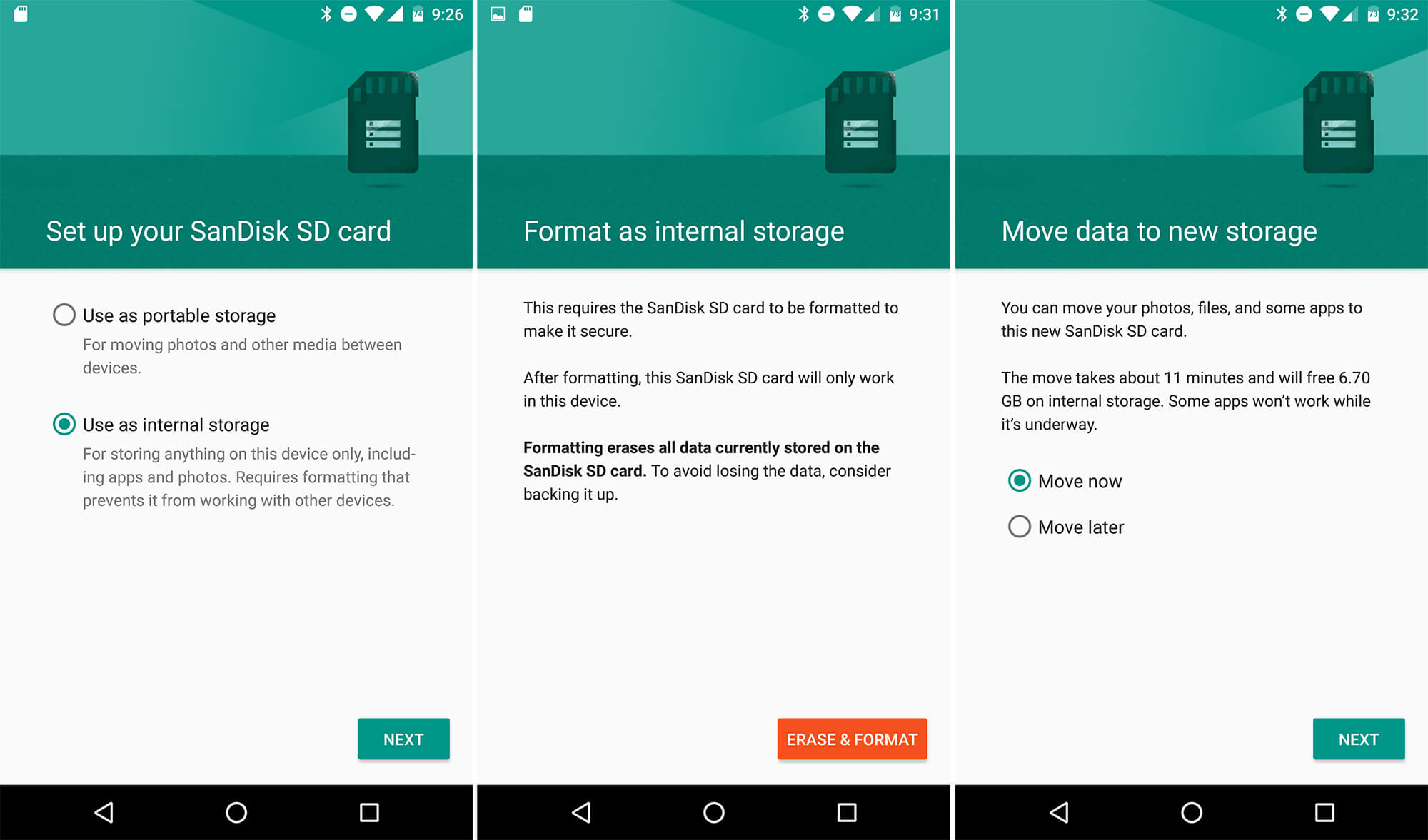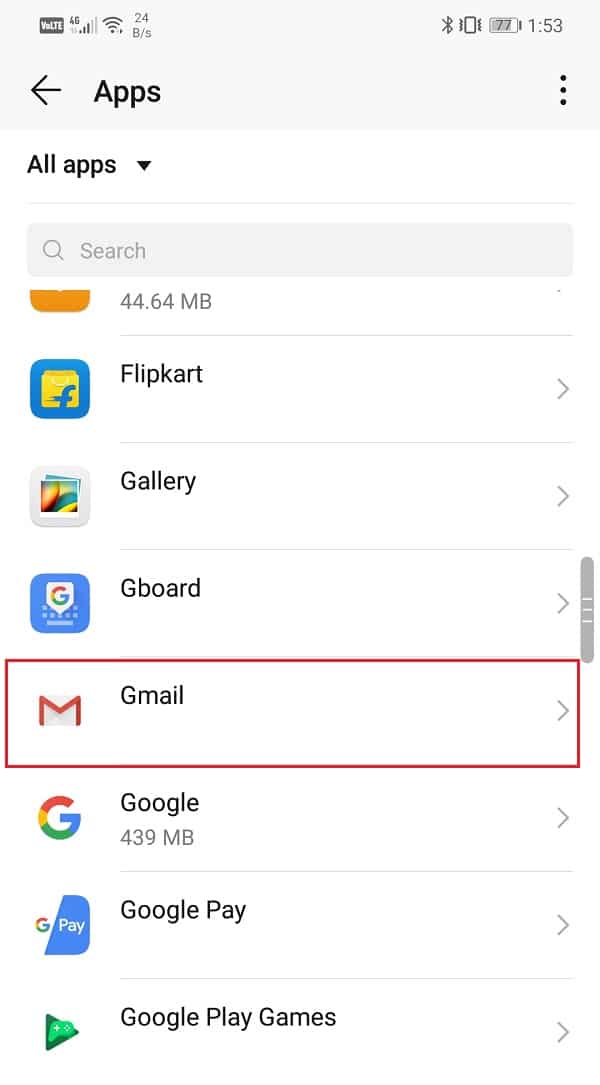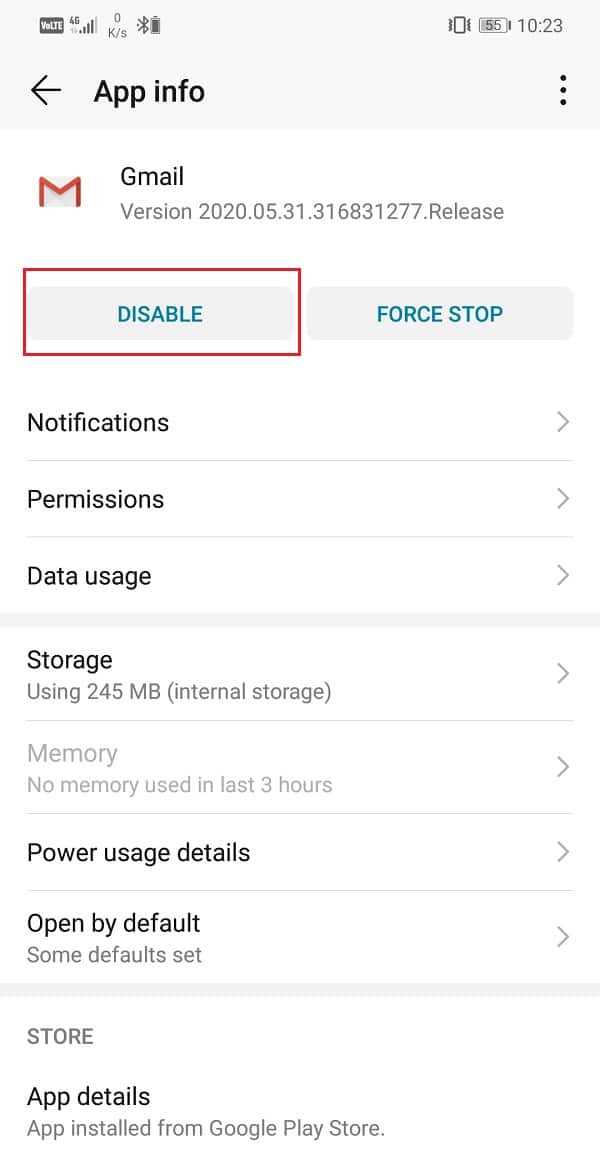Fix Insufficient Storage Available Error on Android
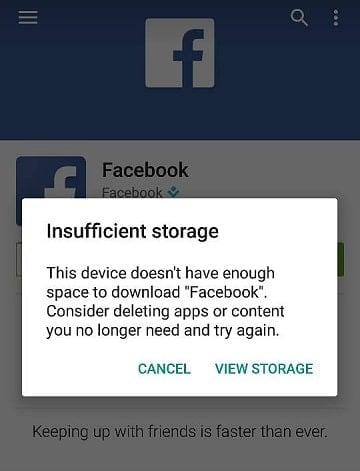
Every Android smartphone has limited internal storage capacity and if you have a slightly old mobile, then chances are that you are going to run out of space soon. The reason behind this is that apps and games are becoming heavier and are starting to occupy more and more space. Apart from that, the file size of photos and videos has increased exponentially. Our demand for better quality pictures has been met by mobile manufacturers by creating smartphones with cameras that could give DSLRs a run for their money.
Everyone loves to cram their phones with the latest apps and games and fill their galleries with beautiful pictures and memorable videos. However, the internal storage can only take so much data. Sooner or later, you will experience the Insufficient Storage Available error. While most of the time it is because of your internal memory actually being full, sometimes a software error can also be responsible for it. It is possible that you are receiving the error message even if you have enough space available. In this article, we are going to discuss this issue in detail and look into the various ways in which we can fix it.
What Causes the Insufficient Storage Space Available Error?
The available internal storage of an Android smartphone isn’t exactly the same as promised in its specifications. This is because a few GBs of that space is occupied by the Android operating system, the brand-specific User Interface, and some pre-installed apps (also called Bloatware). As a result, if your smartphone claims to have 32 GB internal storage on the box, in reality, you will be able to use only 25-26 GB. You can store apps, games, media files, documents, etc. in this remaining space. With time, the storage space will keep getting filled and there will be a point when it becomes completely full. Now, when you try to install a new app or maybe save a new video, the message “Insufficient storage space available” pops up on your screen.
It might even show up when you are trying to use an already installed app on your device. This is because every app saves some data on your device when you are using them. If you notice you will find out that the app that you installed a couple of months ago and was only 200 MB now occupies 500 MB of storage space. If an existing app does not get sufficient space to save data, it will generate an Insufficient storage space available error. Once this message pops up on your screen, it is time for you to clean up.
How to Fix the Insufficient Storage Space Available Error?
The storage space on your Android smartphone is occupied by a lot of things. Some of these things are needed while many others aren’t. In fact, a substantial amount of space is also being hogged up by junk files and unused cache files. In this section, we are going to address each of these in detail and see how we can make space for that new app that you wish to install.
Method 1: Backup your Media Files on a Computer or Cloud Storage
As mentioned earlier, media files like photos, videos, and music take up a lot of space on your mobile’s internal storage. If you are facing the problem of insufficient storage, then it is always a good idea to transfer your media files to a computer or cloud storage like Google Drive, One Drive, etc. Having a backup for your photos and videos has a lot of added benefits as well. Your data will remain safe even if your mobile gets lost, stolen, or damaged.
See Also:
Fix Purple Screen of Death on Samsung Phone
Fix Netflix This Title is Not Available to Watch Instantly Error
What is SMS Signature on Android?
How to Recover Deleted Text Messages on Android
Opting for a cloud storage service also provides protection against data theft, malware, and ransomware. Apart from that, the files will always be available for viewing and downloading. All that you need to do is log in to your account and access your cloud drive. For Android users, the best cloud option for photos and videos is Google photos. Other viable options are Google Drive, One Drive, Dropbox, MEGA, etc.
You can also choose to transfer your data to a computer. It won’t be accessible at all times but it offers much more storage space. In comparison to cloud storage which offers limited free space (you need to pay for extra space), a computer offers almost unlimited space and can accommodate all your media files irrespective of how much it is.
Method 2: Clear Cache and Data for Apps
All apps store some data in the form of cache files. Some basic data is saved so that when opened, the app can display something quickly. It is meant to reduce the startup time of any app. However, these cache files keep growing with time. An app that was only 100 MB while installation ends up occupying almost 1 GB after some months. It is always a good practice to clear cache and data for apps. Some apps like social media and chatting apps occupy more space than others. Start from these apps and then work your way to other apps. Follow the steps given to clear the cache and data for an app.
1. Go to Settings on your phone.
2. Click on the Apps option to view the list of installed apps on your device.
3. Now select the app whose cache files you would like to delete and tap on it.
4. Click on the Storage option.
5. Here, you will find the option to Clear Cache and Clear Data. Click on the respective buttons and the cache files for that app will get deleted.
In earlier Android versions, it was possible to delete cache files for apps at once however this option was removed from Android 8.0 (Oreo) and all the subsequent versions. The only way to delete all cache files at once is by using the Wipe Cache Partition option from the Recovery mode. Follow the steps given below to see how:
1. The first thing that you need to do is to switch off your mobile phone.
2. In order to enter the bootloader, you need to press a combination of keys. For some devices, it is the power button along with the volume down key while for others it is the power button along with both the volume keys.
3. Take note that the touchscreen does not work in the bootloader mode so when it starts using the volume keys to scroll through the list of options.
4. Traverse to the Recovery option and press the power button to select it.
5. Now traverse to the Wipe Cache Partition option and press the power button to select it.
6. Once the cache files get deleted, reboot your device and see if you’re able fix Insufficient Storage Available error.
Method 3: Identify the Apps or Files occupying Maximum Space
Some apps occupy more space than others and they are the primary reason behind internal storage running out of space. You need to identify these apps and delete them if they are not important. An alternate app or the lite version of the same app can be used to replace these space-hogging apps.
Every Android smartphone comes with an in-built Storage monitoring tool that shows you exactly how much space is being occupied by apps and media files. Depending on your smartphone brand you might also have an in-built cleaner that will allow you to delete junk files, large media files, unused apps, etc. Follow the steps given below to identify the apps or files responsible for taking up all your space and then deleting them.
1. Open the Settings on your phone.
2. Now, tap on the Storage option.
3. Here, you will find a detailed report of exactly how much space is being occupied by apps, photos, videos, documents, etc.
4. Now, in order to delete the large files and apps click on the Clean-up button.
5. If you do not have an in-built cleaner app, then you can use a third-party app like Cleaner Master CC or any other that you prefer from the Play Store.
Method 4: Transfer Apps to an SD card
If your device is running an older Android operating system, then you can choose to transfer apps to the SD card. However, only some apps are compatible to be installed on an SD card instead of the internal memory. You can transfer a system app to the SD card. Of course, your Android device should also support an external memory card in the first place to make the shift. Follow the steps given below to learn how to transfer apps to the SD card.
1. Firstly, open Settings on your device.
2. Now tap on the Apps option.
3. If possible, sort the apps according to their size so that you can send the big apps to the SD card first and free up a substantial amount of space.
4. Open any app from the list of apps and see if the option “Move to SD card” is available or not. If yes, then simply tap on the respective button and this app and its data will be transferred to the SD card.
Now, check if you’re able to fix Insufficient Storage Available error on your Android phone or not. If you are using Android 6.0 or later, then you won’t be able to do transfer apps to an SD card. Instead, you need to convert your SD card into internal memory. Android 6.0 and later allows you to format your external memory card in a way that it is treated as a part of the internal memory. This will allow you to boost your storage capacity substantially. You will be able to install apps on this added memory space.
However, there are a few downsides to this method. The newly added memory will be slower than the original internal memory and once you format your SD card, you will not be able to access it from any other device. If you are fine with that then follow the steps given below to convert your SD card into an extension of the internal memory.
1. The first thing that you need to do is insert your SD card and then tap on the Setup option.
2. From the list of options choose the “Use as internal storage” option.
3. Doing so will result in the SD card is formatted and all its existing content will be deleted.
4. Once the transformation is completed you will be given options to move your files now or move them later.
5. That’s it, you are now good to go. Your internal storage will now have more capacity to store apps, games, and media files.
6. You can re-configure your SD card to become external storage at any time. To do so, simply open Settings and go to Storage and USB.
7. Here, tap on the name of the card and open its Settings.
8. After that simply choose the “Use as portable storage” option.
Method 5: Uninstall/Disable Bloatware
Bloatware refers to the pre-installed apps on your Android smartphone. When you buy a new Android device, you find a lot of apps are already installed on your phone. These apps are known as bloatware. These apps could have been added by the manufacturer, your network service provider, or could even be specific companies that pay the manufacturer to add their apps as a promotion. These could be system apps like weather, health tracker, calculator, compass, etc. or some promotional apps like Amazon, Spotify, etc.
A bulk of these built-in apps are never even used by the people and yet they occupy a lot of precious space. It just doesn’t make sense keeping a bunch of apps on your device which you will never use.
The simplest way to get rid of Bloatware is by directly uninstalling them. Just like any other app tap and hold their icon and select the Uninstall option. However, for some apps the Uninstall option is unavailable. You need to disable these apps from Settings. Follow the steps given below to see how:
1. Go to the Settings of your phone.
2. Now click on the Apps option.
3. This will display the list of all the apps installed on your phone. Select the apps that you don’t want and click on them.
4. Now, you will find the option to Disable instead of Uninstall. As mentioned earlier, some apps can’t be removed completely and you have to make do with disabling them instead of uninstalling them.
5. In case, neither of the options is available and the Uninstall/Disable buttons are greyed out then it means that the app cannot be removed directly. You will have to use third-party apps like System App Remover or No Bloat Free to get rid of these apps.
6. However, proceed with the above-mentioned step only if you absolutely certain that deleting that particular app won’t interfere with the normal functioning of your Android smartphone.
Method 6: Use Third-Party Cleaner Apps
Another convenient method to free up space is to download a third-party cleaner app and let it do its magic. These apps will scan your system for junk files, duplicate files, unused apps, and app data, cached data, installation packages, large files, etc. and allow you to delete them from a single place with a few taps on the screen. This is a super-efficient and convenient way to delete all unnecessary items in one go.
One of the most popular third-party cleaner apps available on the Play Store is the CC Cleaner. It is free and can be downloaded easily. In case you do not have any space at all and you are not able to download this app, then delete an old unused app or delete some media files to create a little space.
Once the app is installed it will take care of the rest. Using the app is also pretty easy. It has a storage analyzer that shows how your internal memory is being utilized at the moment. You can use the app to directly delete unwanted junk with just a couple of taps. A dedicated Quick Clean button allows you to clear junk files instantly. It also has a RAM booster that clears apps running in the background and frees up RAM which makes the device faster.
Recommended:
You can use any of the methods described above to fix insufficient storage available error on your Android device. However, if your device is too old then sooner or later its internal memory will not be enough to supports even the important and necessary apps. As mentioned earlier, apps are getting bigger in size with every new update.
Apart from that the Android operating system itself would require updates from time to time and operating system updates are usually large in size. Therefore, the only viable solution left is to upgrade to a new and better smartphone with bigger internal memory.