How to Get Google Search Bar Back on Android Home Screen
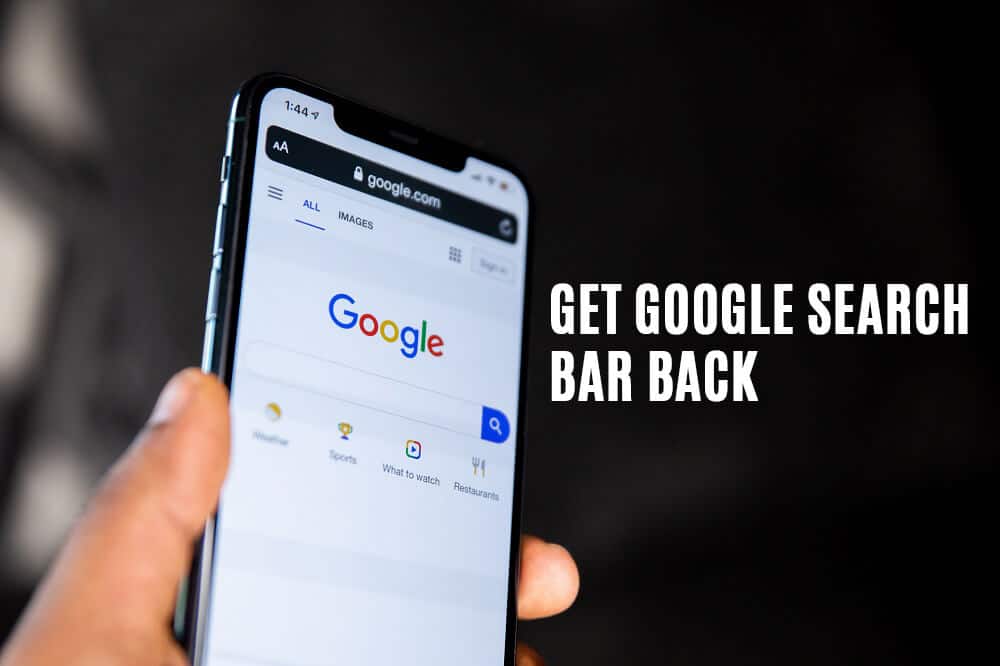
From the home screen’s appearance (when freshly unboxed) to the overall user experience, there are a few things that have become certain with Android devices. The default home screen contains the customary 4 or 5 essential application icons on the dock, a few shortcut icons or a Google folder above them, a clock/date widget, and a Google search widget.
The Google search bar widget, integrated with the Google app, is convenient as we rely heavily on the search engine for all kinds of information. From the nearest ATM or restaurant to finding what a word means, an average person performs at least 4 to 5 searches every day. Given the fact that most of these searches are conducted to get a quick overview, the Google search widget remains a user favourite and has also been made available on Apple devices starting from iOS 14.
Android OS allows users to customize their home screens to their liking and remove or add various widgets, among other things. A few users often remove the Google search bar to achieve a cleaner/minimal look with just their essential dock icons and a clock widget; others remove it cause they do not use it frequently and many accidentally delete it. Fortunately, bringing the search widget back on your Android home screen is an easy task and will take you less than a minute. Just follow the instructions in this article, and you will learn how to add Google search bar or any widget back to your Android home screen.
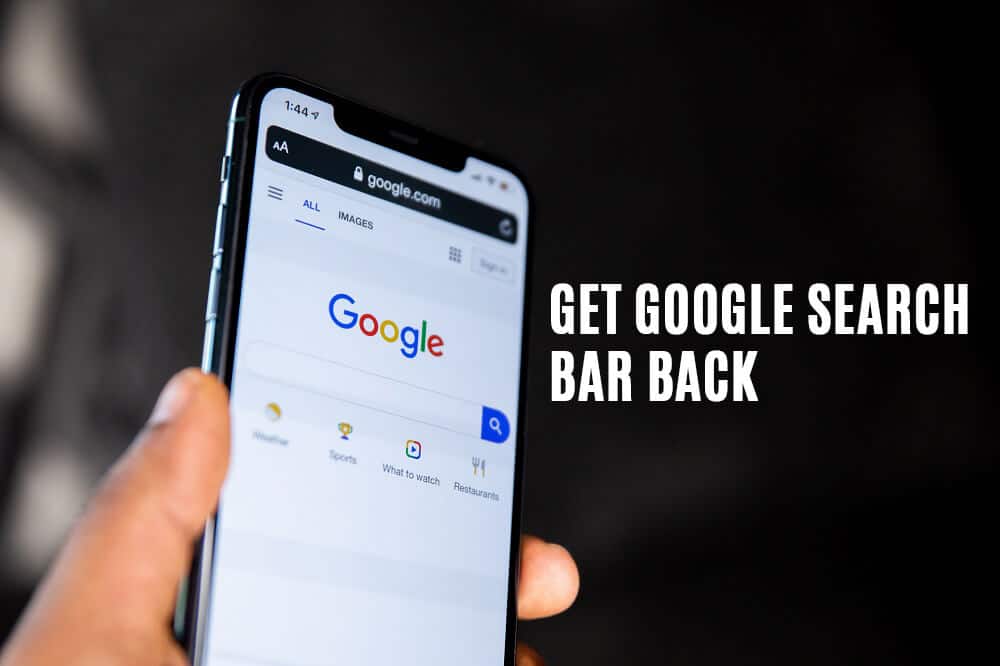
How to Get Google Search Bar Back on Android Home Screen?
Aforementioned, the Google quick search widget is integrated with the Google search app, so ensure you have it installed on your device. The Google app is installed by default on all Android devices, and unless you manually uninstalled it, your phone will have the app. While you are at it, also update the application to its latest version (Google – Apps on Google Play).
See Also:
Top 10 Solutions to Fix WiFi Calling Not Working on Android
How to Enable Xbox Game Bar Screen Recording on Windows 10
Top 10 Ways to Fix Google Chrome Keeps Crashing on Android
How to View YouTube Comment History on Android
Fix Purple Screen of Death on Samsung Phone
1. Return back to your Android home screen and long-press (tap and hold) on an empty area. On some devices, you can also pinch inward from the sides to open the home screen edit menu.
2. The action will prompt the Home Screen customization options to appear at the bottom of the screen. Depending on the user interface, users are allowed to tweak various home screen settings.
Note: The two basic customization options available on every UI are the ability to change the wallpaper and add widgets to the home screen. Advanced customizations such as change desktop grid size, switch to a third-party icon pack, launcher layout, etc. are available on select devices.
3. Click on Widgets to open the widget selection menu.
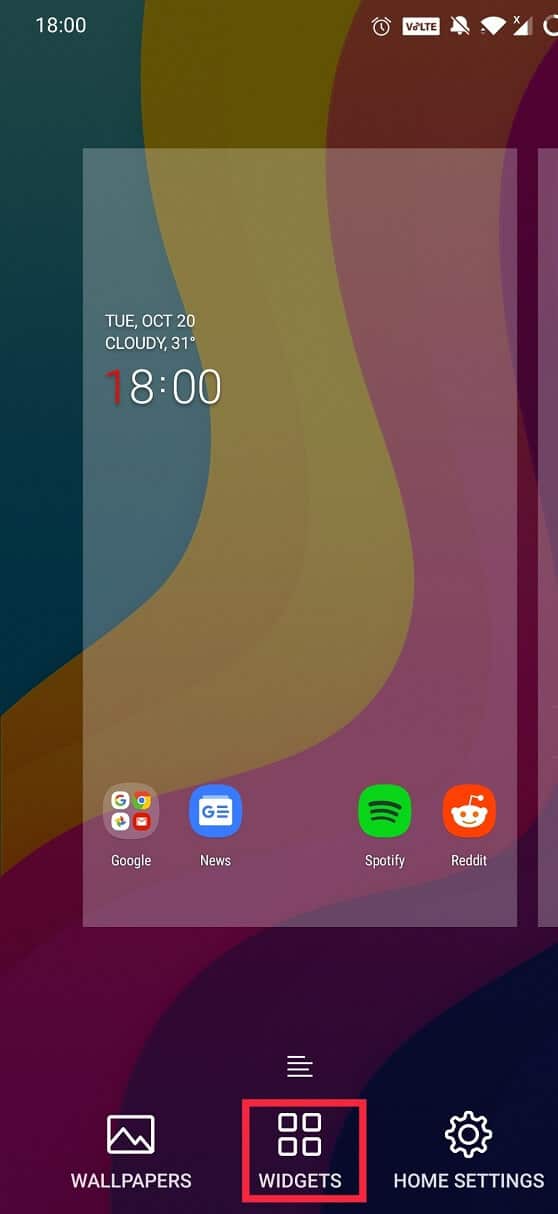
4. Scroll down the available widget lists to the Google section. The Google app has quite a few home screen widgets associated with it.
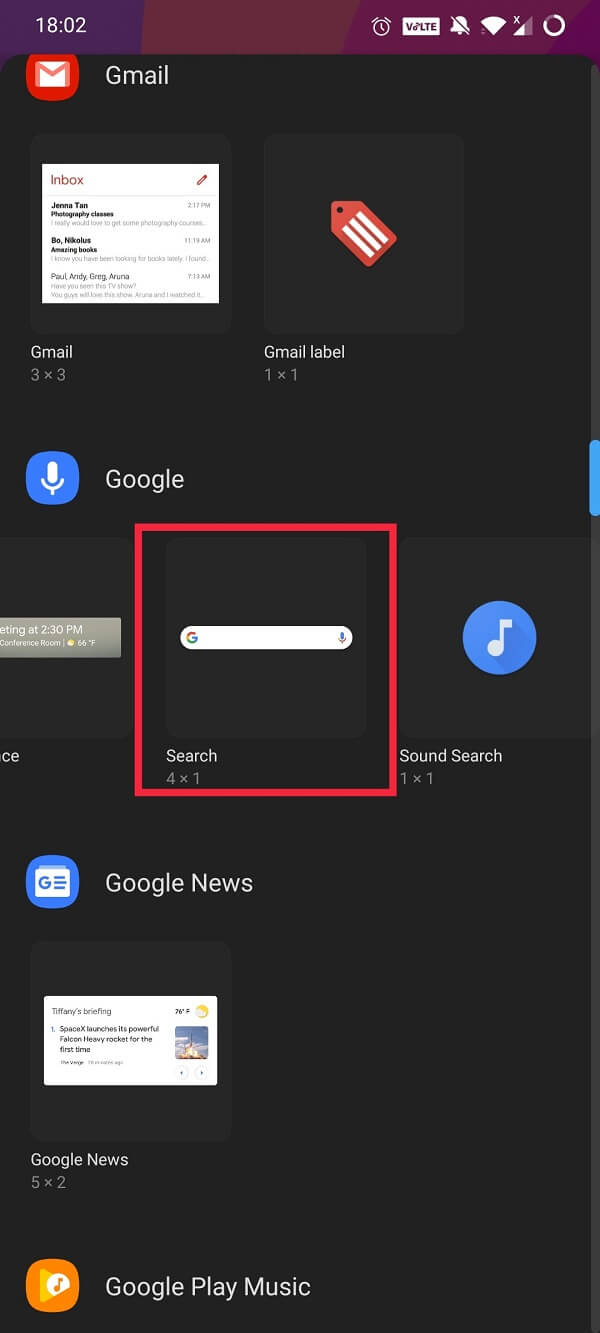
5. To add the Google Search bar back to your home screen, just long-press on the search widget, and place it at your desired location.
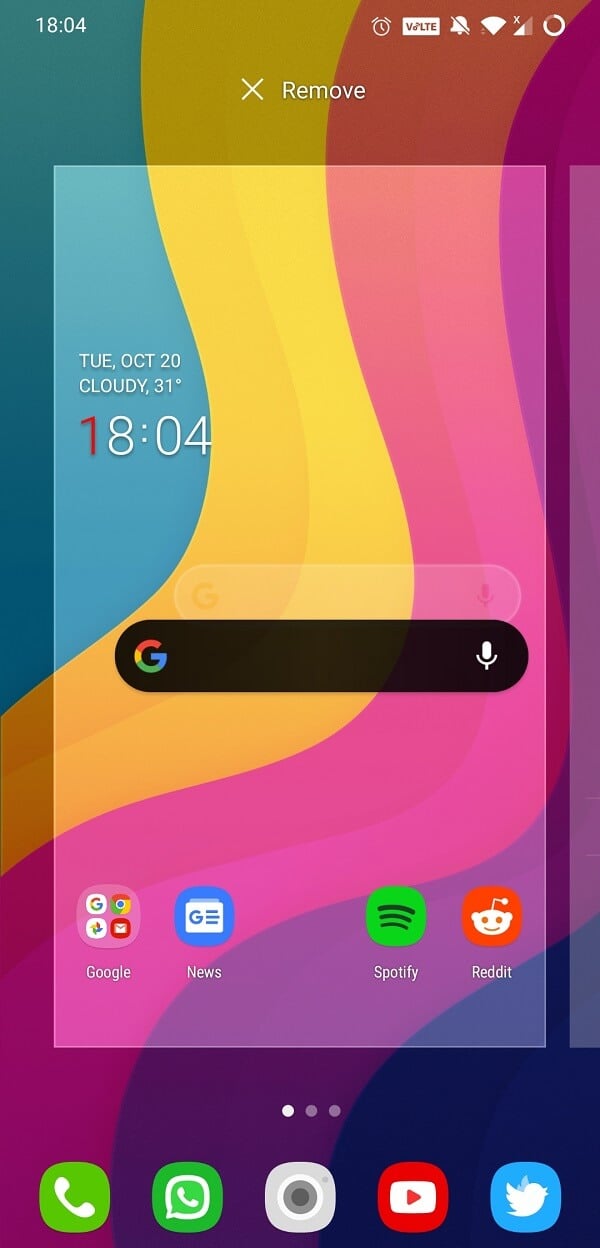
6. The default size of the search widget is 4×1, but you can adjust its width to your preference by long pressing on the widget and dragging the widget borders in or out. As obvious, dragging the borders inwards will reduce the widget size and dragging them out will increase its size. To move it somewhere else on the home screen, long-press on the widget and once the borders appear, drag it anywhere you wish.
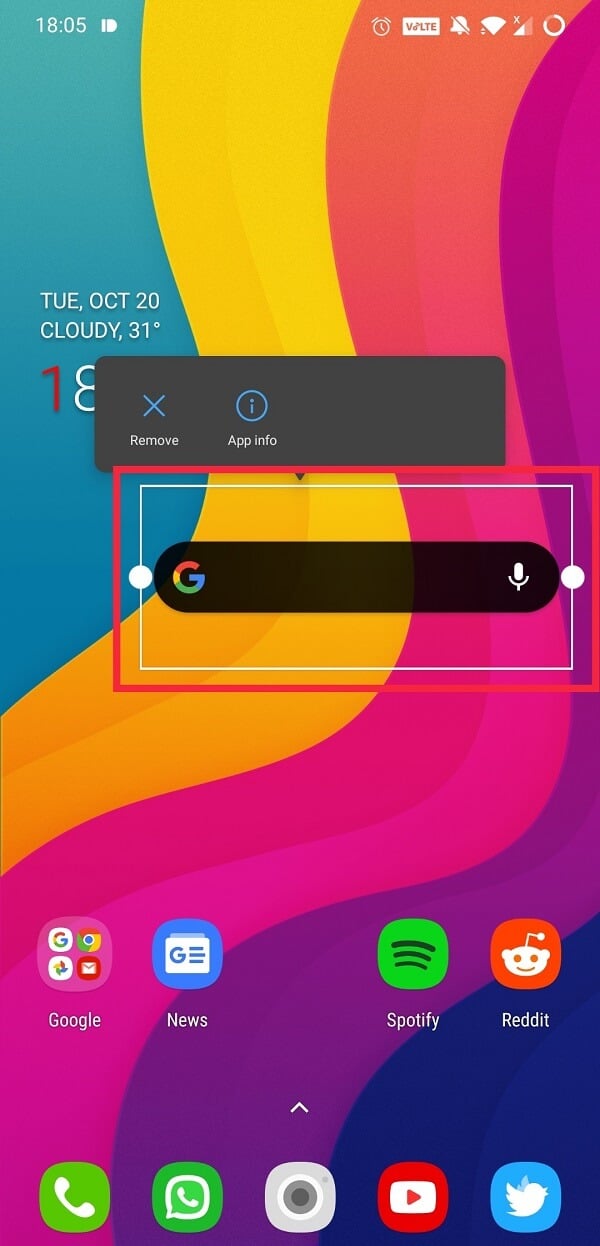
7. To move it to another panel, drag the widget to the edge of your screen and hold it there until the panel underneath automatically switches.
Apart from the Google search widget, you can also consider adding a Chrome search widget which automatically opens the search results in a new Chrome tab.
Recommended:
That’s it; you were just able to add Google search bar back on your Android home screen. Follow the same procedure to add and customize any other widget on the home screen.