How to set up a secure folder on a Samsung phone
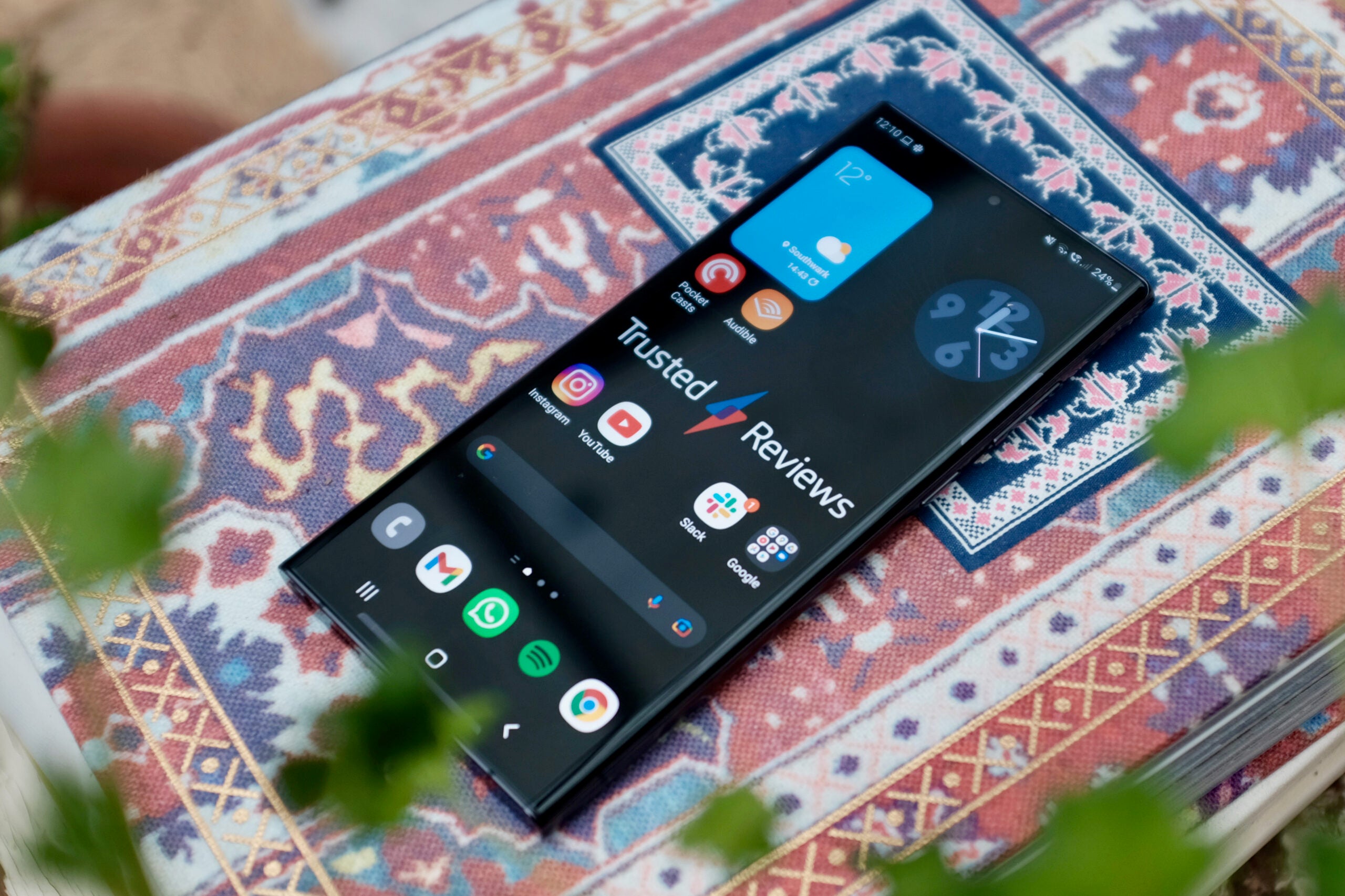
Samsung phones come with a nifty feature called Secure Folder, which creates a secure and encrypted space on your device to store private photos, videos, apps, and files. Here’s how to set up a Secure Folder on your Samsung Galaxy phone:
1. Open Settings:
Swipe down from the notification bar at the top of your screen and tap the settings icon (cogwheel symbol).
2. Navigate to Biometrics and security:
Scroll down through the settings menu and tap on “Biometrics and security.”
3. Find Secure Folder:
Within the Biometrics and security section, look for “Secure older” and tap on it.
4. Start Setup:
Tap “Continue” to initiate the SecureFolder setup process.
5. Agree to Permissions:
You’ll likely be prompted to agree to Samsung’s terms and conditions for using SecureFolder. Review them and tap “Continue” if you agree.
6. Sign in or Create a Samsung Account:
You might be required to sign in to your existing Samsung account or create a new one if you don’t have one. This helps secure and access your SecureFolder across different Samsung devices.
7. Choose Your Lock Method:
Select your preferred lock method for accessing the SecureFolder. Options typically include PIN, pattern, password, or fingerprint (depending on your phone’s capabilities). Choose a strong and secure lock method you can remember easily.
8. Activate Reset with Samsung Account (Optional):
This step is optional but recommended. Enabling “Reset with Samsung Account” allows you to recover your SecureFolder data if you forget your lock method.
9. Secure Folder is Ready!
Once you’ve completed these steps, your SecureFolder will be set up and ready to use.
Adding Content to Secure Folder:
There are two main ways to add content to your Secure Folder:
- Move existing files: Open the Gallery, My Files app, or any app containing the content you want to secure. Locate the file, tap and hold on it, and select “Move to SecureFolder.”
- Add apps: Open the Play Store or Galaxy Store app, find the app you want to add, tap “Install,” and choose “SecureFolder” during installation. This creates a separate instance of the app within the Secure Folder.
Accessing Secure Folder:
You can access your Secure Folder by swiping down on the home screen and tapping “Secure Folder” (it might appear under “Apps”). Use your chosen lock method (PIN, pattern, etc.) to unlock and access your secured files and apps.
Additional Tips:
- You can manage your Secure Folder settings, change the lock method, or even turn it off completely within the Secure Folder’s own settings menu.
- Samsung recommends using a strong and unique lock method for your SecureFolder to ensure maximum security for your private data.
By following these steps, you can create a secure and encrypted space on your Samsung phone to safeguard your sensitive information.
See Also:
How to set up eye tracking on the PlayStation VR 2
How to enable Gaming Mode on a OnePlus phone
Can I auto-lock my Secure Folder apps?
Yes. Once you’ve set up the SecureFolder, head back to the SecureFolder menu in the Settings app and tap Auto lock Secure Folder. From here, you’ll be able to select how long the phone will wait before locking an app once you’ve finished using it. For the utmost security, we recommend selecting ‘Each time I leave an app’.
Can I hide my entire photo library?
You can hide your entire photo library simply by adding the Gallery (or Google Photos) app to your SecureFolder. To view the protected photos and videos, you’ll have to log in to the securefolder and open the Gallery app.
How do I remove the Secure Folder?
If you no longer need the Secure Folder, head back to the SecureFolder menu mentioned in Step 3, tap More settings and tap Uninstall at the bottom of the page. All apps and data will then be moved from the SecureFolder back onto your regular storage.