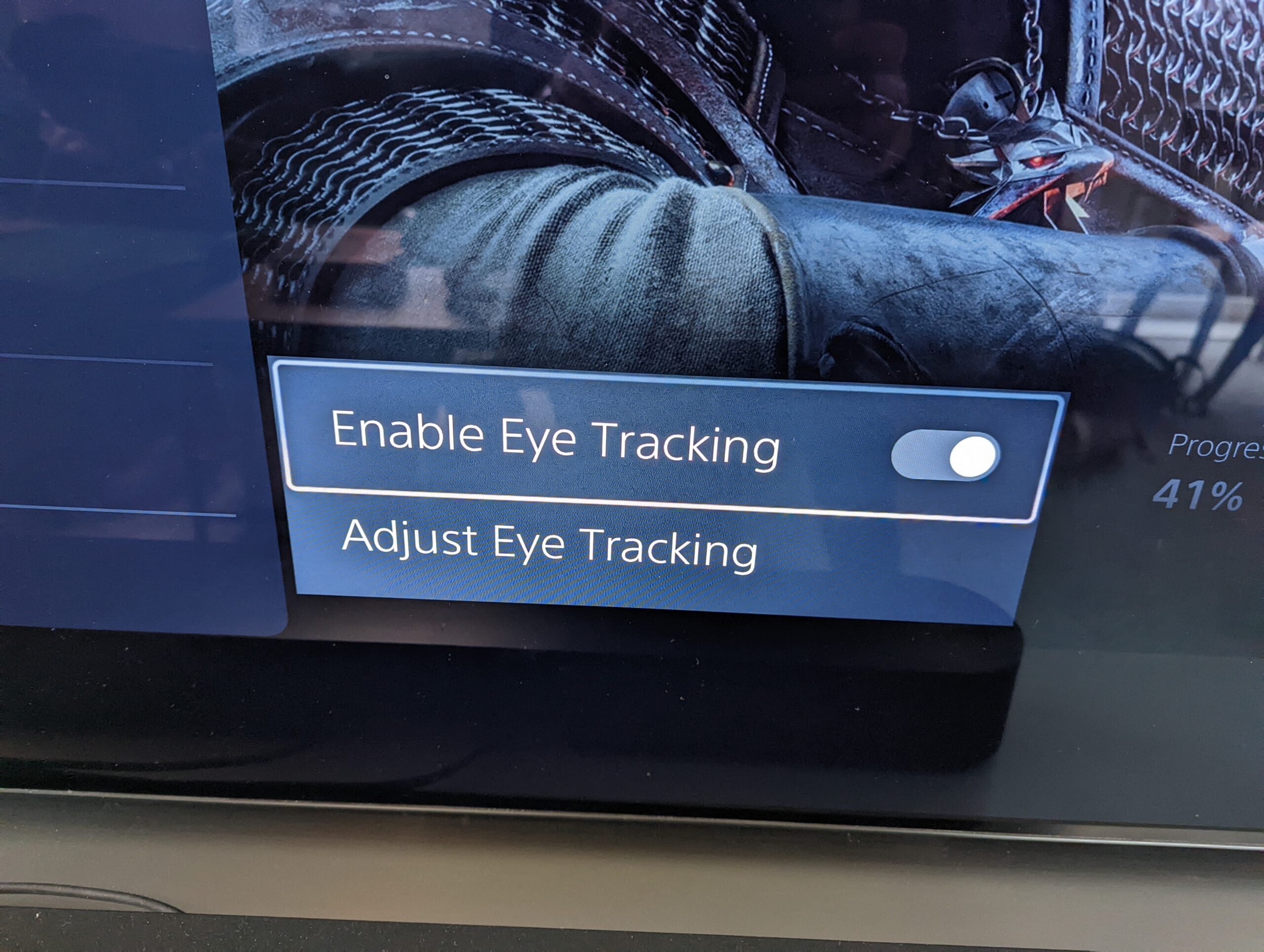How to set up eye tracking on the PlayStation VR 2

Listed below are the steps on how one can arrange eye tracking on the PlayStation VR 2:
- Flip in your PS VR2 and your PS5.
- Put in your PS VR2 headset.
- Press the PlayStation button in your DualSense controller.
- Choose Settings from the Fast Menu.
- Choose Equipment > PlayStation VR2.
- Choose eye tracking > Allow eye tracking.
- Observe the on-screen directions to calibrate your eye tracking.
Listed below are some extra particulars:
- You’ll be able to solely allow eye tracking in case your PS5 is working the newest system software program.
- You’ll need to have a DualSense controller to calibrate your eye tracking.
- The calibration course of takes a couple of minutes.
- After you have calibrated your eye tracking, you can begin utilizing it in supported video games and purposes.
Listed below are a number of the issues you are able to do with eye tracking on the PlayStation VR 2:
- Blink to work together with objects: In some video games, you’ll be able to blink to work together with objects within the digital world.
- Look across the digital world: You need to use your eyes to go searching the digital world, with out having to maneuver your head.
- Management the cursor: In some purposes, you need to use your eyes to manage the cursor.
- Navigate menus: You need to use your eyes to navigate menus in some purposes.
The PlayStation VR 2 flaunts a slew of thrilling options, however the one which stands out as essentially the most futuristic is undoubtedly the eye-tracking know-how.
Eye tracking has a number of makes use of with the PSVR 2. To start with, it permits for foveated rendering which is able to increase the efficiency of supported video games by blurring areas of the display you’re not .
There are additionally a handful of video games that use eye tracking as gameplay options, together with Tetris Impact, Rez infinite and The Darkish Footage: Switchback VR.
The PS5 ought to immediate you to arrange eye tracking once you first plug the PSVR 2 headset into the console. Nonetheless, you’ll ideally have to manually reset eye tracking everytime a brand new individual makes use of the headset.
Fortuitously, it’s a comparatively straightforward course of, though it’s hidden away within the settings. We’re going to information you thru the setup, with a step-by-step rationalization under:
What you’ll want:
- A PS5
- A PlayStation VR 2 headset
- DualSense or VR Sense controllers
See Also:
How to change the screen resolution of the Samsung Galaxy S23 Ultra
How to Reset Fitbit Inspire 2 Without Losing Data
How to Enable and Disable the Touchpad on Chromebooks
The Quick Model
- Plug the PlayStation VR 2 into the PS5, and switch the headset on
- Press the house button in your DualSense or VR Sense controllers
- Click on on PlayStation VR2 Fast Settings
- Scroll right down to eye tracking
- Be sure that ‘Allow eye tracking’ is activated, then click on Regulate eye tracking
- Put the PlayStation VR 2 in your head
- Observe the on-screen directions to finish the setup
-
Step
1Plug the PlayStation VR 2 into the PS5, and switch the headset on
You’ll be able to plug the headset into the PS5 through the USB-C port on the entrance. The headset could be turned on through an influence backside on the underside (proven in image).
-
Step
2Press the house button in your DualSense or VR Sense controllers
This button must be formed as the long-lasting PlayStation emblem.
-
Step
3Click on on PlayStation VR2 Fast Settings
It must be the leftmost panel, with the image of the PlayStation VR 2 headset.
-
Step
4You’ll discover this selection close to the underside of the menu, just under Regulate Visibility.
-
Step
5Be sure that ‘Allow eye tracking’ is activated, then click on Regulate eye tracking
The toggle’s slider for Allow eye tracking must be switched to the best.
-
Step
6Put the PlayStation VR 2 in your head
The PS5 will now immediate you to put the headset in your head to proceed the method.
-
Step
7Observe the on-screen directions to finish the setup
You’ll be requested to maintain your eye on a dot because it strikes across the display. Be sure that to maintain your head as nonetheless as attainable, as you need the headset to sync up your eye actions somewhat than your head actions. As soon as that is accomplished eye tracking must be arrange.
Troubleshooting
I can’t discover the PlayStation VR 2 menu
This seemingly means your PlayStation VR 2 isn’t plugged in correctly, or that you simply haven’t switched the headset on. Additionally guarantee that each your PS5 and PSVR 2 are up to date with the newest firmware.
The attention monitoring isn’t working correctly
This might probably imply that the lenses aren’t lined up together with your eyes. You’ll be able to alter the space between the lenses by utilizing the scroll wheel on the top-left aspect of the headset.