How to Fix Google app not working on Android
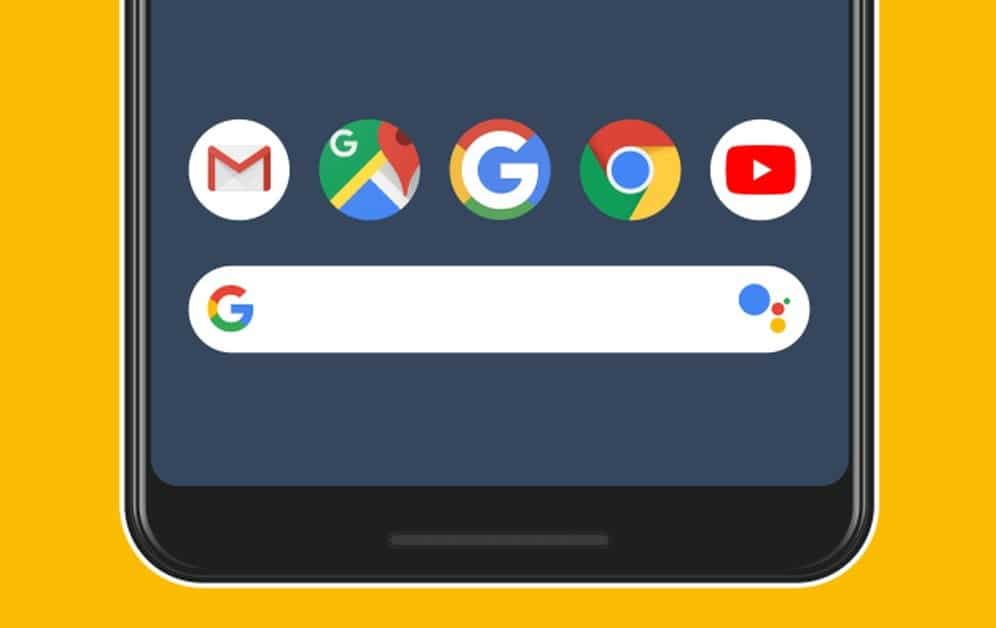
The Google app is an integral part of Android and comes pre-installed in all modern Android devices. If you are using Android 8.0 or above, then you must be familiar with this useful and powerful Google app. Its multi-dimensional services include a search engine, an AI-powered personal assistant, a news feed, updates, podcasts, etc. The Google app collects data from your device with your permission.
Data like your search history, voice and audio recordings, app data, and contact information. This helps Google to provide you with customized services. For example, the Google Feed pane (the leftmost pane on your home screen) gets updated with news articles relevant to you, and the Assistant keeps improving and understanding your voice and accent better, your search results are optimized so that you find what you are looking for faster and more easily.
All these services are performed by one app. It is impossible to imagine using Android without it. Having said so, it becomes really frustrating when the Google app or any of its services like the Assistant or Quick search bar stops working. It is hard to believe, but even the Google app might malfunction at times owing to some bug or glitch. These glitches would most probably be removed in the next update, but until then, there are a number of things that you can try to fix the problem. In this article, we are going to list a series of solutions that can solve the problem of the Google app, not working.
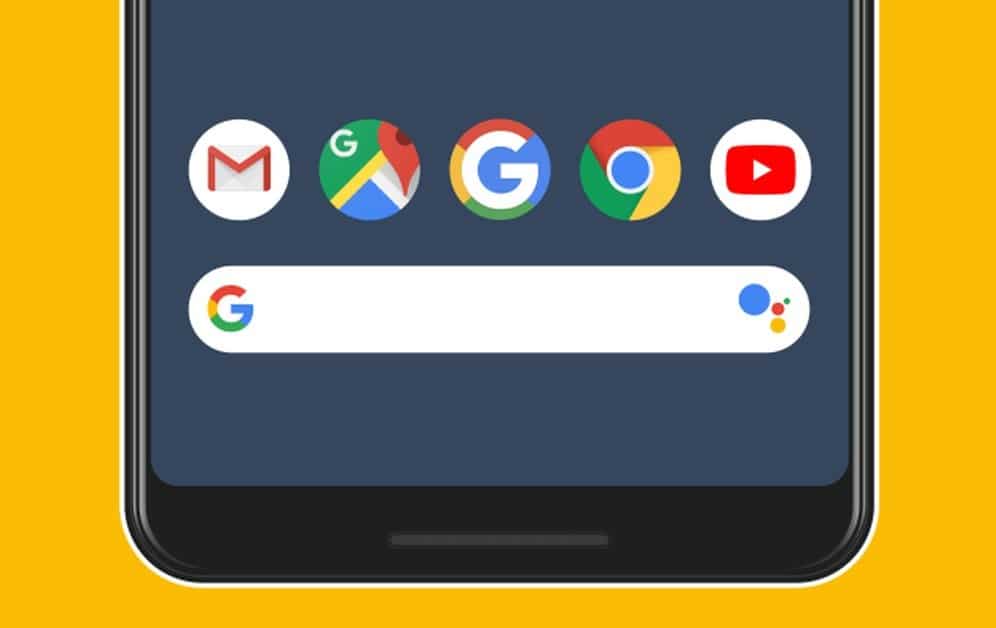
Fix Google app not working on Android
1. Restart your Device
A simple yet effective solution for any electronic device is to turn it off and then on again. Although it may sound very vague but rebooting your Android device often solves a lot of problems, and it is worth it to give it a try. Rebooting your phone will allow the Android system to fix any bug that might be responsible for the problem. Hold down your power button until the power menu comes up and click on the Restart/Reboot option. Once the phone restarts, check if the problem still persists.
See Also:
How to Install Same App Twice Without Parallel Space
How to Fix the “Operation did not complete” Virus Error on Windows 10
How to Find Halfway Between Two Places on Google Maps
How to Get Strikethrough Font on Android
How to Fix iMessages Not Syncing on Mac
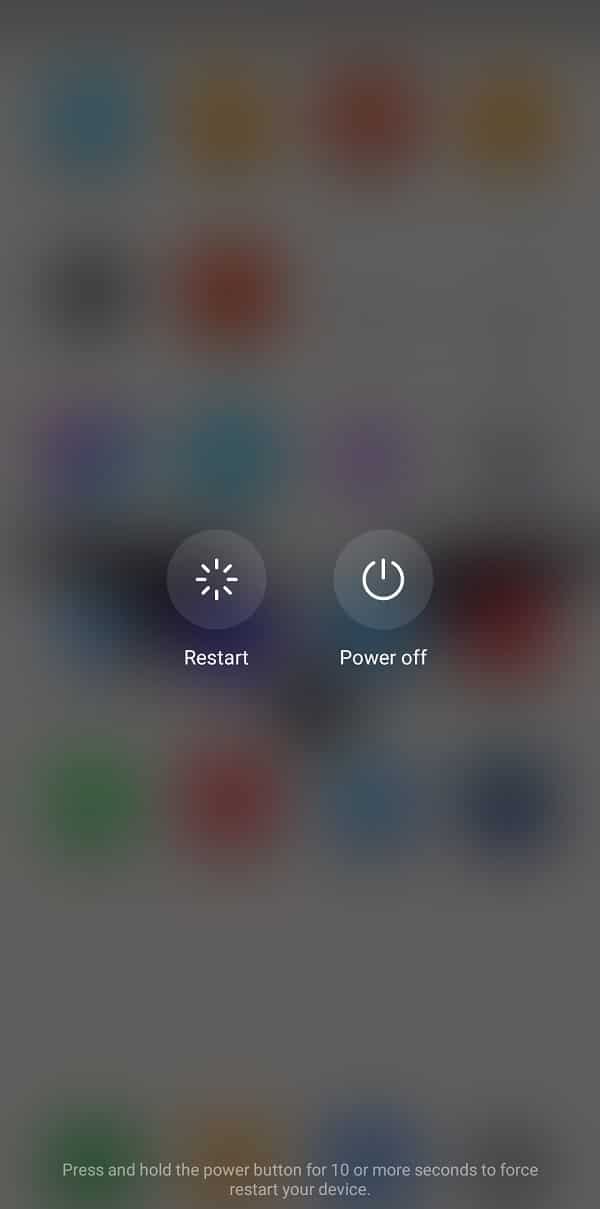
2. Clear Cache and Data for Google App
Every app, including the Google app, stores some data in the form of cache files. These files are used to save different kinds of information and data. This data could be in the form of images, text files, lines of code, and also other media files. The nature of data stored in these files differs from app to app. Apps generate cache files to reduce their loading/startup time.
Some basic data is saved so that when opened, the app can display something quickly. However, sometimes these residual cache files get corrupted and cause Google app to malfunction. When you are experiencing the problem of the Google app not working, you can always try clearing the cache and data for the app. Follow these steps to clear the cache and data files for the Google app:
1. Go to the Settings of your phone then tap on the Apps option.


2. Now, select the Google app from the list of apps.
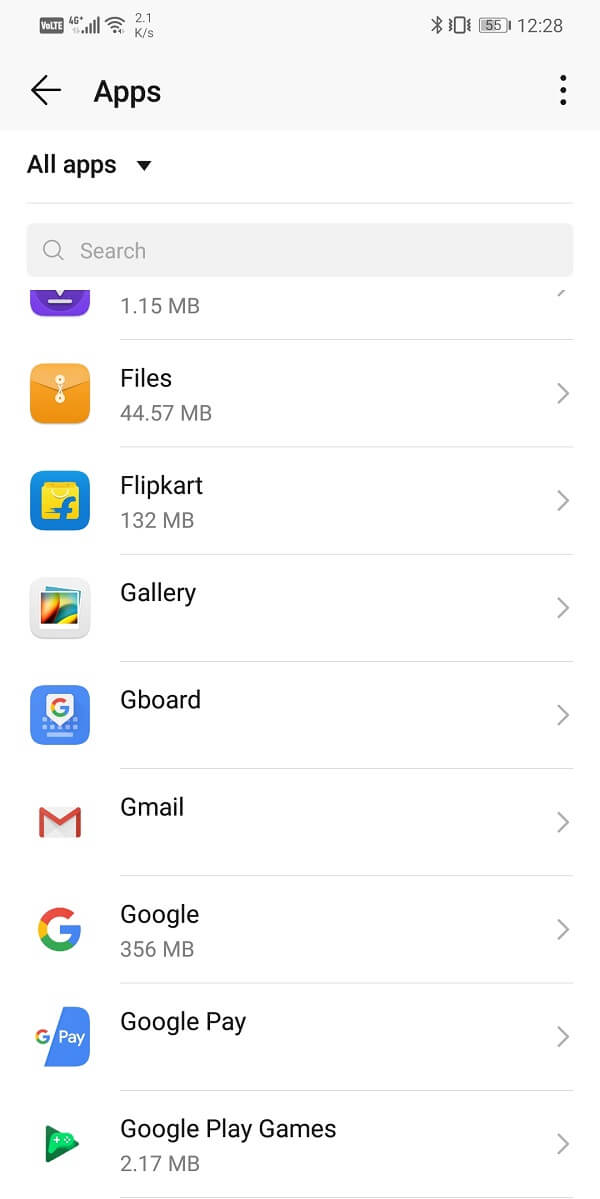
3 Now, click on the Storage option.
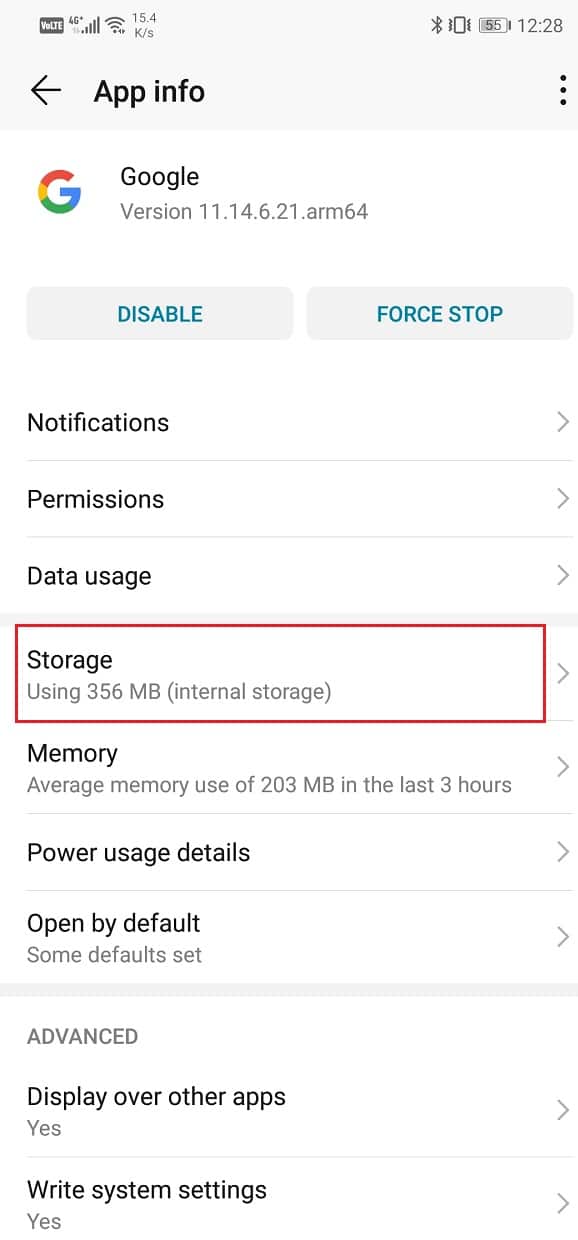
4. You will now see the options to clear data and clear cache. Tap on the respective buttons, and the said files will be deleted.
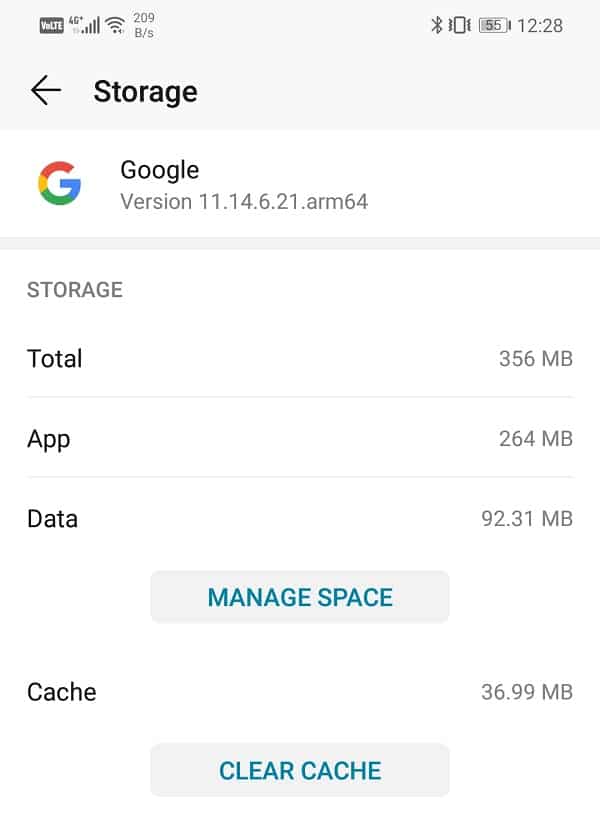
5. Now, exit settings and try using Google app again and see if the problem still persists.
Also Read: How to Clear Cache on Android Phone (And Why Is It Important)
3. Check for Updates
The next thing that you can do is update your app. Irrespective of whatever problem you are facing, updating it from the Play Store can solve it. A simple app update often solves the problem as the update might come with bug fixes to resolve the issue.
1. Go to the Play Store.
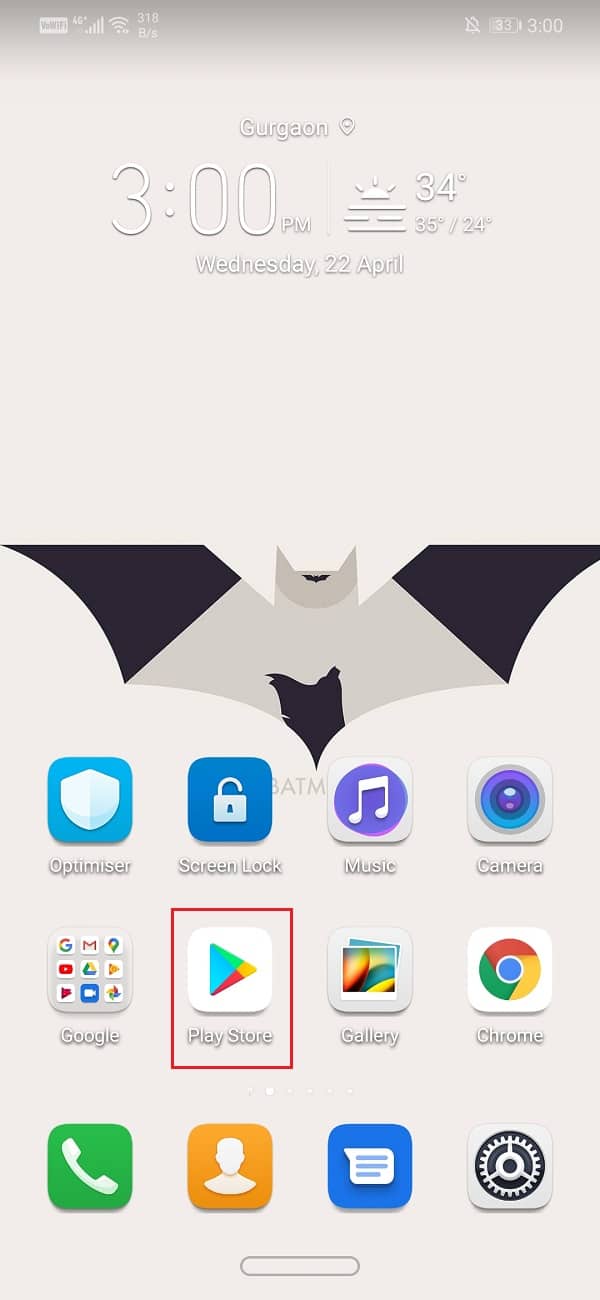
2. On the top left-hand side, you will find three horizontal lines. Click on them. Next, click on the “My Apps and Games” option.


3. Search for Google app and check if there are any pending updates.
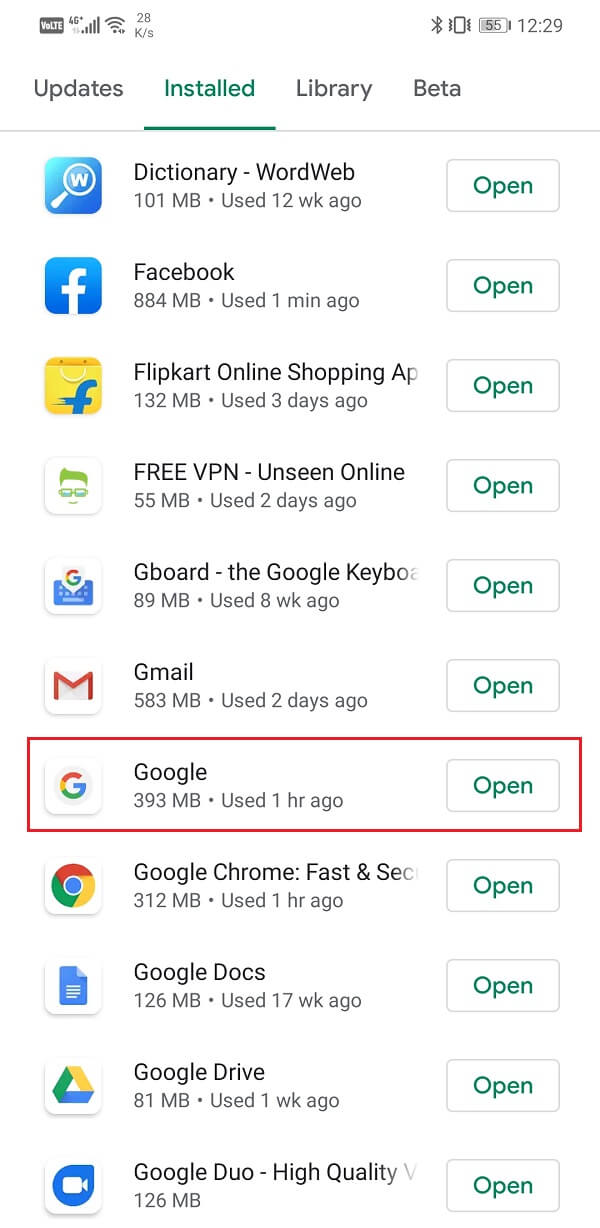
4. If yes, then click on the update button.
5. Once the app gets updated, try using it again and check if it works properly or not.
4. Uninstall Updates
If the above method doesn’t work, then you need to delete the app and install it again. However, there is a small complication. Had it been any other app, you could have simply uninstalled the app and then re-installed it later. However, the Google app is a system app, and you can’t uninstall it.
The only thing that you can do is uninstall updates for the app. This will leave behind the original version of the Google app that was installed on your device by the manufacturer. Follow the steps given below to see how:
1. Open the Settings on your phone then select the Apps option.

2. Now, select the Google app from the list of apps.
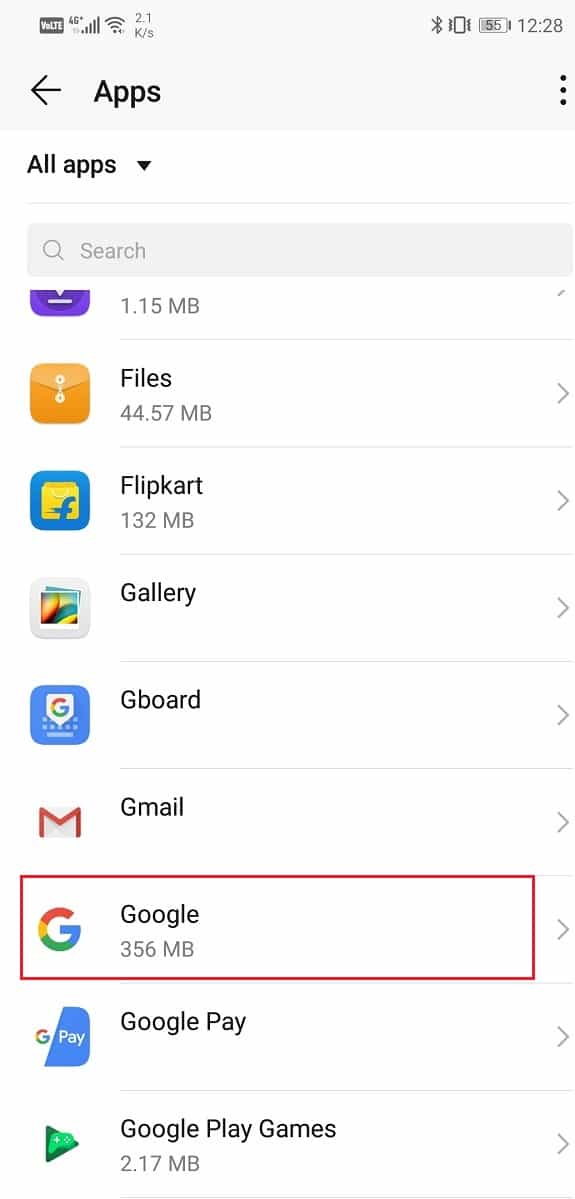
3. On the top right-hand side of the screen, you can see three vertical dots. Click on it.
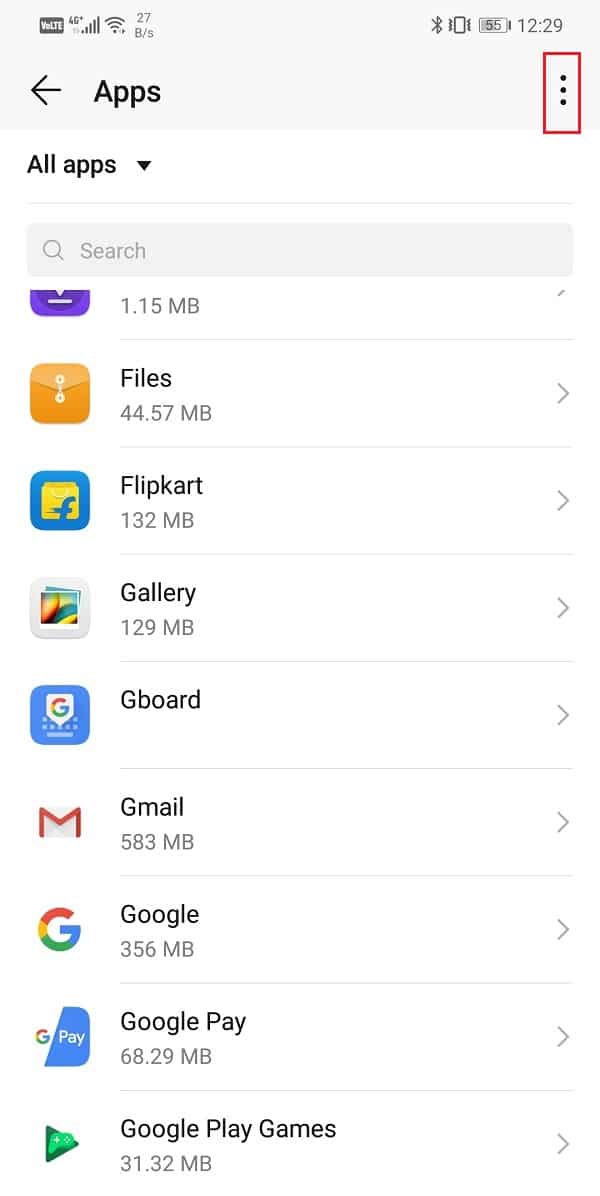
4. Finally, tap on the uninstall updates button.
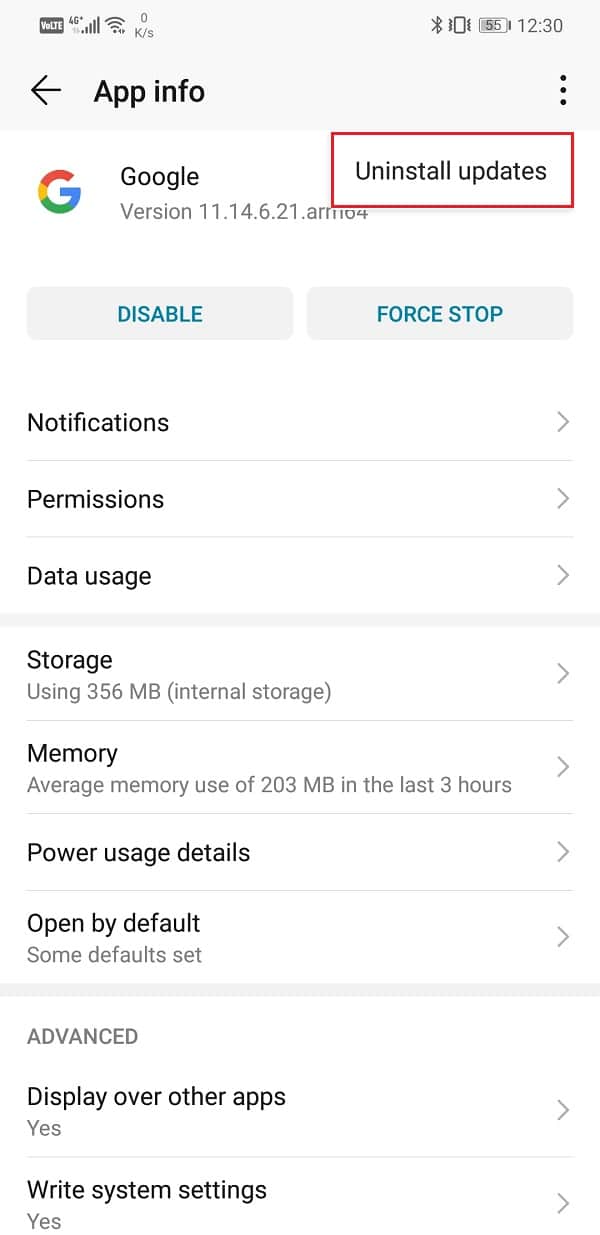
5. Now, you may need to restart your device after this.
6. When the device starts again, try using the Google app again.
7. You might be prompted to update the app to its latest version. Do it, and that should resolve the Google app not working on the Android issue.
5. Exit the Beta program for the Google app
Some apps on the Play Store allows you to join the beta program for that app. If you sign up for it, you will be among the first people to receive any update. This would mean that you will be among the select few who would use the new version before it is available for the general public.
It allows apps to collect feedback and status reports and determine if there is any bug in the app. Although receiving early updates is interesting, they might be a little unstable. It is possible that the error that you are encountering with the Google app is a result of a buggy beta version. The simple solution to this problem is to leave the beta program for the Google app. Follow the steps given below to see how:
1. Go to the Play Store.
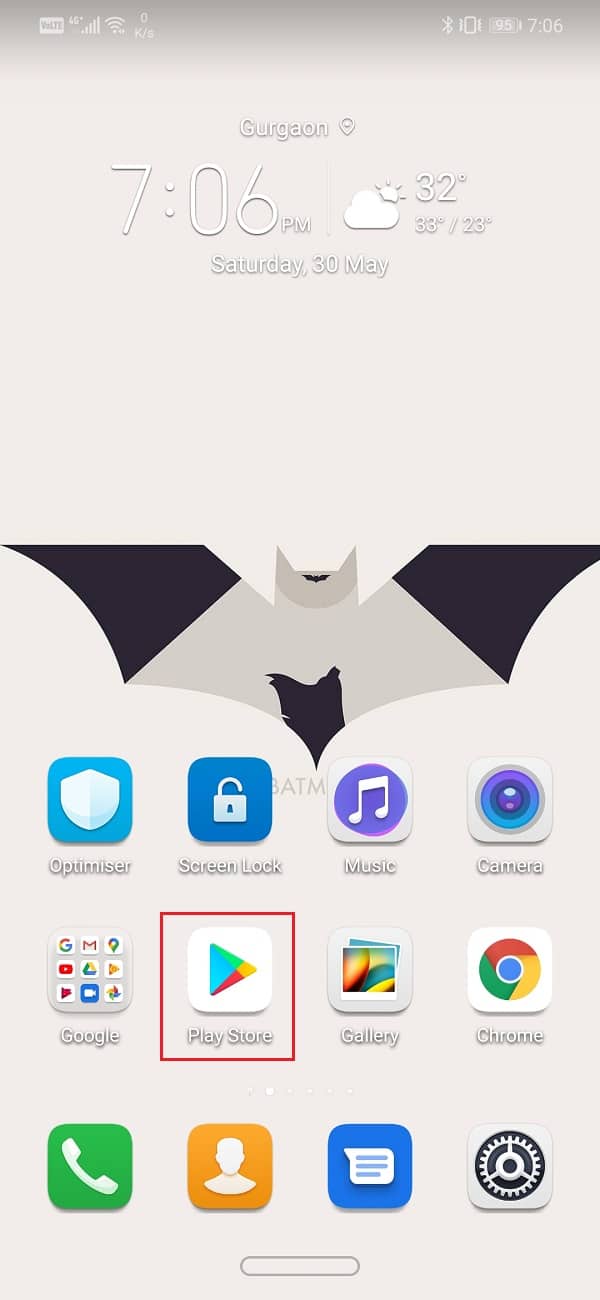
2. Now, type Google in the search bar and press enter.
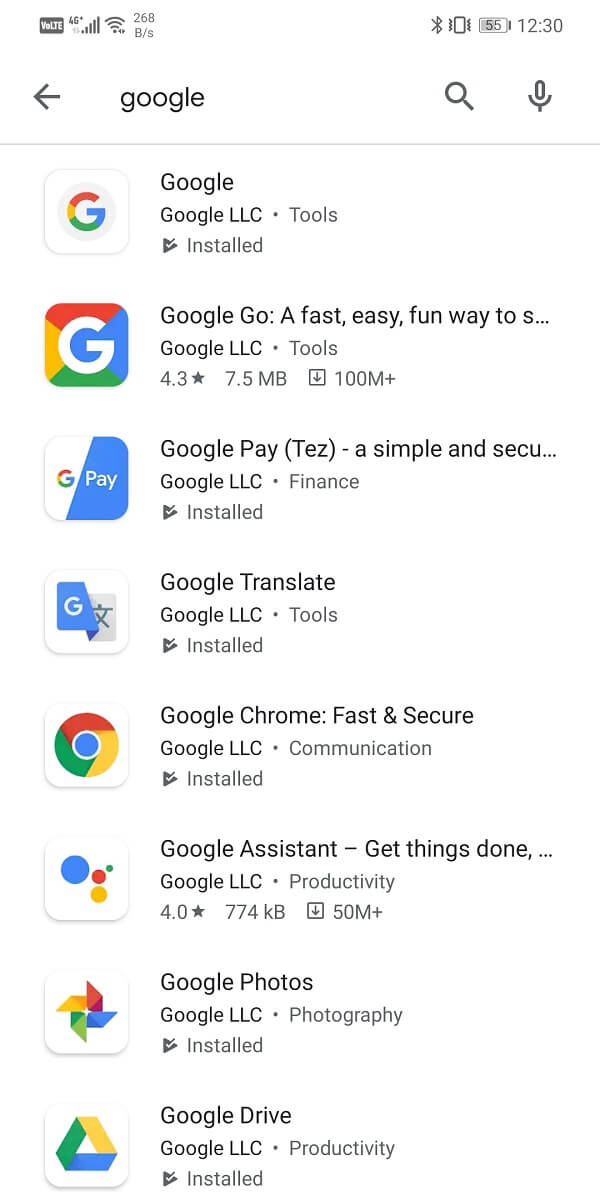
3. After that, scroll down, and under the “You’re a beta tester” section, you will find the Leave option. Tap on it.
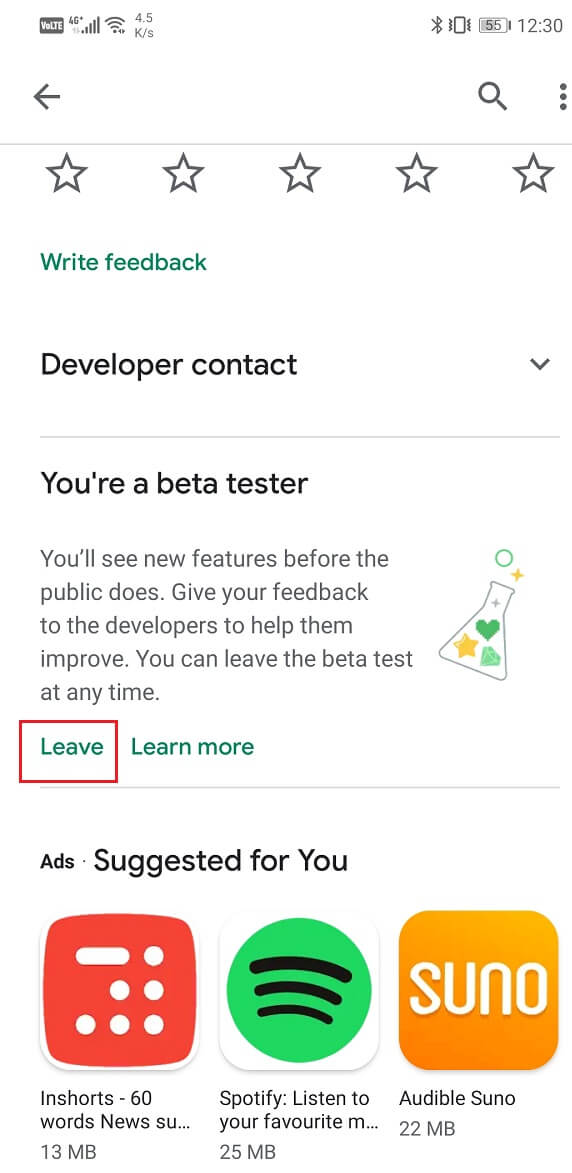
4. This will take a couple of minutes. Once it is completed, update the app if an update is available.
Also Read: How to Manually Update Google Play Services
6. Clear Cache and Data for Google Play Services
Google Play Services is a very important part of the Android framework. It is a crucial component necessary for the functioning of all apps installed from the Google Play Store and also apps that require you to log in with your Google account.
The smooth functioning of the Google app depends on Google Play Services. Therefore, if you face the problem of the Google app not working, then clearing the cache and data files of Google Play Services might do the trick. Follow the steps given below to see how:
1. Go to the Settings of your phone. Next, tap on the Apps option.


2. Now, select the Google Play Services from the list of apps.
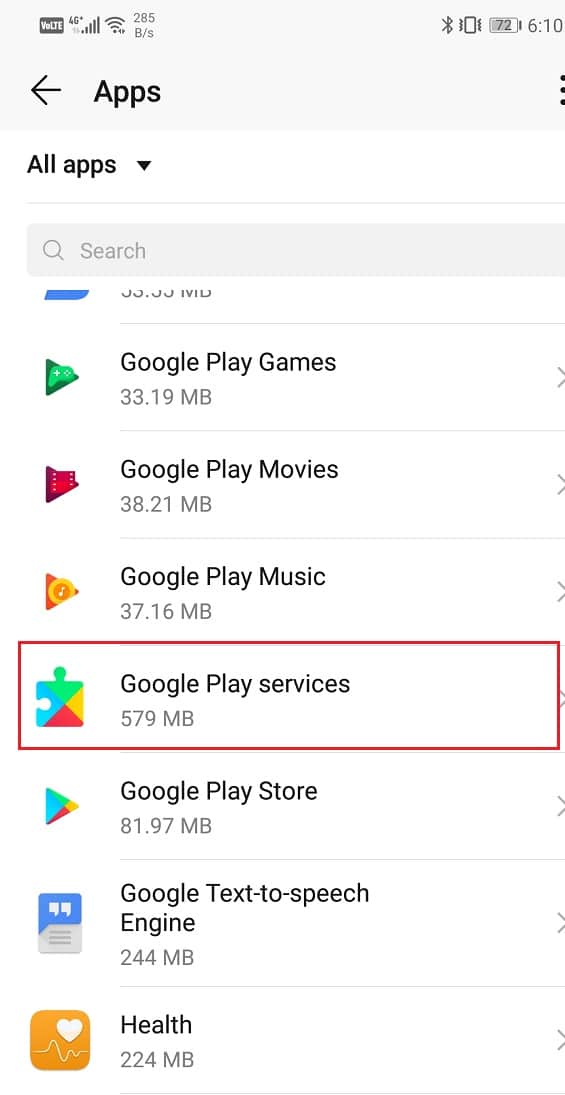
3. Now, click on the Storage option.
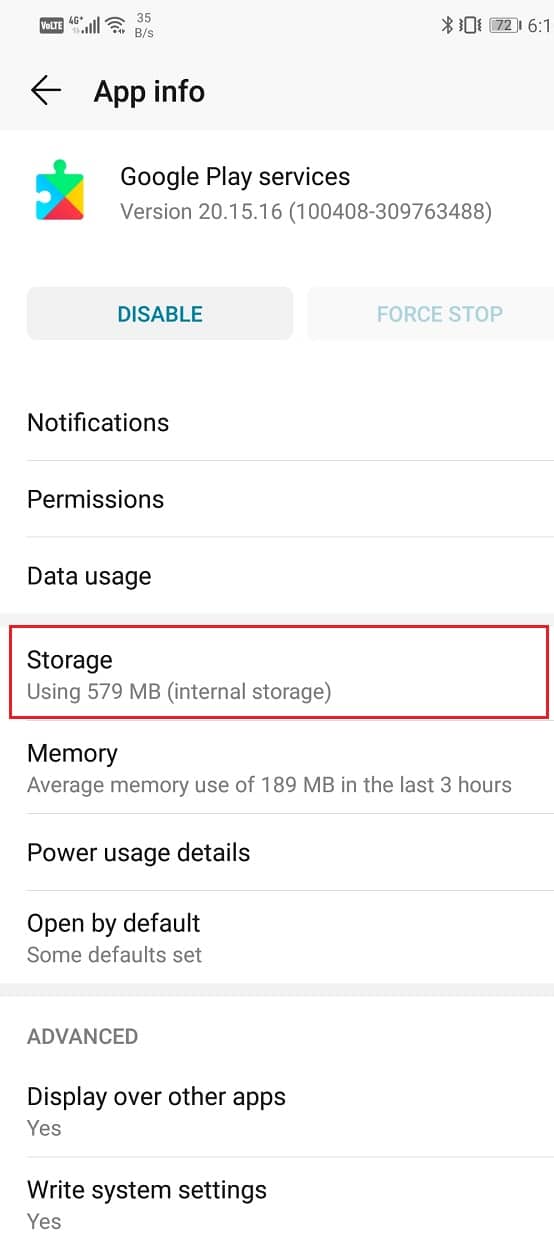
4. You will now see the options to clear data and clear cache. Tap on the respective buttons, and the said files will be deleted.
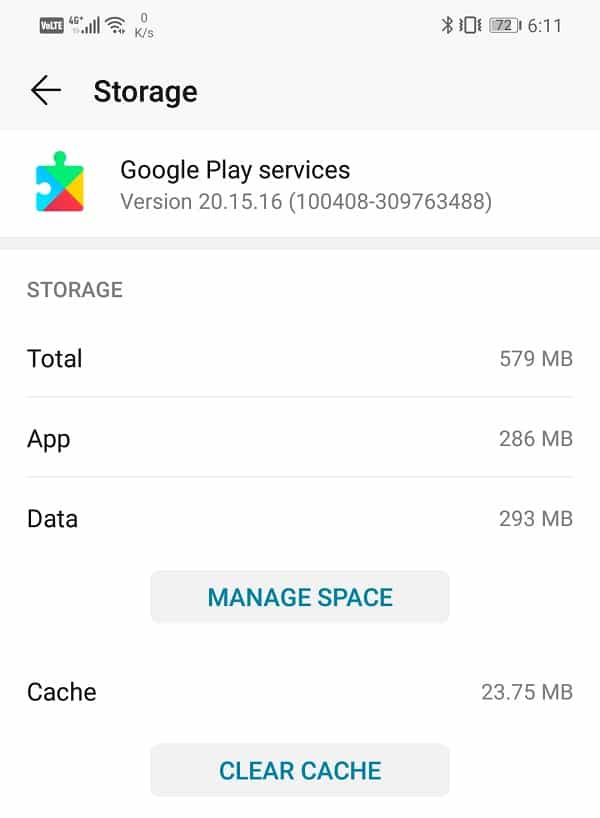
5. Now, exit the settings and try using the Google app again and see if you’re able to resolve the Google app not working on the Android issue.
7. Check App’s Permissions
Although the Google app is a system app and has all the necessary permissions by default, there is no harm in double-checking. There is a strong chance that the app malfunctions result from a lack of permissions given to the app. Follow the steps given below to check the Google app’s permissions and allow any permission request that might have been denied in the past.
1. Open the Settings of your phone.
2. Tap on the Apps option.

3. Now, select the Google app from the list of apps.
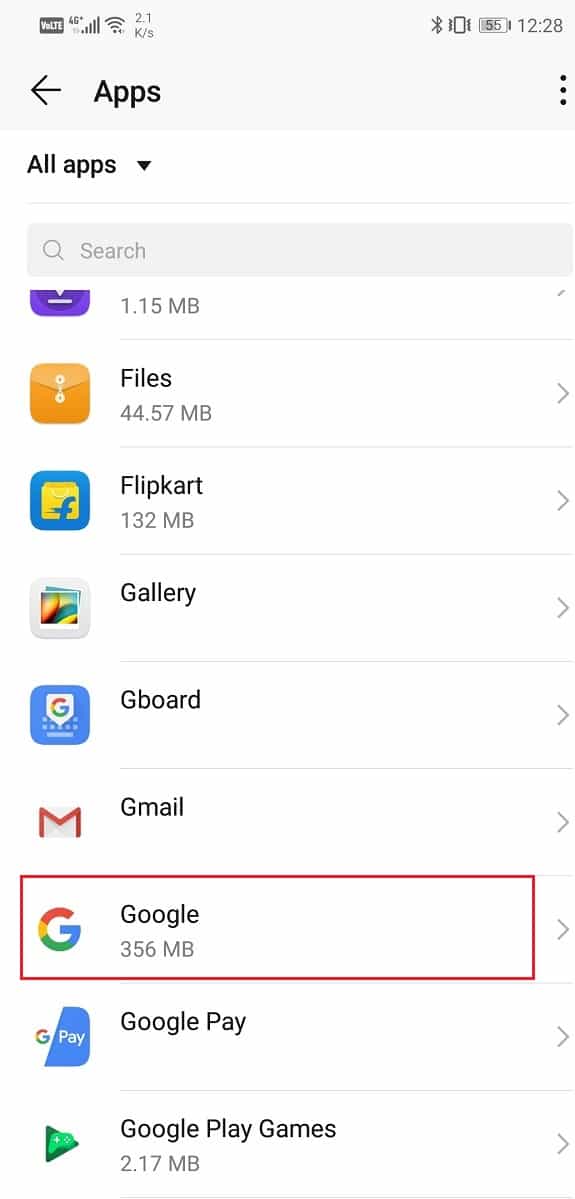
4. After that, click on the Permissions option.
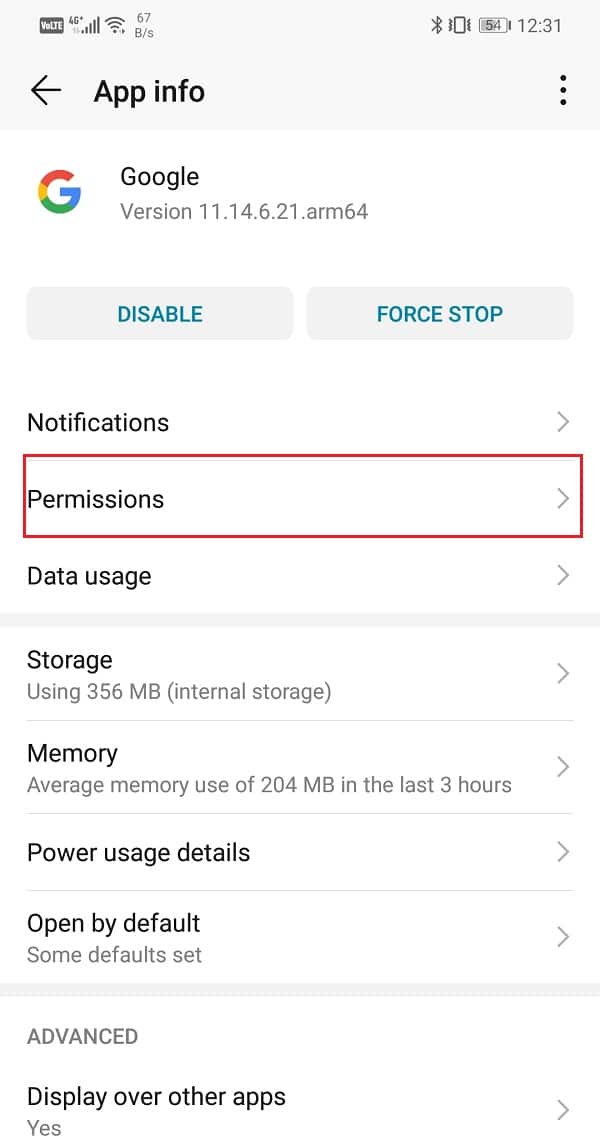
5. Make sure that all the required permissions are enabled.
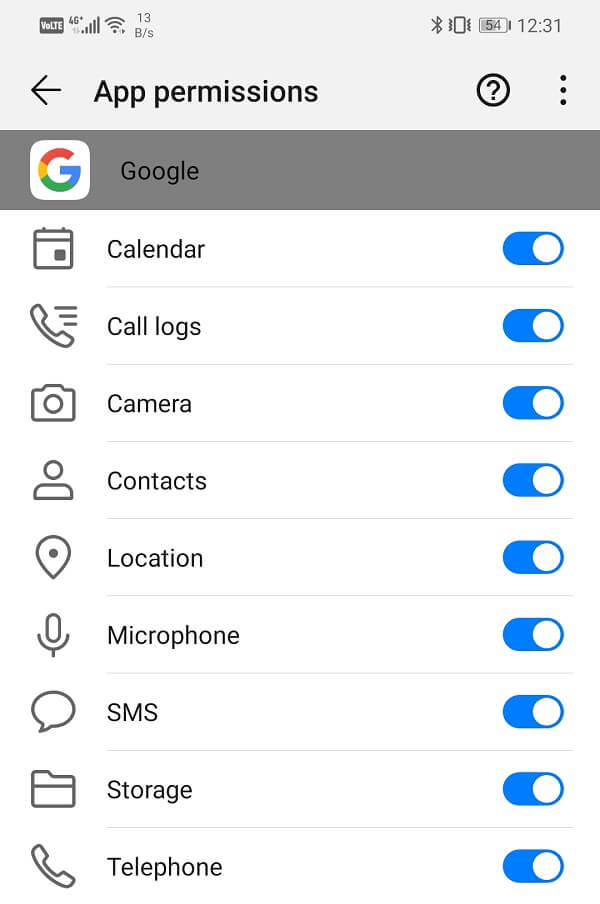
8. Sign out of your Google Account and Sign-in again
Sometimes, the problem can be solved by logging out and then logging in to your account. It is a simple process, and all that you need to do is follow the steps given below to remove your Google account.
1. Open the Settings on your phone.
2. Now, tap on the Users and Accounts option.
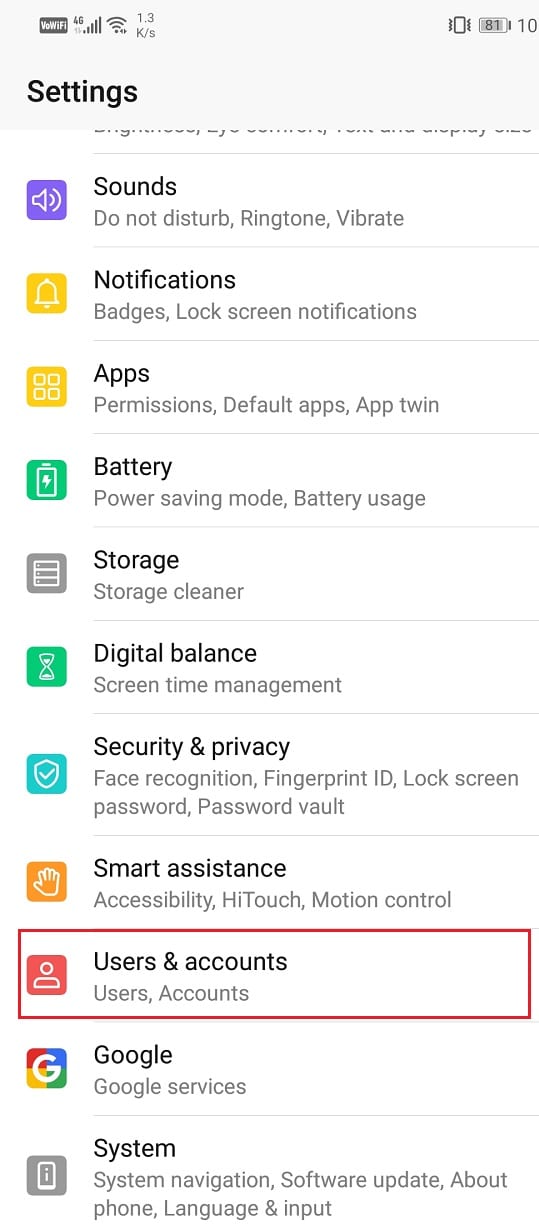
3. From the given list, tap on the Googleicon.
![]()
4. Now, click on the Remove button at the bottom of the screen.
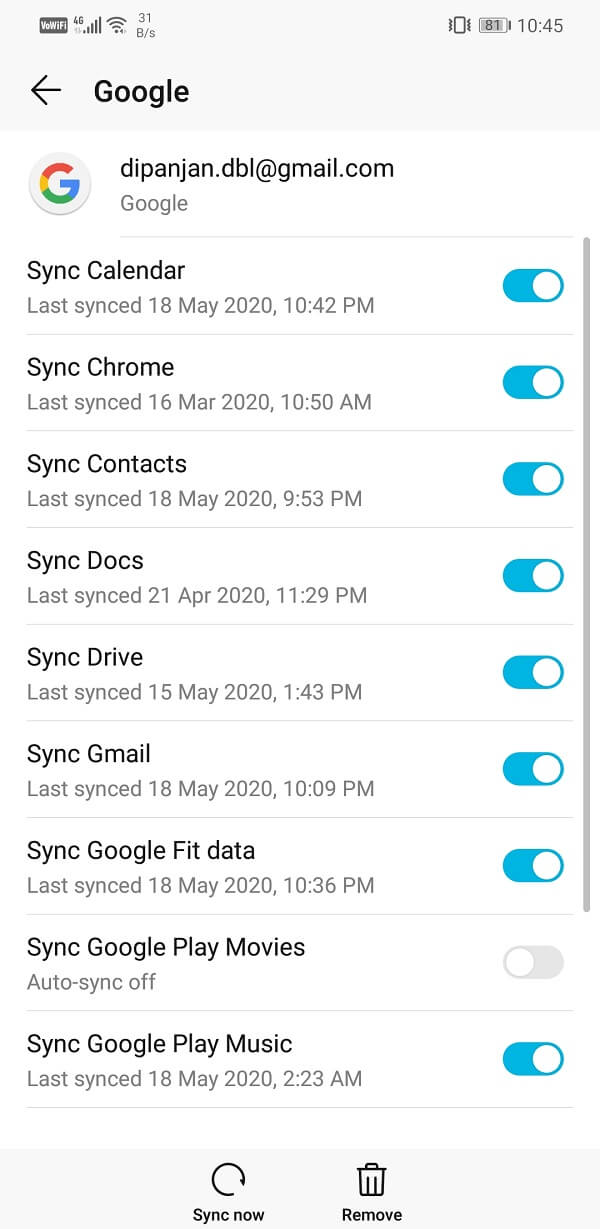
5. Restart your phone after this.
6. Repeat the steps given above to head to the Users and Accounts settings and then tap on the Add account option.
7. Now, select Google and then enter the login credentials of your account.
8. Once the setup is complete, try using the Google app again and see if it still persists.
Also Read: How to Sign Out of Google Account on Android Devices
9. Sideload an older version using an APK
As mentioned earlier, sometimes, a new update has a few bugs and glitches, which causes the app to malfunction and even crash. Instead of waiting for a new update that might take weeks, you can downgrade to an older stable version. However, the only way to do this is by using an APK file. Follow the steps given below to see how to fix the Google app not working on Android:
1. Firstly, uninstall updates for the app using the steps provided earlier.
2. After that, download the APK file for the Google app from sites like APKMirror.
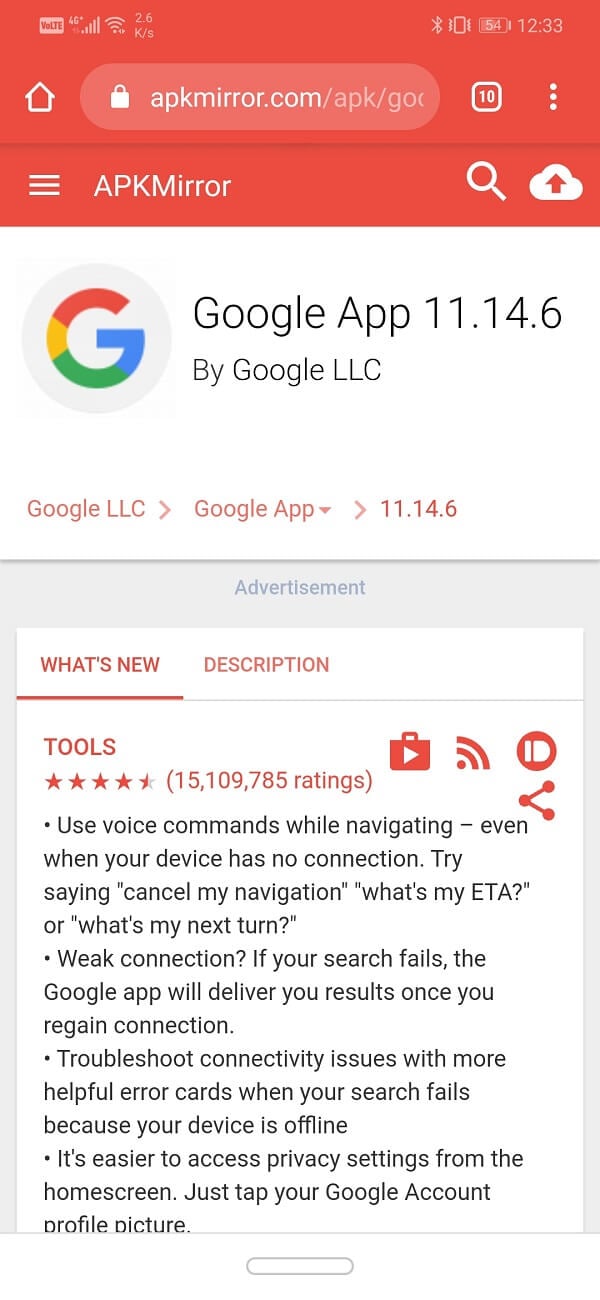
3. You will find a lot of different versions of the same app on APKMirror. Download an old version of the app, but make sure that it is not more than two months old.
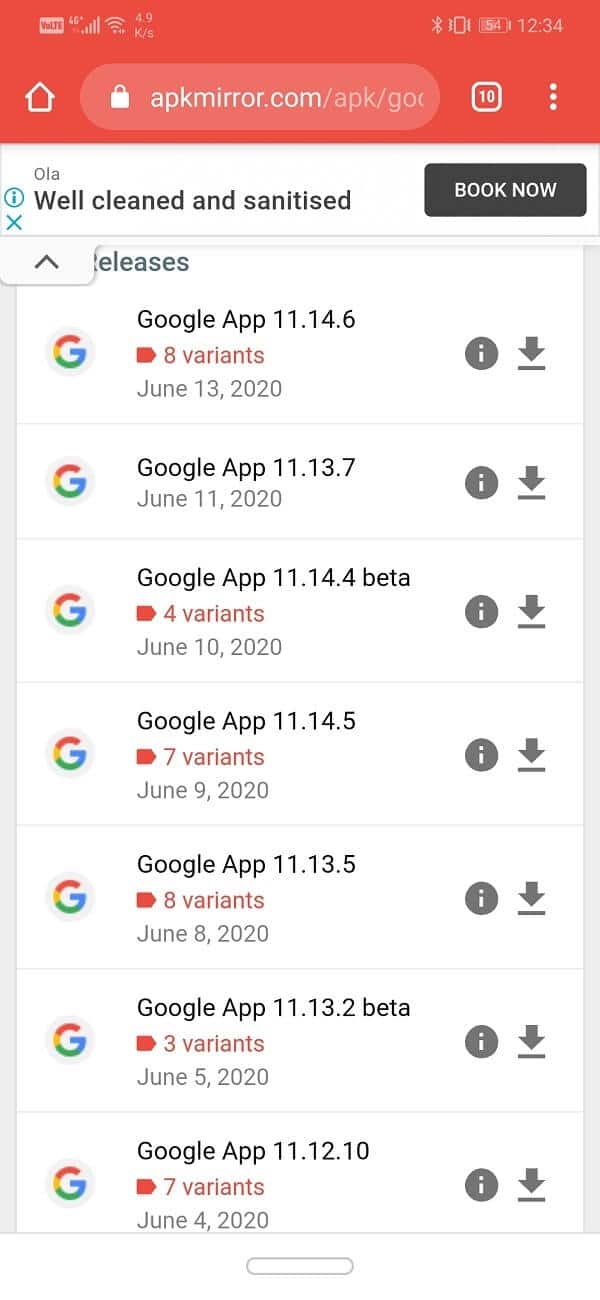
4. Once the APK has been downloaded, you need to enable installation from Unknown sources before installing the APK on your device.
5. To do this, open the Settings and go to the list of Apps.
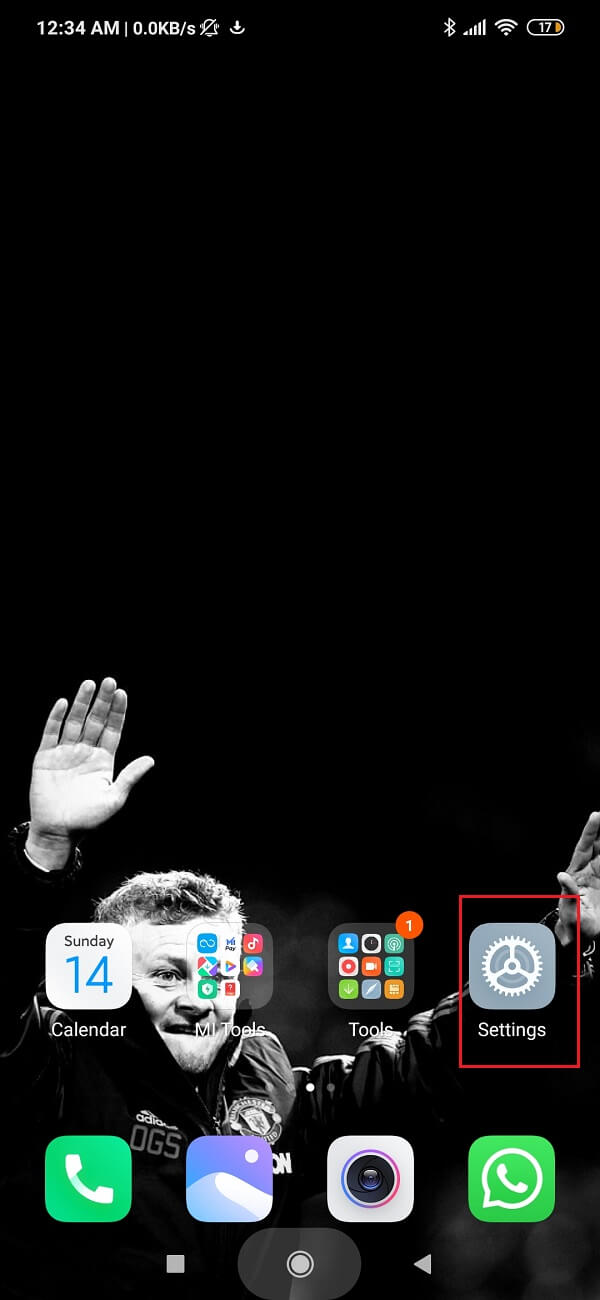
6. Select Google Chrome or whichever browser you used to download the APK file.
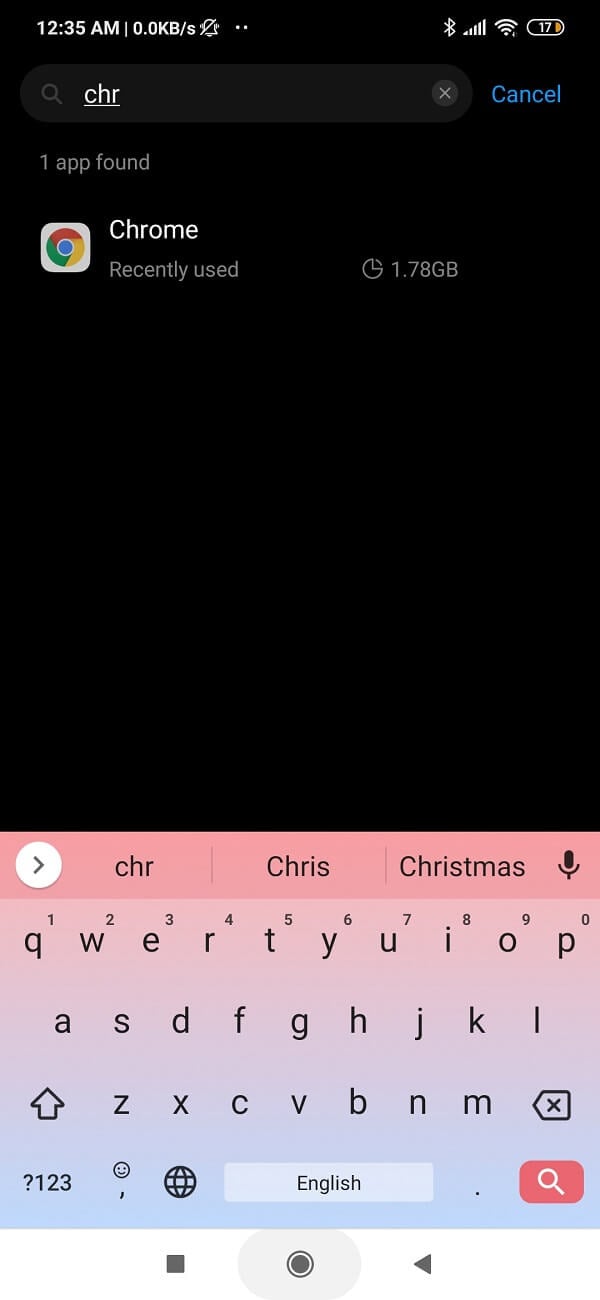
7. Now, under Advanced settings, you will find the Unknown Sources option. Click on it.
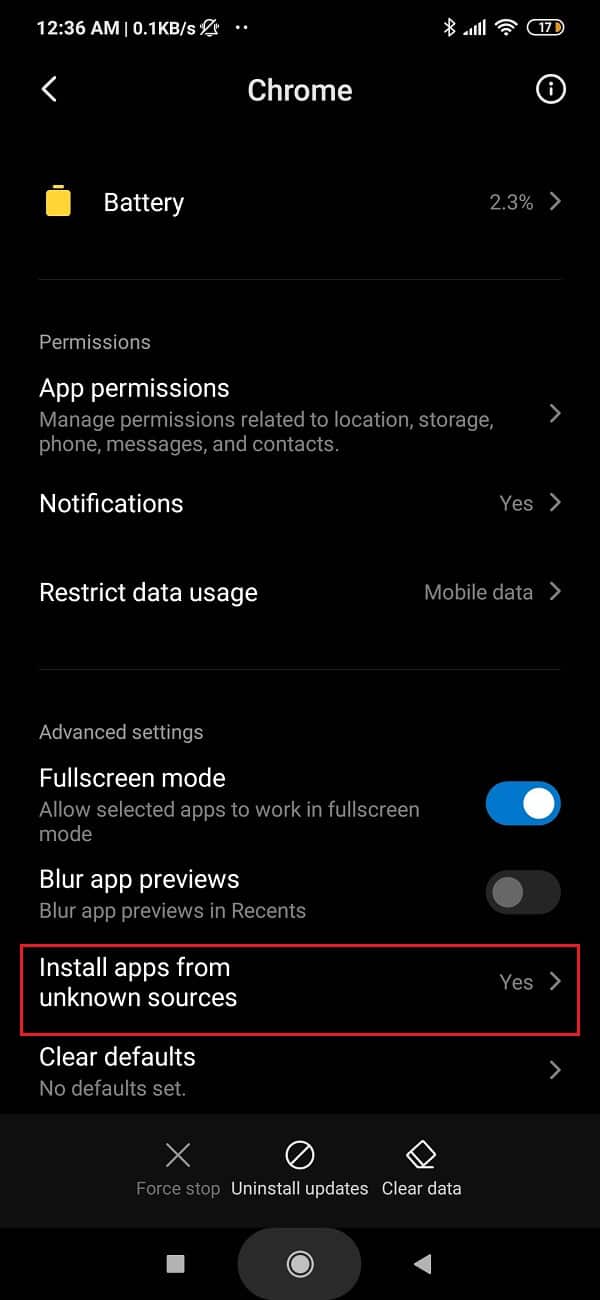
8. Here, toggle the switch on to enable the installation of apps downloaded using the Chrome browser.
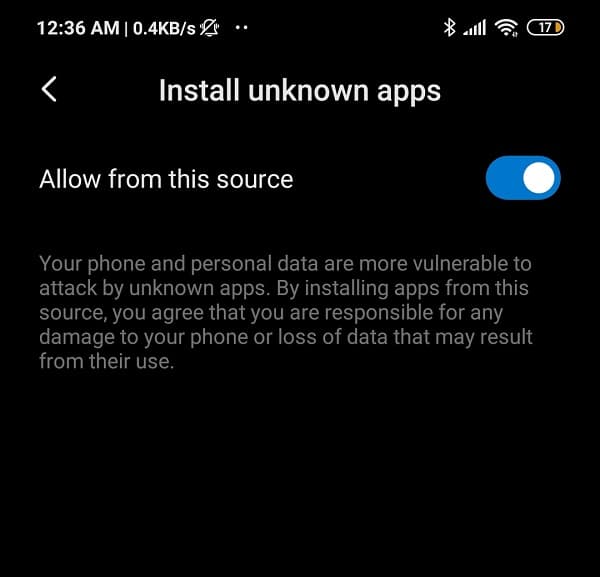
9. After that, tap on the downloaded APK file and install it on your device.
See if you’re able to fix the Google app not working on Android, if not then continue with the next method.
10. Perform a Factory Reset
This is the last resort that you can try if all of the above methods fail. If nothing else works, you can try to reset your phone to the factory settings and see if it resolves the problem. Opting for a factory reset would delete all your apps, data, and other data like photos, videos, and music from your phone. Due to this reason, you should create a backup before going for a factory reset. Most phones prompt you to Backup your data when you try to factory reset your phone. You can use the in-built tool for backing up or do it manually. The choice is yours.
1. Go to the Settings of your phone.

2. Tap on the System tab.

3. If you haven’t already backed up your data, click on the Backup your data option to save your data on Google Drive.
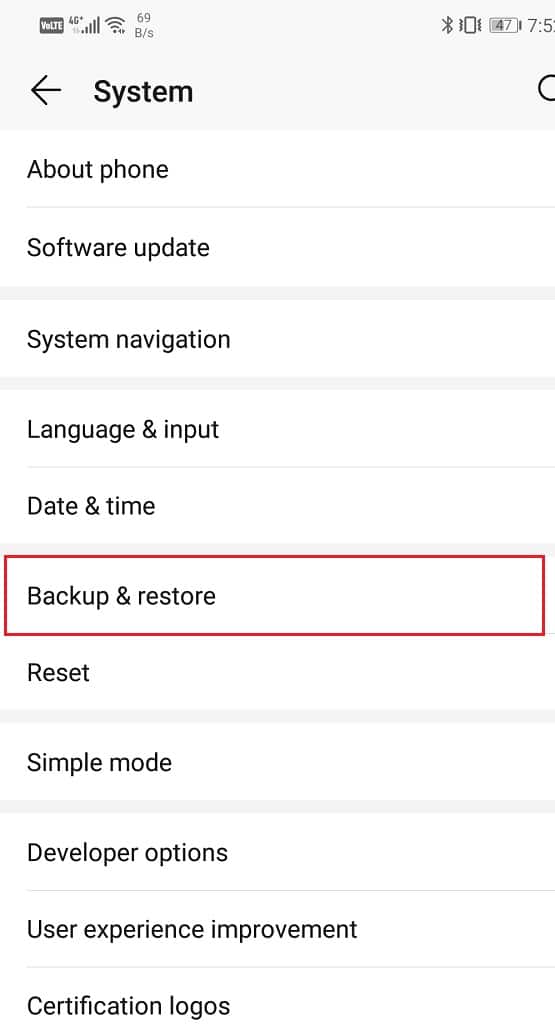
4. After that, click on the Reset tab.
5. Now, click on the Reset Phone option.
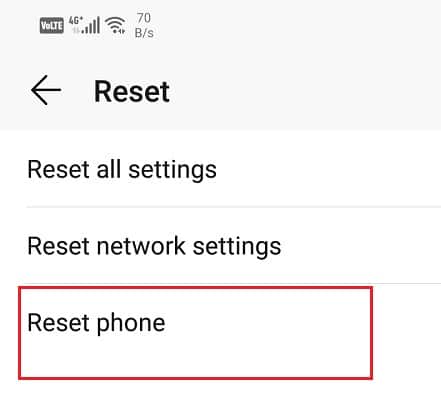
6. This will take some time. Once the phone restarts again, try using the Google app again and see if it works properly.
Recommended:
I hope this guide was helpful you were able to Fix the Google app not working on Android. Share this article with your friends and help them out. Also, mention which method worked for you in the comments.