Fix YouTube Videos Not Playing
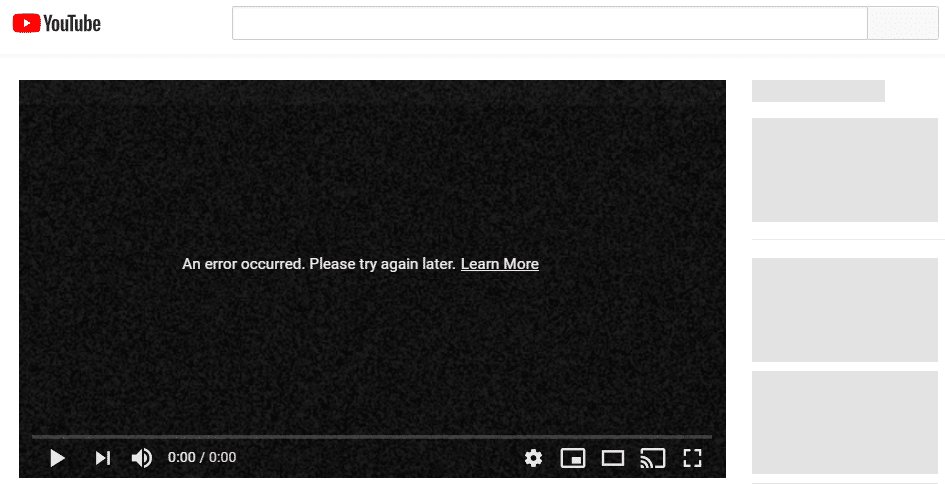
For the average internet user, a major part of their screen time is spent surfing through YouTube. The diverse video streaming service owned by Google has millions of visits every day. People access the website to watch movies, listen to music, learn new stuff and even upload their creations. However, many users have had the misfortune of losing access to YouTube and have ended up with a huge void in their daily schedule. Although the purpose can be anything from educational to entertainment, the YouTube videos not playing or won’t load is one of those issues which has to be resolved as soon as possible. If you seem to be struggling with this problem, read ahead to find out how you can fix An error occurred, please try again later message on YouTube.
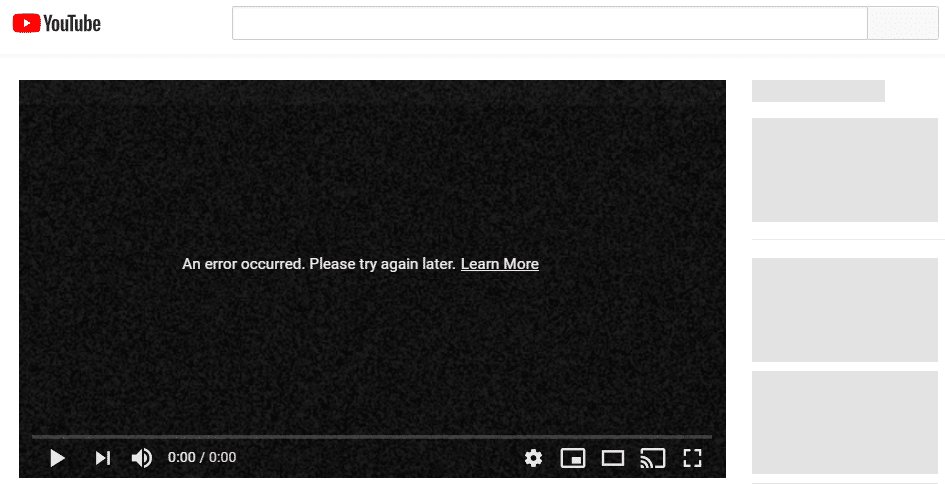
Fix YouTube Videos Not Playing: “An error occurred, Please try again later” Error on Windows 10
You may encounter that YouTube picture-in-picture not working or videos not loading issue or instead of the video you only see a black screen. The primary cause is poor network connectivity. Read How to Troubleshoot Network Connectivity Problems on Windows 10. Other causes could be
- outdated web browser,
- incorrect date & time settings,
- third-party software conflict or
- corrupt cache & cookies of browser.
Note: Make sure to create a system restore point just in case something goes wrong.
Method 1: Disable Conflicting Third-party Antivirus (If Applicable)
Any conflicting configuration in the security settings can effectively turn down the network traffic between your computer and the YouTube servers, causing it to not load the requested YouTube video. Hence, it is recommended to uninstall any anti-virus programs or firewalls you may have installed other than Windows Defender to see if the third-party security software causes the issue. Read 5 Ways to Completely Uninstall Avast Antivirus in Windows 10.
Alternately, you can also try to temporary disable the security software as follows:
1. Right-click on the Antivirus Program icon from the system tray and select Disable Auto-Protect as shown.

2. Next, Select the duration for which the Antivirus will remain disabled.
Note: Choose the smallest value, for example 15 minutes or 30 minutes.

3. Once done, again try to connect to Wi-Fi network and check if the YouTube video loads or not.
Method 2: Set Correct Date & Time
If your Windows 10 PC has been configured with incorrect date and time settings, it may cause the security protocols to invalidate the security certificates of YouTube. To correct the date and time-related settings on your Windows PC, follow the below steps:
1. Right-click on time at the right end of the Taskbar, and click on Adjust date/time.
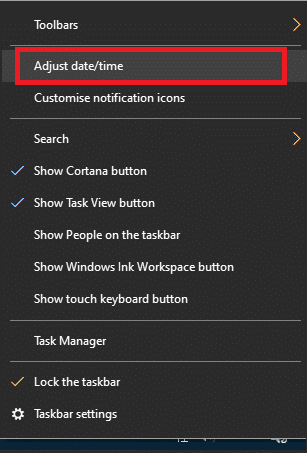
2. Enable both the Set Time Zone Automatically and Set Date & Time Automatically options by toggling these on.
Note: If you have an active internet connection, your Date and Time settings will get updated automatically.
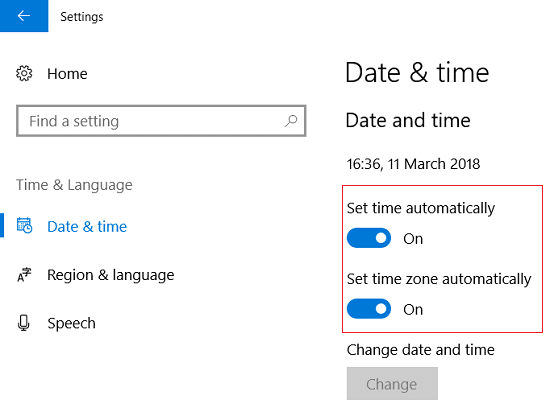
Also Read: How to Sync Time in Windows 11
Method 3: Flush DNS Client Resolver Cache
It might be possible that one of the addons you installed on Google Chrome or some VPN settings may have altered your computer’s DNS cache in a way that it has refused to let YouTube video load. This can be overcome by:
1. Open the elevated command prompt by searching cmd and choosing Run as administrator.
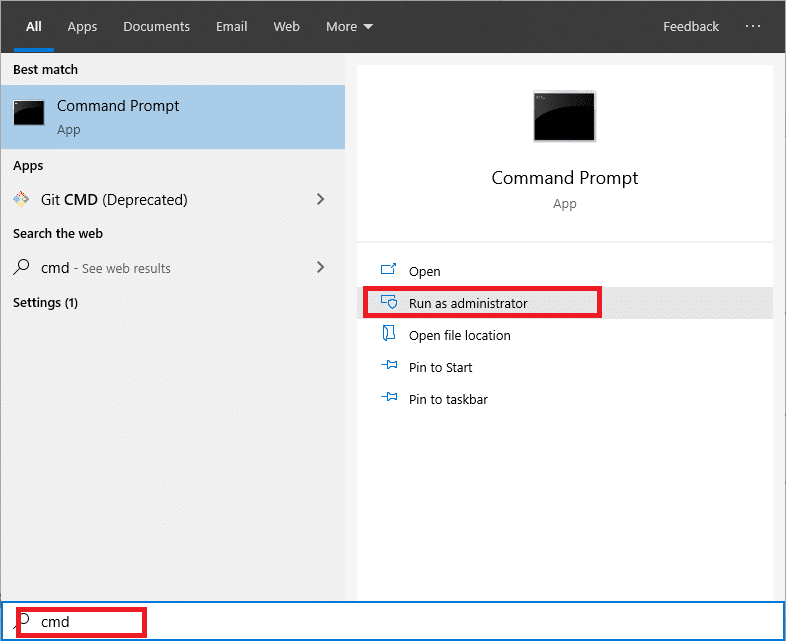
2. Type ipconfig /flushdns command and press enter to execute.
3. It will display Successfully flushed the DNS Resolver cache as shown.
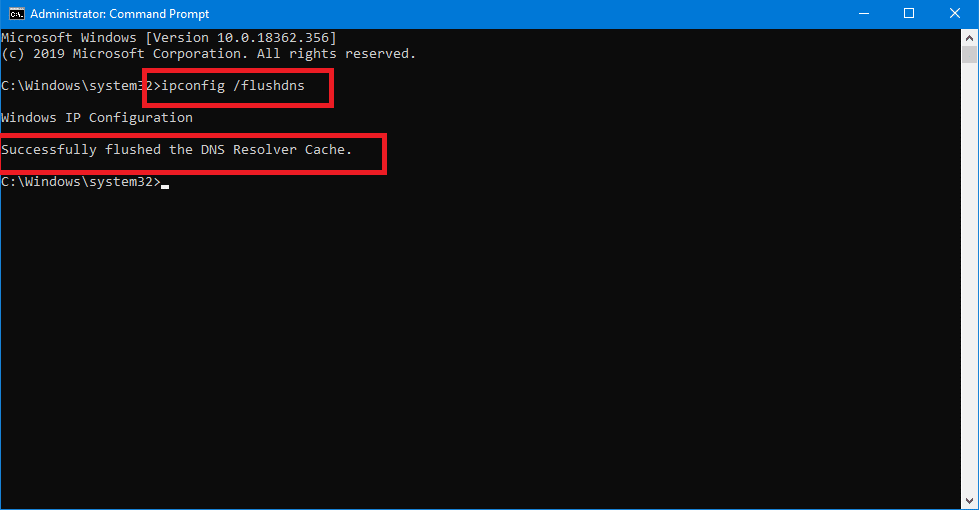
Method 4: Use Google DNS Instead
You can use Google DNS instead of the default DNS set by your Internet Service Provider or the network adapter manufacturer to fix YouTube videos not playing or won’t load error. To do so,
1. Right-click on the network (LAN) icon at the right end of the taskbar. Click on Open Network & Internet Settings as shown.
![]()
2. In the Settings app, click on Change adapter options in the right pane.

3. Right-click on the network you want to configure, and click on Properties as depicted.

4. Click on Internet Protocol Version 4 (IPv4) in the list and then click on Properties.

5. Under the General tab, choose Use the following DNS server addresses and type:
Preferred DNS Server: 8.8.8.8
Alternate DNS Server: 8.8.4.4

6. Finally, click OK to save changes and Reboot your PC.
Also Read: How to Change DNS Server Settings on Windows 11
Method 5: Disable Adblockers
Adblockers have been welcomed with open arms. While many of them hardly perform as advertised, some end up working far too efficiently. Services like these could be causing YouTube videos not playing or won’t load error on YouTube. Here are the steps you can follow to disable AdBlock extensions on your Windows 10 PC.
1. Open YouTube website and play any video in any web browser.
2. On the top right corner, click on the Puzzle piece icon to reveal all extensions.
![]()
2. From the options that appear, click on Manage extensions as shown.
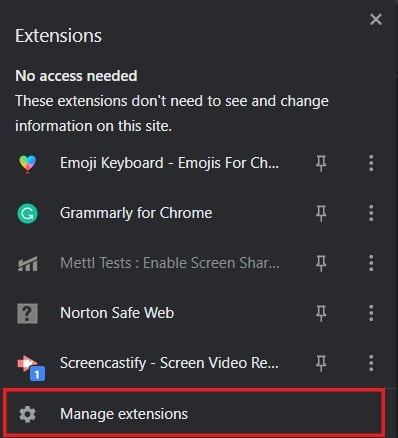
3. On the Extensions page, turn the toggle off for adblocker to disable it.
Note: In the image below, we have shown the same for AdGuard AdBlocker.
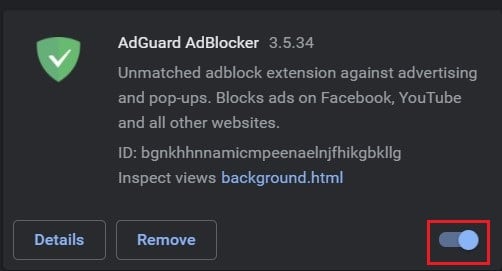
4. Try running YouTube again as An error occurred, please try again later message should no longer appear.
Method 6: Allow Third-Party Cookies
Cookies are essential for any website to run properly, especially ones that display a lot of media. By allowing all third-party cookies associated with the website, you can fix YouTube videos not playing issue as follows:
1. Click on three-doted icons > Settings on the top right side of your browser.
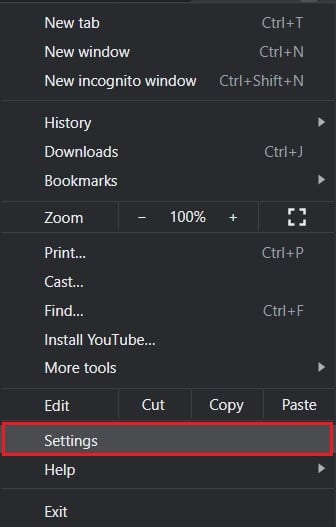
2. Under the Privacy and Security panel, click on Cookies and other site data as shown.
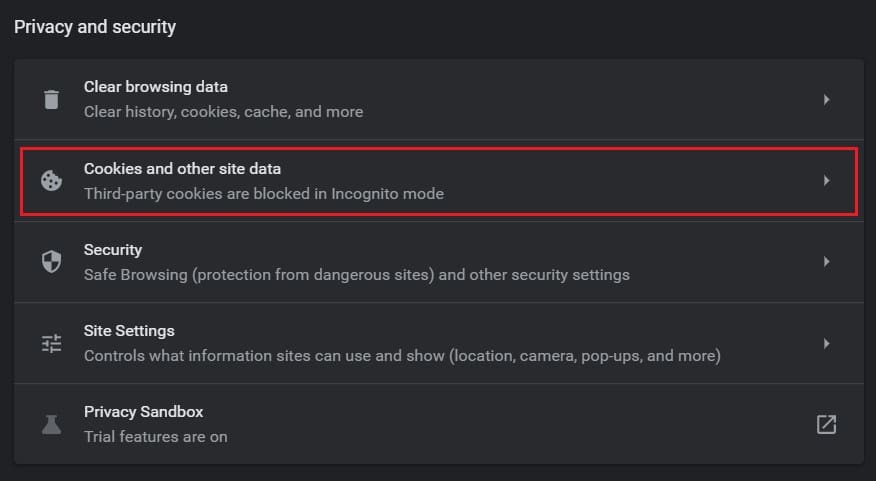
3. Here, check the Allow all cookies option and uncheck Block third-party cookies option.
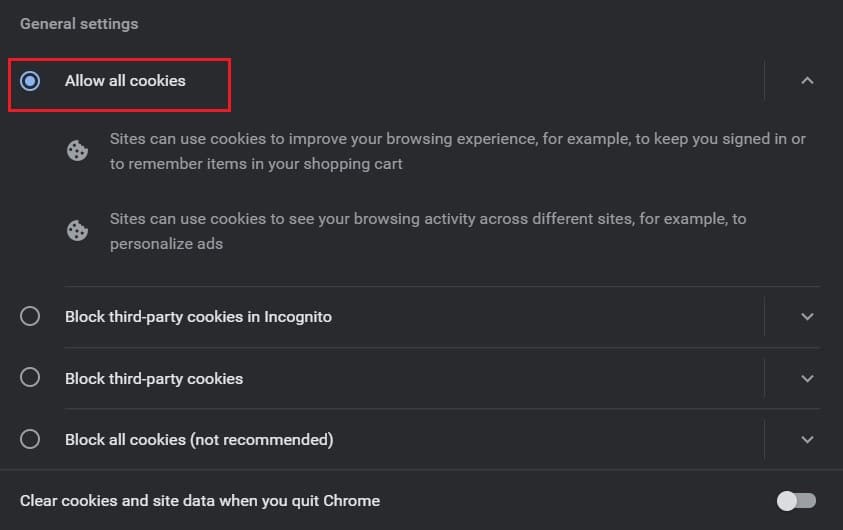
Also Read: Fix YouTube Videos loading but not playing videos
Method 7: Clear Browser Cache & Cookies
Clearing your browser cache & cookies will make sure that no corrupt files are causing the YouTube videos not loading properly issue. Since Google Chrome is the most popular browser, we are giving the steps to clear the cache on Chrome.
1. Launch the Google Chrome browser.
2. Now, click on the three-dotted icon > More tools as depicted below.
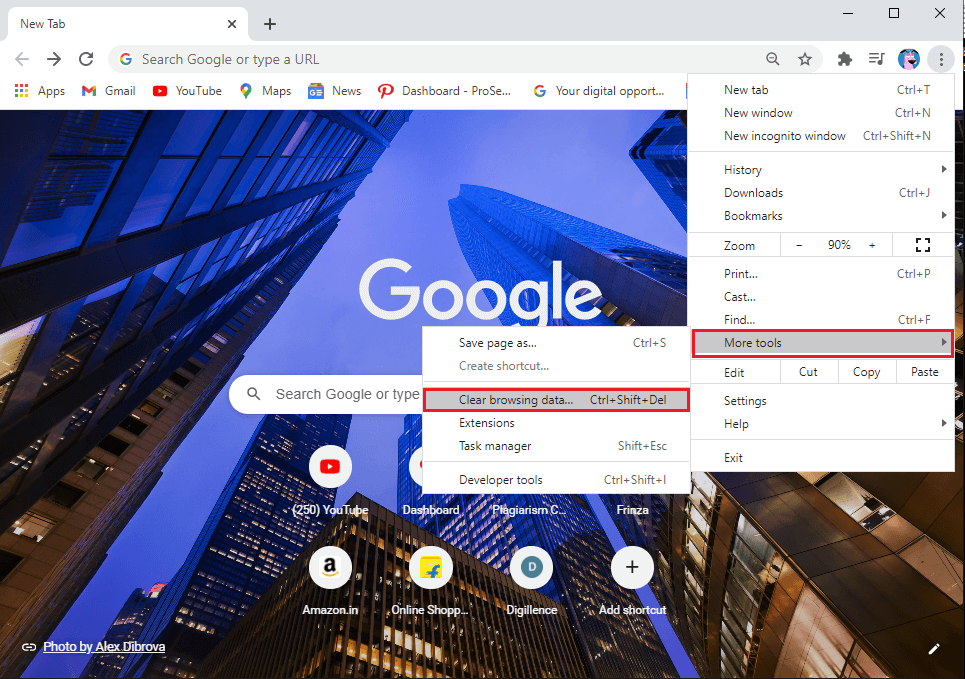
3. Next, click on Clear browsing data…
4. Here, select the Time range as All time & click on Clear data.
Note: Ensure that Cookies and other site data, Cached images, and files are selected.
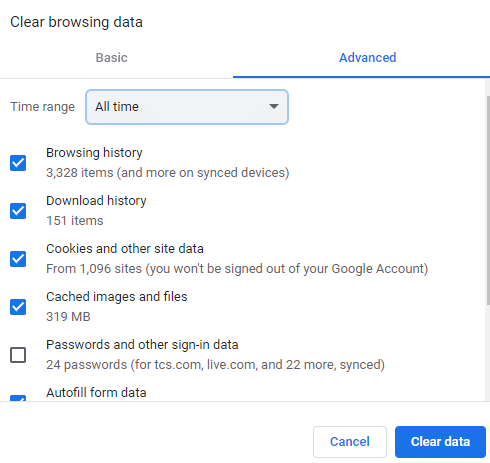
Note: In addition to the above, you can also delete Browsing history & Download history.
5. Close your web browser and restart your PC to implement these changes.
Method 8: Reset Browser to Default Settings
If nothing else has worked, resetting browser to its default settings should help fix YouTube videos not playing issue on your streaming device.
1. Open Google Chrome. Then click the three-dotted icon > Settings as shown.

2. Scroll down and click on Advanced at the bottom.

3. Here, click on the Reset and cleanup option.
4. Select the Restore settings to their original defaults option shown highlighted below.
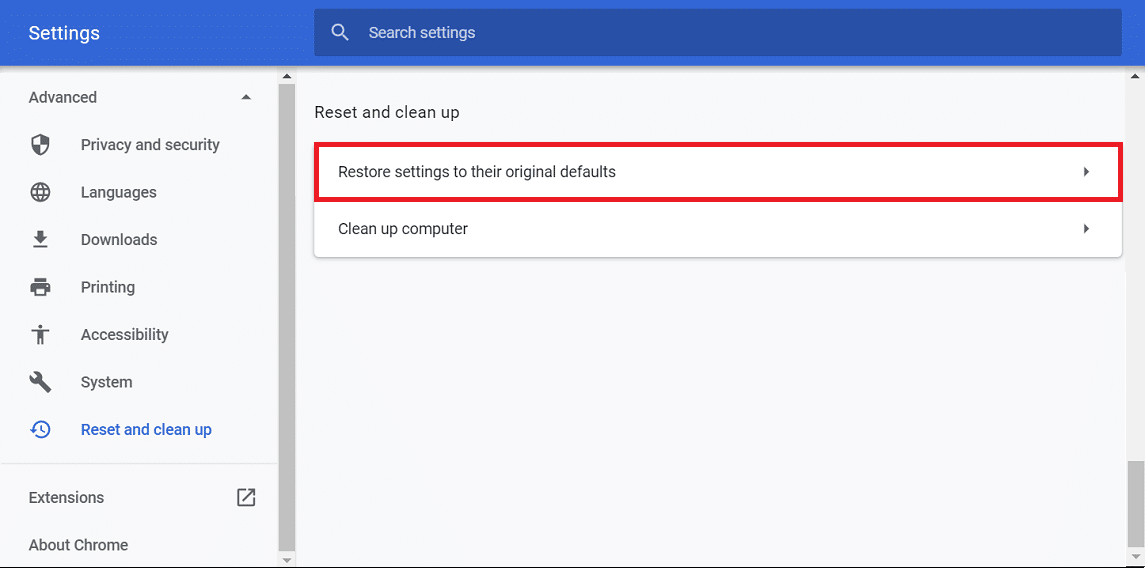
5. Now, confirm the prompt by clicking Reset settings button.
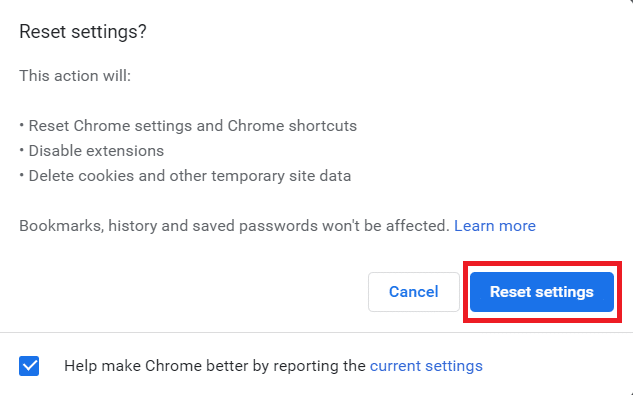
6. Re-launch Chrome & visit YouTube to begin streaming.
Also Read: How to Enable DNS over HTTPS Chrome
Pro Tip: Additional Solutions
Most of the aforementioned steps should solve your problem; nevertheless, here are a few other things you can try to fix the YouTube error.
- Change your Web Browser: With time, each browser gets overloaded and becomes prone to errors. Hence, try changing the browser and opening YouTube again.
- Clear App Data on Smartphone: On smartphones, you can fix this error by tapping and holding the app and clearing its data from the storage section.
- Use earphones to Play Videos: A rather unlikely solution to the issue is to use earphones to view the video. As explained above, audio hardware could be the problem, and using earphones could overcome this hurdle.
Recommended:
Errors on YouTube are common, and while their frequency has reduced in recent years, no service on the internet is perfect. However, with the steps mentioned above, you should regain access to the world’s largest video streaming service by fixing YouTube videos not playing or won’t load problem. Feel free to reach out to us with your queries and suggestions via comments section below.