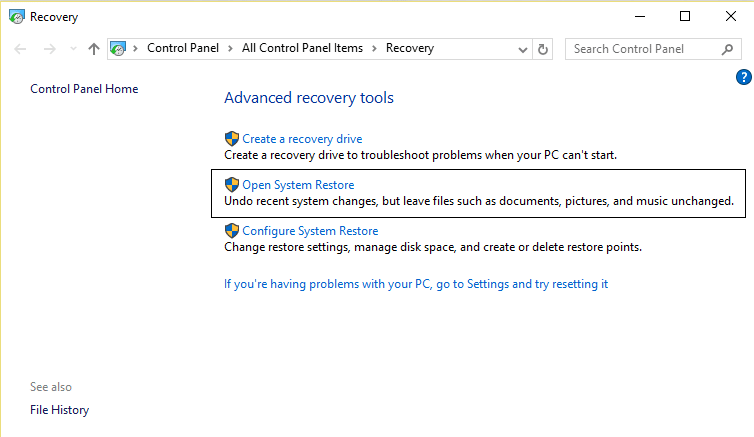Remove the Internet Explorer icon from Desktop in Windows 10
Remove the Internet Explorer icon from Desktop in Windows 10: If you suddenly find Internet Explorer icon on your desktop then you may have tried to delete it as not many people use IE in Windows 10 but you may not be able to delete the icon. This is the problem with most of the users that they are unable to remove the Internet Explorer icon from their desktop which is a very annoying issue. When you right-click on IE, properties menu doesn’t appear and even if the properties menu appear there is no delete option.
![]()
Now if this is the case then it seems like either your PC is infected with some kind of malware or virus, or the settings are corrupted. Anyway, without wasting any time let’s see How to Remove the Internet Explorer icon from Desktop in Windows 10 with the help of the below-listed tutorial.
Remove the Internet Explorer icon from Desktop in Windows 10
Make sure to create a restore point just in case something goes wrong.
Method 1: Remove the Internet Explorer icon from Desktop in Internet Options
1.Press Windows Key + R then type inetcpl.cpl and hit Enter to open Internet Options.

2.Switch to Advanced tab then uncheck “Show Internet Explorer on Desktop“.
3.Click Apply followed by OK.
4.Reboot your PC to save changes.
Method 2: Remove the Internet Explorer icon from Desktop in Registry Editor
1.Press Windows Key + R then type regedit and hit Enter to open Registry Editor.

2.Navigate to the following path:
HKEY_CURRENT_USERSoftwareMicrosoftWindowsCurrentVersionPoliciesExplorer
3.Right-click on Explorer then select New > DWORD (32-bit value).
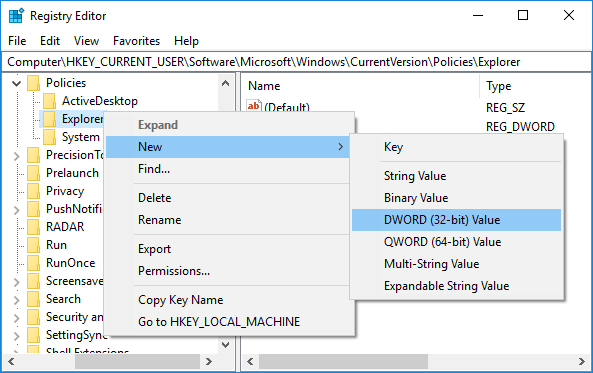
4.Name this newly created DWORD as NoInternetIcon and hit Enter.
![]()
5.Double click on NoInternetIcon and change it’s value to 1.
![]()
Note: If in future you need to add the internet explorer icon on desktop change the value of NoInternetIcon to 0.
![]()
6.Once finished, click OK to save changes.
7.Close everything then Restart your PC.
Method 3: Remove the Internet Explorer icon from Desktop in Group Policy Editor
Note: This method only works for Windows 10 Pro, Education, and Enterprise edition.
1.Press Windows Key + R then type gpedit.msc and hit Enter.

2.Navigate to the following path:
User Configuration > Administrative Templates > Desktop
3.Make sure to select Desktop then in right window pane double-click on “Hide Internet Explorer icon on desktop” policy.
![]()
4.Change the value of the above policy as follows:
Enabled = This will remove the Internet Explorer icon from the desktop in Windows 10
Disabled = This will add Internet Explorer icon on desktop in Windows 10
![]()
5.Click Apply followed by OK.
6.Close everything then restart your PC to save changes.
Method 4: Perform System Restore
System Restore always works in resolving the error, therefore System Restore can definitely help you in fixing this error. So without wasting any time run system restore in order to Remove the Internet Explorer icon from Desktop in Windows 10.
Method 5: Run Malwarebytes and Hitman Pro
Malwarebytes is a powerful on-demand scanner which should remove browser hijackers, adware and other types of malware from your PC. It is important to note that Malwarebytes will run alongside antivirus software without conflicts. To install and run Malwarebytes Anti-Malware, go to this article and follow each and every step.
1.Download HitmanPro from this link.
2.Once the download is complete, double-click on hitmanpro.exe file to run the program.

3.HitmanPro will open, click Next to scan for malicious software.

4.Now, wait for the HitmanPro to search for Trojans and Malware on your PC.

5.Once the scan is complete, click Next button in order to remove malware from your PC.

6.You need to Activate free license before you can remove malicious files from your computer.

7.To do this click on Activate free license and you are good to go.
8.Reboot your PC to save changes.
Recommended:
That’s it you have successfully learned How to Remove the Internet Explorer icon from Desktop in Windows 10 but if you still have any queries regarding this tutorial then feel free to ask them in the comment’s section.