Set an Expiration Date on Shared Google Drive Files
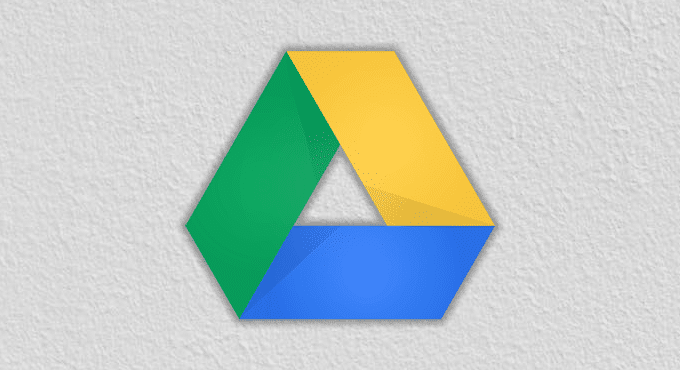
Google Drive has emerged as one of the best and most popular ways of sharing files between clients, coworkers, and friends without requiring them to make a direct download.
A decade ago, you’d be sending these files as an email attachment or link from a site like Megaupload or MediaFire. Let’s all rejoice that those days are behind us.
A popular feature on those sites of old that
has carried over into today’s popular sharing sites, like Pastebin, is the
ability to invalidate your link or unshare your file after a set period of
time. This isn’t something we can do via email. However, it’s a feature that
many people aren’t aware of in Google Drive.
Some sensitive files shouldn’t live on the
Internet forever. In this article, let’s talk about how you can set an
expiration date on your shared file access in Google Drive.
Limitations of Shared File Access
Expiration in Google Drive
It’s important to know that this feature is
only available for accounts under a paid G Suite organization. This means that
standard Google accounts or accounts using the free legacy version of G Suite
can’t utilize shared file access expiration.
Users who are not under a paid G Suite
organization can still have files shared to them with an expiration, but this
requirement must be met to set the expiration of shared file access in Google
Drive. If you work for a company that assigns you your own email account
through a custom Gmail domain, there’s a good chance that you have access to
this feature through that account.
How to Set Up Shared File Access
Expiration in Google Drive
Naturally, the first step of this process is
to actually share a file with someone. To share one of your files in Google
Drive, the easiest way is to access the file and then look in the top-right
corner for the large blue Share
button—you can’t miss it.
Click on it and a lightbox will pop up that
will allow you to type in a list of email addresses to share your file with.
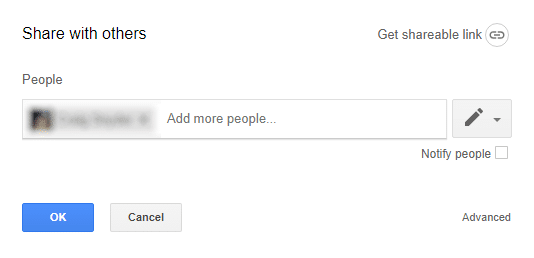
Click the OK button to send out your invitation(s) to share your file when you’re ready. After, you’ll want to reopen this same file and again click on the blue Share button or right-click on the file and click on Share. This time, click on Advanced in the bottom-right corner of the lightbox.
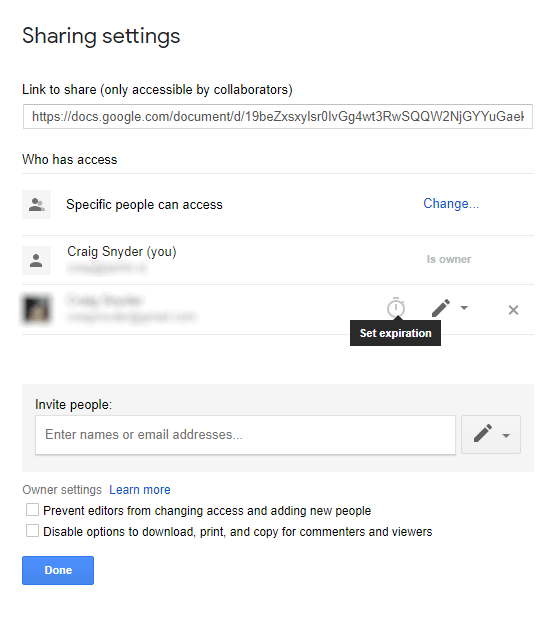
Here, if you hover over the row of any of the users you’re sharing the file with, a timer icon will appear that reads “Set expiration” when you hover it. If you don’t see this icon, it could mean that you aren’t using an account under a compatible G Suite organization. If you do, click on it.
Another reason you may not see it is because Google has updated the GUI interface for Google Drive. Instead, you may have to click on the little drop down next to their name and then click on Give temporary access.
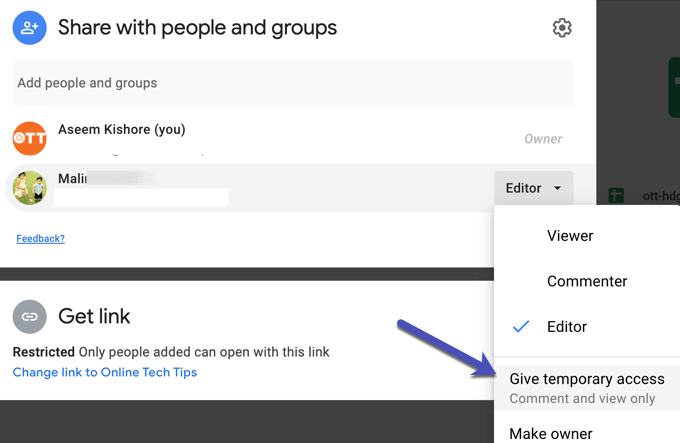
Now you’ll see a window like the two below. The top image is the newer version of Google Drive and most likely what you’ll encounter.
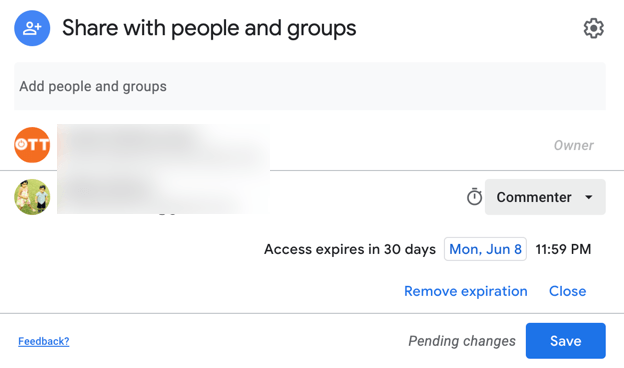
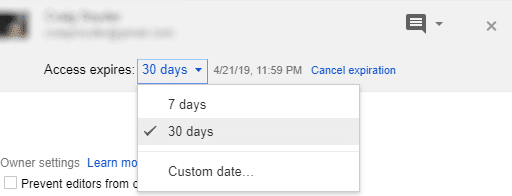
This should cause the access expiration
options to appear. Clicking on the dropdown menu will reveal common dates of 7
days and 30 days, or you can click on Custom
date… to set your own expiration date.
Setting a custom date will allow you to select
a day from a calendar view. The only catch is that you’re not able to select a
time, only a date—the file will expire a minute before midnight on any day that
you select.
Once you’re happy with how you’ve configured
your shared file access expiration, click Save
changes and then Done. That’s
it!
An important thing to keep in mind is that
users will still be able to effectively keep your file past its expiration date
by downloading it. To prevent this, you’ll want to set their access to only
allow them to view the file (not edit it) and enable the “Disable options to download, print, and copy for commenters and viewers”
option.
If you have an account under a non-legacy G
Suite organization, shared file access expiration is one of the many underused
perks that you can put to great use. This only takes a matter of seconds, so
don’t let those sensitive files hang around forever!
In the case that G Suite isn’t secure enough or up to your standards, we’ve alternatively got a great guide on how to set up your own personal cloud storage. Check it out for complete control over your cloud sharing.