Show Compressed or Encrypted file names in color in Windows 10
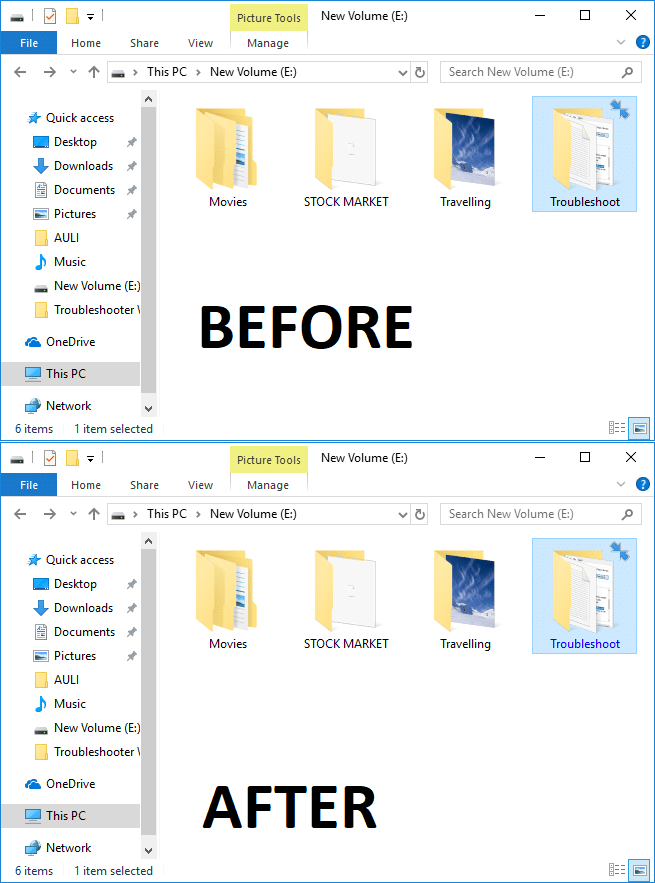
One of the best things about Windows 10 is that it comes with some awesome feature and one such feature is the built-in Encryption tool which encrypts folders and files in Windows 10. With this feature, you don’t need to use any third party software such as Winrar, 7 Zip etc for encrypting or compressing files or folders. To identify a compressed file or folder, a double arrow of blue color will appear at the top of right corner of the Folder in Windows 10.
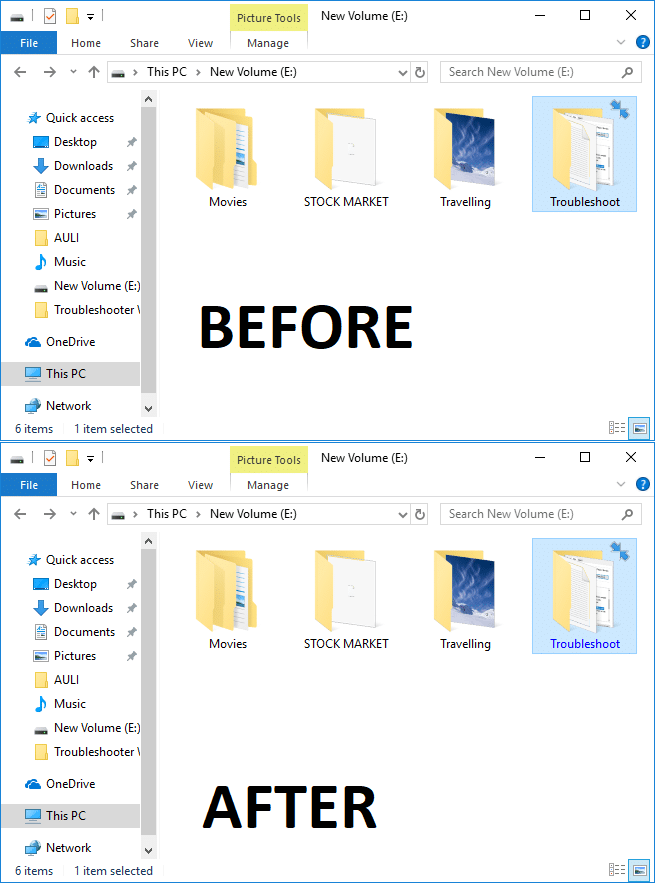
Also when you encrypt or compress a file or folder, then the font color (name of the file or folder) is changed from default black to blue or green depending upon your selection. Encrypted file names are changed to green color and similarly, the compress file names will be changed to blue color. You have to follow the steps below to show compressed file or folder name in color in Windows 10. You also note that if EFS encrypted file or folder is compressed, the compressive file or folder will not be encrypted again. So without wasting any time let’s see How to Show Compressed or Encrypted file names in color Windows 10 with the help of the below-listed tutorial.
Show Compressed or Encrypted file names in color in Windows 10
Make sure to create a restore point just in case something goes wrong.
Method 1: Show Compressed file names in color in Windows 10 using Folder Option.
1. Press Windows Key + E to open File Explorer then click on View from the File Explorer Ribbon and then click on Options.
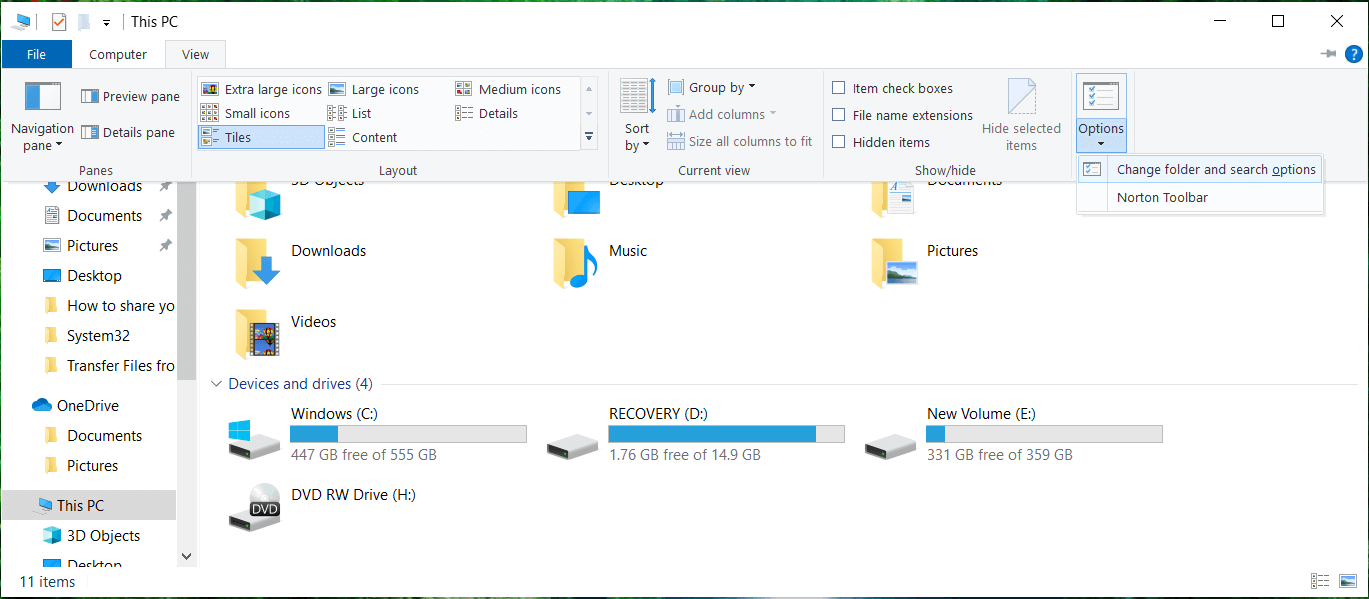
2. Then Folder Option for File Explorer will appear and you can be able to configure different settings.
3. Switch to the View tab under the Folder Options.
4. Scroll down then checkmark “Show encrypted or compressed NEFS files in color“.

5. Click Apply followed by OK.
6. The font color will be changed as per your selection.
This is how you Show Compressed or Encrypted file names in color in Windows 10 without using any third party tool, but if your still stuck then don’t worry you can follow the next method.
Method 2: To turn on or off show encrypted or compressed NTFS files in color using Registry
1. Press Windows Key + R then type regedit and hit Enter to open Registry Editor.

2. Navigate to the following registry key:
HKEY_CURRENT_USERSoftwareMicrosoftWindowsCurrentVersionExplorerAdvanced
3. Right-click on Advanced then select New and then click on DWORD (32-bit) Value.
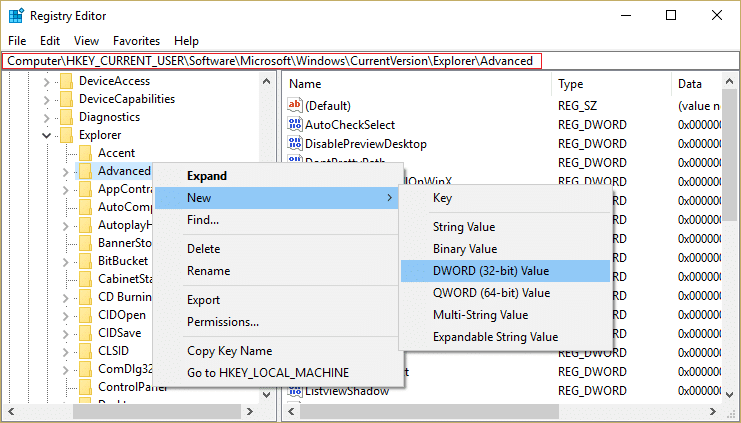
4. Name this newly created DWORD as ShowEncryptCompressedColor and double-click on it to change its value.

5. Type the value in the value data field according to:
To Turn On Show Encrypted or Compressed NTFS files in Color: 1
To Turn Off Show Encrypted or Compressed NTFS files in Color: 0

6. Once you have type the value hit OK or Enter.
7. Close everything and reboot your PC to save changes.
Finally, Windows 10 makes the file names colorful as well as helps users to identify the encrypted or compressed file and folder easily.
Recommended:
That’s it you have successfully learned How to Show Compressed or Encrypted file names in color in Windows 10 but if you still have any questions regarding this post then feel free to ask them in the comment’s section.