Speed Up Your SLOW Computer in 5 Minutes!

Everything is done with computers these days be it shopping, consultation, finding your marriage partner, entertainment, etc. And computers have become an integral part of our lives and without them, it is hard to imagine our life. But what happens when your computer becomes slow? Well, for me there is nothing frustrating than a slow computer! But do you also wonder why this is happening, since a few days ago everything was working perfectly, then how did your computer become slow? Computers tend to become slow with passage of time, so if your PC is 3-4 years old then you have a lot of troubleshooting to do in order to speed up your PC.

But if you have a new PC and it takes a large amount of time to do simple tasks such as opening a notepad file or Word document then there is something seriously wrong with your computer. If you’re facing this issue then it will definitely affect your productivity and work will hamper a lot. And what happens when you are in a hurry and need to copy some files or documents? Since your computer is so slow, it will take forever to copy the files and it will obviously make your frustrated & annoyed.
Why Is My Computer Slow?
Now there can be many reasons for a slow running computer and we will try our best to include every one of them here:
- Hard Drive is failing or it is almost full.
- There are too many startup programs.
- At a time many browser tabs are open.
- Many programs are running in the background of your computer.
- Virus or malware issue.
- Your computer is running in low power mode.
- Some heavy software that needs a lot of processing power is running.
- Your hardware like CPU, Motherboard, RAM, etc is covered in dust.
- You might have less RAM to operate your system.
- Windows is not up to date.
- Your computer is very old.
Now these are some of the reasons due to which your computer might become slow over a period of time. If you’re facing this issue and can relate to a particular reason then don’t worry as in this guide we will discuss all the various troubleshooting methods to fix slow computer issues.
11 Ways to Speed Up Your SLOW Computer
Make sure to create a restore point just in case something goes wrong.
As you know nothing can be more annoying than a slow computer. So, below are given several methods using which a computer that is running slow can be fixed.
Method 1: Restart Your Computer
Before trying any advanced troubleshooting steps, it is recommended to try restarting your computer first. Although it seems like this won’t actually fix the problem itself, but in many cases restarting the computer has actually helped many users to troubleshoot the issue.
To restart the computer follow the below steps:
1.Click on the Start menu and then click on the Power button available at the bottom left corner.
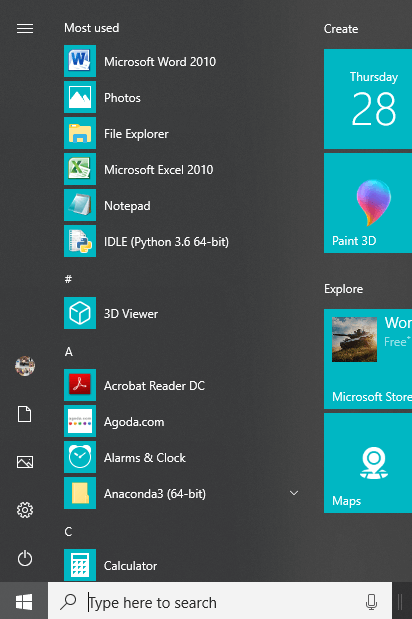
2.Click on Restart and your computer will restart itself.
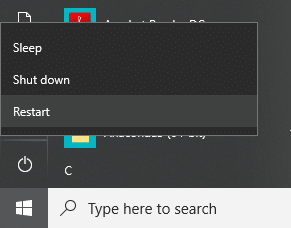
After the computer restarts, run the programs which were previously working slow and check if your problem is resolved or not.
Method 2: Uninstall Unused Programs
When you purchase a new computer, it comes with some pre-installed software which are called bloatware. These are the kind of software that you don’t need but are unnecessarily occupying the disk space and utilize more memory & resources of your system. Some of these programs run in the background without you even knowing about such software and ultimately slowing down your computer. So, by uninstalling such programs or software you can improve the performance of your computer.
To uninstall unused programs follow the below steps:
1.Open the control panel by searching for it using the Windows search bar.

2.Now under Control Panel click on Programs.
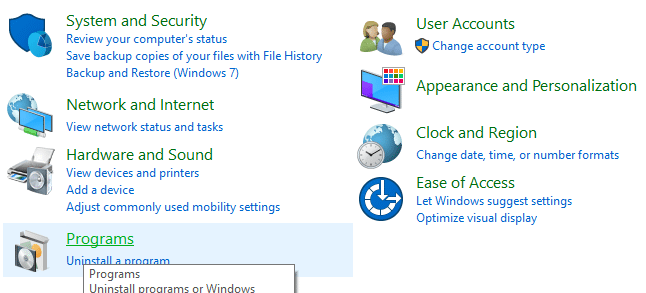
3.Under Programs click on Programs and features.
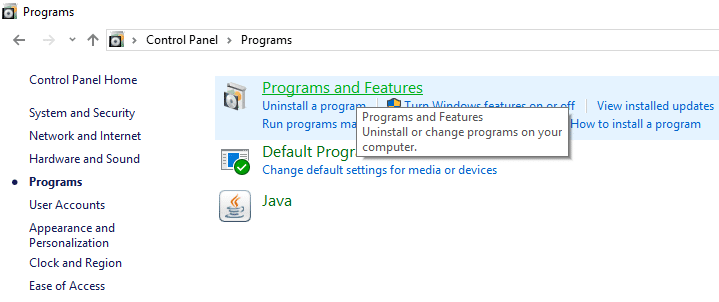
4.Under Programs and Features window, you will see a list of all programs installed on your computer.
5.Right-click on the programs which you don’t recognize and select Uninstall to remove them from your computer.
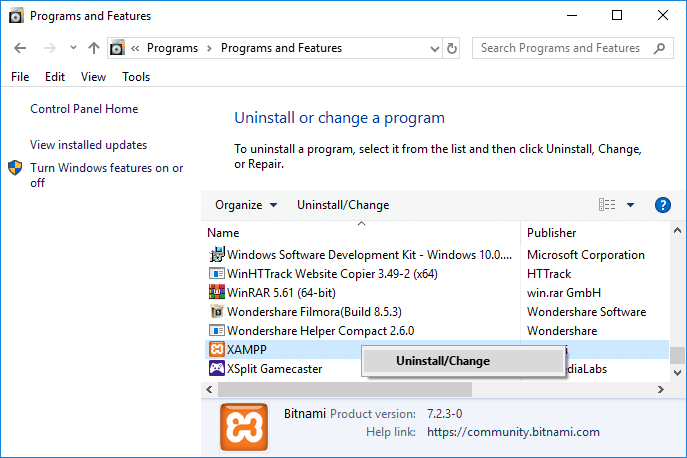
6.A warning dialog box will appear asking if you are sure you want to uninstall this program. Click on Yes.
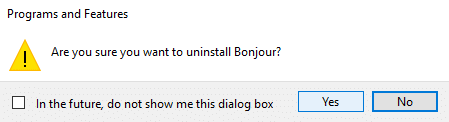
7.This will start the uninstallation of the particular program and once finished, it will be completely removed from your computer.
8.Similarly, uninstall other unused programs.
Once all the unused programs are uninstalled, you may be able to Speed up your SLOW Computer.
Method 3: Delete Temporary Files
The Temporary files are the files that apps store on your computer to hold some information temporarily. In Windows 10, there are some other temporary files available like leftover files after upgrading the operating system, error reporting, etc. These files are referred to as temp files.
When you open any programs on your computer, temporary files are automatically created on your PC and these files keep on occupying space on your computer and thus slow down your computer. So, by deleting these temporary files which are just occupying space on the computer you can improve the performance of your computer.
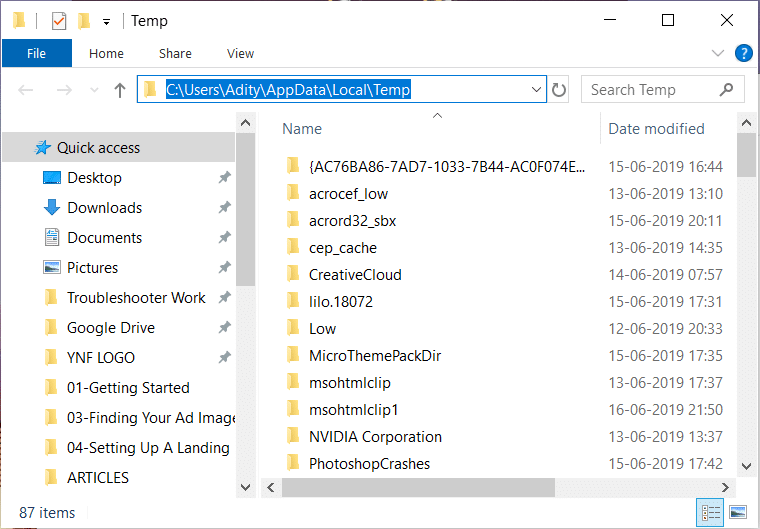
Method 4: Close Background Programs
Windows Operating System lets some apps and processes to run in the background, without you even touching the app at all. Your Operating System does this in order to improve system performance. There are many such apps and they run without your knowledge. While this feature of your Windows might be very useful, but there may be some apps that you don’t really need. And these apps sit in the background, eating up all your device resources such as RAM, disk space, etc. So, disabling such background apps can Speed up your SLOW Computer. Also, Disabling background apps can save you a lot of battery and might enhance your system speed. This gives you enough reason to disable background apps.
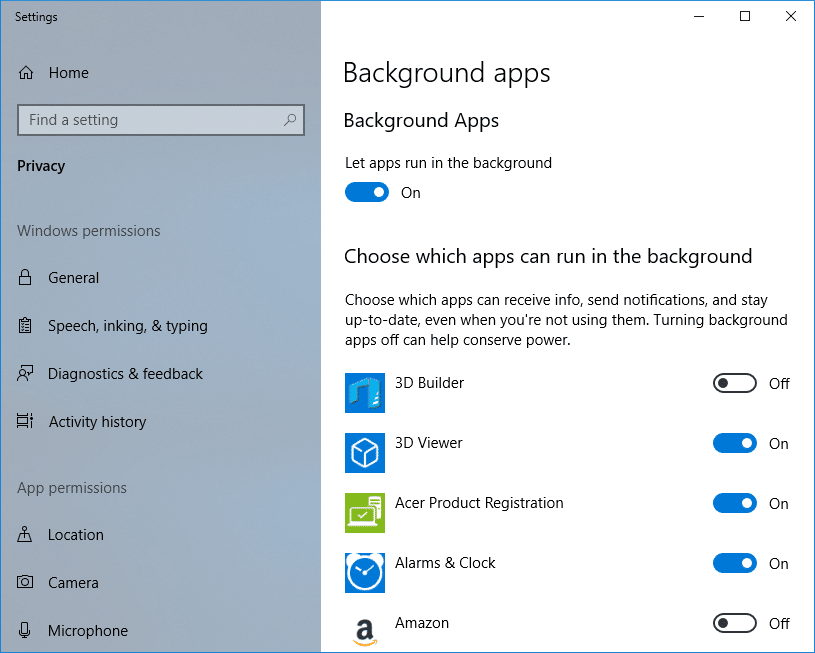
Method 5: Disable Unnecessary Browser Extensions
Extensions are a very useful feature in Chrome to extend its functionality but you should know that these extensions take up system resources while they run in the background. In short, even though the particular extension is not in use, it will still use your system resources. So it’s a good idea to remove all the unwanted/junk Chrome extensions which you might have installed earlier. And it works if you just disable the Chrome extension that you are not using, it will save huge RAM memory, which will Speed up your SLOW Computer.
If you have too many unnecessary or unwanted extensions then it will bog down your browser. By removing or disabling unused extensions you may able to fix slow computer issue:
1.Right-click on the icon of the extension you want to remove.
![]()
2.Click on the “Remove from Chrome” option from the menu that appears.
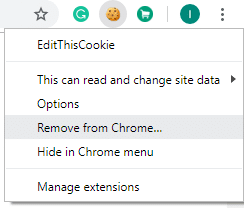
After performing the above steps, the selected extension will be removed from Chrome.
If the icon of the extension you want to remove is not available in the Chrome address bar, then you need to look for the extension among the list of installed extensions:
1.Click on three dots icon available at the top right corner of Chrome.
![]()
2.Click on More Tools option from the menu that opens up.
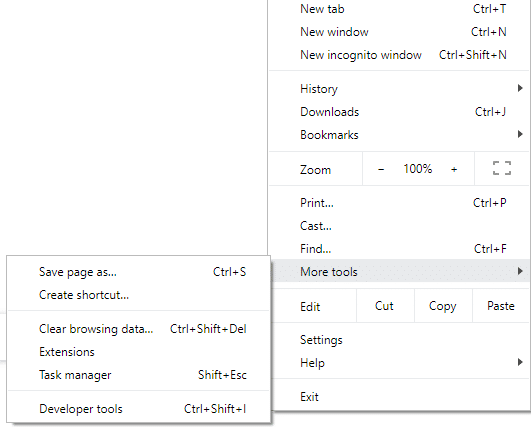
3.Under More tools, click on Extensions.
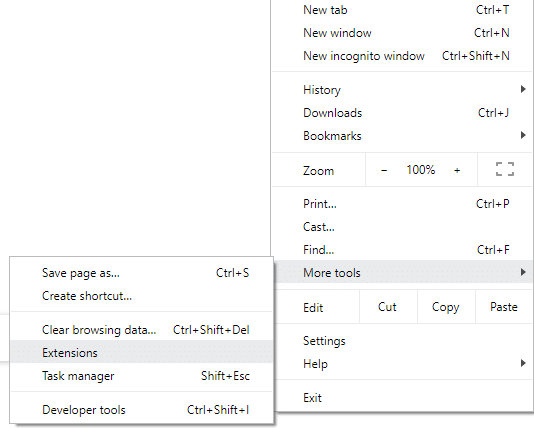
4.Now it will open a page that will show all your currently installed extensions.
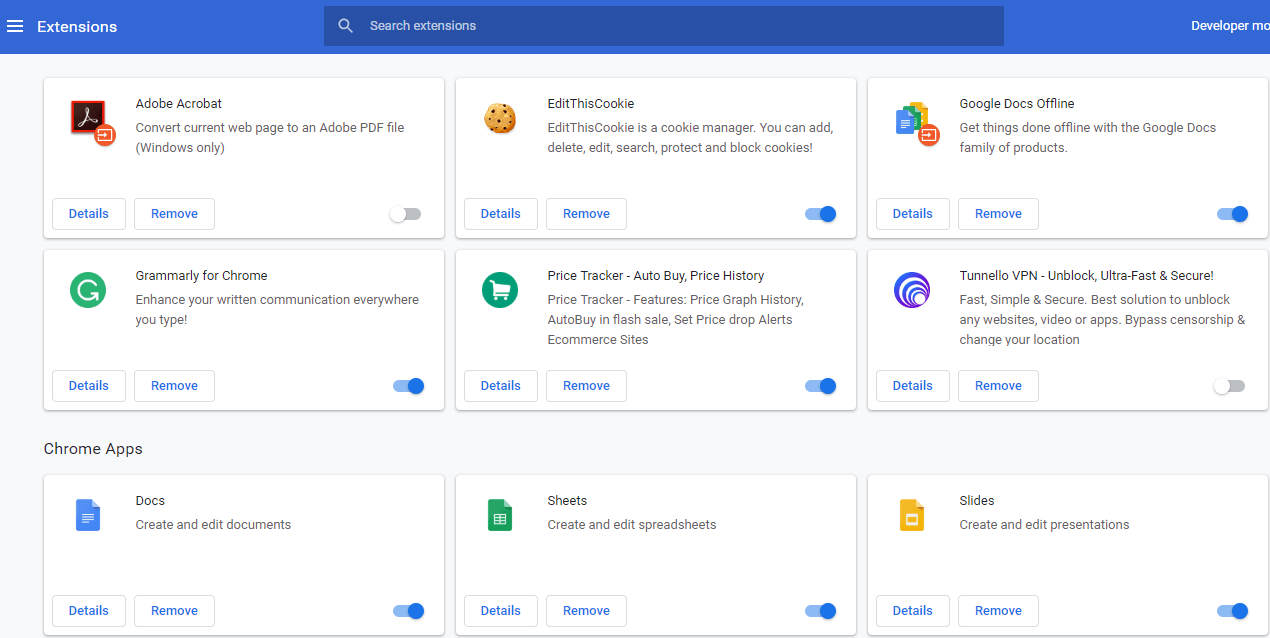
5.Now disable all the unwanted extensions by turning off the toggle associated with each extension.
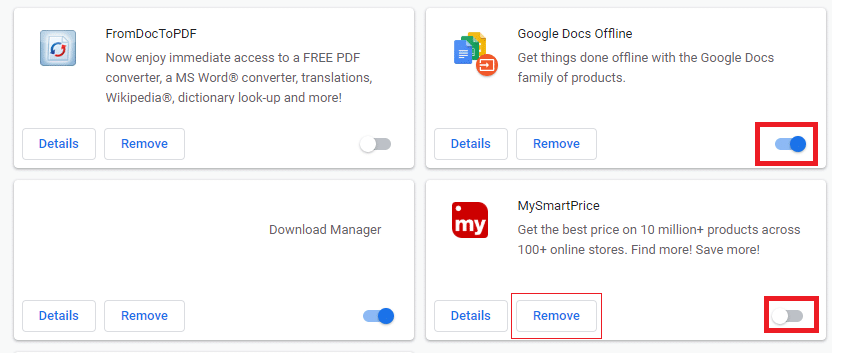
6.Next, delete those extensions which are not in use by clicking on the Remove button.
7.Perform the same step for all the extensions you want to remove or disable.
After removing or disabling some extensions, you can hopefully notice some improvement in the speed of your computer.
Method 6: Disable Startup Programs
It is possible that your computer is running slow because of uneccessary startup programs. So, if your system is loading a lot of programs then it is increasing the boot time of your startup and these Startup programs are slowing down your system and all the unwanted programs need to be disabled. So, by disabling startup apps or programs you can resolve your problem. Once you have disabled the Startup programs you may be able to Speed up your SLOW Computer.
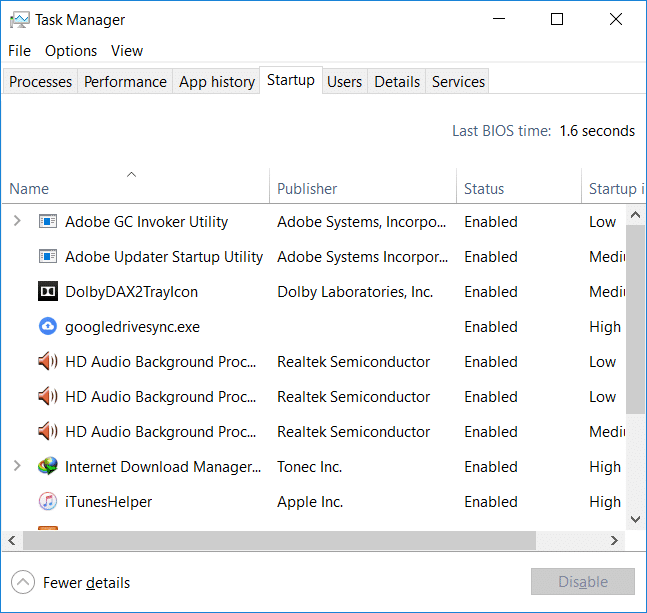
Method 7: Update Windows and Device Drivers
It is possible that your computer is running very slow because of the operating system is not up to date or some of the drivers are outdated or missing. It is one of the crucial causes of most of the issues faced by Windows users. So, by updating the Windows OS and drivers you can easily speed up your SLOW computer.
To update Windows 10, follow the below steps:
1.Press Windows Key + I to open Settings then click on Update & Security.
![]()
2.From the left-hand side, menu click on Windows Update.
3.Now click on the “Check for updates” button to check for any available updates.

4.If any updates are pending then click on Download & Install updates.

Once the updates are downloaded, install them and your Windows will become up-to-date.
Sometimes updating the Windows is not enough and you also need to update the device drivers in order to fix any issues with your computer. Device drivers are essential system-level software that helps in creating a communication between the hardware attached to the system and the operating system you are using on your computer.
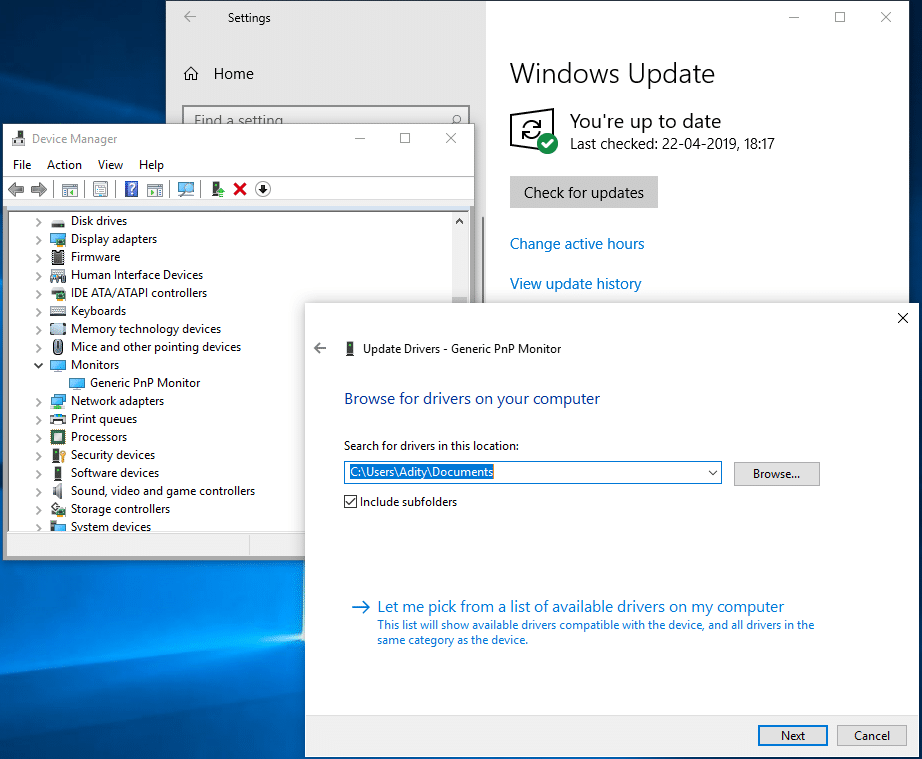
There are situations when you need to update device drivers on Windows 10 in order to work properly or maintain the compatibility. Also, updates are important because they contain patches and bug fixes which can ultimately resolve your computer running slow issue.
Method 8: Increase System Virtual Memory
As you know that all the programs that we run use RAM (Random Access Memory); but as there becomes a shortage of RAM space for your program to run, Windows for the time being moves those programs that were meant to store usually in RAM to a specific location on your hard disk called the Paging File.
Now the more the RAM size (for example 4 GB, 8 GB and so on) in your system, the faster the loaded programs will perform. Due to the lack of RAM space (primary storage), your computer processes those running programs slowly, technically because of memory management. Hence a virtual memory is required to compensate for the job. And if your computer is running slow then the chances are that your virtual memory size is not sufficient enough and you may need to increase virtual memory in order for your computer to run smoothly.
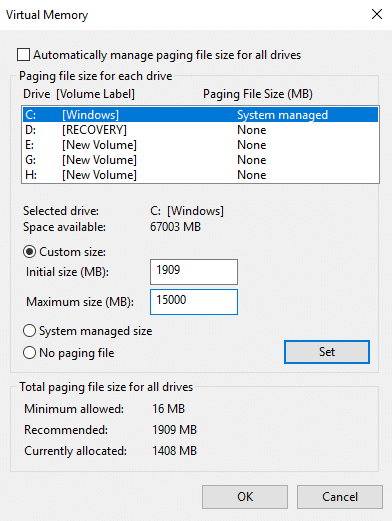
Method 9: Check for Virus or Malware
Virus or Malware might also be the reason for your computer running slow issue. In case you are experiencing this issue regularly, then you need to scan your system using the updated Anti-Malware or Antivirus software Like Microsoft Security Essential (which is a free & official Antivirus program by Microsoft). Otherwise, if you have third-party Antivirus or Malware scanners, you can also use them to remove malware programs from your system.
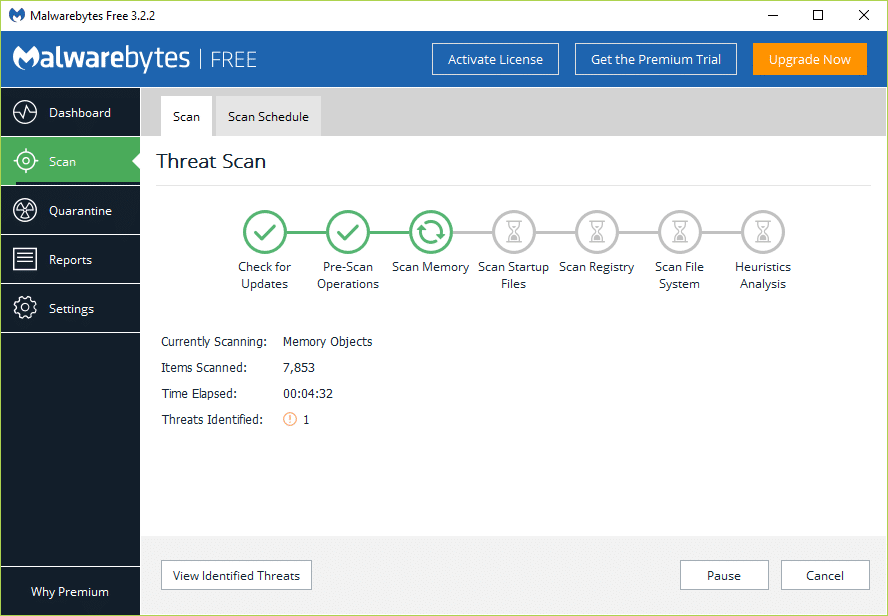
Therefore, you should scan your system with anti-virus software and get rid of any unwanted malware or virus immediately. If you don’t have any third-party Antivirus software then don’t worry you can use the Windows 10 in-built malware scanning tool called Windows Defender.
1.Open Windows Defender.
2.Click on Virus and Threat Section.
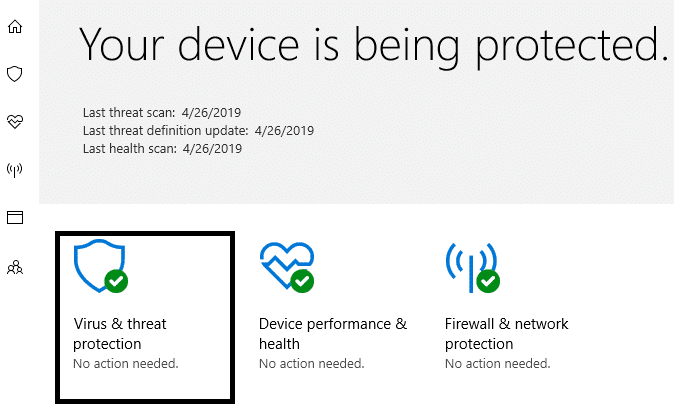
3.Select the Advanced Section and highlight the Windows Defender Offline scan.
4.Finally, click on Scan now.
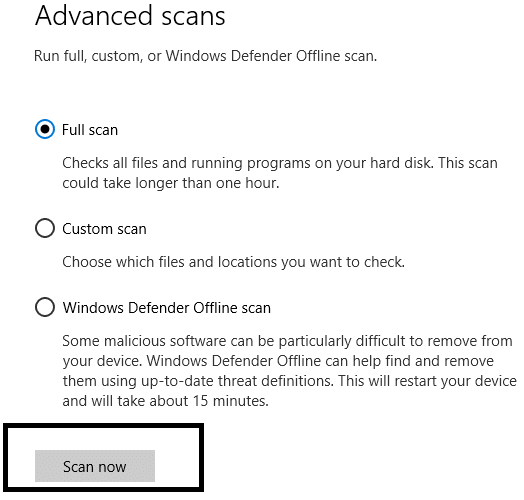
5.After the scan is completed, if any malware or viruses are found, then the Windows Defender will automatically remove them. ‘
6.Finally, reboot your PC and see if you’re able to Speed up your SLOW Computer.
It is possible that some of the Windows data or files get corrupted by some malicious programs or viruses. So it is also advised to the SFC scan which is used to resolve various system errors:
1.Open command prompt by searching for it using the search bar.
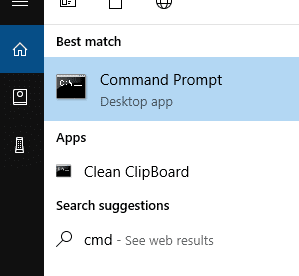
2.Right-click at the top result of your search and choose Run as administrator. Your administrator command prompt will open up.
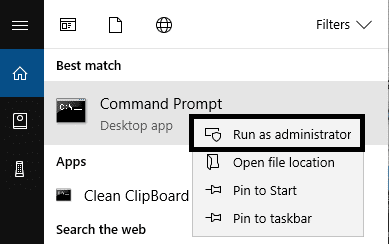
3.Enter the below command in the cmd and hit Enter:
sfc/scannow

4.Wait till the process is completed.
Note: SFC scan may take some time.
5.Once the process is completed, restart your computer.
Method 10: Free Up Disk Space
If your computer hard disk almost or completely full then your computer may run slow as it will not have enough space to run the programs & application properly. So, if you need to make space on your drive, here are a few ways that you can use to clean up your hard disk and optimize your space utilization to Speed up your SLOW Computer.
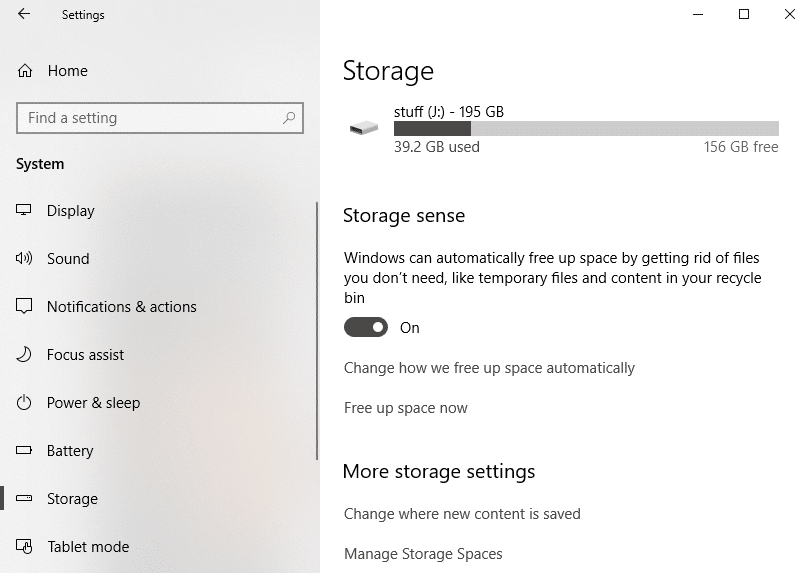
Verify the integrity of your hard disk
Once in a while running Disk Error-checking ensures that your drive doesn’t have performance issues or drive errors which are caused by bad sectors, improper shutdowns, corrupt or damaged hard disk, etc. Disk error checking is nothing but Check Disk (Chkdsk) which checks for any errors in the hard drive.

Method 11: Refresh or Reinstall Windows
Note: If you can’t access your PC then restart your PC a few times until you start Automatic Repair or use this guide to access Advanced Startup options. Then navigate to Troubleshoot > Reset this PC > Remove everything.
1.Press Windows Key + I to open Settings then click on Update & Security icon.
![]()
2.From the left-hand menu select Recovery.
3.Under Reset this PC click on the “Get Started” button.

4.Select the option to Keep my files.

5.For the next step you might be asked to insert Windows 10 installation media, so ensure you have it ready.
6.Now, select your version of Windows and click on only the drive where Windows is installed > Just remove my files.

5.Click on the Reset button.
6.Follow the instructions on the screen to complete the reset.
Buy a New Computer?
So, you have tried everything and your computer is still running slower than the rush hour traffic of Delhi? Then it might be time to upgrade to a new computer. If your computer has become very old and has an outdated processor then you should definitely buy a new PC and save yourself a heap of trouble. Also, buying a computer these days is much more affordable than it used to be years ago, thanks to the increasing competition and regular innovation in the field.
Recommended:
I hope with the help of the above steps you were able to Speed Up Your SLOW Computer in 5 Minutes! If you still have any questions regarding this guide then feel free to ask them in the comments section.