How to Fix Server Error in Google Play Store
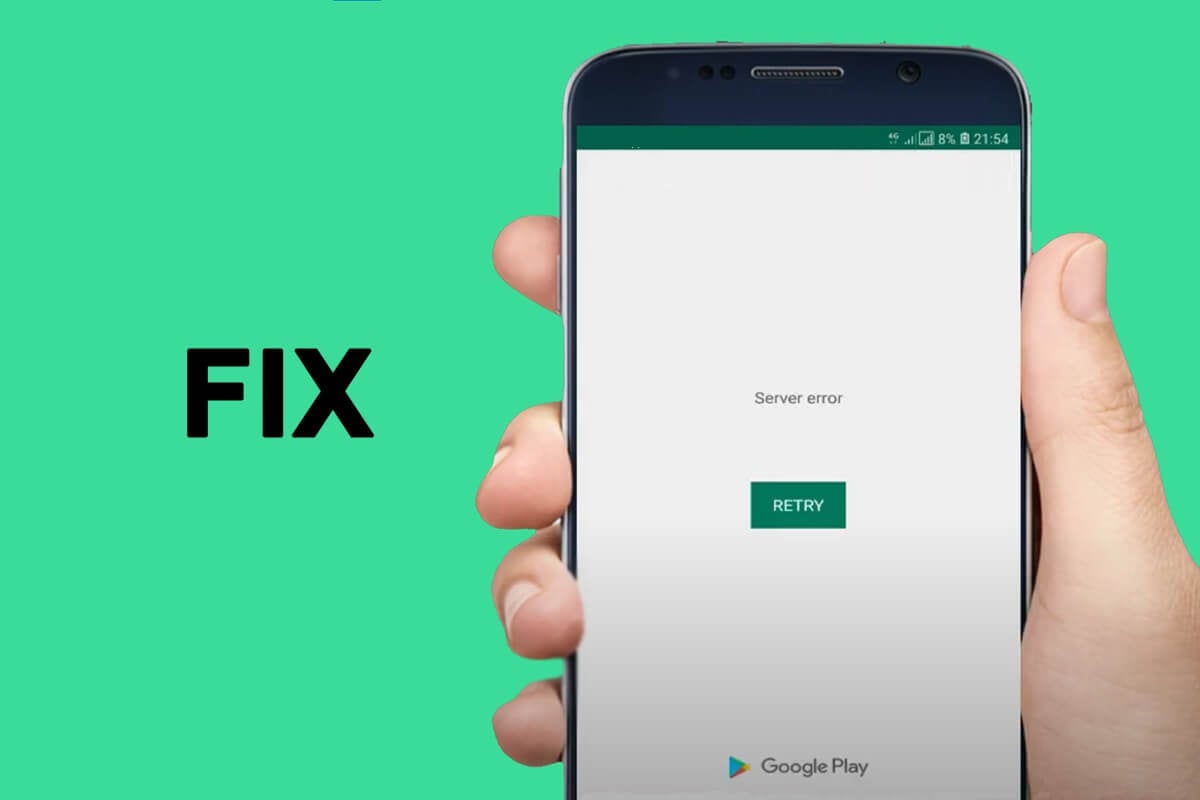
Every android phone user knows the importance of the Google Play Store. It is the centralized hub for all possible apps for your smartphones, along with games, movies & books. Although there are other options available to download various apps, none of these provide you with the security and ease that Google Play Store offers.
However, sometimes you may face a ‘Server error in Google Play Store’, and dealing with it might become frustrating. The screen shows Server error along with a ‘Retry’ option. But what to do when retrying does not rectify the problem?
If you are someone facing this issue on your smartphone, you have reached the right place. We bring to you a useful guide that will help you fix the ‘Server error’ in Google Play Store. You must read till the end to find the best solution for it.
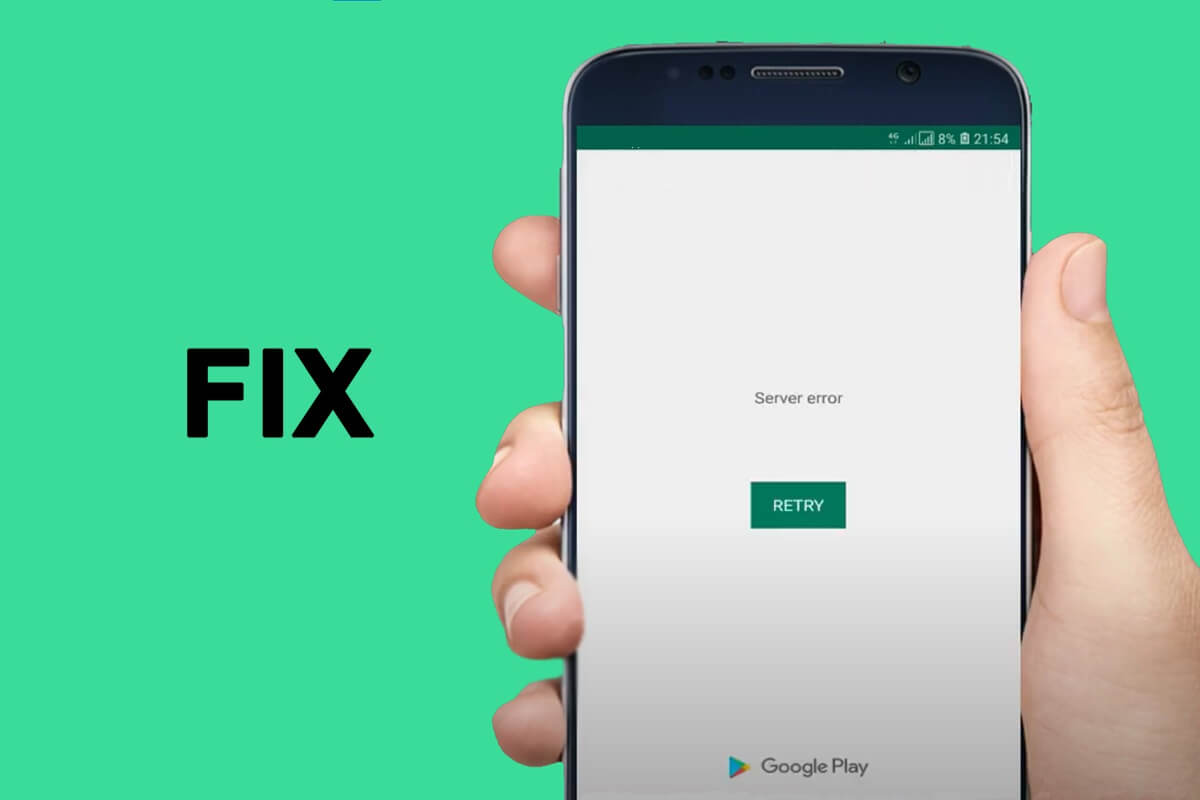
How to Fix Server Error in Google Play Store
There are various methods to fix Server error on Google Play Store. You must try the methods given below one-by-one till the issue gets resolved:
Method 1: Check Your Network Connection
The network connection may cause the app store to work slowly as it requires proper internet connectivity. If you are using network data/mobile data, try switching on-off the ‘Flight mode’ on your device by following these simple steps:
See Also:
How to Fix an Overheating Laptop
Fix Google for Android Shows Offline Issue
10 Ways to Fix Error Performing Query on Facebook
How to Fix Magic Mouse Not Connecting on Windows 10
Top 10 Ways to Fix Google Chrome Keeps Crashing on Android
1. Open your Mobile “Settings” and tap on the “Connections” option from the list.
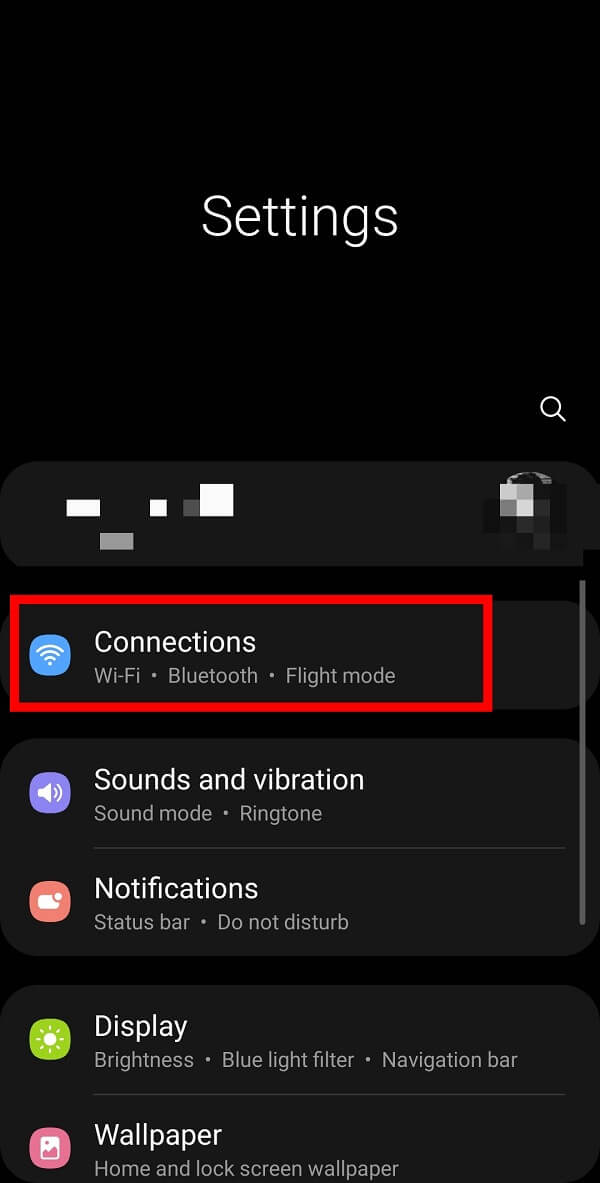
2. Select the “Flight Mode” option and turn it on by tapping the button adjacent to it.
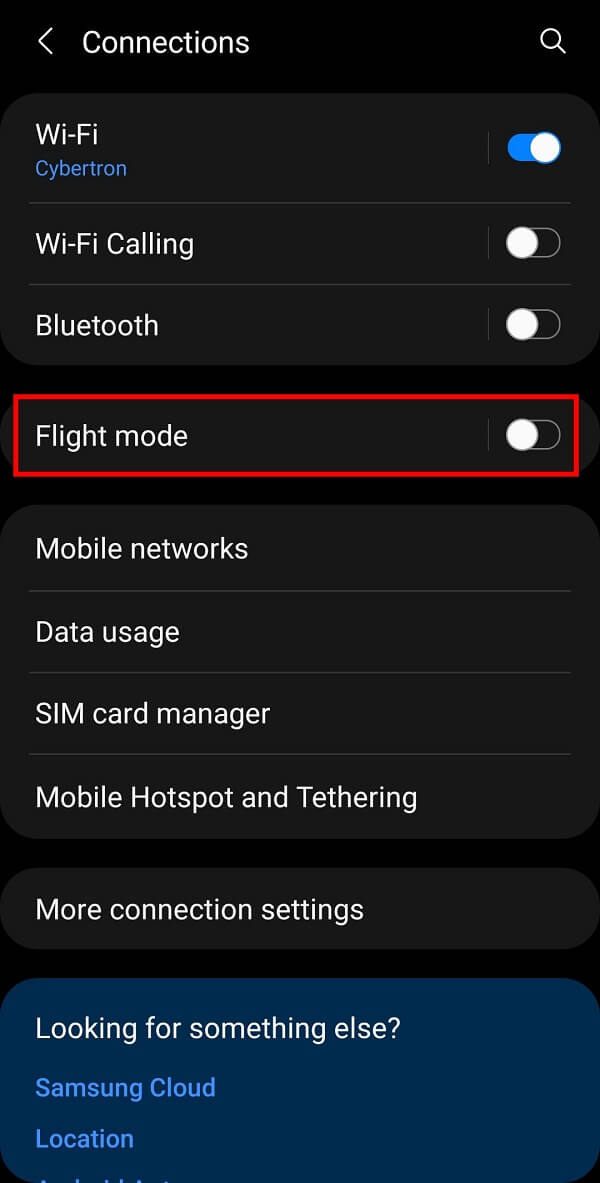
The Flight mode will turn off the Wi-fi connection and Bluetooth connection.
You are required to turn off the “Flight Mode” by tapping the switch again. This trick will help you refresh the network connection on your device.
If you are on a Wi-fi network, you can switch to a stable Wi-fi connection by following the given steps:
1. Open mobile “Settings” and tap on the “Connections” option from the list.
2. Tap on the button adjacent to the Wi-fi button and connect to the fastest available network connection.
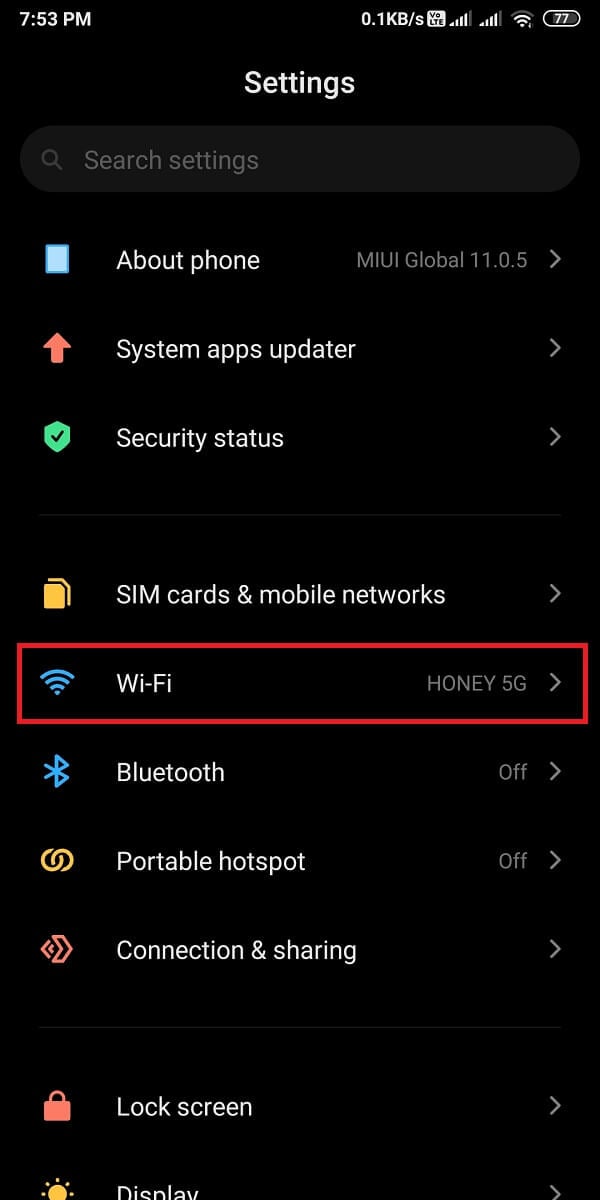
Method 2: Clear Google Play Store Cache and Data
The stored cache may cause problems while running Google Play Store. You can delete cache memory by following the given steps:
1. Open your mobile “Settings” and tap on the “Apps” option from the list.
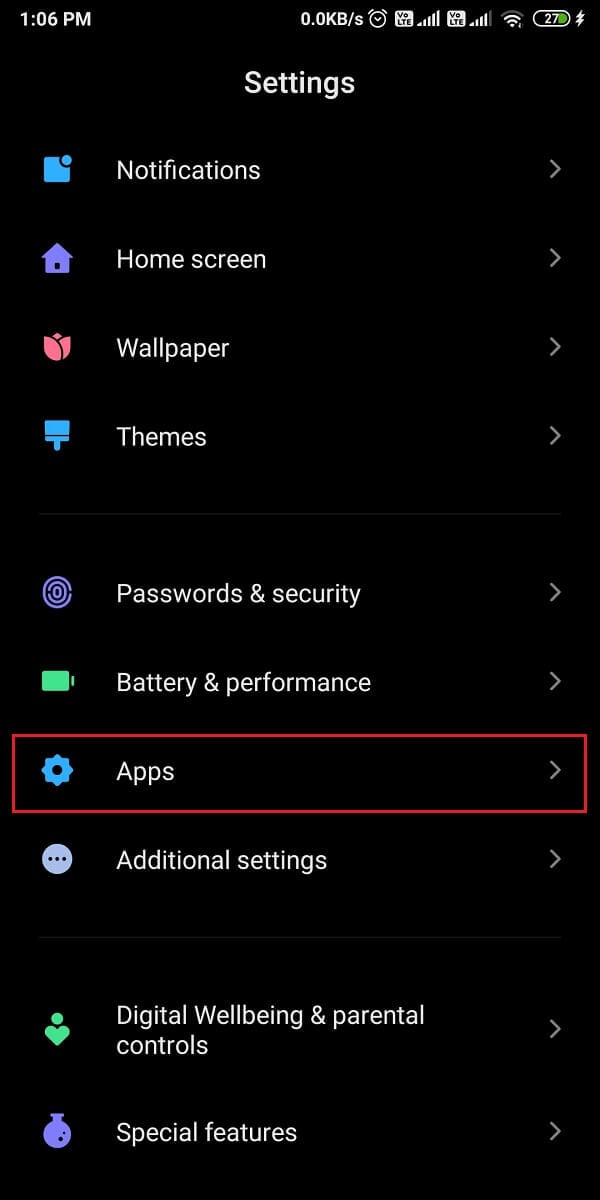
2. Select “Google Play Store” from the list of apps installed on your smartphone.
3. On the next screen, tap on the “Storage” option.
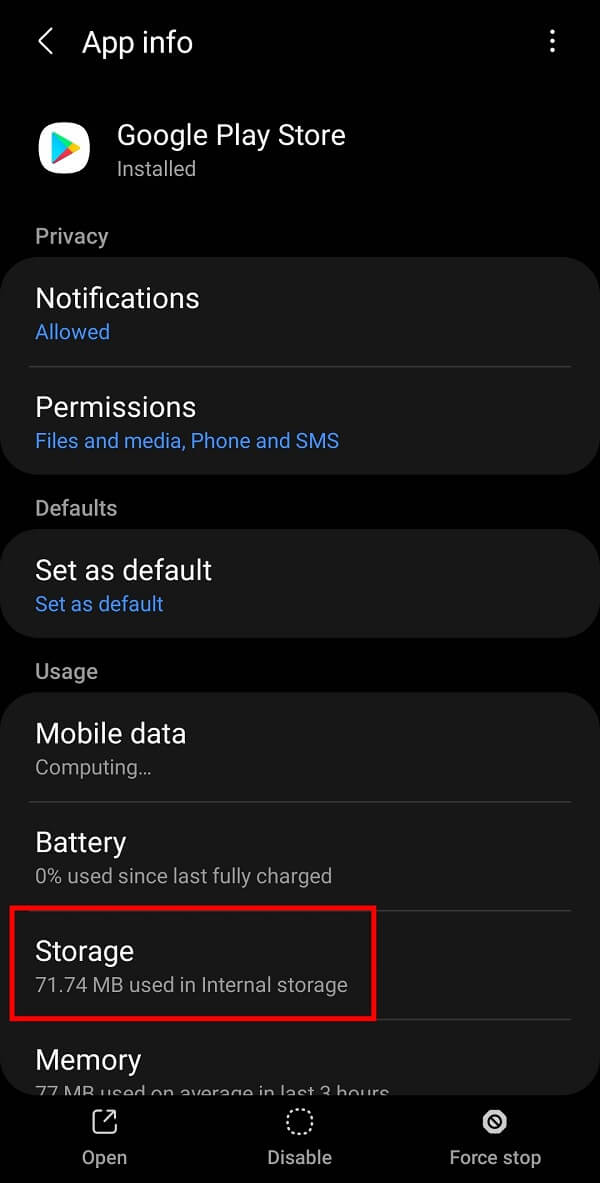
4. Finally, tap on the “Clear cache” option, followed by the “Clear data” option.
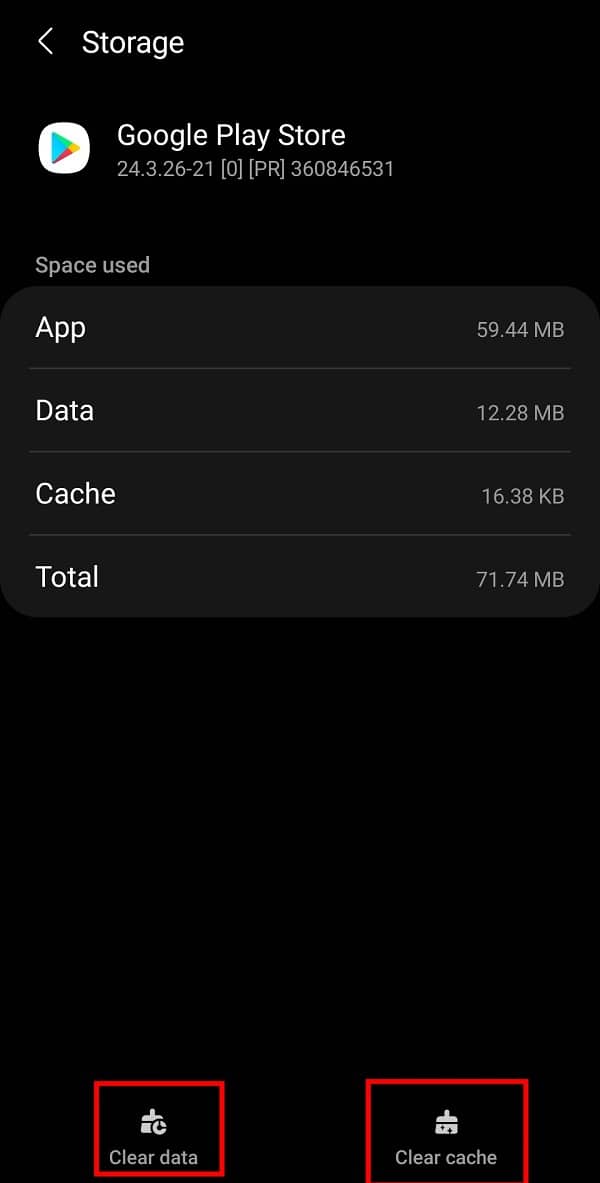
After clearing the cache, you should restart Google Play Store to check whether it’s working properly or not.
Also Read: 15 Best Google Play Store Alternatives (2021)
Method 3: Restart Your Smartphone
You can always reboot your device whenever you feel that your smartphone is not responding. Similarly, you can fix the ‘Server error’ in Google Play Store by simply restarting your device.
1. Long-press the power button of your smartphone.
2. Tap on the “Restart” option and wait for your phone to reboot itself.
![]()
Method 4: Force Stop Google Play Store
Force stop is another option that has proved to be helpful in fixing the ‘Server error’. To force stop Google Play Store, you must follow the steps given below:
1. Open your mobile “Settings” and tap on the “Apps” option from the given list.
2. Tap and select “Google Play Store” from the list of apps that are installed on your device.
3. Tap on the “Force Stop” option available on the bottom right corner of your screen.
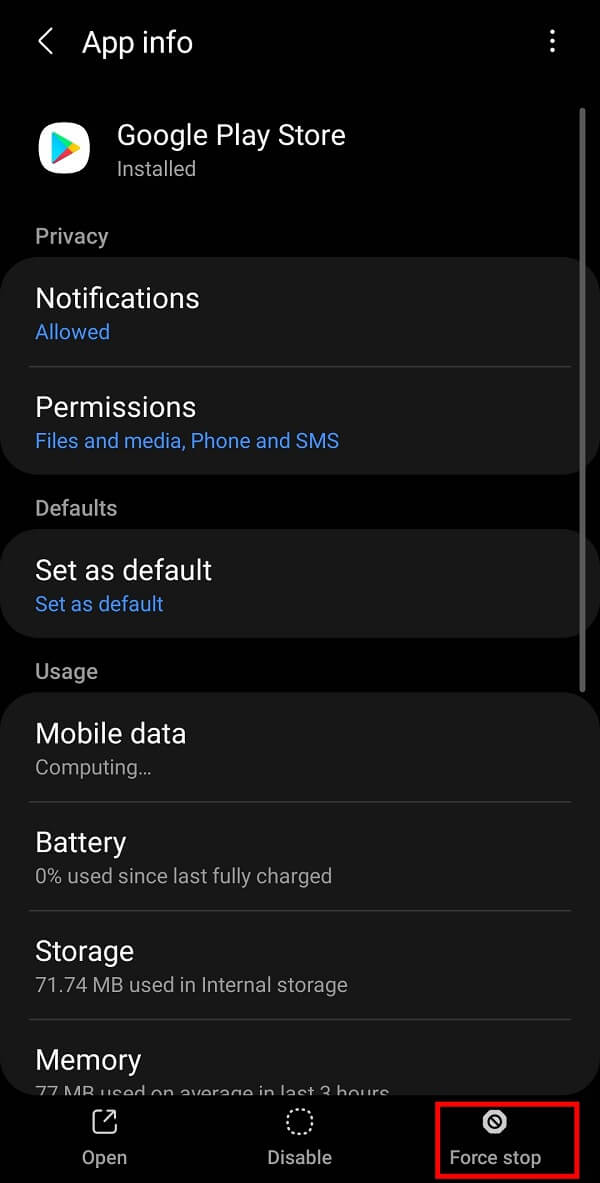
After force-stop, try to restart Google Play Store. The Server Error in Google Play Store issue should have been fixed by now. If not, try the next alternative.
Also Read: Manually download and install the Google Play Store
Method 5: Uninstall Updates from Google Play Store
Regular app updates may fix existing bugs and provide you with a better experience while using an app. But if you have recently updated Google Play Store, then it may have caused the ‘Server error’ to pop-up on your screen. You can uninstall the Google Play Store updates by simply following these steps:
1. First of all, open your mobile “Settings” and tap on the “Apps” option from the list.
2. Now, select “Google Play Store” from the list of installed apps.
3. Tap on the “Disable” option available on your screen.
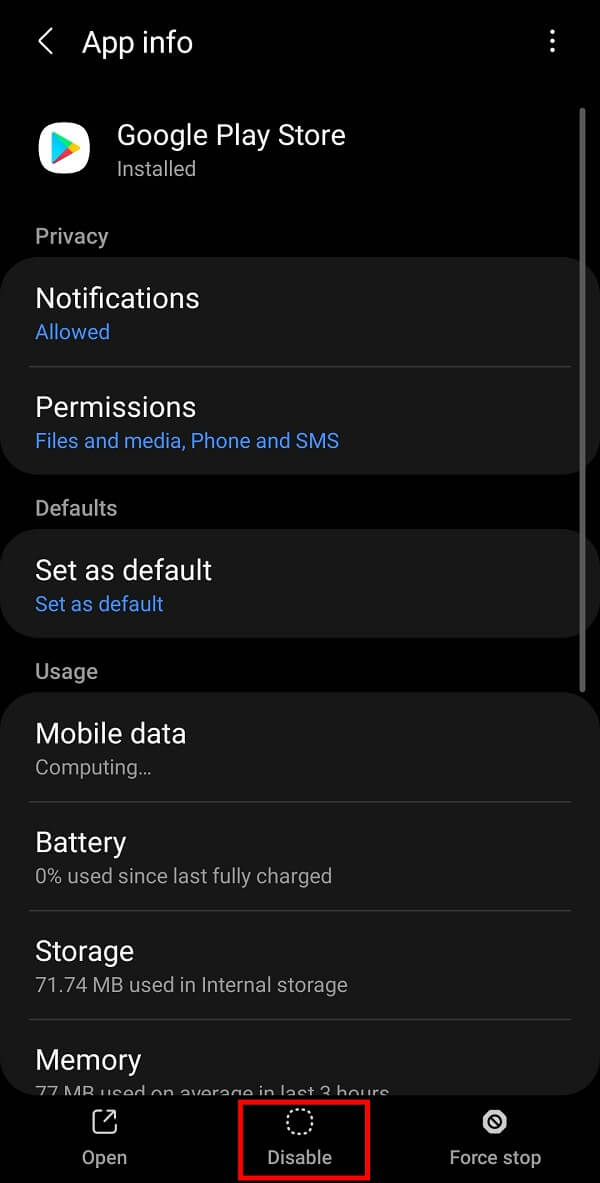
4. After recent updates have been uninstalled; the same option will turn to “Enable.”
5. Tap on the “Enable” option and exit.
Google Play Store will update itself automatically and your issue will be resolved.
Method 6: Remove Your Google Account
If none of the above-mentioned methods work, you must try this nifty trick to fix the Google Play Store Server error. All you need to do is remove your Google account from your device and then log-in again. You can remove any Google account from a device by following these simple steps:
1. Open your mobile “Settings” and tap on the “Accounts and backup” or “Users & Accounts” option from the given list.
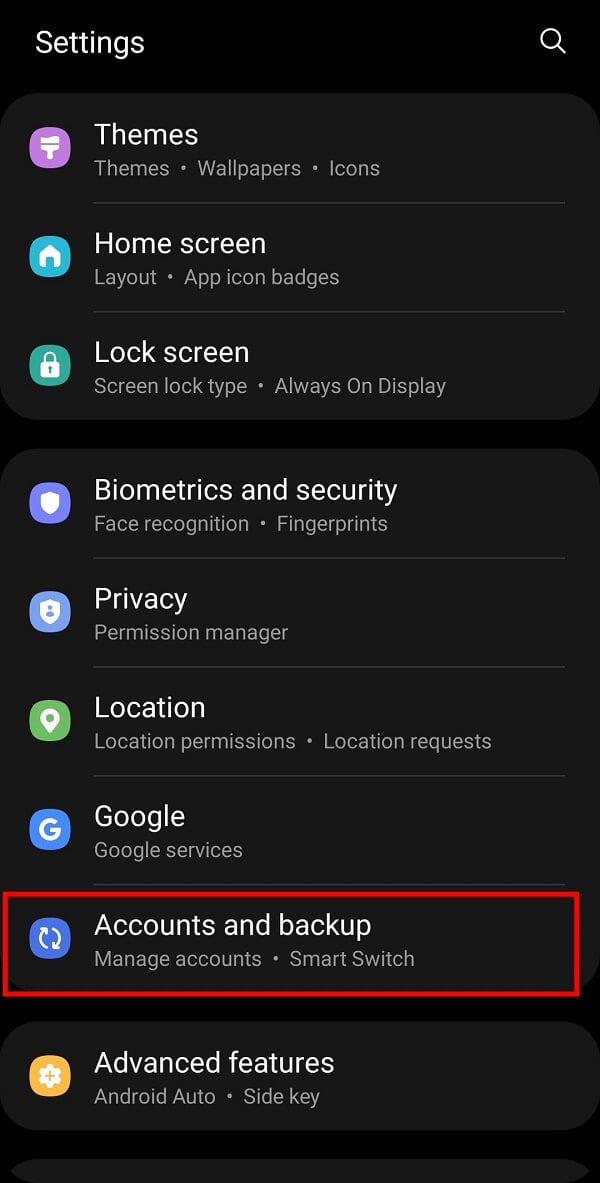
2. Now, tap on the “Manage Account” option on the next screen.
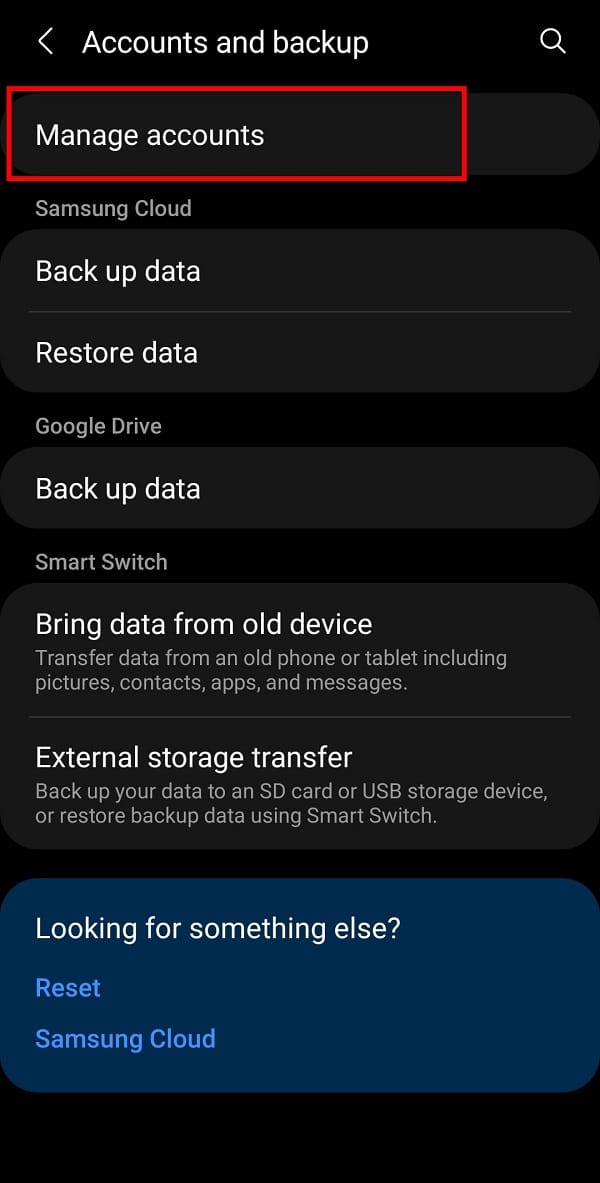
3. Now, select your Google account from the given options.
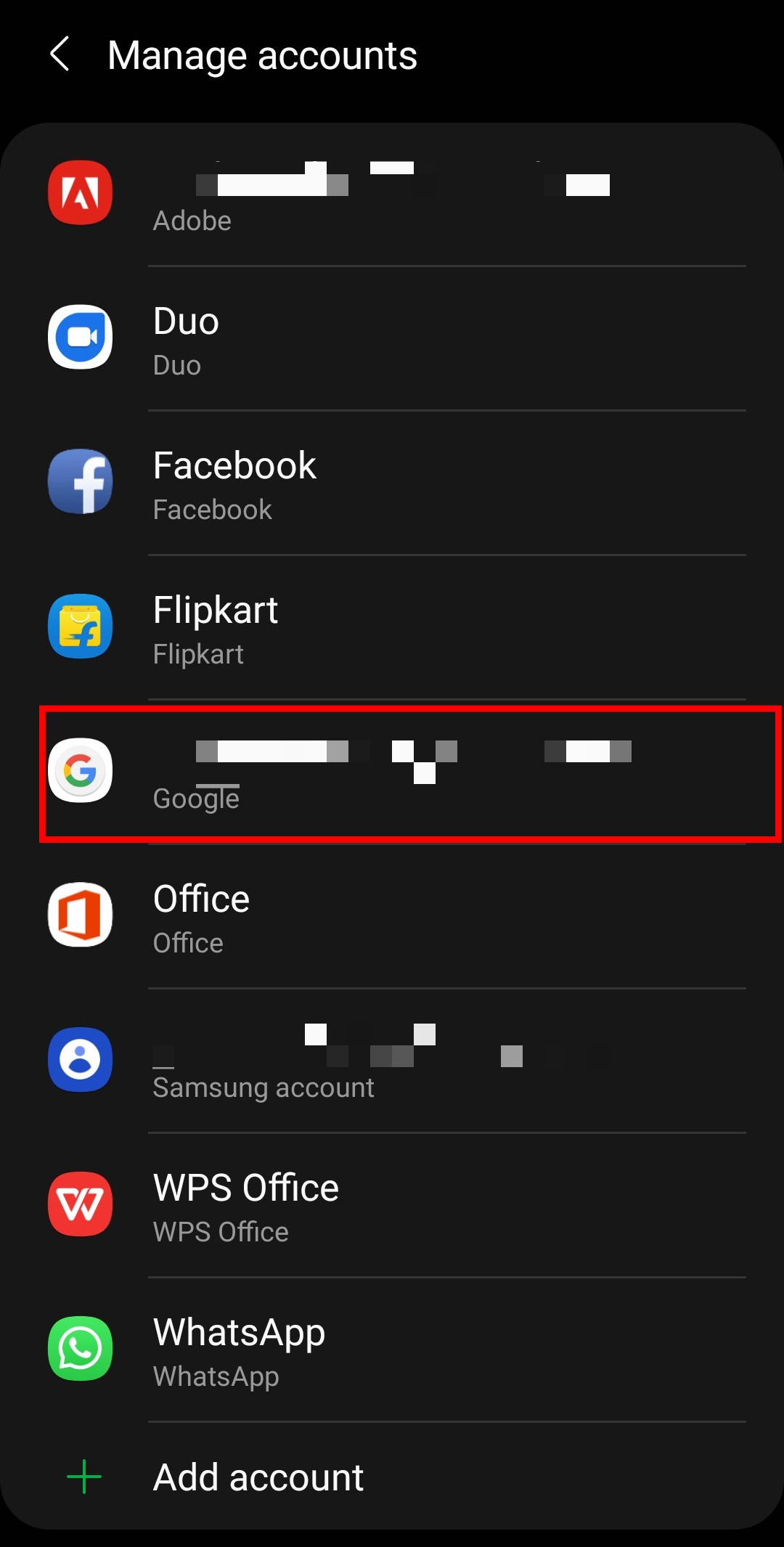
4. Finally, tap on the “Remove Account” option.
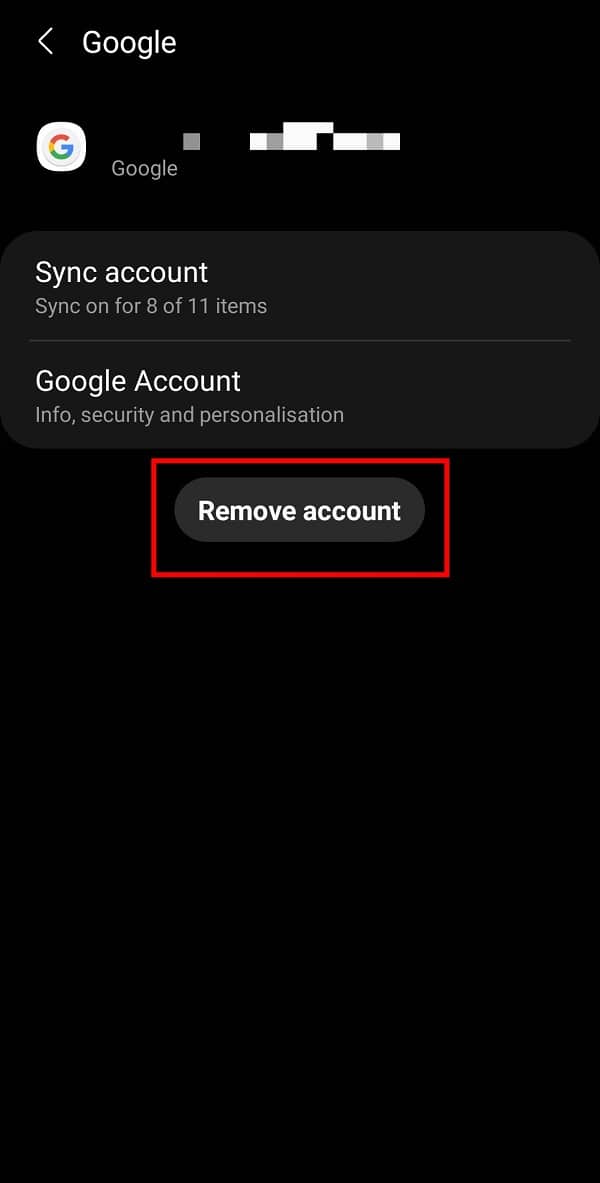
5. Log into your Google account again and restart Google Play Store. The issue should certainly be fixed by now.
Recommended:
We hope that this guide was helpful and you were able to fix Server error in Google Play Store. It would be greatly appreciated if you share your valuable feedback in the comments section.