What is BIOS and how to update BIOS?

What is BIOS and how to update BIOS: Whenever you face any problem in your PC related to keyboard, power or software like Internet connectivity, speed of PC, etc. then most of the times the problem is in some way connected to BIOS. If you consult any repair or IT person regarding the same then they will suggest or give you instructions to update your BIOS before any further troubleshooting. As in many cases simply updating BIOS fixes the issue, so there is no need for further troubleshooting.
What is BIOS?
BIOS stands for Basic Input and Output System and it is a piece of software present inside a small memory chip on the PC’s motherboard which initializes all the other devices on your PC, like the CPU, GPU, etc. It acts as an interface between the computer’s hardware and its operating system such as Windows 10. So by now, you must know that the BIOS is a very crucial part of any PC. It is available inside every PC sitting on the motherboard to provide life to your system and it’s components, just like oxygen provides life to human beings.
The BIOS incorporates the instructions which PC needs to carry out in sequence in order for the proper working of the system. For example, the BIOS contains instructions such as whether to boot from the network or hard drive, which operating system should be booted by default, etc. It is used to identify & configure hardware components such as the floppy drive, hard drive, optical drive, memory, CPU, Play devices, etc.

A few years ago, motherboard manufacturers in partnership with Microsoft and Intel introduced the replacement of BIOS chips which are called UEFI (Unified Extensible Firmware Interface). Legacy BIOS was first introduced by Intel as Intel Boot Initiative and have been nearly there for 25 years as the number one boot system. But like all other great things which come to an end, the legacy BIOS has been replaced by the popular UEFI (Unified Extensible Firmware Interface). The reason for UEFI replacing legacy BIOS is that UEFI supports large disk size, faster boot times (Fast Startup), more secure, etc.
The BIOS manufacturers come with BIOS update time to time to enhance the user experience and to provide a better working environment. Sometimes, the updates also lead to some problems because of which some users do not prefer to update their BIOS. But no matter how much you ignore the update, at some point of time it becomes necessary to update the BIOS as your computer performance starts to degrade.
How to Update BIOS?
BIOS is a software that needs to be regularly updated just like any other applications and the operating system. It is recommended to update BIOS as a part of your scheduled update cycle as the update contains feature enhancements or changes that will help to keep your current system software compatible with other system modules as well as provide security updates and increased stability. BIOS updates cannot take place automatically. You have to update BIOS manually whenever you choose to do so.
You need to be very careful while updating BIOS. If you just update the BIOS without going through the instructions first then it can lead to several issues such as computer freezes, crashing or power loss, etc. These problems might also arise if your BIOS software has corrupted or you may have updated the wrong BIOS version. So, before updating BIOS, it is is very important to know the correct version of BIOS for your PC.
How to Check BIOS Version
Make sure to create a restore point just in case something goes wrong. Before updating the BIOS, you need to check the BIOS version from the System Information window. There are many ways to check the BIOS version, few of them are listed below:
Method 1: Check BIOS version using Command Prompt
1.Open the command prompt window by typing cmd in the search bar and hit the enter button on the keyboard.
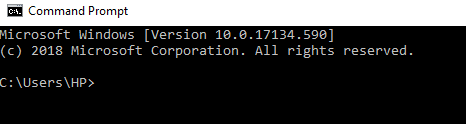
2.Type the following command inside the cmd window and hit Enter:
wmic bios get bios version
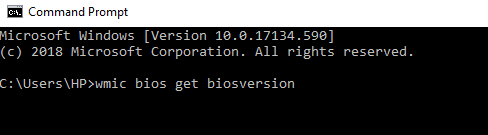
3.Your PC BIOS version will appear on the screen.
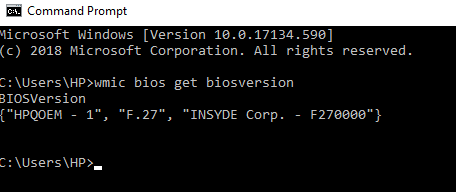
Method 2: Check BIOS version using System Information Tool
1.Press Windows key + R to open the Run dialog box.

2.Type msinfo32 in the run dialog box and hit the enter.

3.The System Information window will open up where you can easily check the BIOS version of your PC.
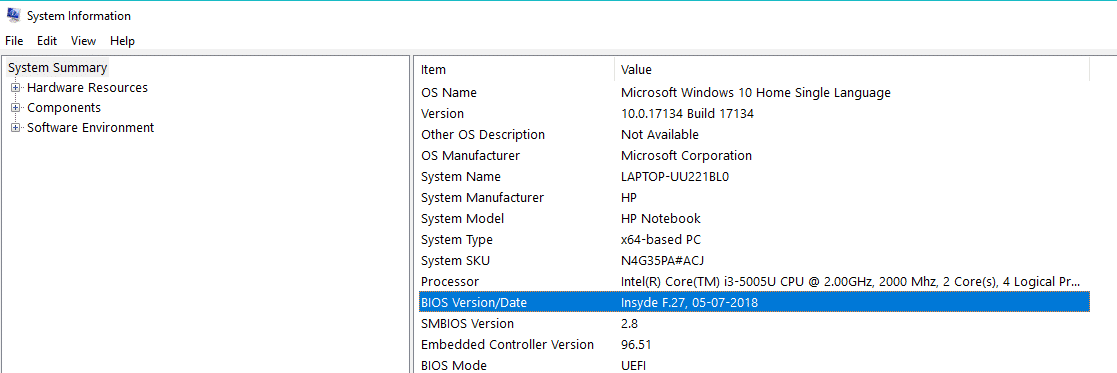
Method 3: Check BIOS version using Registry Editor
1.Open the run desktop app by pressing Windows key + R.

2.Type dxdiag in the run dialog box and click OK.

3.Now the DirectX Diagnostic Tool window will open up, where you can easily see your BIOS version under System Information.
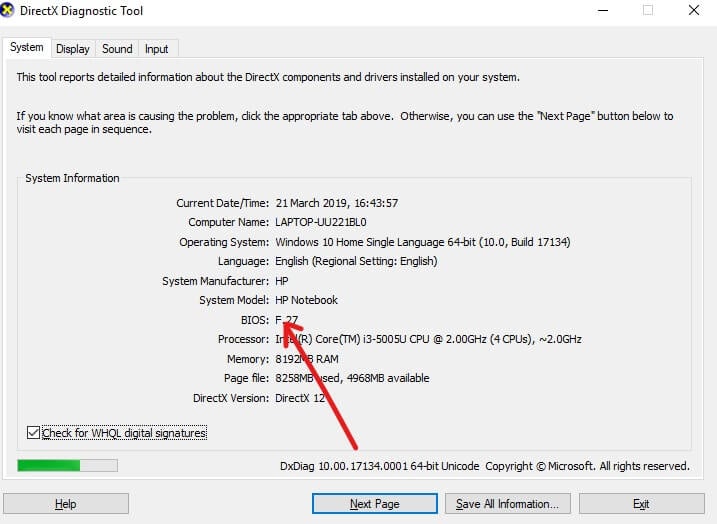
How to Update System BIOS?
Now you know your BIOS version, you can easily update your BIOS by searching for the suitable version for your PC using the Internet.
But before starting you must make sure that your PC is connected to the power source (i.e. AC adapter) because if your PC gets turned off in the middle of BIOS update then you won’t be able to access Windows as the BIOS will get corrupted.
To update the BIOS follow the below steps:
1.Open any browser (Google Chrome, Internet Explorer, Mozilla Firefox) and open your PC or laptop support assistance. For eg: for HP laptop visit https://support.hp.com/
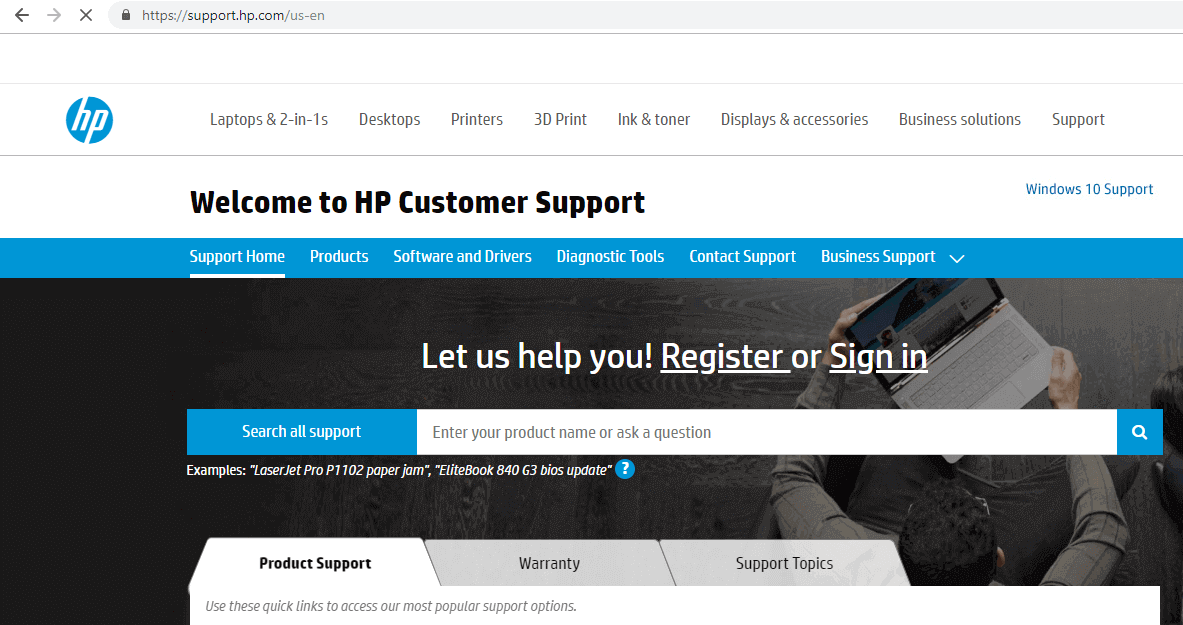
2.Click on Software and Drivers.
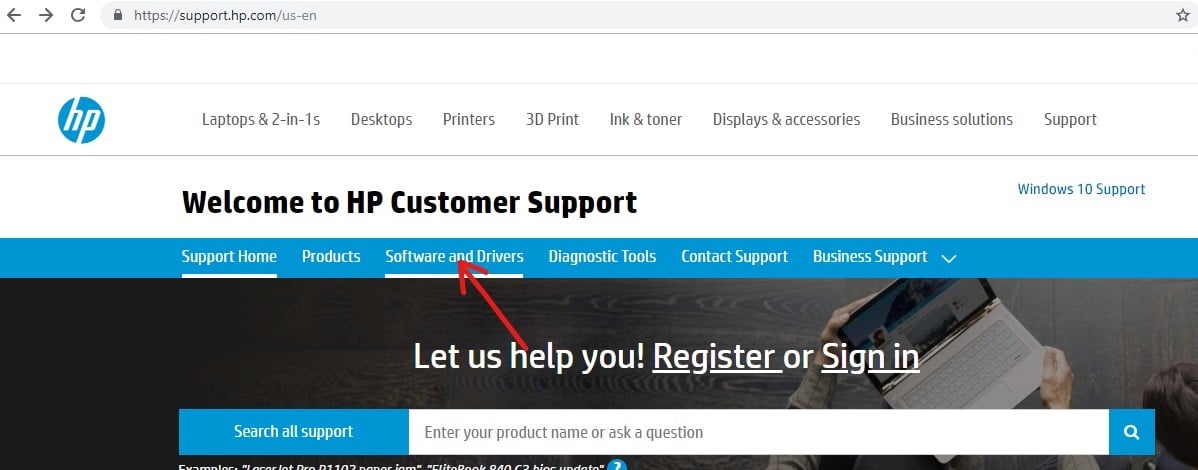
3.Click on the device for which you want to update the BIOS.
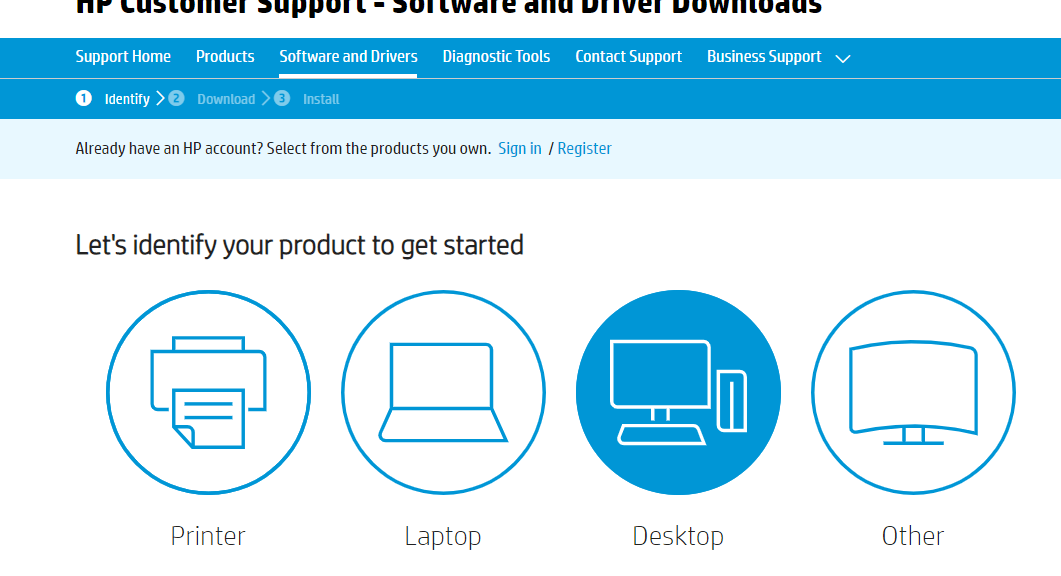
4.Note down the serial number of your device, it will either available on your device.
Note: If the serial number is not available on the device then you can check it by pressing Ctrl + Alt + S key and click on OK.
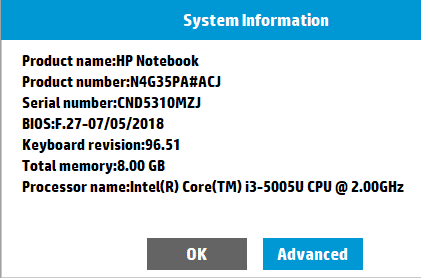
5.Now type the serial number which you noted in the above step in the required box and click on Submit.
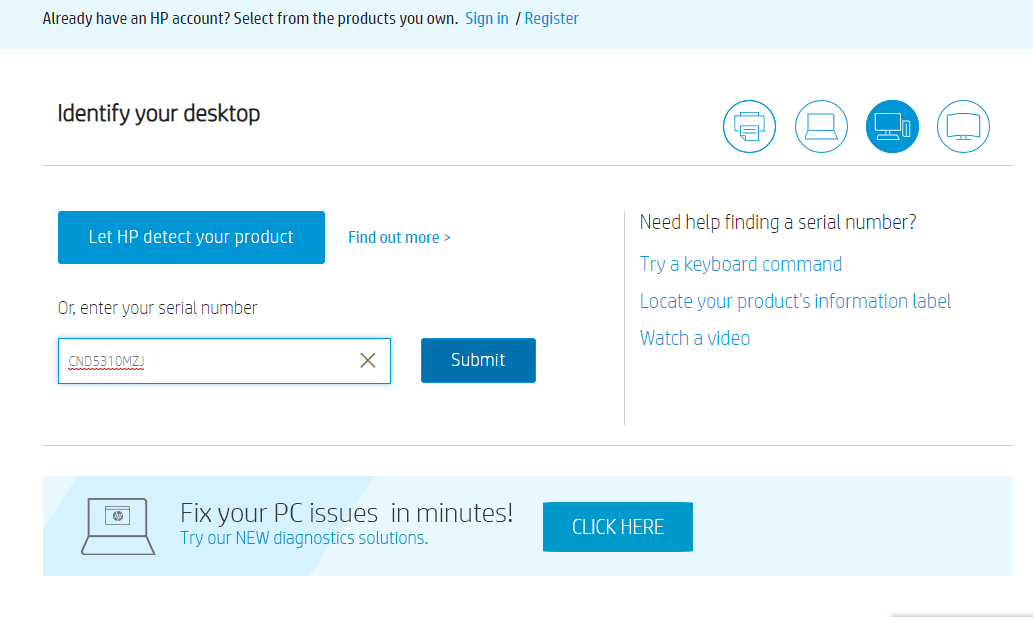
6.If for any reason, more than one device is associated with the above entered serial number then you will be provoked to enter the Product Number of your device which you will obtain in the same way as the Serial Number.
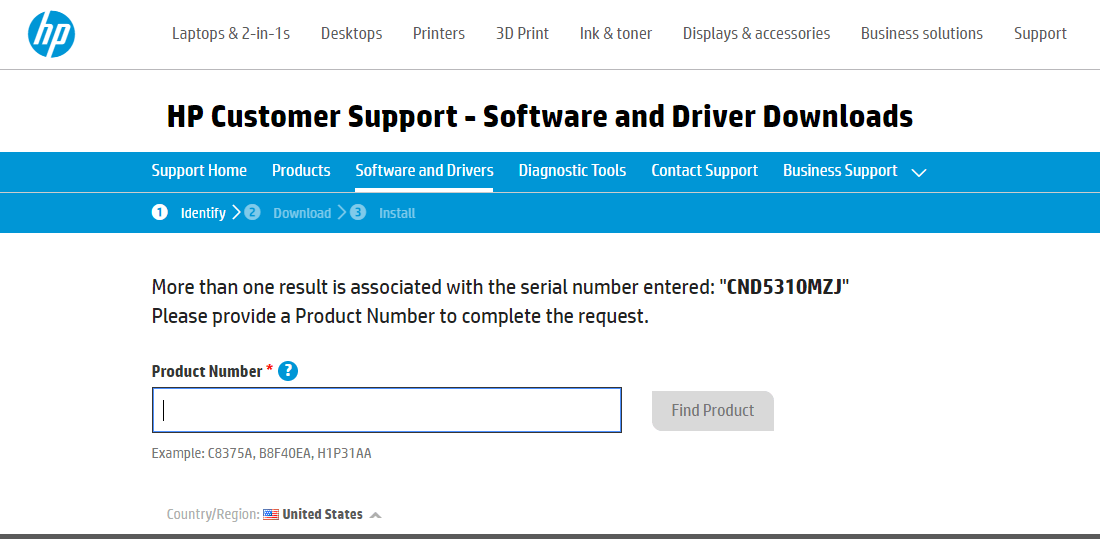
7.Enter the Product Number and click on Find Product.
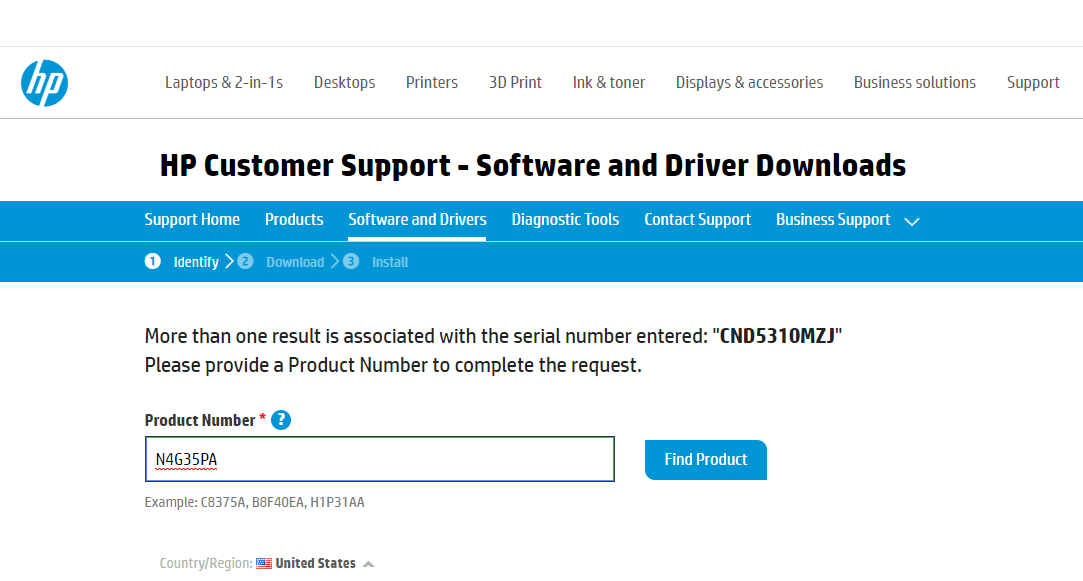
8.Under the software and driver list, click on BIOS.
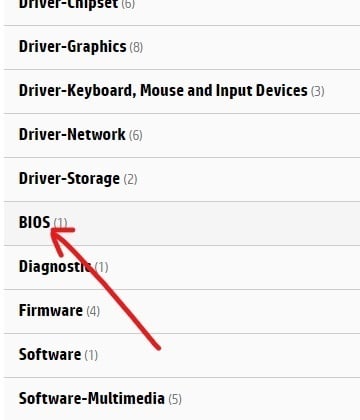
9.Under BIOS, click on the Download button next to the latest available version of your BIOS.
Note: If there is no update then don’t download the same version of BIOS.
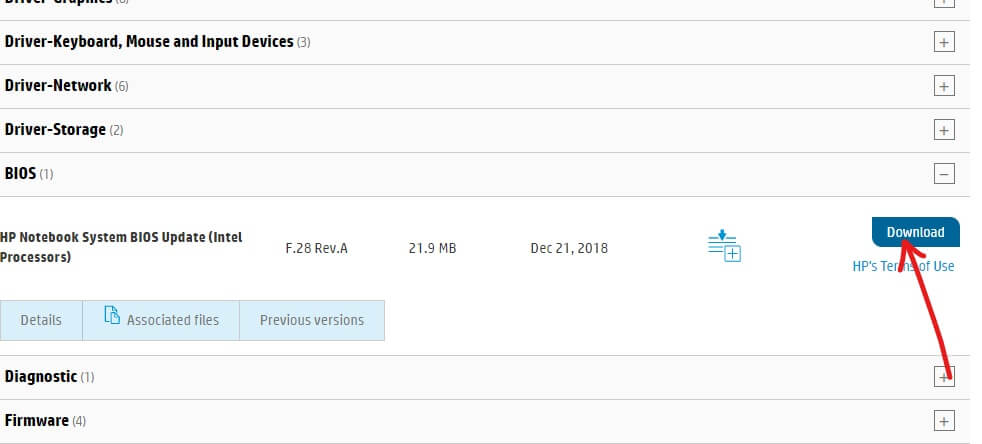
10.Save the file to the desktop once it completely download.
11.Double-click on the setup file which you download on the desktop.
![]()
Important Note: While updating BIOS, your device AC adapter must be plugged in and the battery should be present, even if the battery doesn’t work anymore.
12.Click on Next to continue with the Installation.
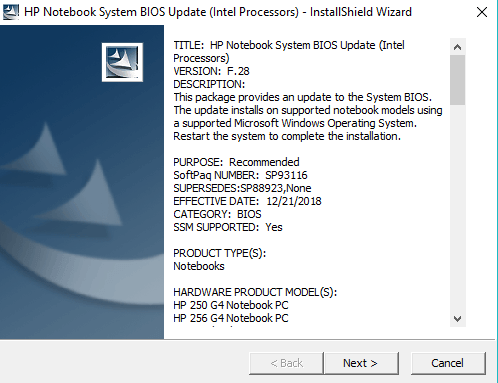
13.Click on Next to begin the BIOS update process.
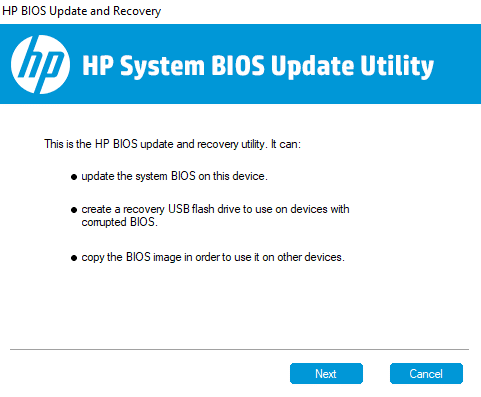
14.Select the radio button present next to the Update and click Next.
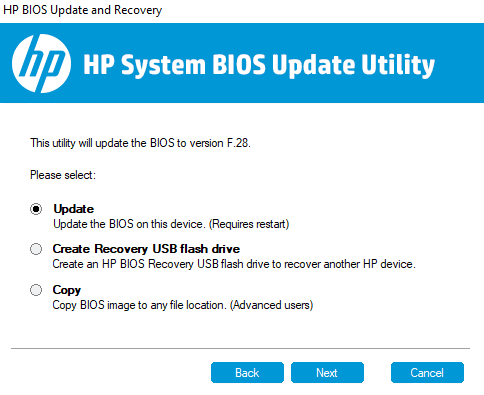
15.Plug in the AC adapter if you haven’t already plugged it in and click Next. If AC adapter is already plugged in then ignore this step.
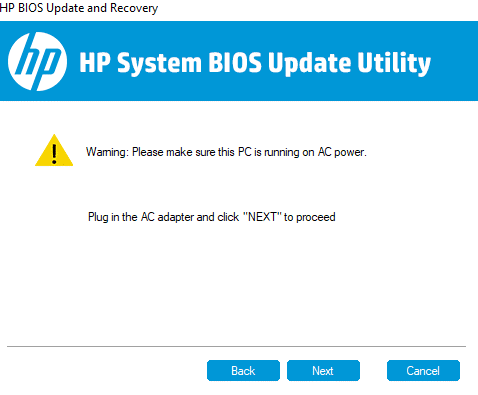
16.Click on Restart Now to complete the Update.
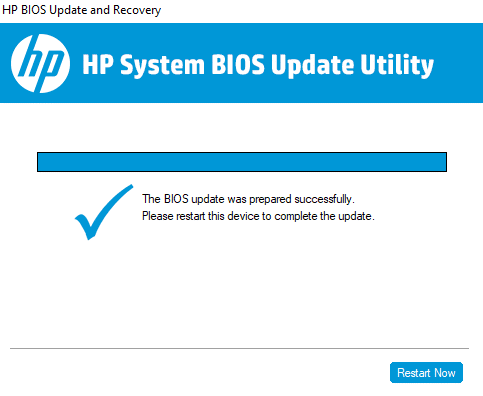
17.Once your PC is restarted, your BIOS will be up to date.
The above method of updating BIOS may slightly vary from brand to brand, but the basic step will remain the same. For other brands like Dell, Lenovo follow the on-screen instructions to complete the update.
Recommended:
I hope this article was helpful and you can now easily Update BIOS on Windows 10, but if you still have any questions regarding this tutorial then feel free to ask them in the comment’s section.