Where is NOTEPAD in Windows 10? 6 Ways to open it!
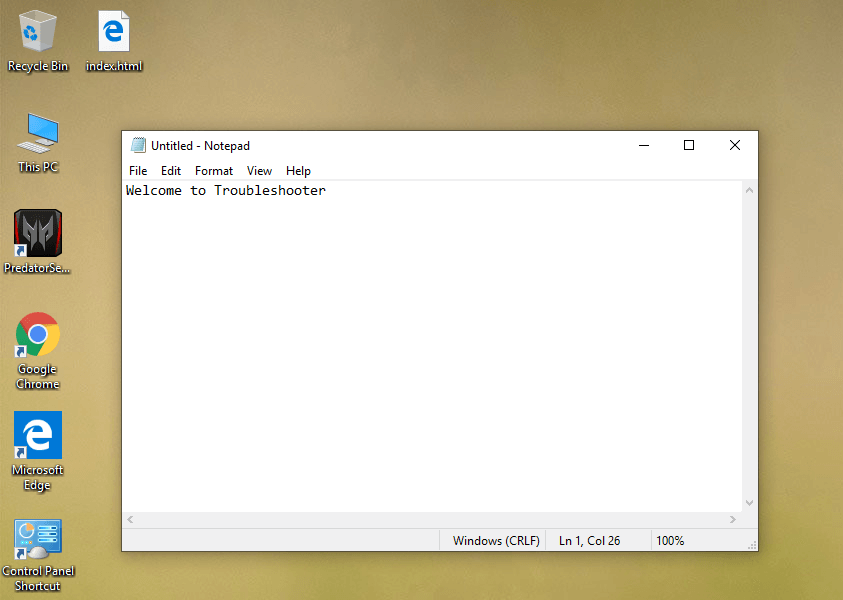
Where is NOTEPAD in Windows 10? Windows Notepad is a text editor which comes in-built in Windows Operating System. You can edit almost any type of file with Notepad, you can even edit any web page using Notepad Editor. You don’t need any third-party text editor because Notepad enables you to edit any HTML files easily. Notepad is a very light-weight application which is extremely fast & simple to use. Therefore, people find notepad as the most trusted text editor software when compared to other third-party text editors available in the market.
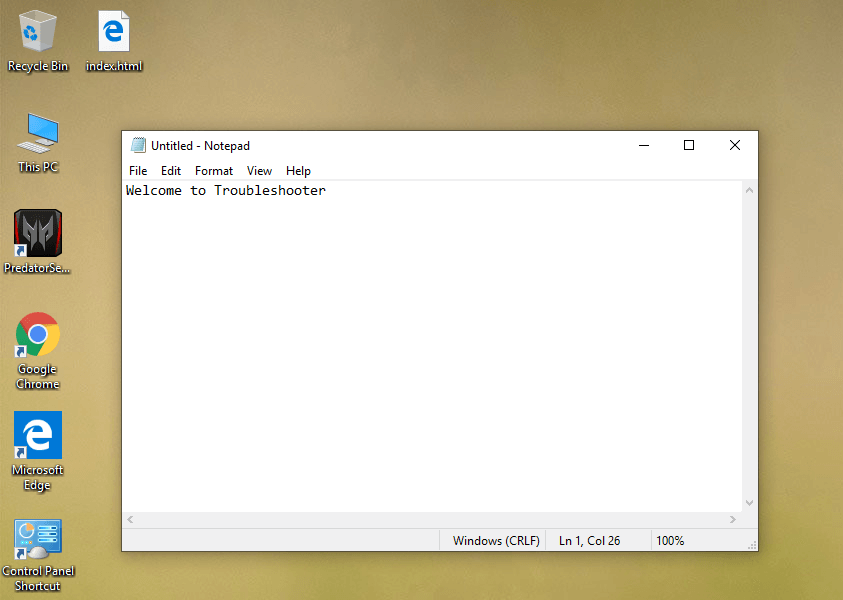
However to work with notepad, first, you need to locate & open Notepad on your device. In most cases, the notepad shortcut is present on the desktop or you can open notepad using Windows search. But on some devices when you can’t find notepad then you need to follow this guide using which you can easily locate the Notepad on Windows 10 and create a shortcut on your desktop for easy access to it. Here, we have categorized 6 ways to open Notepad in Windows 10.
How to use Notepad to edit HTML Web Pages
Like any other third-party text editor, notepad is loaded with features to enable you to edit your HTML web pages quickly.
1.Open Notepad using any one of the way listed below.
2.Write some HTML code in the Notepad file.
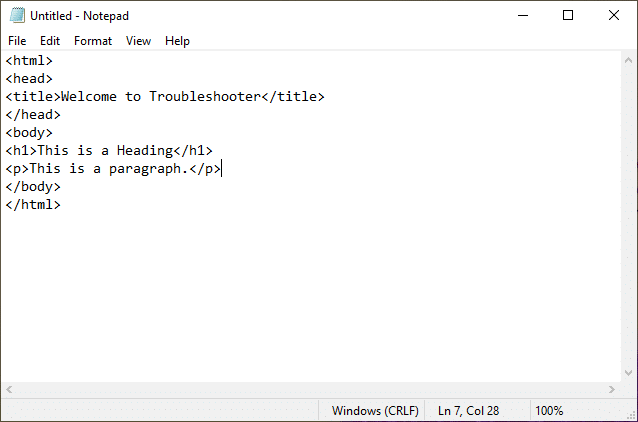
3.Click on the File menu and choose Save As an option to save that file.
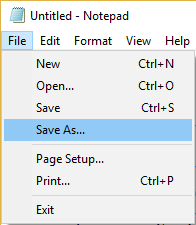
4.Name the file anything you like but the file extension should be .htm or .html. For example, you should name the file as index.html or index.html.
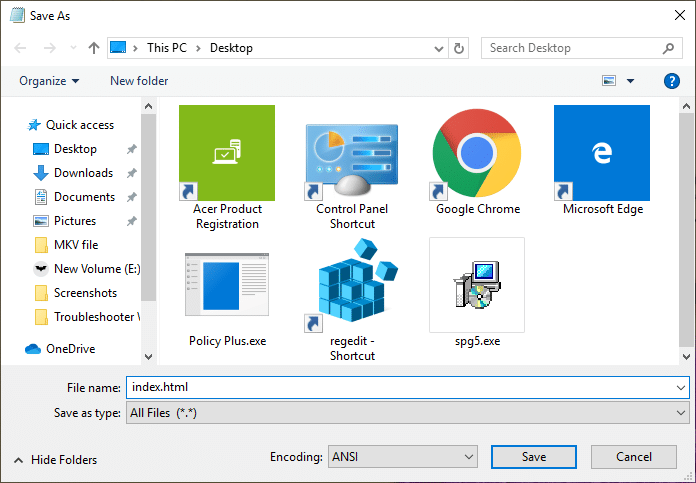
Note: Make sure the to file name should not end with a .txt extension.
5.Next, select UTF-8 from the Encoding drop-down.
6.Now double-click on the file you just saved with the html or html extension.
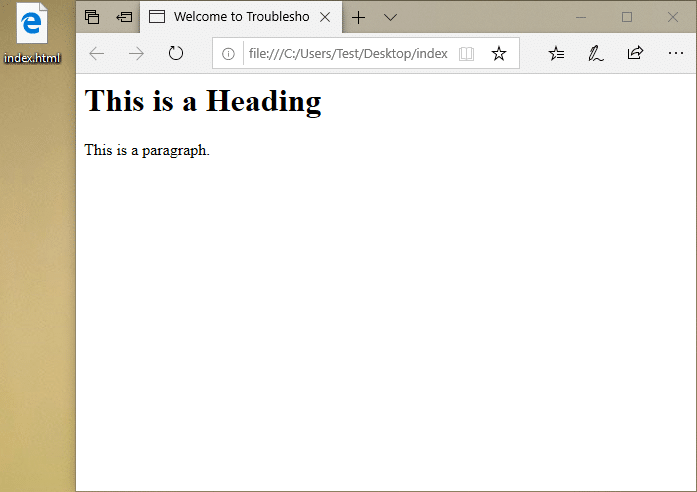
7.Once the file opens, you will see a web page.
8.If you already have a web page which you want to edit then right-click on the file and choose Open with then select Notepad.
In order to make any changes on the Notepad, you need to navigate to that file and open it to edit.
Note: There are several third-party text editors software available but Notepad comes preinstalled with Windows. It is fast and intuitive to use for any text editing job.
Where is NOTEPAD in Windows 10? 6 Ways to open Notepad!
Make sure to create a restore point just in case something goes wrong.
1.Open Start Menu.
2.Navigate to All Apps > Windows Accessories and then choose Notepad to open.
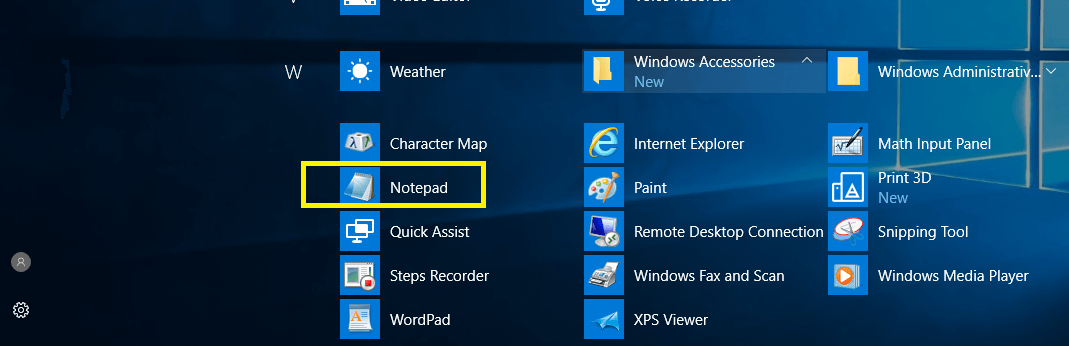
Isn’t easy to locate notepad on your device? There are more ways to open Notepad.
Method 2 – Open Notepad through Command Prompt
1.Open Command Prompt on your device using any one of the methods.
2.Here in the elevated command prompt type below mentioned command and hit enter:
Notepad.exe
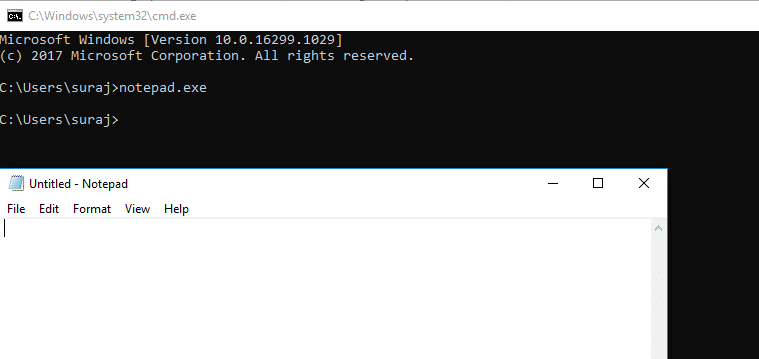
Once you hit Enter, the command prompt will open Notepad on your device immediately.
Method 3 – Open Notepad by using Windows Search Bar
1.Press Windows + S to bring up Windows Search and type Notepad.
2.Choose the Notepad from the search result.
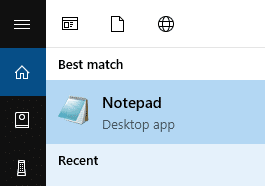
1.Right-click on an empty area of your Desktop then navigate to New > Text Document.
2.Double-click on Text Document to open the Notepad document.
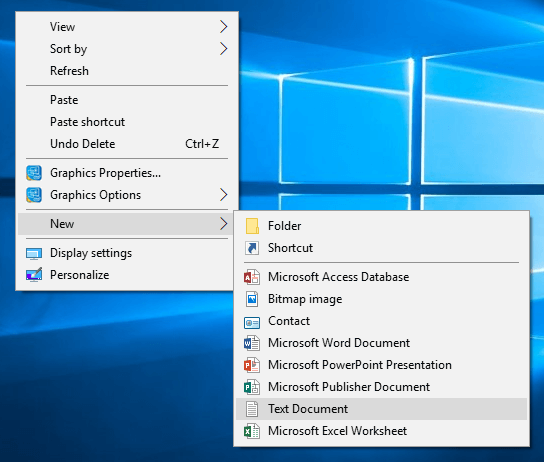
With this method, the device will directly create a notepad text file on your desktop. You need to save it and open it to start editing.
Method 5 – Open Notepad via Run Command
1.Press Windows key + R and type notepad.
2.Hit Enter or Press OK to open Notepad.
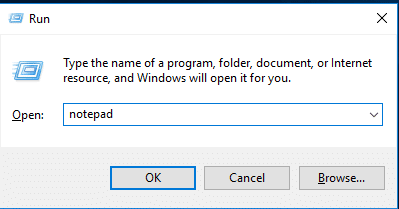
Method 6 – Open Notepad through Windows Explorer
Another way to open Notepad is through Windows Explorer section
1.Press Windows Key + E to open Windows Explorer and navigate to This PC > OS (C:) > Windows.
2.Here you will locate the notepad.exe file. Double-click on it to open Notepad.
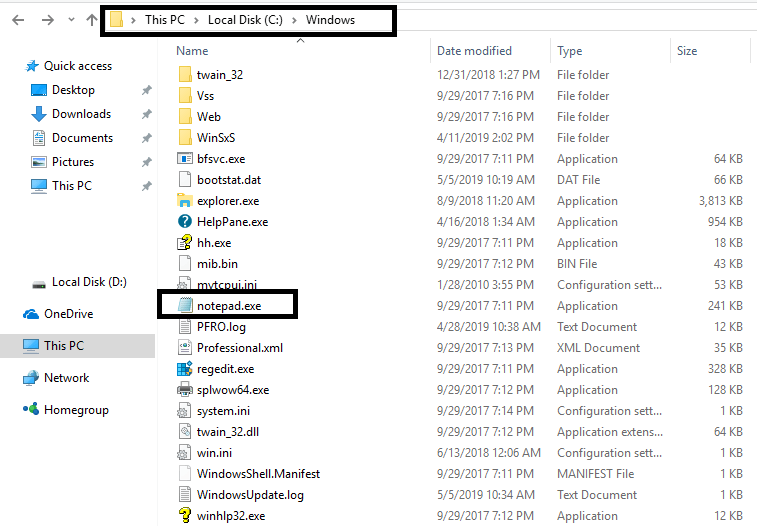
You can also open Notepad using Windows PowerShell. All you need to do is open Windows PowerShell and type notepad and hit Enter.
Tips to easily Access Notepad
Option 1 – Pin Notepad to the Taskbar
If you frequently open Notepad, it would be better for you to configure some settings to access Notepad quickly on your device. You can pin Notepad in the taskbar which will make accessing notepad more convenient for you.
1.Open Notepad Window using any of the above method.
2.Right-click on Notepad icon present on the taskbar.
3.Choose Pin to Taskbar option.
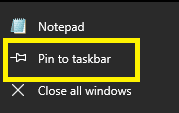
Option 2 – Create a Notepad Shortcut on the Desktop
Wouldn’t be easier for you to access notepad directly from your desktop? Yes, therefore you can easily create a shortcut of Notepad on your desktop
1.Open Start menu.
2.Locate Notepad from the program menu.
3.Right-click on the Notepad and choose Open file location.
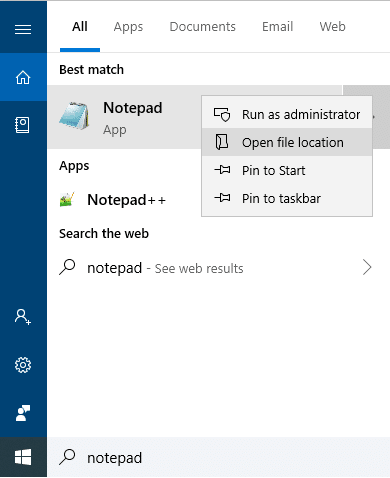
4.You need to drag the Notepad icon to the Desktop.

That’s it, Notepad shortcut will be created on your desktop.
Above-mentioned are all the 6 ways to access and open Notepad, there can be a few other ways to access Notepad, but I guess the above ones are quite enough for now. Depending on your preferences and convenient, you can opt for any specific method to open Notepad on your device. However, it would be better if you pin the notepad in the taskbar or create a shortcut for quick access. If you want to learn more tips and tricks related to the Windows operating system, stay tuned. Please share your views related to this article in the comment box.
Recommended:
I hope this article was helpful and now you know the answer to the question: Where is NOTEPAD in Windows 10? But if you still have any questions regarding this tutorial then feel free to ask them in the comment’s section.