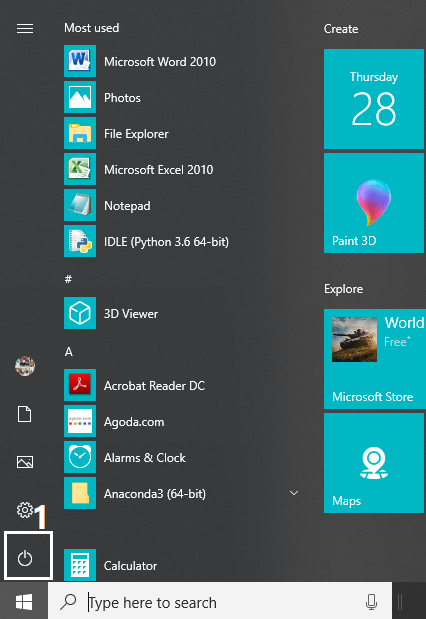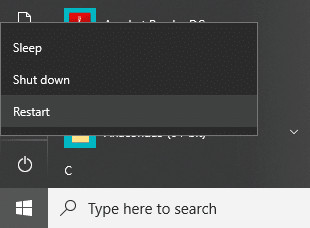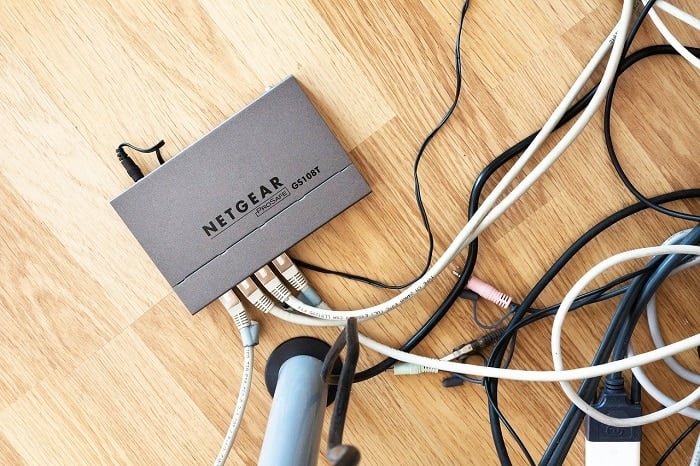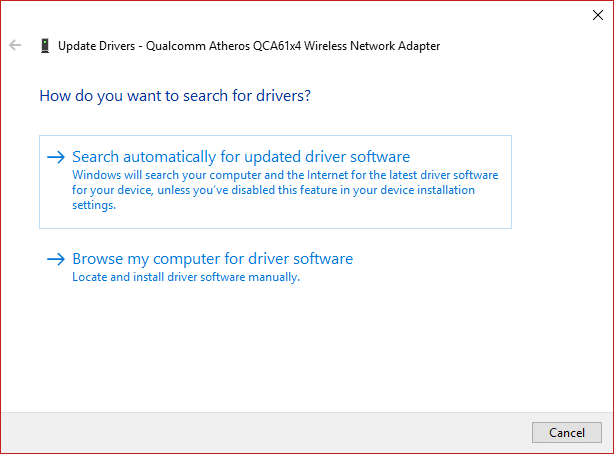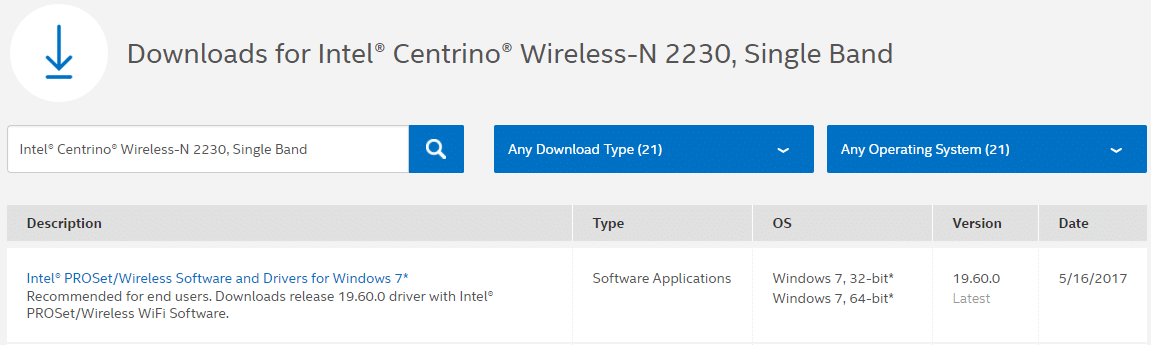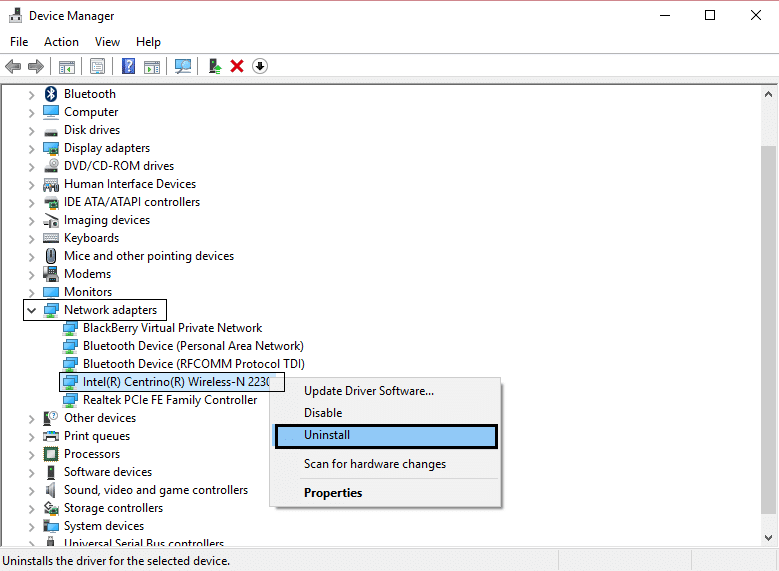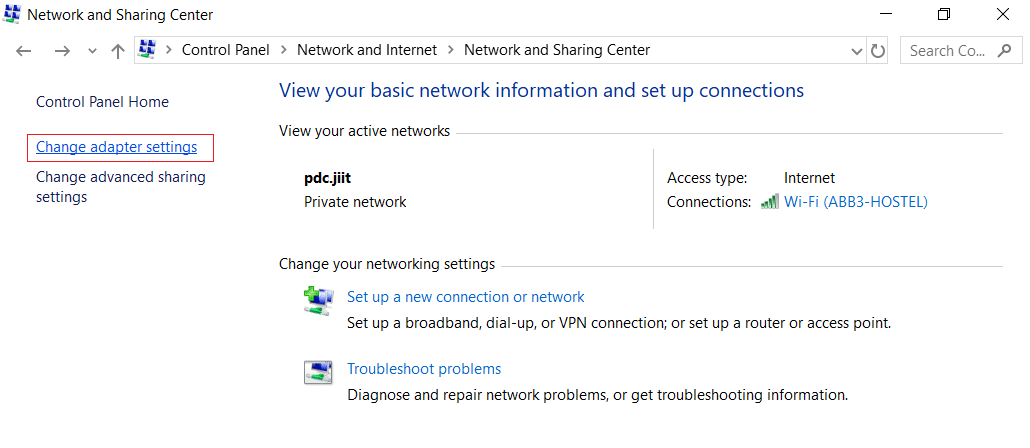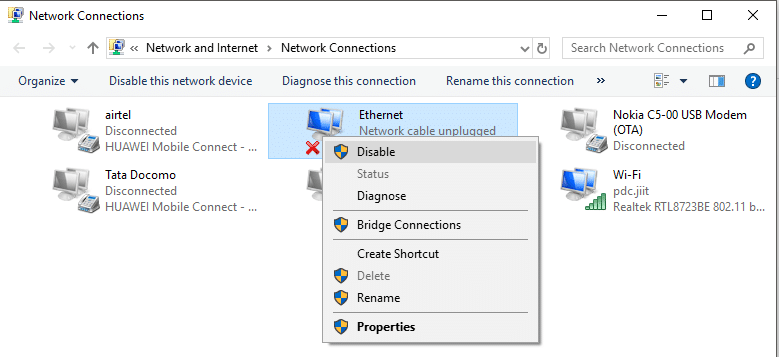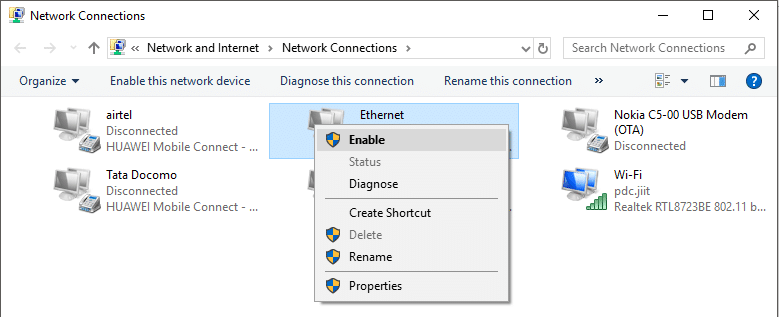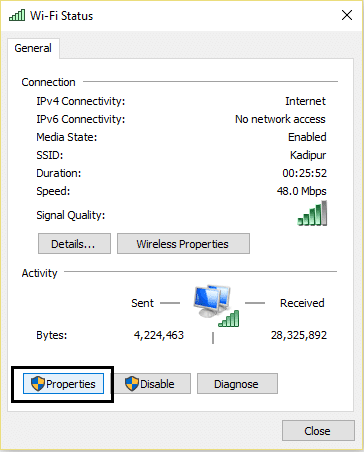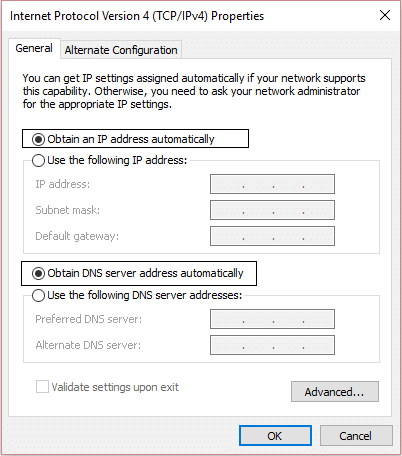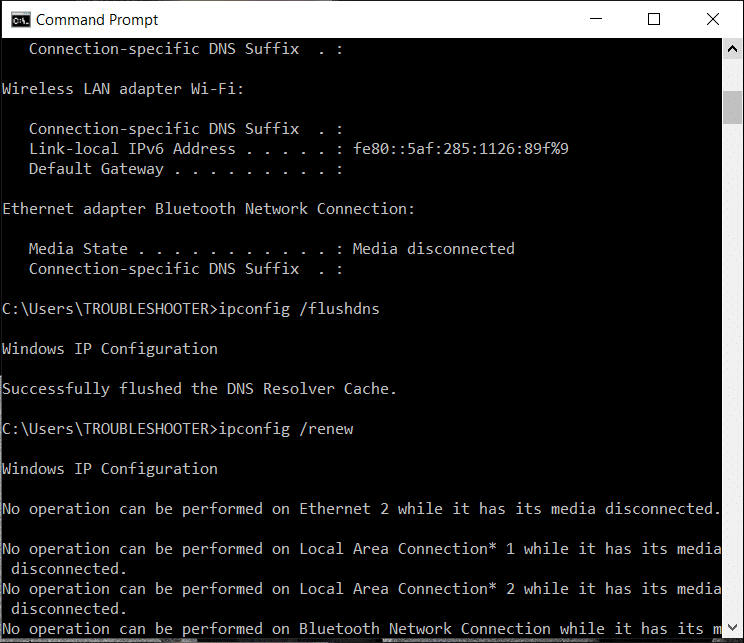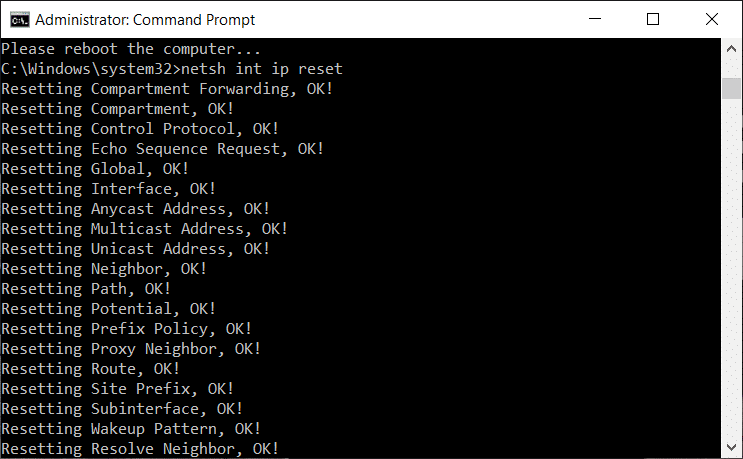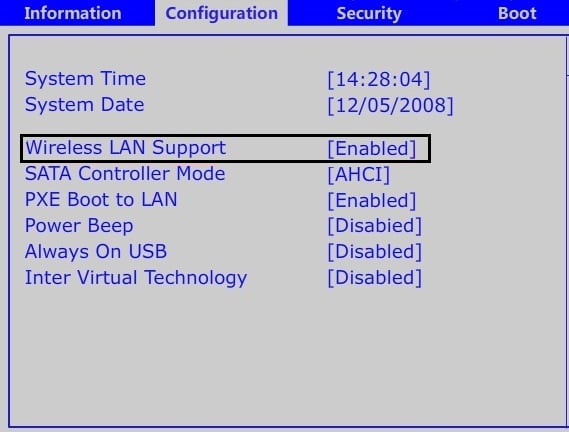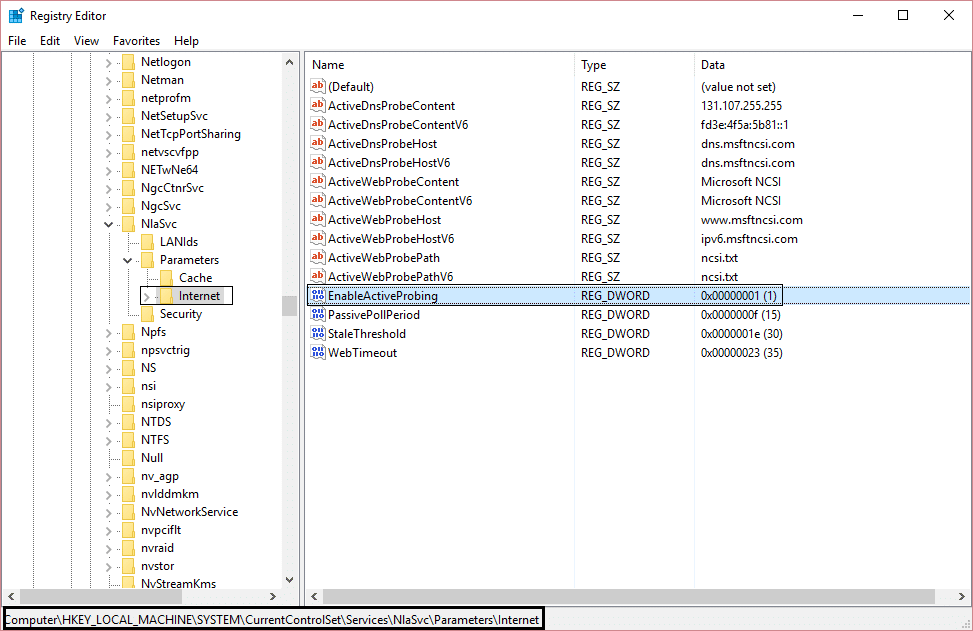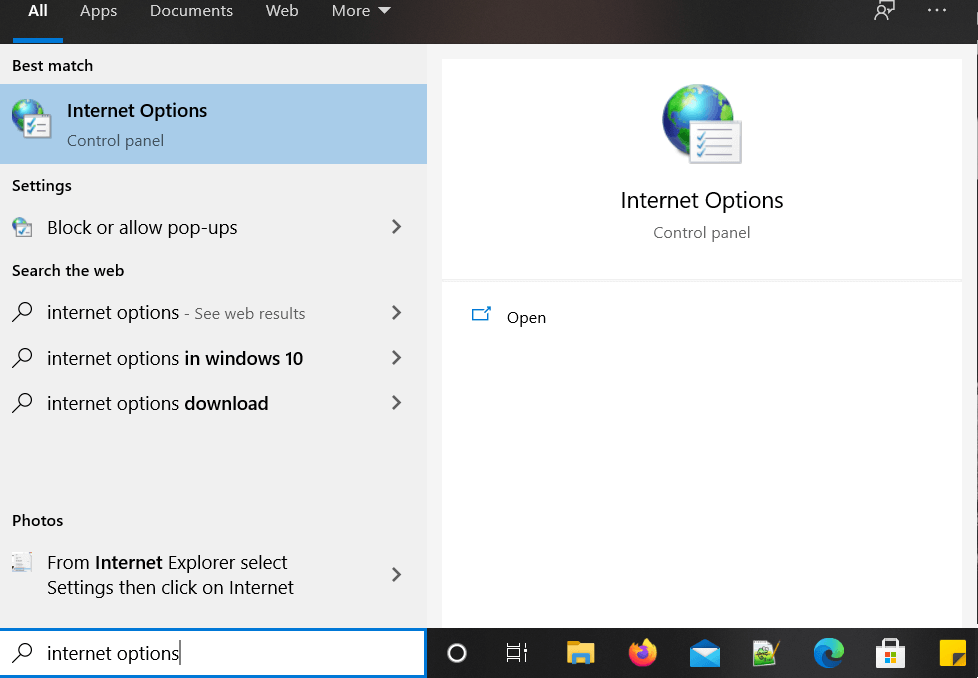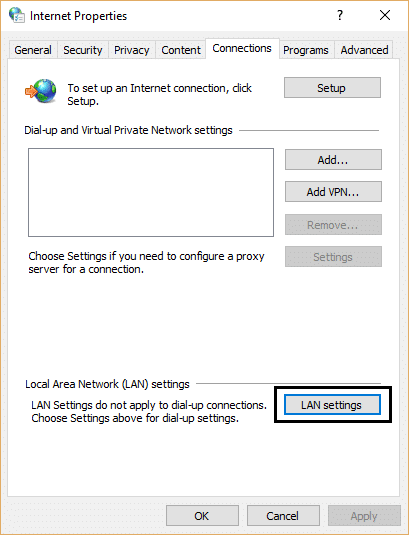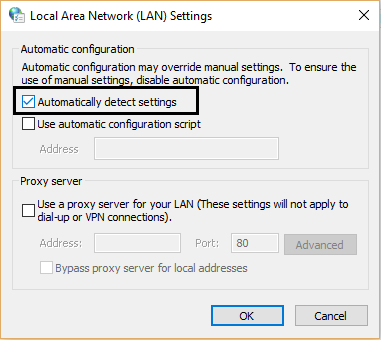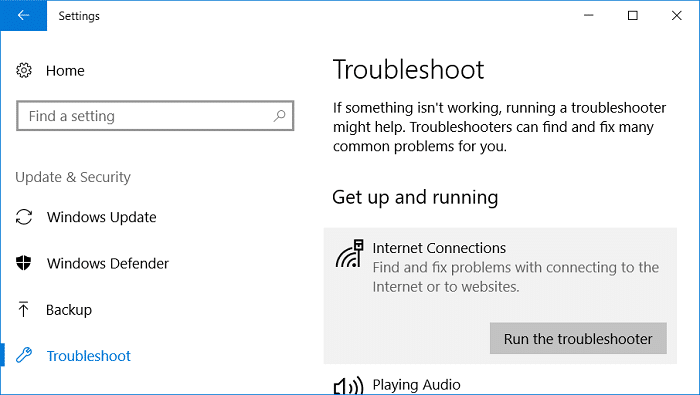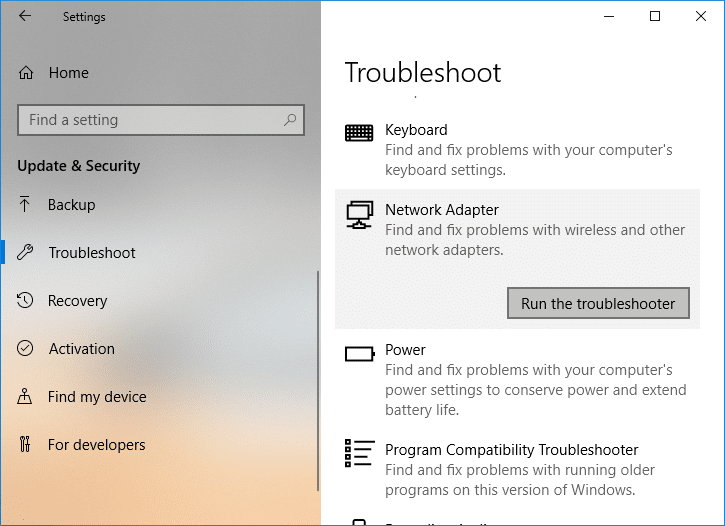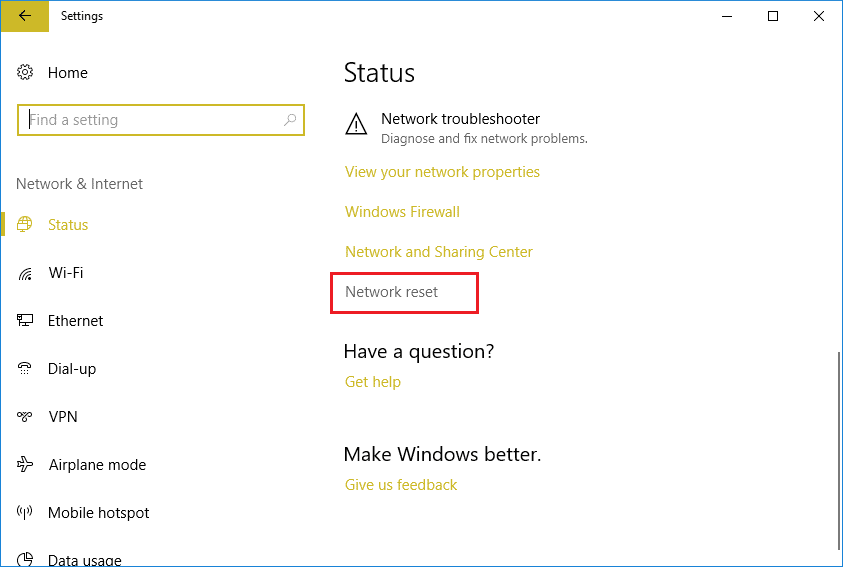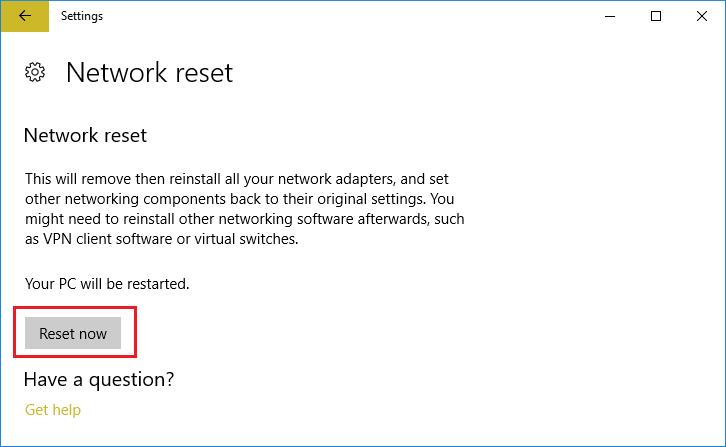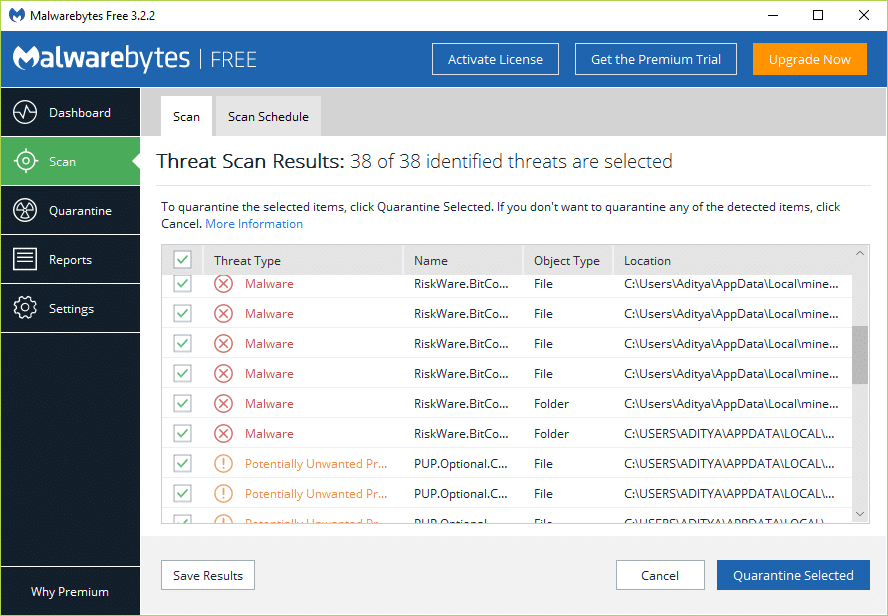10 Ways to Fix WiFi Connected but no Internet Access
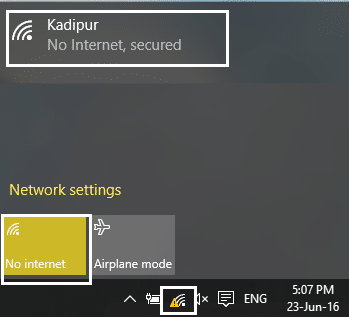
Your PC is connected to the internet but have no access to the Internet is a pretty common problem that everyone sometimes faces in their lives. The question is, why this error haunts you? I mean, when everything was working perfectly, then why suddenly you have to face this error?
Well, let’s just say many perimeters can cause such a problem, the first being software updates or new installation, which might change the registry value. Sometimes your PC can’t obtain IP or DNS address automatically while it can also be a driver issue but don’t worry because in all of these cases, it’s a pretty fixable issue, so without wasting any time, let’s see how to Fix WiFi Connected but no Internet Access.
Fix WiFi Connected but no Internet Access
Make sure to create a restore point just in case something goes wrong.
Method 1: Reboot your Computer and Router
Most of us know about this very basic trick. Rebooting your computer can sometimes fix any software conflict by giving it a fresh start. So if you are someone who would rather put their computer on sleep, restarting your computer is a good idea.
1. Click on the Start menu and then click on the Power button available at the bottom left corner.
2. Next, click on the Restart option and your computer will restart itself.
After the computer restarts, check if your problem is resolved or not.
If your router is not configured properly, you may not be able to access internet even though you’re connected to WiFi. You just need to press the Refresh/Reset button on your router or you can open the settings of your router locate the reset option in setting.
1. Turn off your WiFi router or modem, then unplug the power source from it.
2. Wait for 10-20 seconds and then again connect the power cable to the router.
3. Switch on the router and again try to connect your device.
Method 2: Update Network Adapter Drivers
1. Press Windows key + R and type “devmgmt.msc” in Run dialogue box to open device manager.
2. Expand Network adapters, then right-click on your Wi-Fi controller (for example Broadcom or Intel) and select Update Driver Software.
3. Now select “Search for automatically for updated driver software“.
4. Now Windows will automatically search for the Network driver update and if new update is found, it will automatically download and install it.
5. Once finished, close everything and reboot your PC.
6. If you’re still facing the WiFi Connected but no Internet Access issue, then right-click on your WiFi and select Update driver in Device Manager.
7. Now, in the Update Driver Software Windows, select “Browse my computer for driver software.”
8. Now select “Let me pick from a list of available drivers on my computer.”
9. Try to update drivers from the listed versions (make sure to checkmark compatible hardware).
10. If the above didn’t work then go to the manufacturer’s website to update drivers.
11. Download and install the latest driver from the manufacturer’s website then restart your PC.
Method 3: Uninstall Wireless drivers
1. Press Windows key + R, then type “devmgmt.msc” and hit Enter to open device manager.
2. Expand Network adapters and right-click on the Wireless network card.
3. Select Uninstall, if asked for confirmation, select yes.
4. After uninstallation is complete, click Action and then select ‘Scan for hardware changes.‘
5. The device manager will automatically install the wireless drivers.
6. Now, look for a wireless network and establish a connection.
7. Open Network and Sharing Center and then click on ‘Change adapter settings.‘
8. Finally, right-click on Wi-Fi and select Disable.
9. Right-click again on the same network card and select ‘Enable’ from the list.
10. Now right click on the network icon and select ‘Troubleshoot Problems.‘
11. Let the troubleshooter automatically fix the issue.
12. Reboot to apply changes.
Method 4: Obtain IP address and DNS server address automatically
1. Right-click on the Network icon and select ‘Open Network and Sharing Center.‘
2. Now click on your connection, i.e. the wireless network to which you are connected to.
3. In the Wi-Fi Status window, click on ‘Properties.‘
4. Select Internet Protocol Version 4 (TCP/IPv4) and click Properties.
5. In the General tab, checkmark Obtain an IP address automatically and Obtain DNS server address automatically.
6. Reboot your PC and see if you’re able to Fix WiFi Connected but no Internet Access. If not then you can switch to Google DNS or Open DNS, as it seems to fix the issue for users.
Method 5: Try resetting TCP/IP or Winsock
1. Right-click on the Windows button and select “Command Prompt(Admin).”
2. Now type the following command and press Enter after each one:
ipconfig /release ipconfig /flushdns ipconfig /renew
3. Again open Command Prompt and type the following command one by one and hit enter after each one:
netsh winsock reset netsh int ip reset
4. Reboot to apply changes.
Also Read: How to fix Ethernet doesn’t have a valid IP Configuration Error
Method 6: Enable WiFi from BIOS
Sometimes none of the above will be useful because the wireless adapter has been disabled from BIOS, in this case, you need to enter BIOS and set it as default, then log in again and go to “Windows Mobility Center” through Control Panel and you can turn the wireless adapter ON/OFF. See if you’re able to resolve WiFi connected but no Internet access problem but if nothing works try updating the wireless drivers from here or from here.
Method 7: Edit Registry key
1. Press Windows key + R then type “regedit” and hit enter.
2. In Registry editor, navigate to the following key:
HKEY_LOCAL_MACHINESYSTEMCurrentControlSetservicesNlaSvcParametersInternet
3. Search for the key “EnableActiveProbing” and set its value to 1.
4. Finally, reboot your PC, and see if you’re able to fix WiFi Connected but no Internet Access.
Method 8: Disable Proxy
1. Type “internet properties” or “internet options” in Windows Search and click on Internet Options.
2. Now go to the Connections tab and then click on LAN settings.
3. Make sure that “Automatically detect settings” is checked and “Use a proxy server for LAN” is unchecked.
4. Click OK and then click apply.
5. Finally, Reboot your PC to save changes and check if you’re able to Fix WiFi Connected but no Internet Access.
Method 9: Run Network Troubleshooter
1. Press Windows Key + I to open Settings then click on Update & Security.
2. From the left-hand menu select Troubleshoot.
3. Under Troubleshoot click on Internet Connections and then click Run the troubleshooter.
4. Follow further on-screen instructions to run the troubleshooter.
5. If the above didn’t fix the issue then from the Troubleshoot window, click on Network Adapter and then click on Run the troubleshooter.
5. Reboot your PC to save changes and see if you’re able to fix WiFi Connected but no Internet Access issue.
Method 10: Reset Your Network
1. Press Windows Key + I to open Settings then click on Network & Internet.
2. From the left-hand menu select Status.
3. Now scroll down and click on Network reset at the bottom.
4. Again click on “Reset now” under Network reset section.
5. This will successfully reset your network and once it is complete the system will be restarted.
Pro Tip: Scan your system for Malware
An Internet worm is a malicious software program that spreads at a very fast speed from one device to another. Once an Internet worm or other malware enters your device, it creates heavy network traffic on Google spontaneously and can cause internet connection problems. Thus, read How to Troubleshoot Network Connectivity Problems on Windows 10. Thus, read How to Troubleshoot Network Connectivity Problems on Windows 10. So, it is advised to keep an updated anti-virus which can frequently scan and remove Malware from your system.
If you don’t have any Antivirus then you can use Malwarebytes Anti-Malware to remove malware from your PC. If you are using Windows 10, then you have a great advantage as Windows 10 comes with a built-in antivirus software called Windows Defender which can automatically scan and remove any harmful virus or malware from your device.
Recommended: How to fix limited access or no connectivity WiFi issues
That’s it you have successfully learned How to Fix WiFi Connected but no Internet Access, so go on enjoy your internet again.