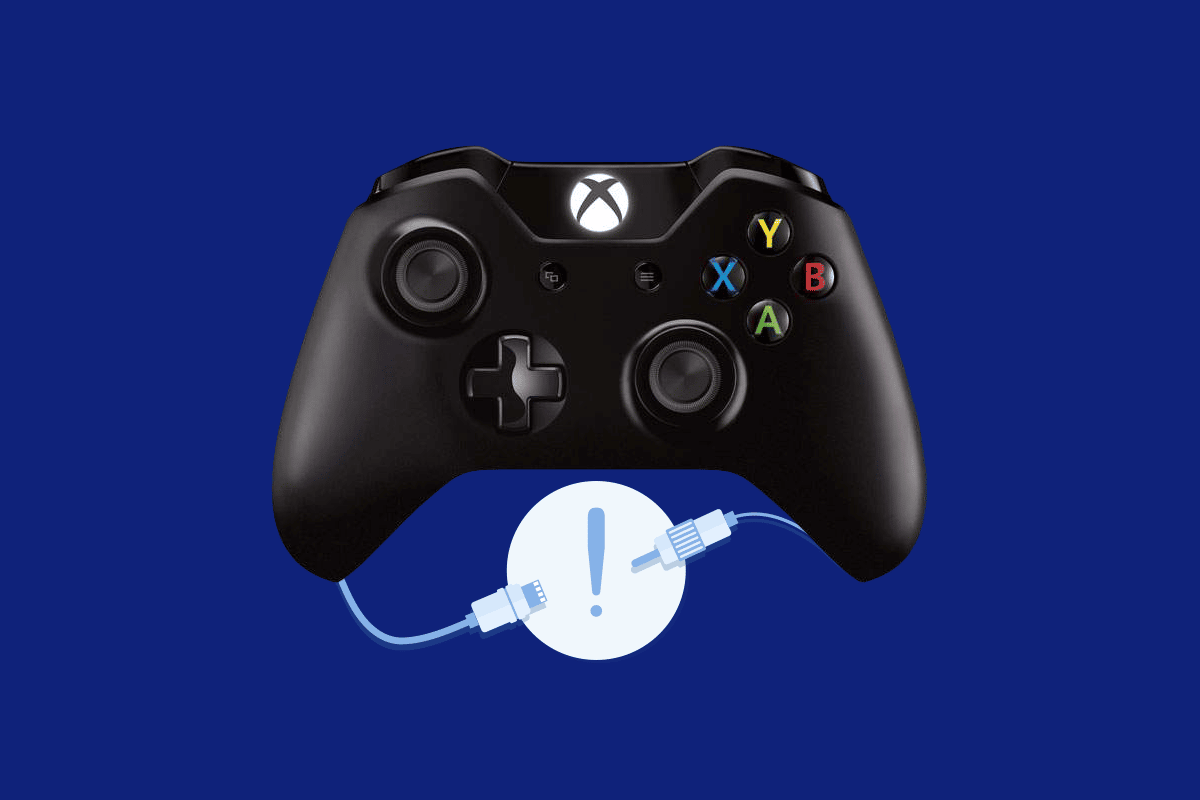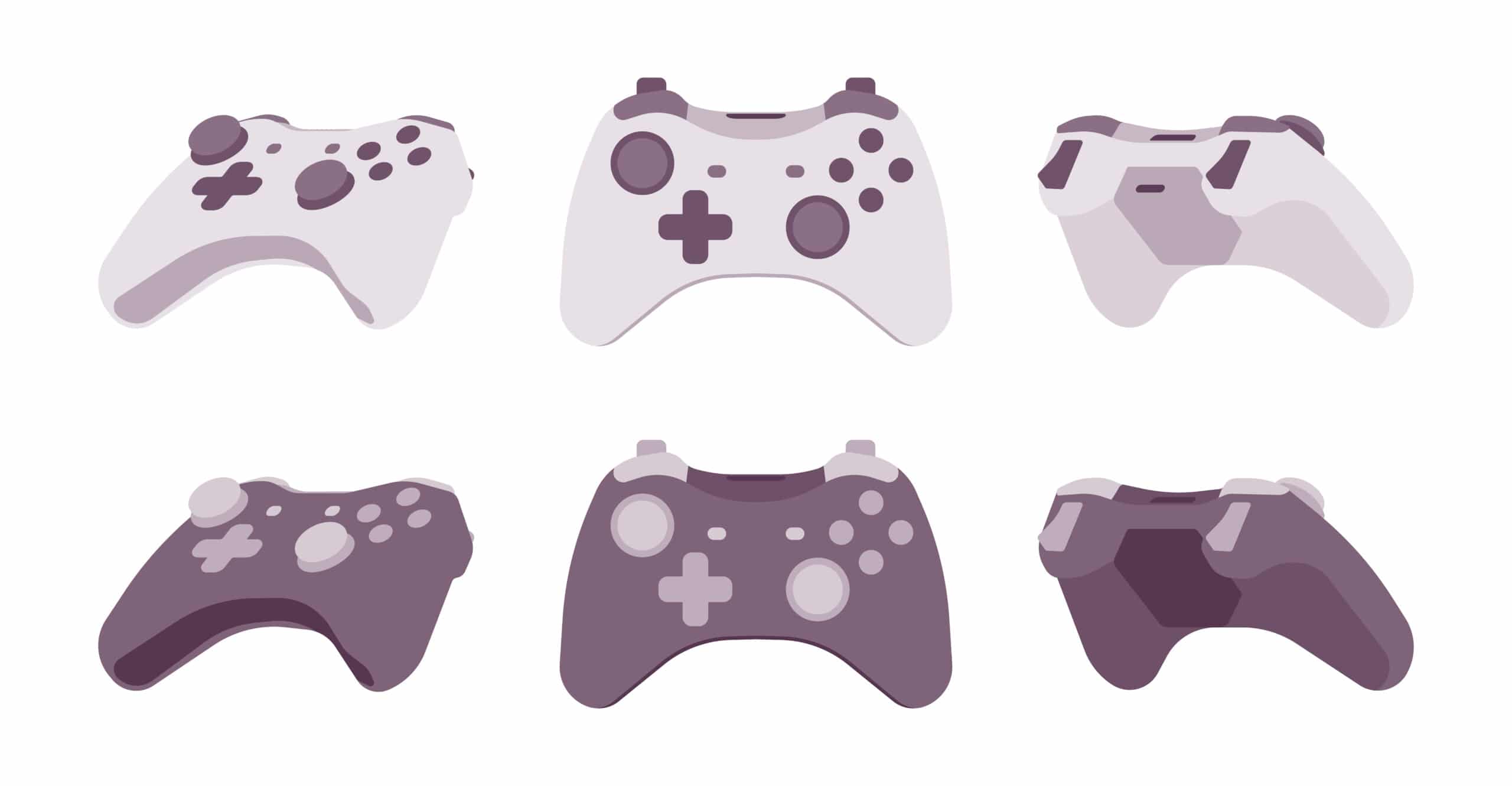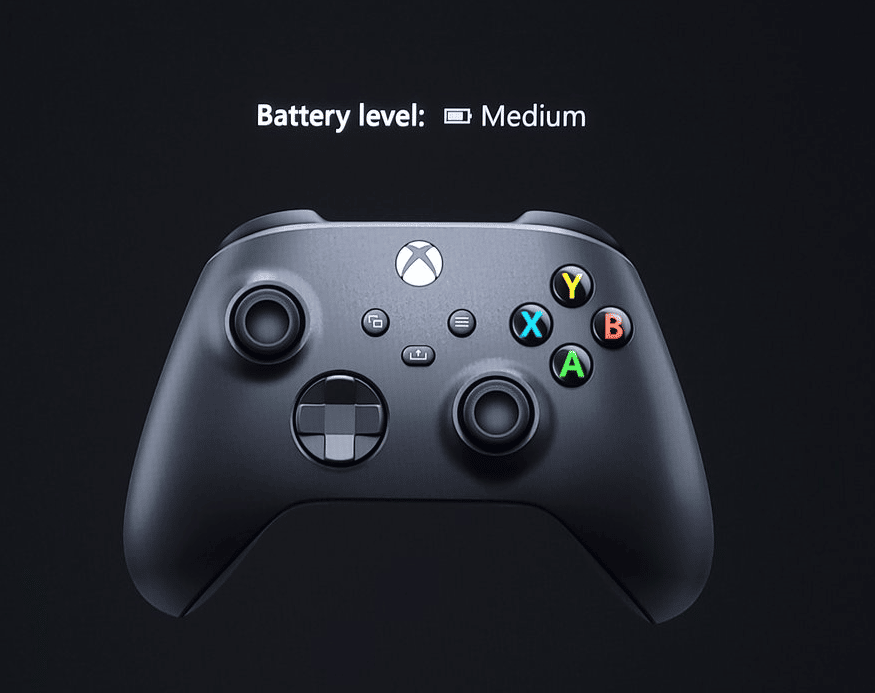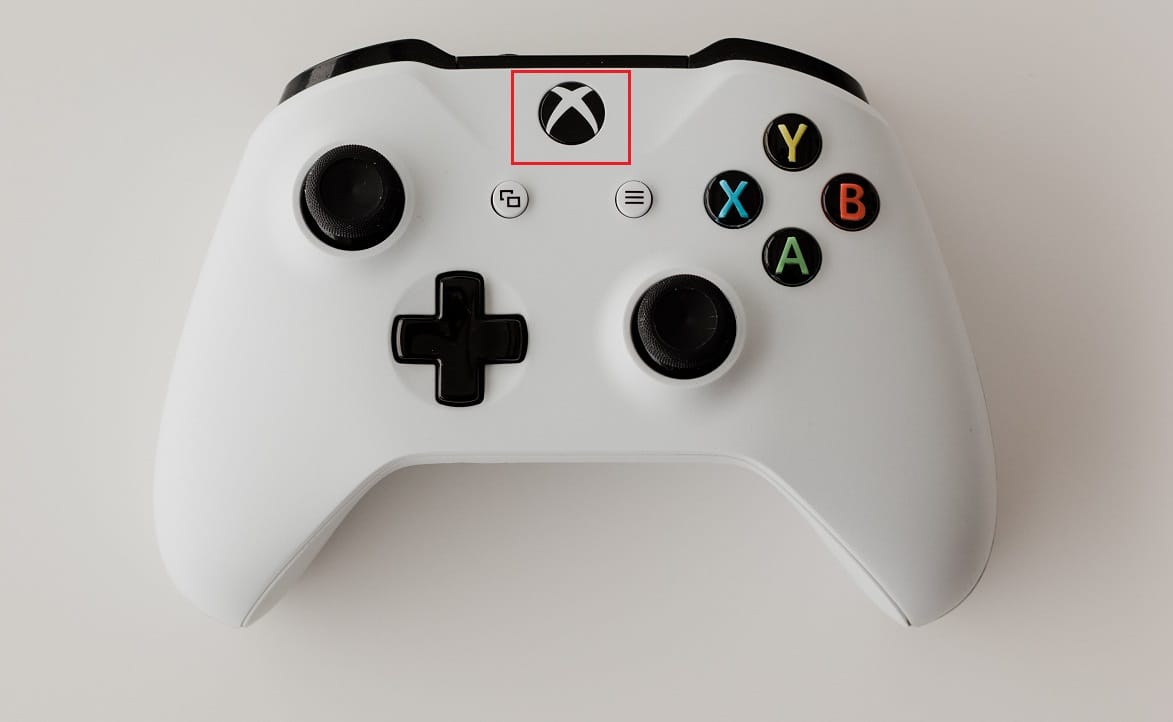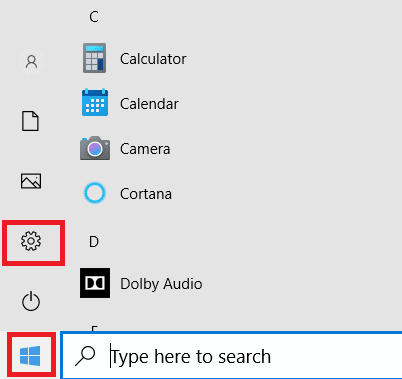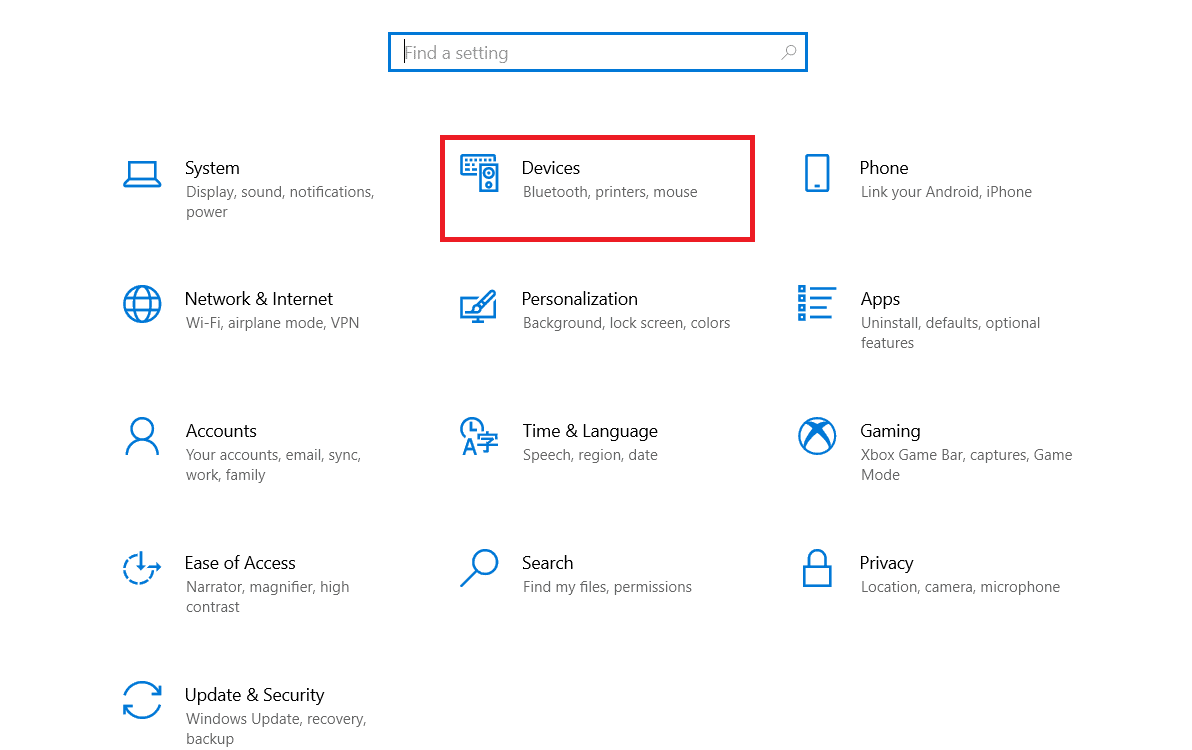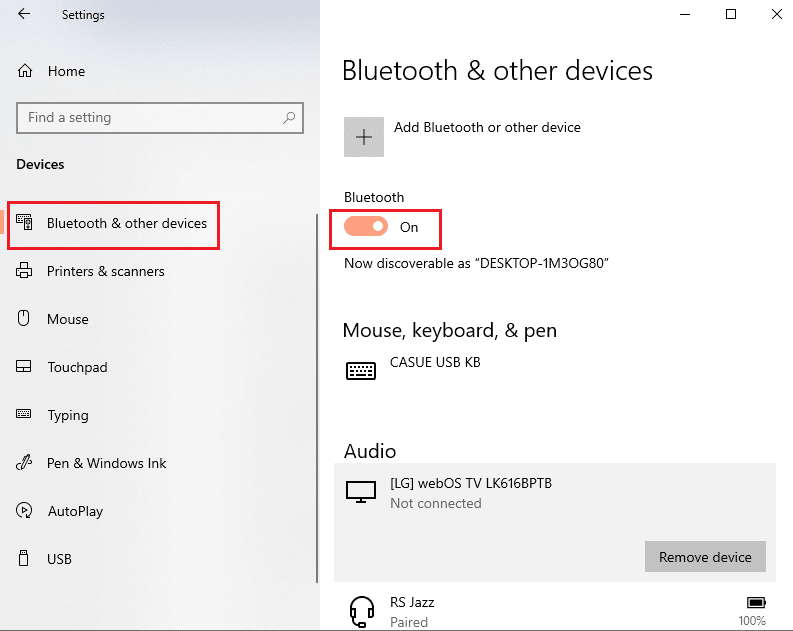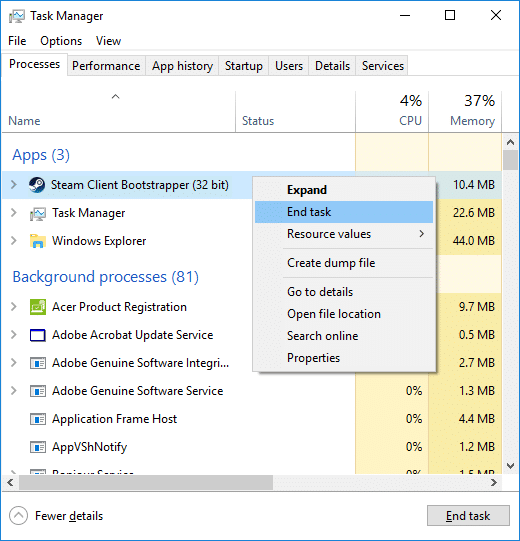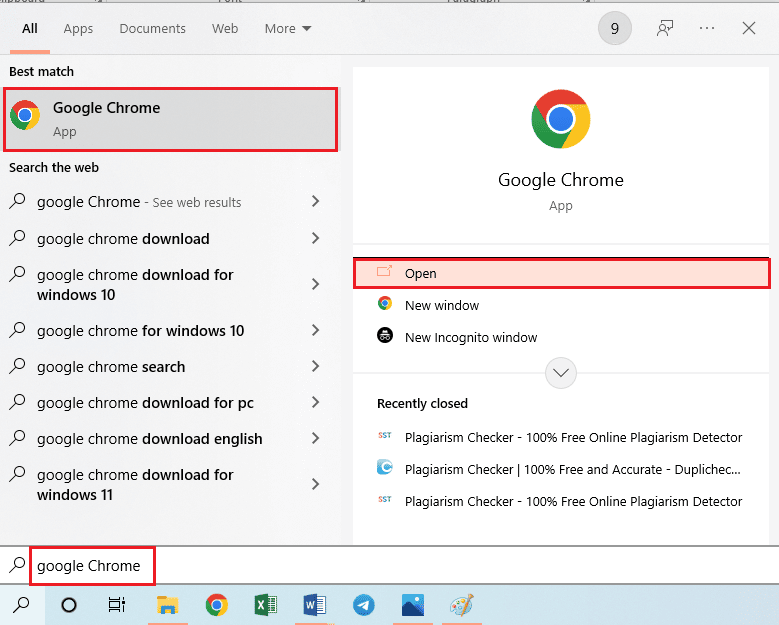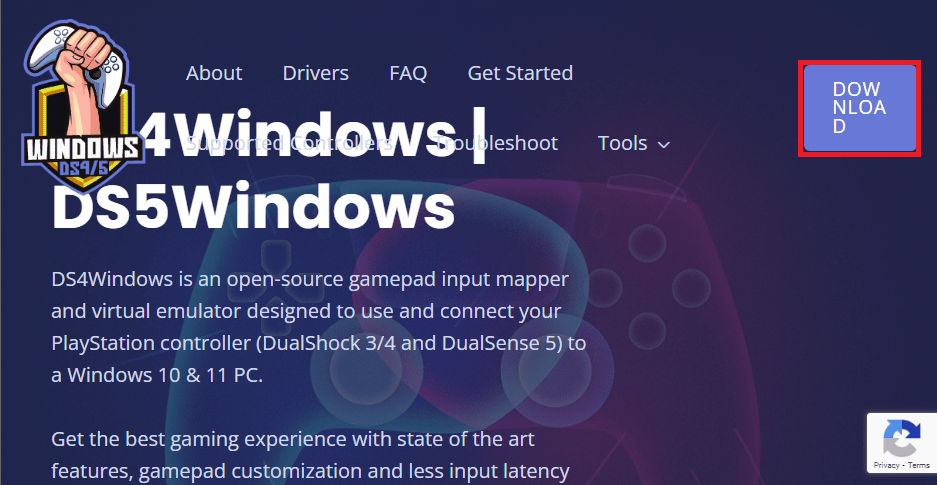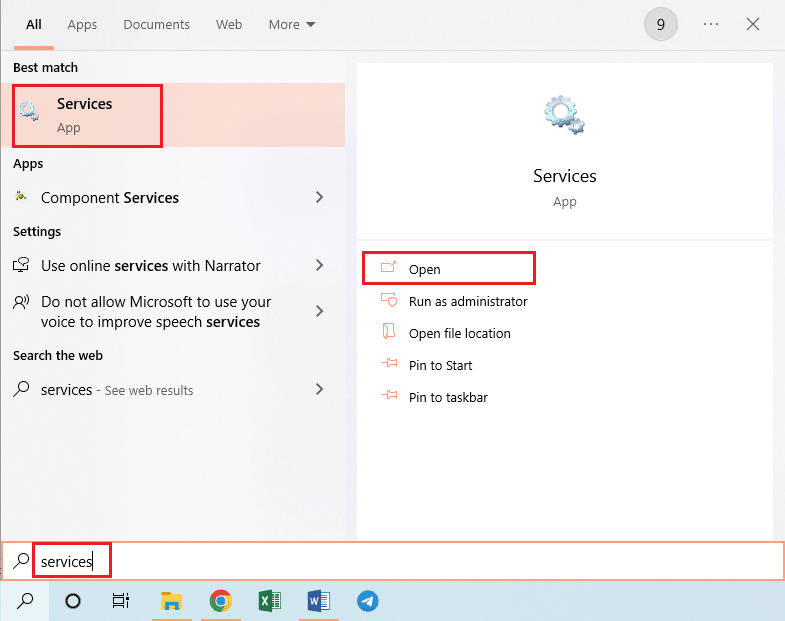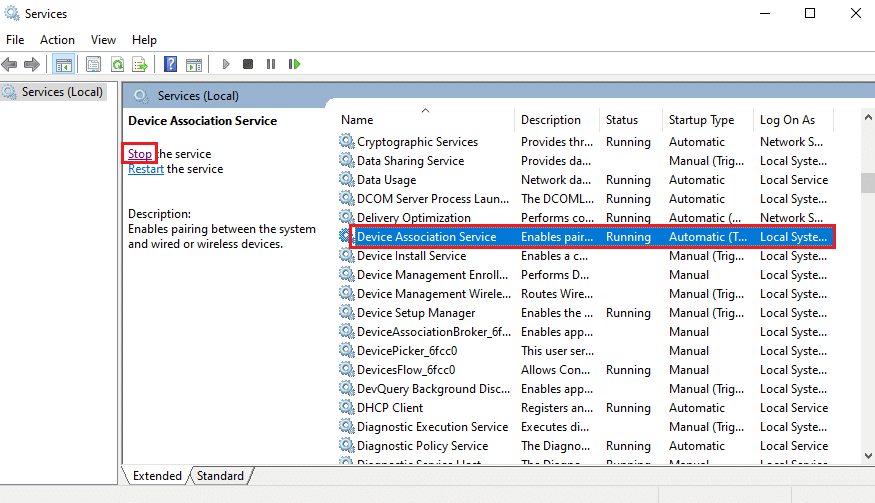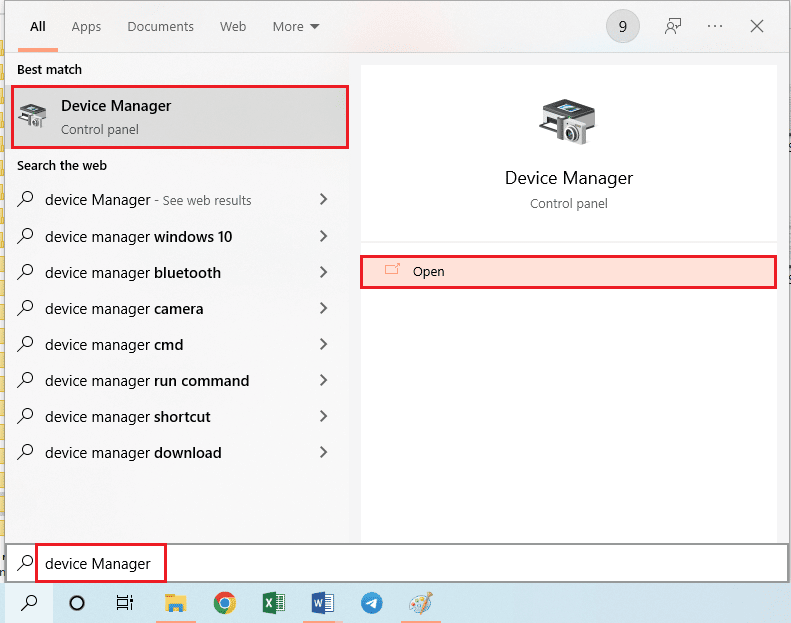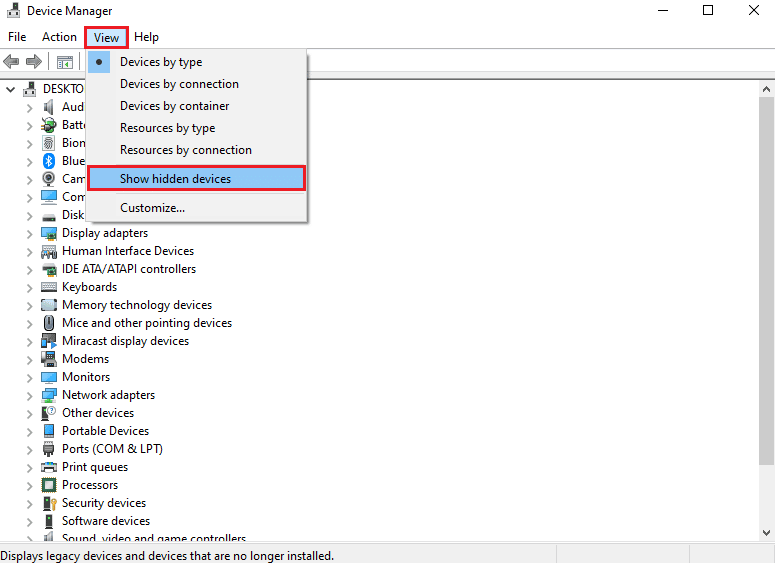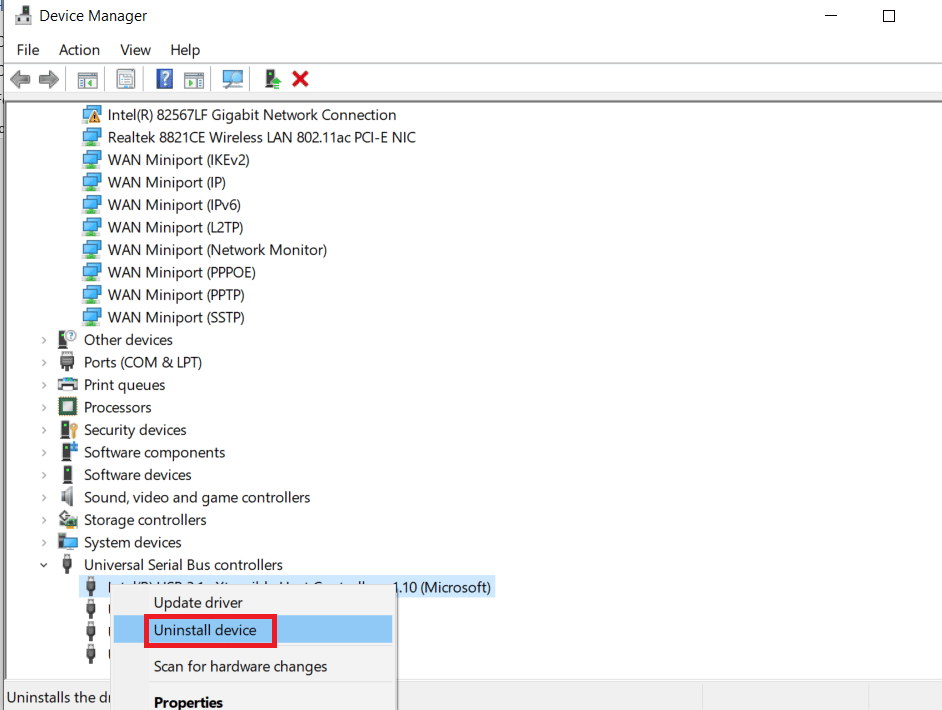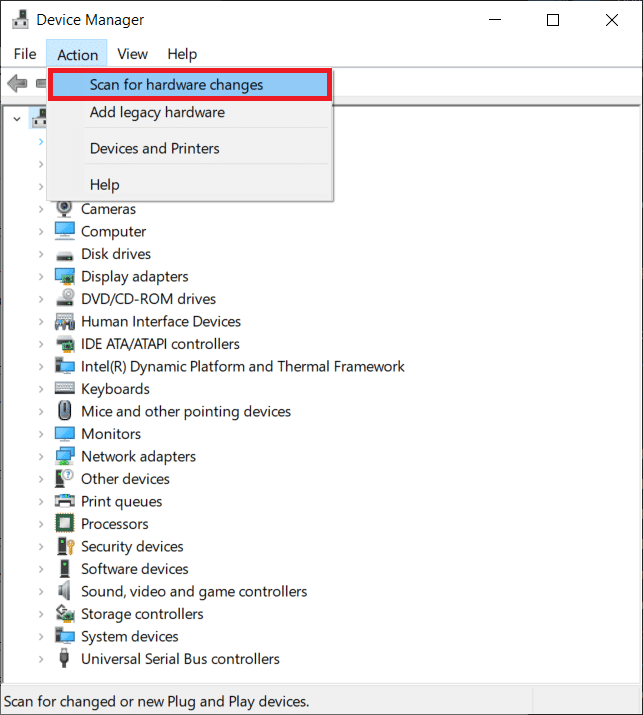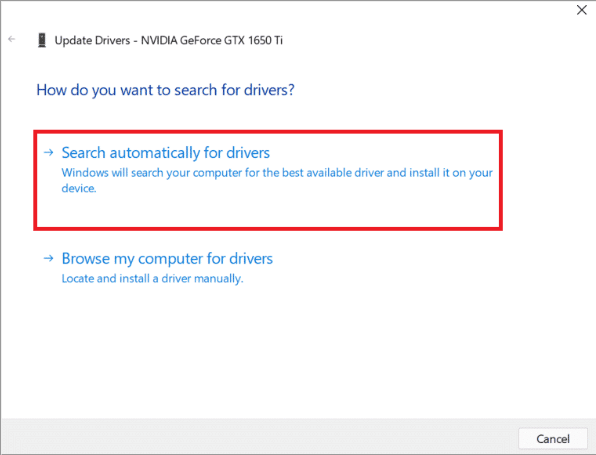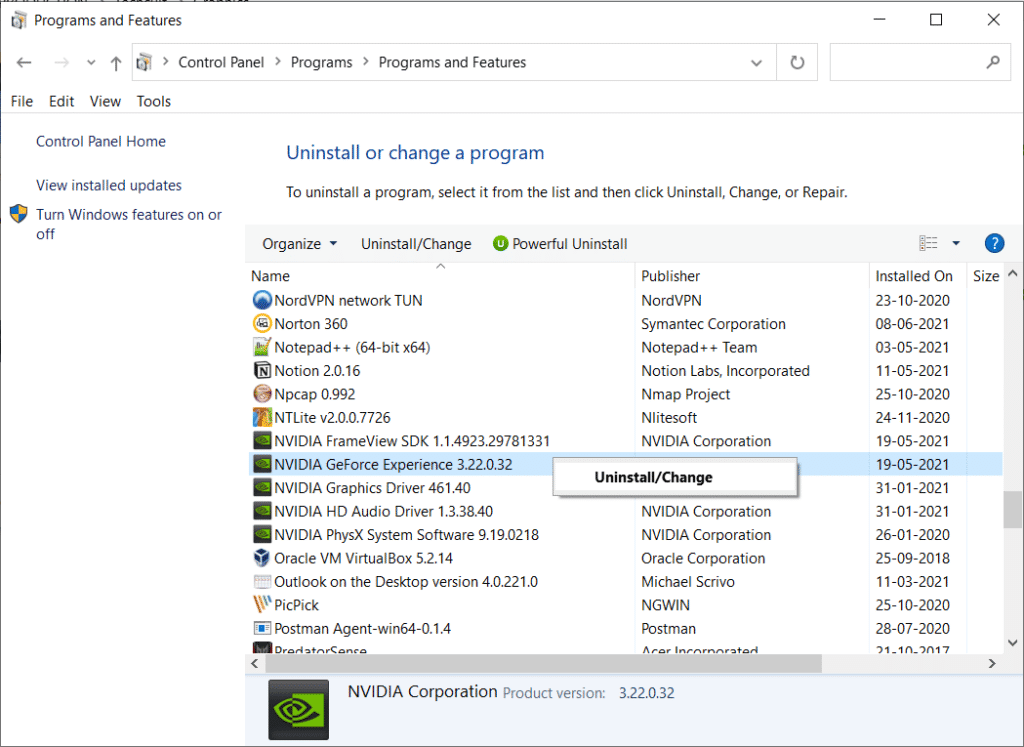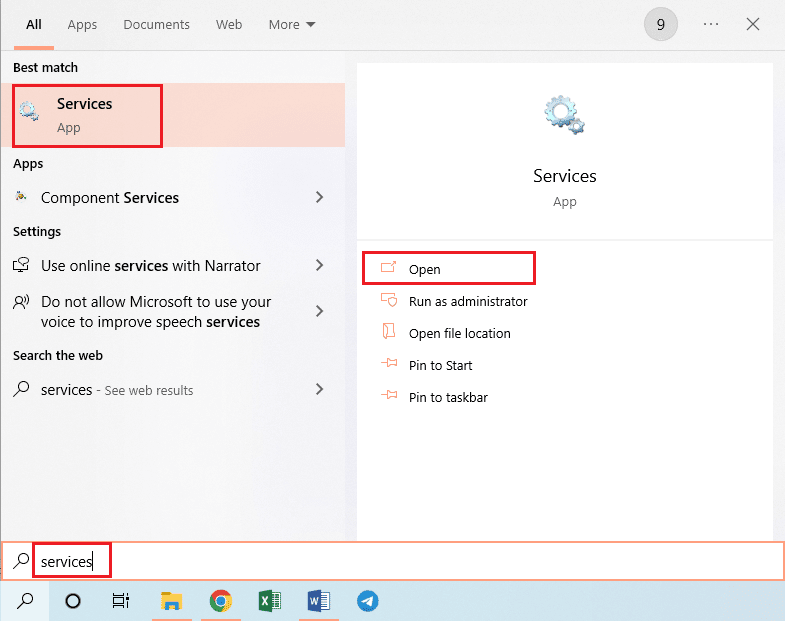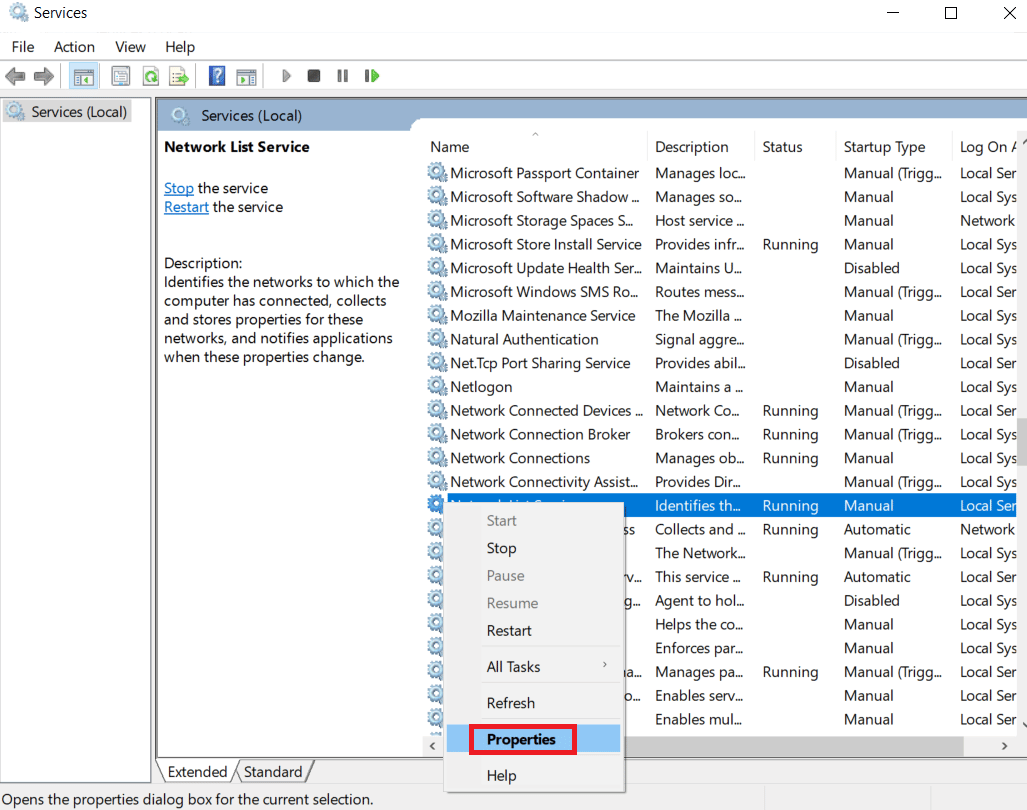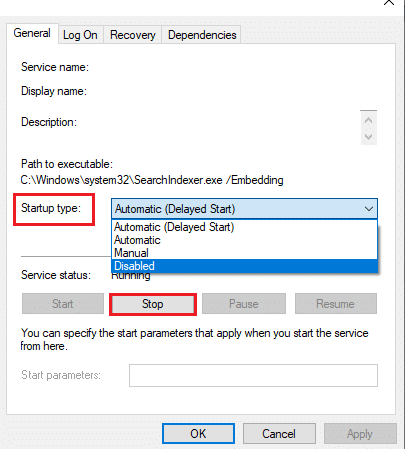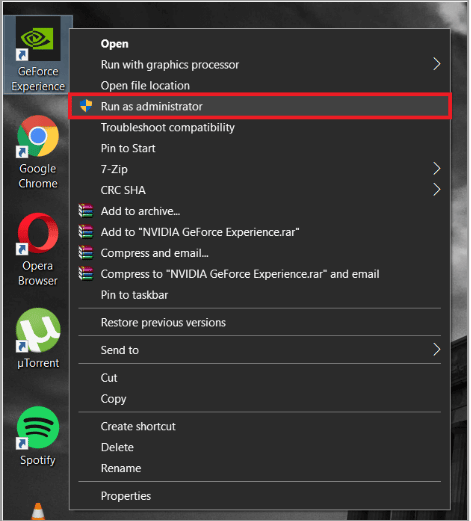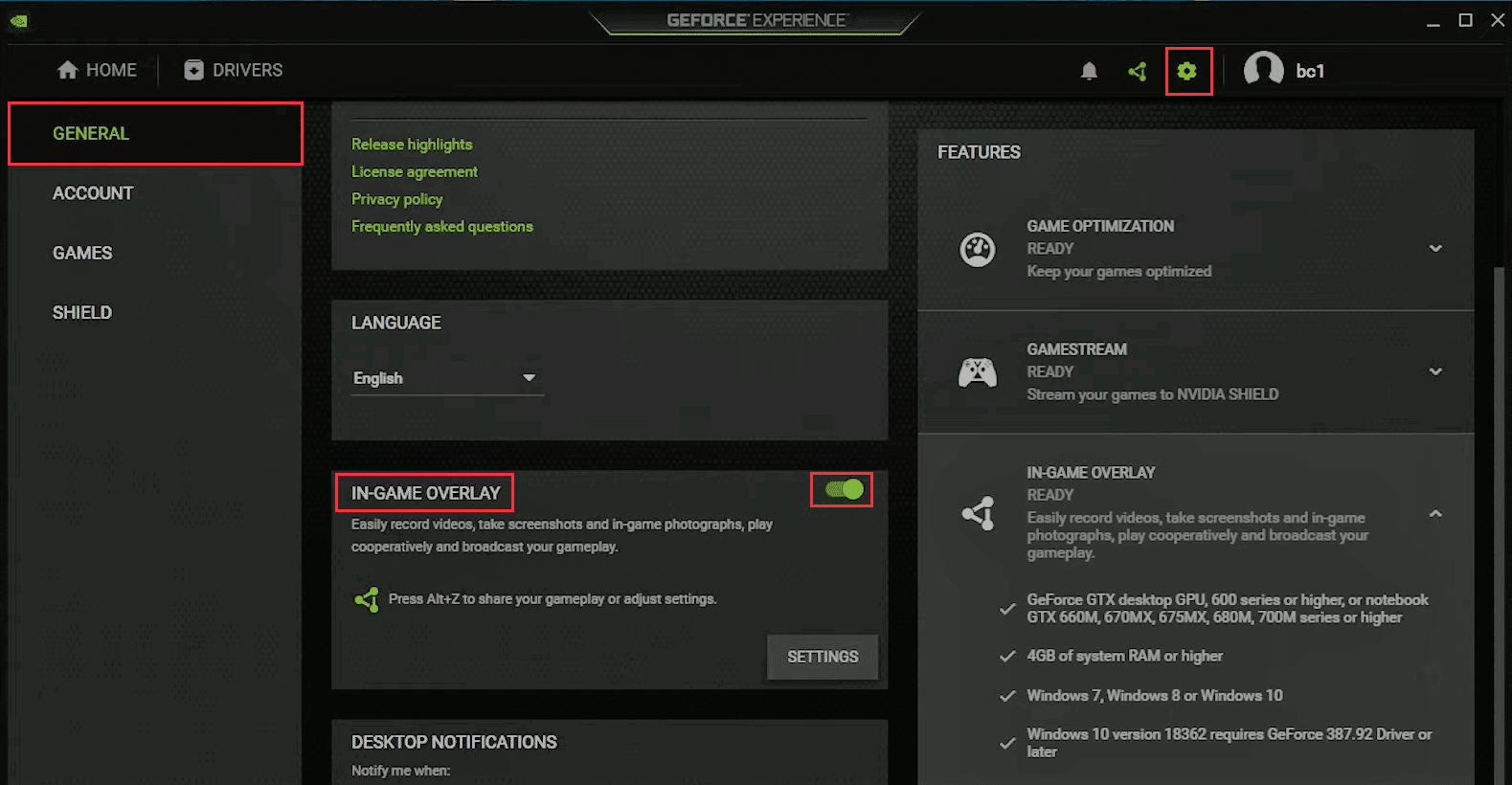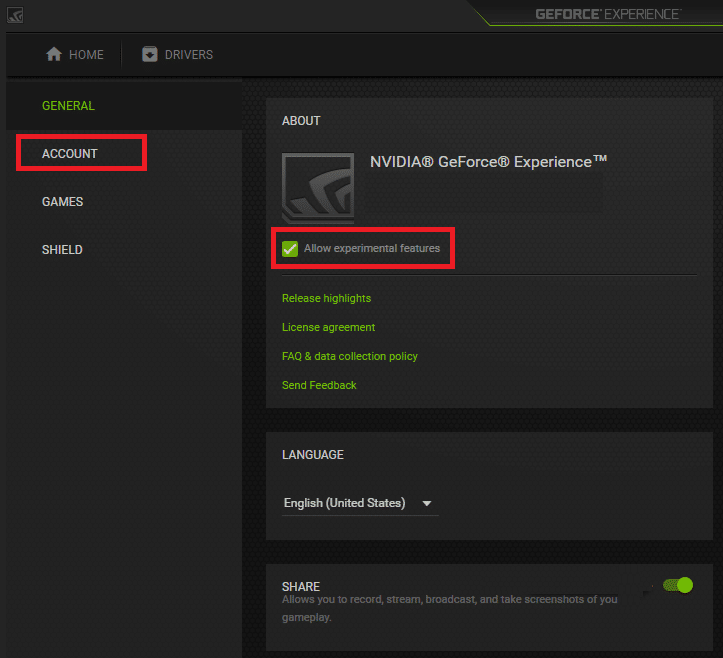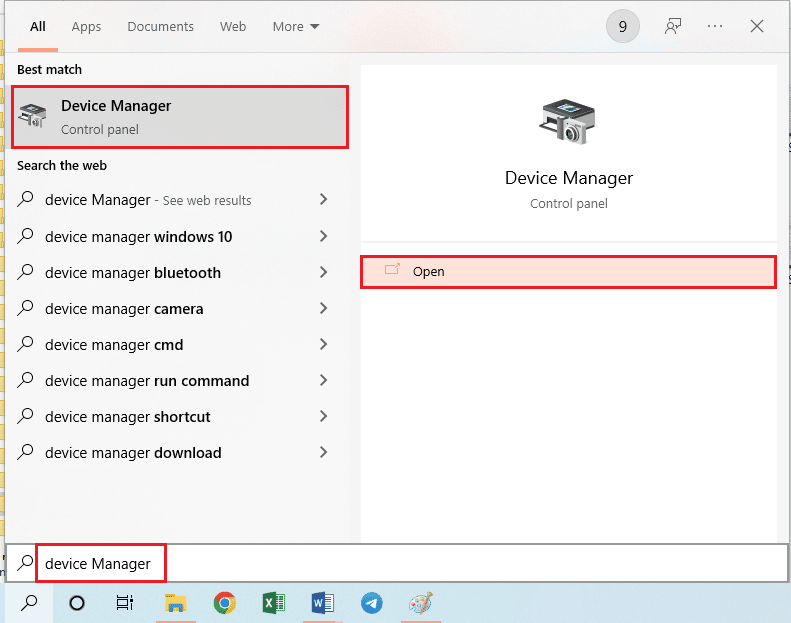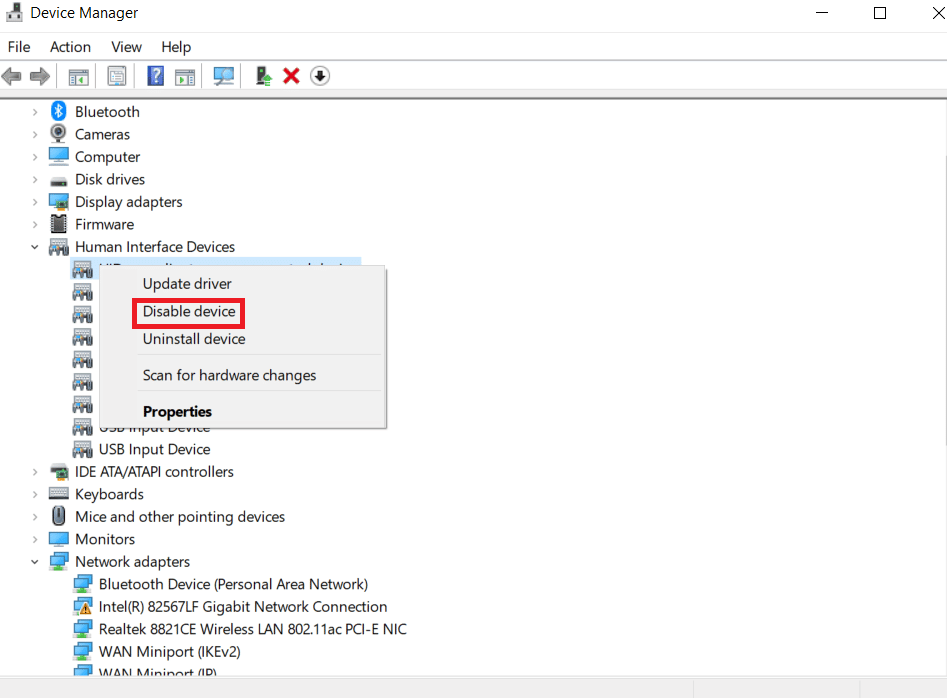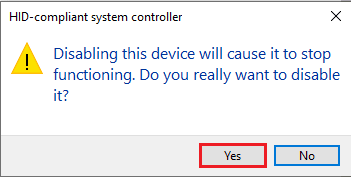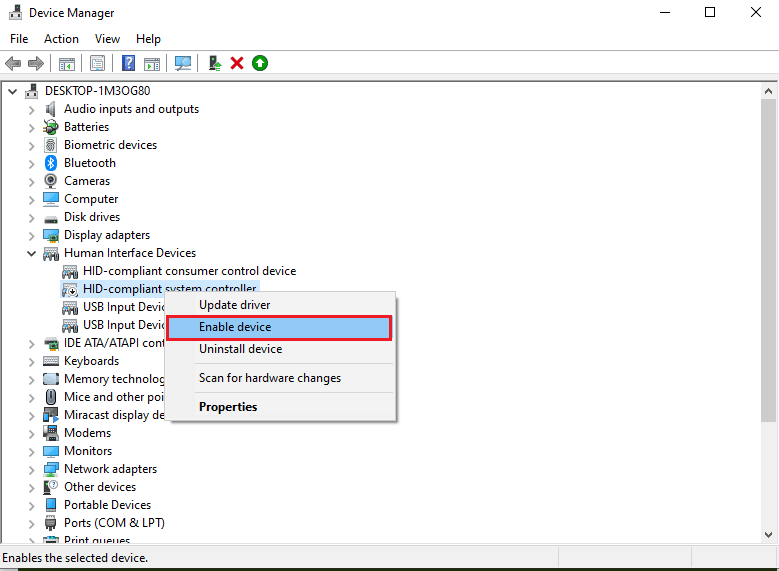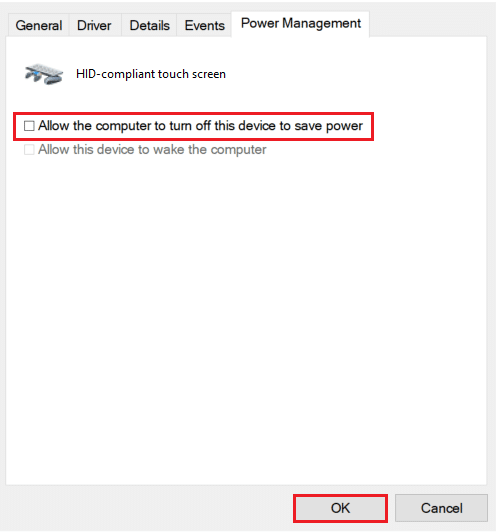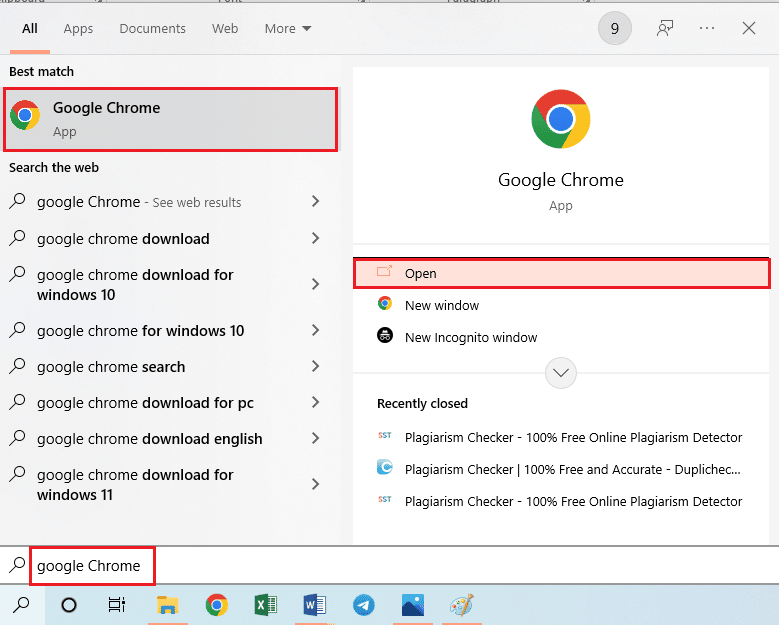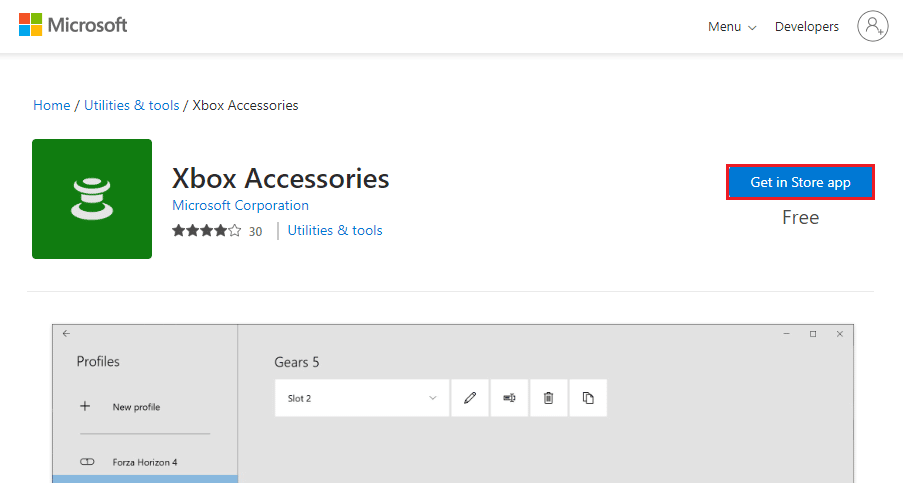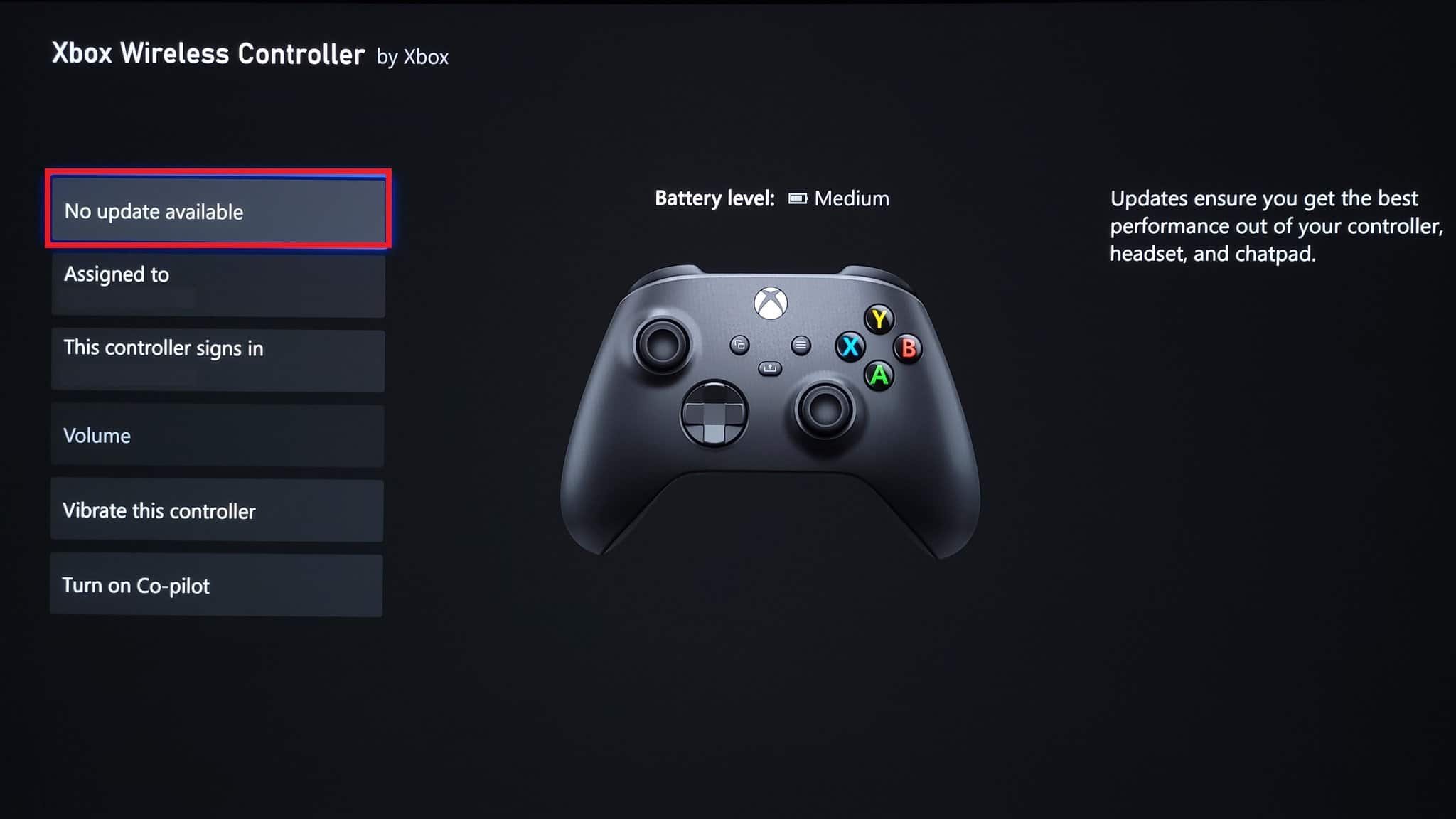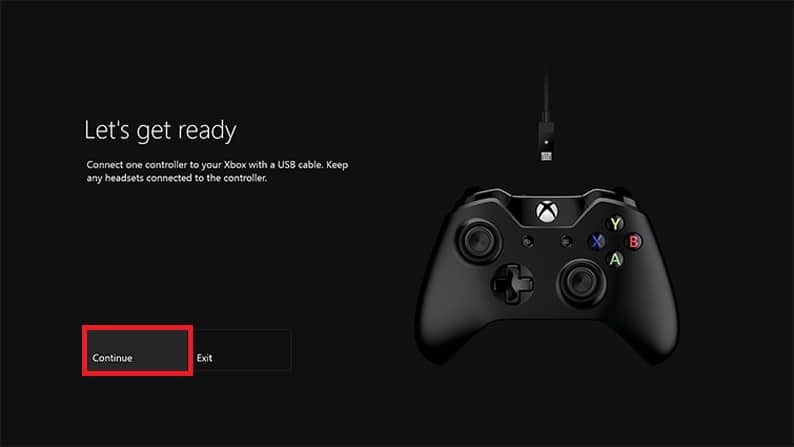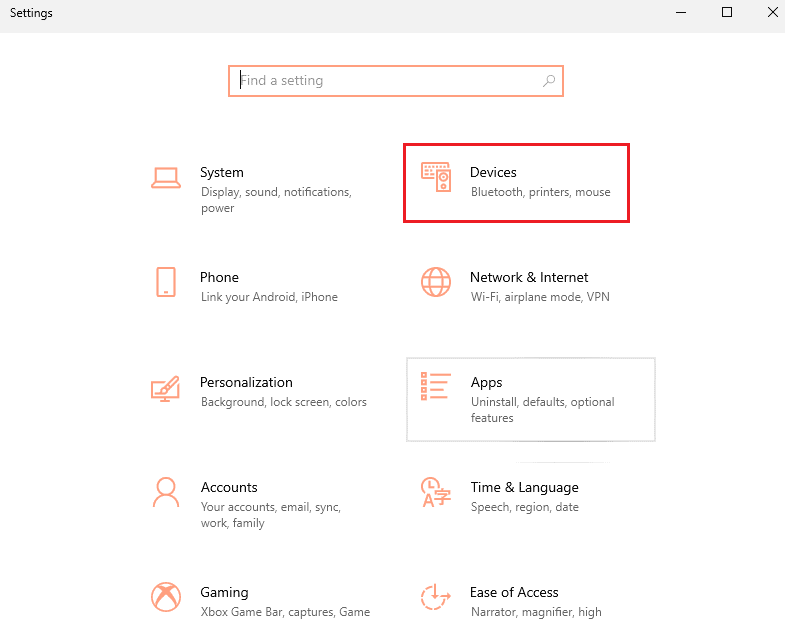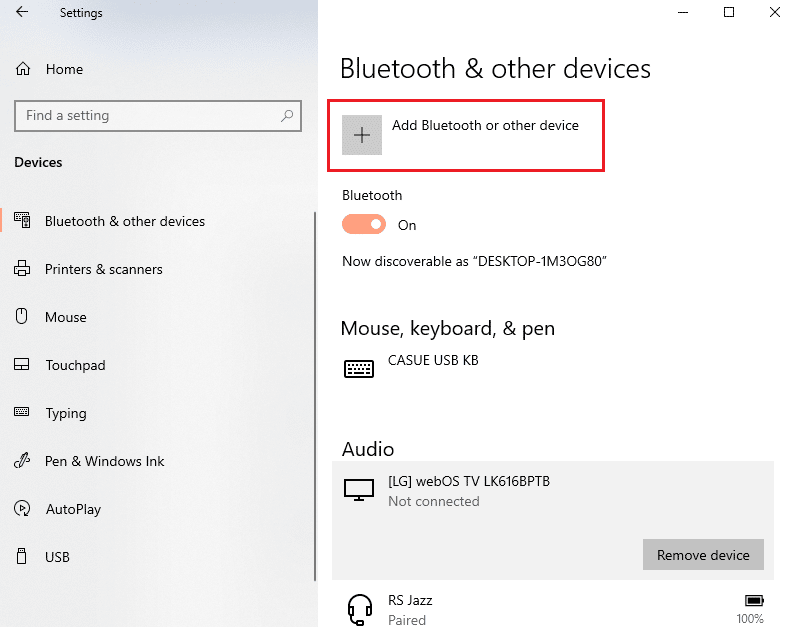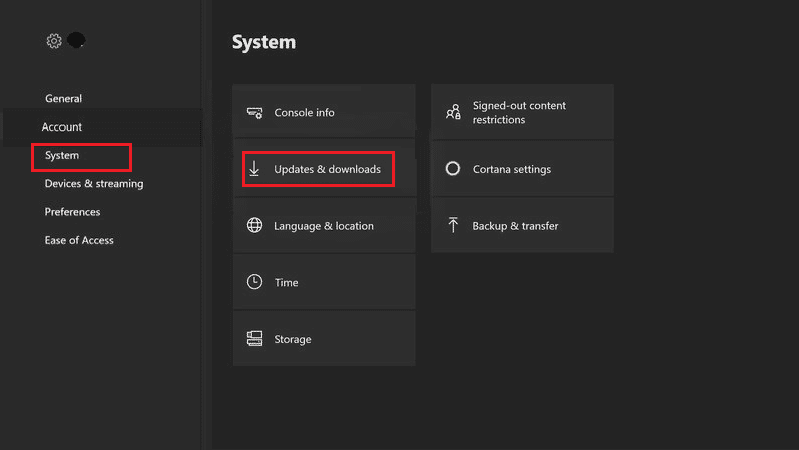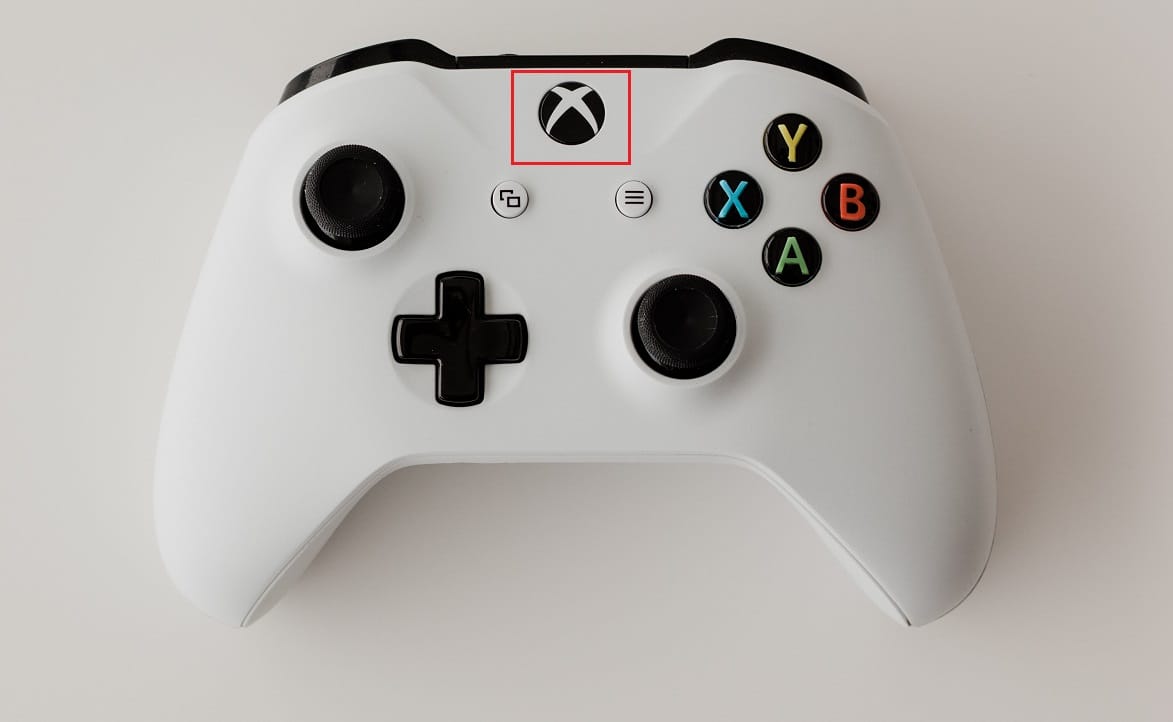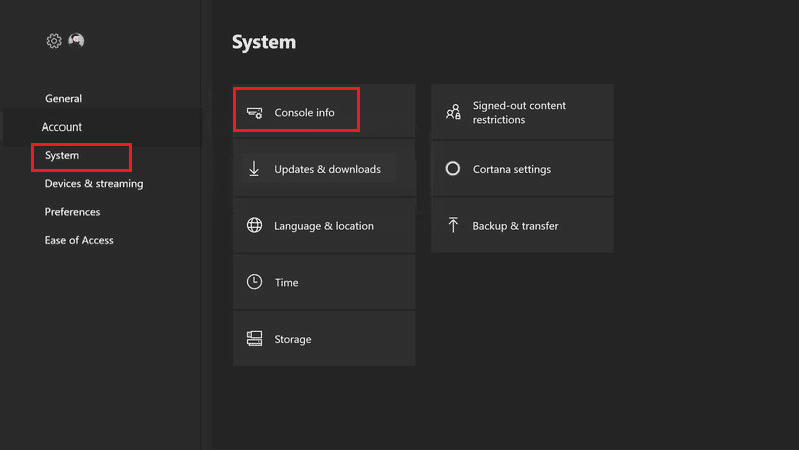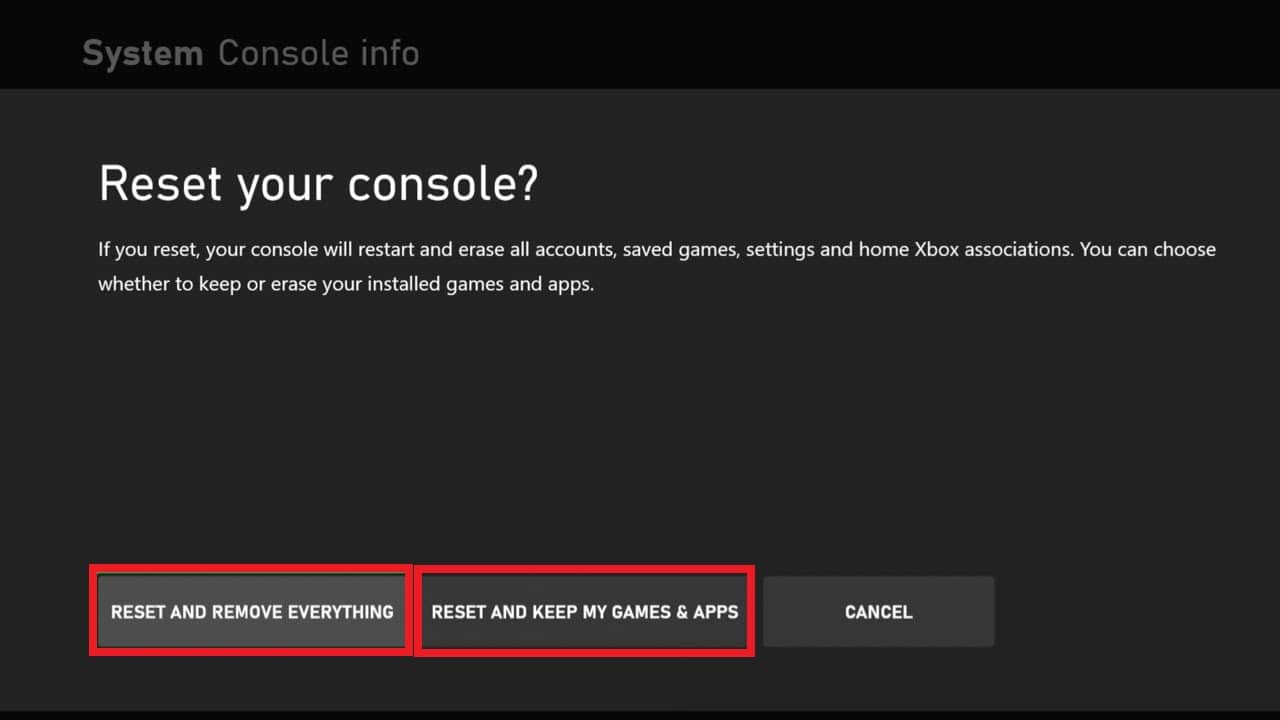10 Ways to Fix Xbox One Controller Disconnecting Randomly
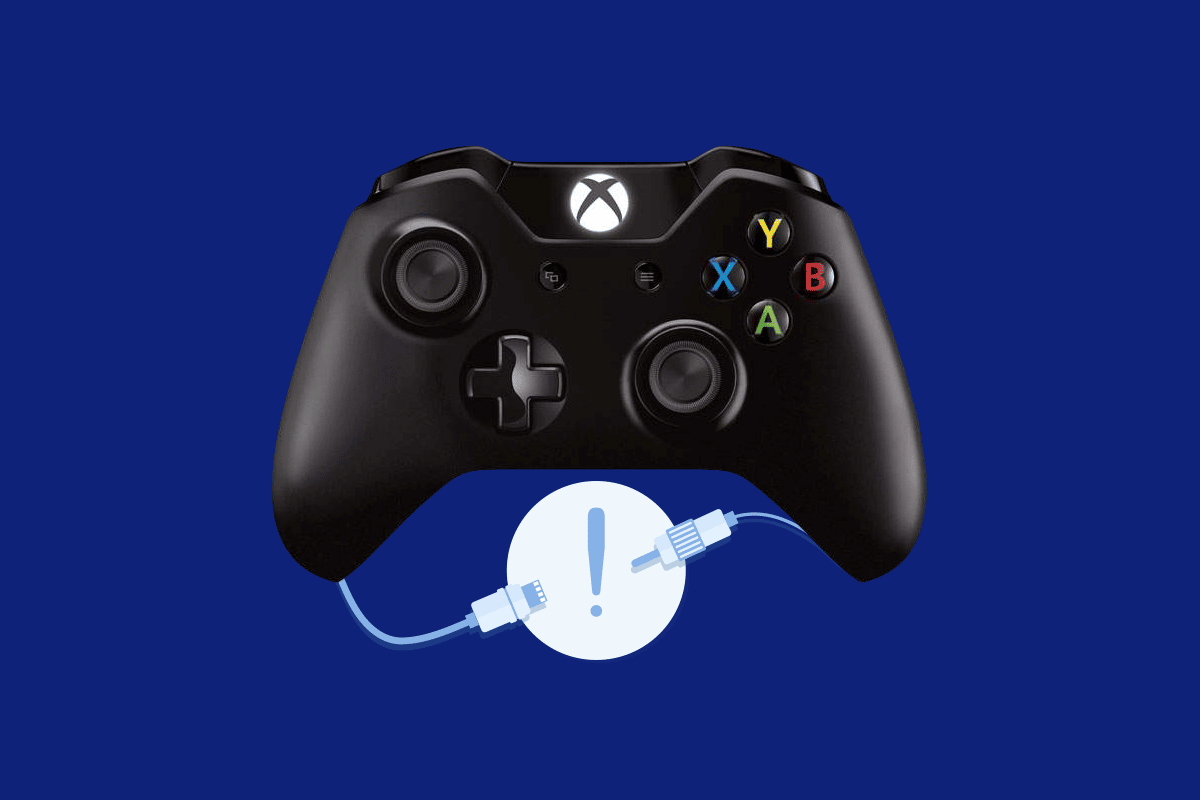
The Xbox One Controller disconnecting is an issue any gamer would not like to experience. Owing to the compatibility, the Controller is used to play games on the computer as well; hence you might experience the Xbox One controller disconnects randomly PC issue. The methods to fix Xbox One controller disconnects randomly issue are elaborated in this article, on both gaming console and Windows 10 PCs.
The causes of the issue related to the Xbox Controller are listed below:
- Drained batteries- The Xbox controller may have been drained of the batteries and may not work.
- The Controller is away from the console- The Controller may be at a distant place from the Console making it out of range.
- Many controllers are connected to the console- The Console allows you to connect up to 4 controllers at the same time. Thus, if the limit is exceeded, you may not be able to use the controller.
- Outdated Xbox Controller firmware- The controller firmware may have been outdated and might cause glitches on the Controller.
10 Ways to Fix Xbox One Controller Disconnecting Randomly
If you are using the Controller on your Windows PC, the Xbox One Controller disconnecting issue may occur due to the following reasons:
- Outdated GPU driver- If the NVIDIA GPU driver is outdated, you may not be able to use the Controller on your PC.
- An issue with the Device Association service- The Device Association service on your Windows PC may disrupt you from using the Controller.
- An issue with the Power management configuration- The power-saving mode enabled on your Controller may hinder you from using the Controller.
- Hidden adapters for Xbox 360- The hidden adapters for the Xbox 360 can impose an issue with the Controller.
The other reasons for which Xbox One Controller disconnecting randomly issue may occur are described below:
- Missing Xbox Accessories app- The Xbox Accessories app is a necessity for operating the Xbox Controller, so the missing app may cause this issue.
- Multiple Bluetooth receivers- If you are using an additional third-party Bluetooth receiver along with the integrated Bluetooth on your PC, you may experience this issue.
- Random bug on the controller- There might be a random bug on the Controller and it may not allow you to use the Controller.
Method 1: Basic Troubleshooting Methods
This section lists the basic troubleshooting methods that can be performed to fix Xbox One Controller disconnecting issue.
1. Move Xbox Controller Closer to the Gaming console
If you are using the Xbox controller from a distant place and away from the gaming console, you may not be able to use the Xbox controller for playing the game.
- Make sure that the wireless Xbox controller is in close range to the Gaming console as the device may get disconnected due to Bluetooth disconnection.
- Additionally, ensure that the Xbox controller is facing the front face of the Gaming console and is in line with the console.
2. Remove Interference from Other Devices
- If there are many wireless devices near the Xbox console, you may not be able to use the Xbox controller. In this case, you need to move the wireless devices like Microwaves, Cordless phones, Wireless Routers, Laptops, etc. in the range to avoid interference.
- If there are any physical barriers such as metal doors, or shelves, in the range, you may not be able to use the Xbox controller. In this case, try placing the Xbox controller on the ground and then connect the controller.
- The Xbox consoles such as Xbox 360 can accept up to 4 Xbox controllers at the same time. Make sure that the Xbox controller you are trying to connect to the Xbox console is within this allowable limit viz there are at most 3 Xbox controllers connected to the console.
3. Use Wired Xbox Controller Instead
- Try using a Wired Xbox controller instead of using a wireless Xbox controller can reduce interruptions and avoid disconnection issues.
- To connect the controller to your PC or console, use a Micro USB Type-A Cord as it has a higher frequency suited for the Micro USB port linked to it.
4. Re-plug All Storage Devices from Xbox Gaming Console
If you have many storage devices or hard drives connected to the gaming console,
- Turn the Xbox gaming console off and unplug all the hard drives connected to the console.
- Plug all the hard drives into the gaming console and then turn it on & play.
Also Read: Fix Xbox One Headset Not Working
5. Replace Batteries of Xbox Controller
View the battery indicator on the home screen and verify if the battery power is enough for operating the controller.
- If the battery level is low, replace the batteries on the controller to fix the said issue.
- It is advised to use AA disposable batteries as opposed to rechargeable batteries.
6. Restart or Power Cycle Xbox One Gaming Console
The Power cycle option on the Xbox One controller would let you fix all the issues on the Xbox One console by force restarting it.
- Long press Xbox button at the front face of the Xbox One gaming console for about 10 seconds.
- Press the Xbox button on the Xbox One console again to turn the console on.
- Cconnect your Xbox controller to the console and check if the issue is resolved.
7. Disable Integrated Bluetooth Receiver on Windows 10 PC
If you are having an issue with using the Xbox One controller, you can try disabling the integrated Bluetooth on the PC.
1. Press the Windows key, and click on the Settings icon.
2. Click on the Devices option in the menu displayed.
3. Click on the Bluetooth & other devices tab and toggle off the option Bluetooth on the screen displayed to disable the integrated Bluetooth.
8. Switch to Another Xbox Controller
If you have multiple Xbox controllers for the Xbox gaming console, you can try using another Xbox controller for using the Xbox console.
- If the other Xbox controller is working, the issue is with the Xbox controller you were using.
- Otherwise, the issue may be with the Xbox gaming console which needs to be serviced by a Technician.
Also Read: How to Disable Xbox Game Bar in Windows 11
9. Close Steam Client on PC
If you have connected the Xbox controller to play PC games, you may not be able to use the controller while the Steam client is running in the background. To fix this,
1. Launch the Task Manager by pressing Ctrl + Shift +Esc keys.
2. Select the Steam Client Bootstrapper app on the list.
3. Right-click on it and select End Task as depicted below.
4. If you have installed the Oculus Home on your PC, you need to close it similarly.
Method 2: Download DS4Windows App
If you are using an older version of Windows, you can try installing the DS4Windows app to fix Xbox One Controller disconnecting on your PC issue.
1. Launch the Google Chrome app using the search bar on your PC as shown.
2. Open the DS4Windows webpage and click on the DOWNLOAD button on the screen.
3. Run the downloaded file and launch the DS4Windows app on your PC. It will register the inputs from controller input to the PC as an Xbox 360 controller.
Method 3: Disable Device Association Service
The Xbox One Controller disconnecting issue may occur if the Device Association Service is enabled on your PC.
1. Launch the Services app by typing it in the Windows search bar and clicking on Open.
2. Select the Device Association Service in the list and click on the Stop this service option in the left pane as shown highlighted.
Also Read: Fix High Packet Loss on Xbox
Method 4: Reinstall Hidden Adapters (for Xbox 360)
If you are using Xbox 360 Controller, the hidden adapters need to be uninstalled to fix Xbox One controller disconnects randomly issue.
1. Launch the Device Manager app as shown.
2. Click on View > Show hidden devices as displayed.
3. Right-click Xbox 360 wireless adapter and click Uninstall device option to uninstall the adapter.
4. Restart your PC. Then, reconnect the controller.
5. Launch Device Manager once again. Click Action > Scan for hardware changes as illustrated below.
Method 5: Graphics Card Modifications (for NVIDIA GPU)
The modifications that need to be done on the NVIDIA GPU Graphics card to fix Xbox One Controller disconnecting issue are explained in this section.
Option I: Update NVIDIA Graphics Driver
The NVIDIA Graphics driver needs to be in the updated version to use the various connected devices. Follow the methods to update the NVIDIA Graphics driver manually on your PC.
Option II: Uninstall NVIDIA GeForce Experience Client
The NVIDIA GeForce Experience Client often conflicts with the Xbox Controller connected due to a similar graphical interface. To fix this issue, you can try uninstalling the GeForce Experience Client on your PC.
Option III: Disable NVIDIA Wireless Controller Service
The NVIDIA wireless Controller service on your PC may cause the Xbox One Controller disconnecting issue. Thus, disable it as follows:
1. Launch the Services app by searching for it in Windows search bar & clicking on Open.
2. Right-click NVIDIA wireless controller service and click on the Properties option in the list displayed.
3. In General tab, choose Disabled in the Startup type drop-down as depicted below.
4. Click on the buttons Apply and then OK.
Option IV: Disable Experimental Stream Feature
The Experimental Stream feature on the GeForce Experience Client of the NVIDIA GPU should be disabled to fix Xbox One controller disconnects randomly issue.
1. Click GeForce Experience Client icon on Desktop and Run as administrator.
2A. Under GENERAL tab, click on the IN-GAME OVERLAY option to disable it.
2B. Under ACCOUNT tab, uncheck the box marked Allow experimental features as shown.
Also Read: Fix NAT Type Failed on PS4
Method 6: Modify Xbox Controller Settings in Device Manager
The following methods will help you fix Xbox One controller disconnects issue.
Option I: Re-enable Xbox One Controller
The Xbox One Controller disconnecting issue can be fixed by disabling and then, enabling the Controller as follows:
1. Launch Device Manager app as shown.
2. Select the Xbox One Controller in the Human Interface Devices section.
Note: We have illustrated the steps for HID compliant system controller as an example.
3. Right-click on the device, and click on the Disable device option as depicted.
4. Click on the Yes button on the confirmation window to continue disabling the controller.
5. Right-click on the Xbox One Controller and click on Enable device option
Option II: Disable Power Saving Mode
You need to disable the power-saving mode to fix Xbox One Controller disconnecting issue.
1. Launch the Device Manager as before and expand Xbox adapter windows section.
2. Right-click Xbox One Controller and click on the Properties option.
3. Click on the Power Management tab at the top.
4. Here, deselect the Allow the computer to turn off the device to save power option shoen highlighted, and click on the OK button.
Also Read: Fix Black Ops 3 ABC Error in PS4
Method 7: Update Xbox Controller Via Xbox Accessories App
To fix the Xbox One Controller disconnecting issue, you can install the Xbox Accessories app on your PC and use it to update the controller as explained below:
1. Connect Xbox Controller to Windows PC using a USB cable or use the Xbox Wireless Adapter for Windows.
2. Launch Google Chrome app by typing in the Windows search bar and clicking on Open.
3. Open the official Microsoft Store website for the Xbox accessories app and click on the Get in Store app button.
Note: Click on the Open Microsoft Store button on the pop-up screen and install the Xbox accessories app from the Microsoft Store.
4. Launch the Xbox accessories app on your PC using the search bar. The app will automatically identify the Xbox controller connected to your PC and will be displayed on the screen.
5. Click on the three horizontal dots button on the screen to view the options for the selected controller. Here, click on the Update tab & wait till the update is completed.
Note: If the controller is updated, the message No console update available will be displayed instead.
Method 8: Reconnect Xbox Controller to Gaming Console
You can try disconnecting and then reconnecting the Xbox controller to the gaming console to fix the issue.
Option I: Reconnect Wired Xbox Controller
1A. Unplug the connecting wire of the Xbox controller and re-plug it to the USB port of the gaming console.
1B. Unplug the connecting wire of the Xbox controller and connect it to another USB port on the gaming console.
1C. If the connecting wire is detachable, unplug the connecting wire and try using another USB cable.
2. Then, press the sync button on the console for about 30 seconds.
3. Select Continue and follow on-screen instructions to complete the controller setup process.
Option II: Reconnect Wireless Xbox Controller
1. Press the wireless connect button on the Xbox controller until the Xbox button on the controller flashes and stays on.
2. Press the Pair button on the Xbox gaming console till the light flashes on.
3. Press Windows +I keys to open Settings and click on the Devices option as shown.
4. In the Bluetooth & other devices tab, click Add Bluetooth or other device button.
5. Click on the Xbox controller and pair it to your PC to reconnect the controller.
Also Read: Fix PS4 Controller Flashing White
Method 9: Update Xbox Gaming Console
The method allows you to update the system of the Xbox console to fix Xbox One Controller disconnecting issue.
1. Press the Xbox button on the Xbox controller to open the Guide.
2. Navigate to Settings > System.
3. Select Updates & downloads option to view available updates.
4. Select the START UPDATE button on the screen to update the gaming console.
Note: If there are no available updates, No console update available message would be displayed on the screen.
Method 10: Reset Xbox Gaming Console
The issue of the Xbox One Controller disconnecting can be fixed by resetting the gaming console as follows:
1. Press the Xbox button to open the Guide.
2. Navigate to Settings > System > Console info, as illustrated below.
3. Select Reset console. You will be given two options.
4A. First, click on Reset and keep my games & apps as this only resets the firmware and settings.
Note: Here, the game data stays intact and you need not download everything again.
4B. If not, select Reset and remove everything instead.
Recommended:
The Xbox One Controller disconnecting randomly issue was discussed in this article and the methods to fix it as well. Please drop your suggestions and queries on the article in the comments section below.