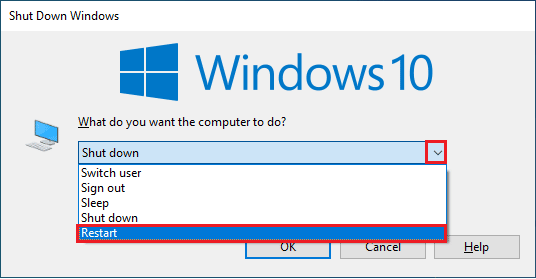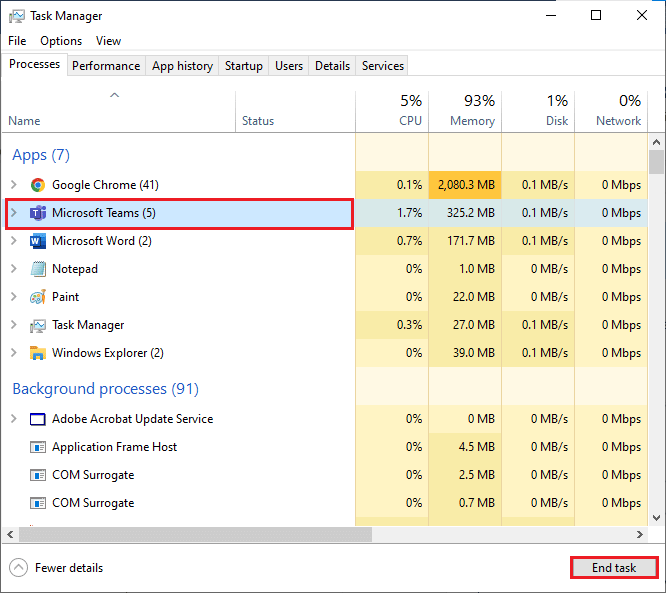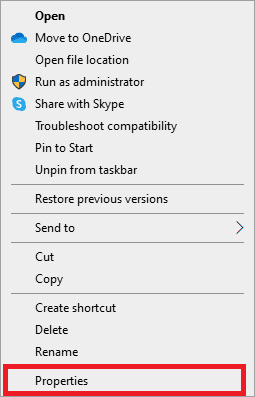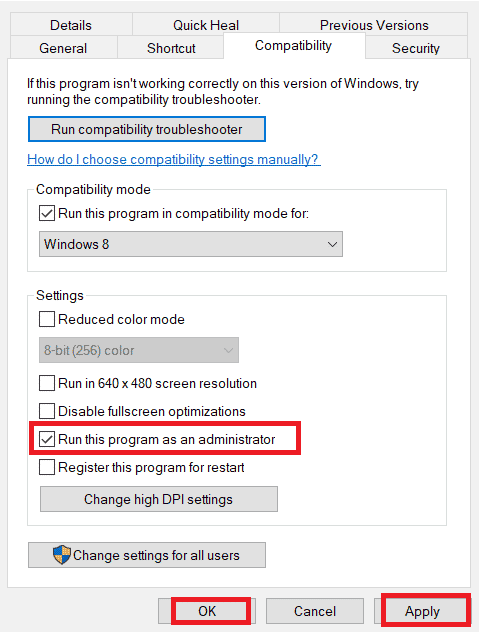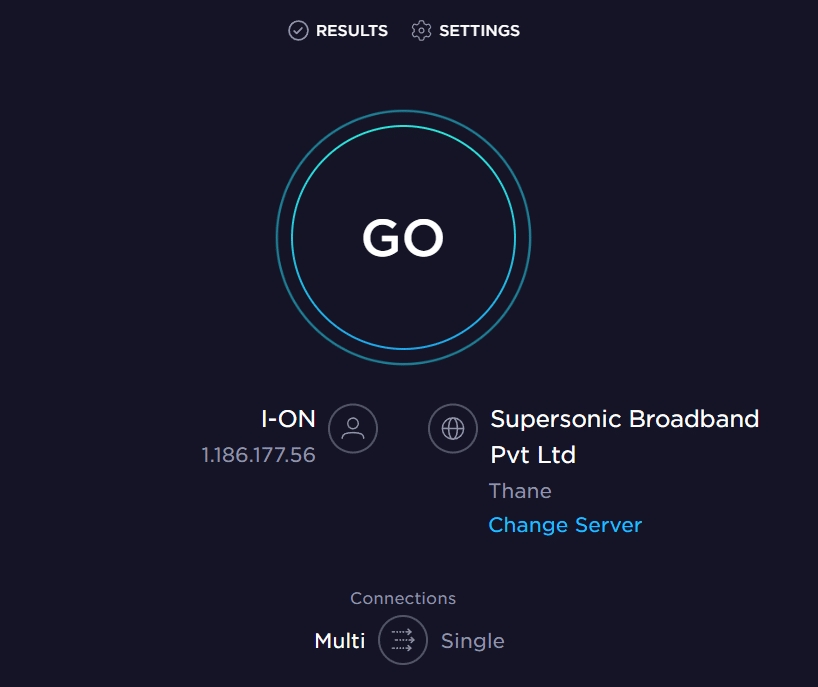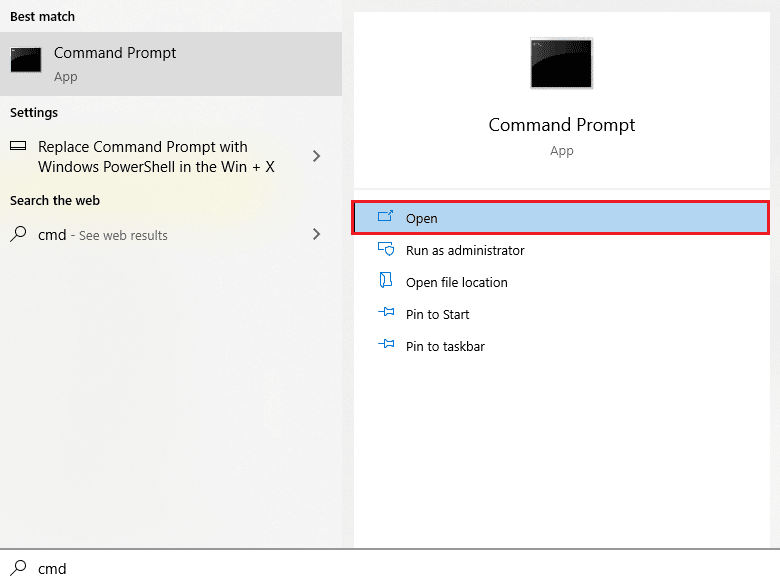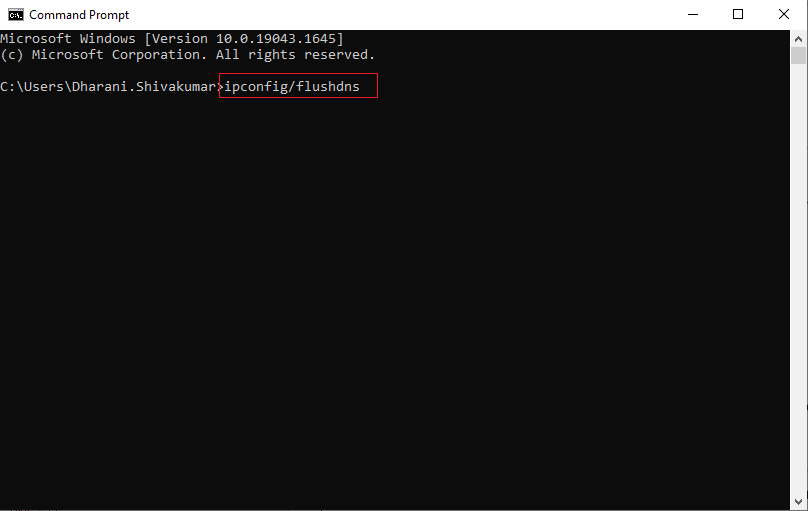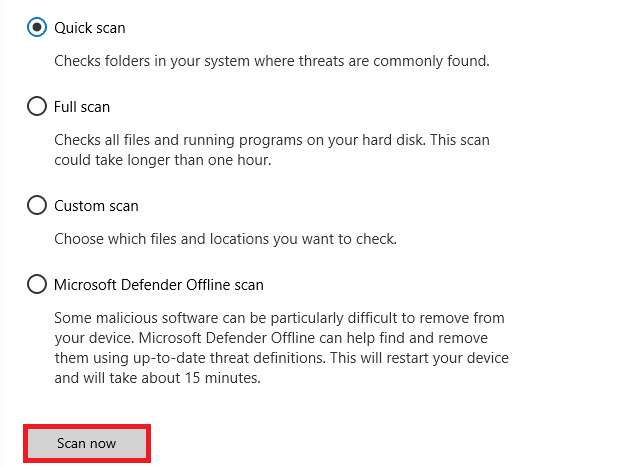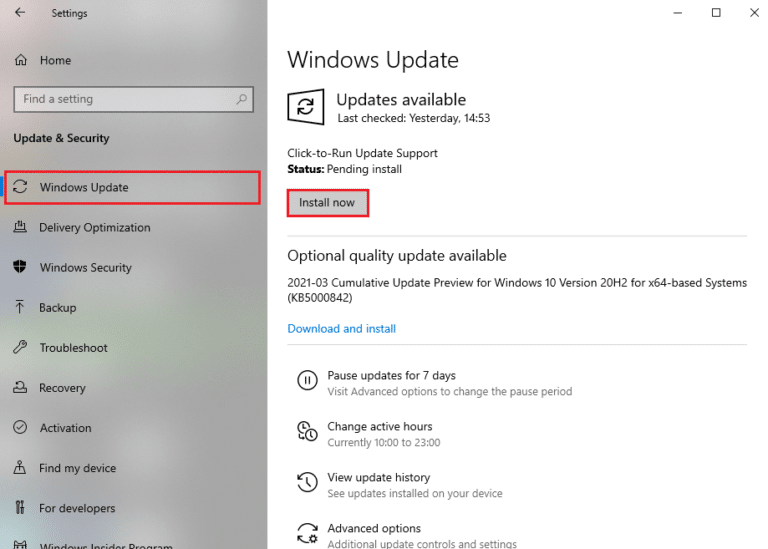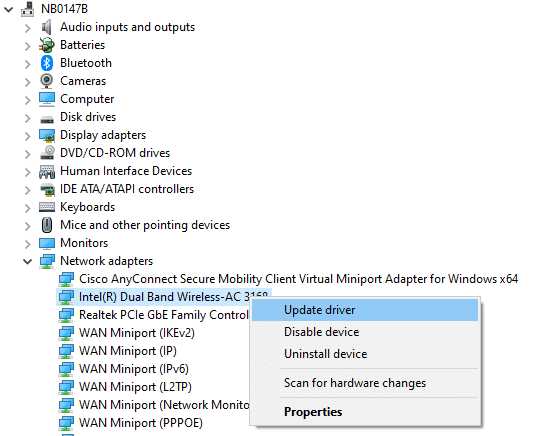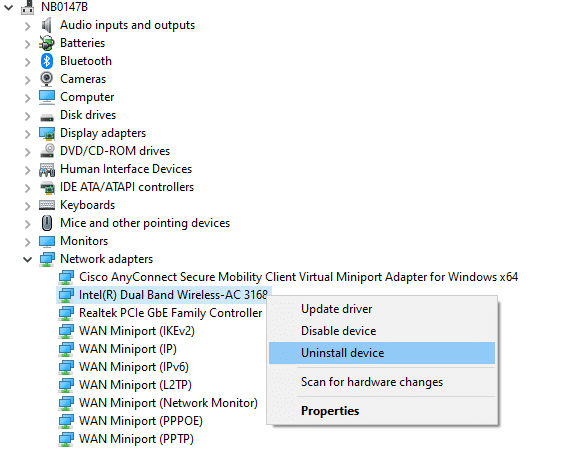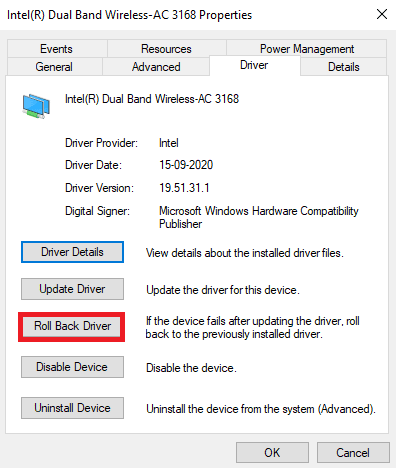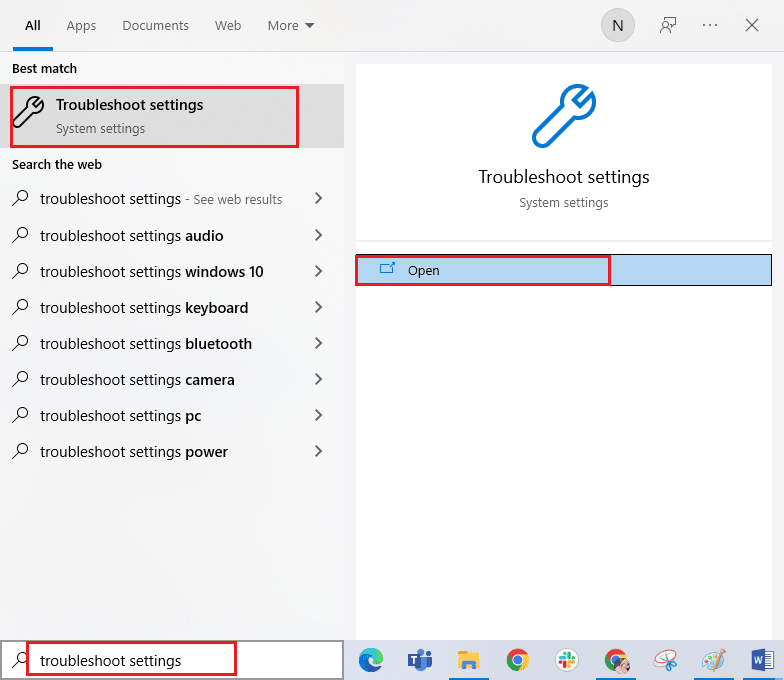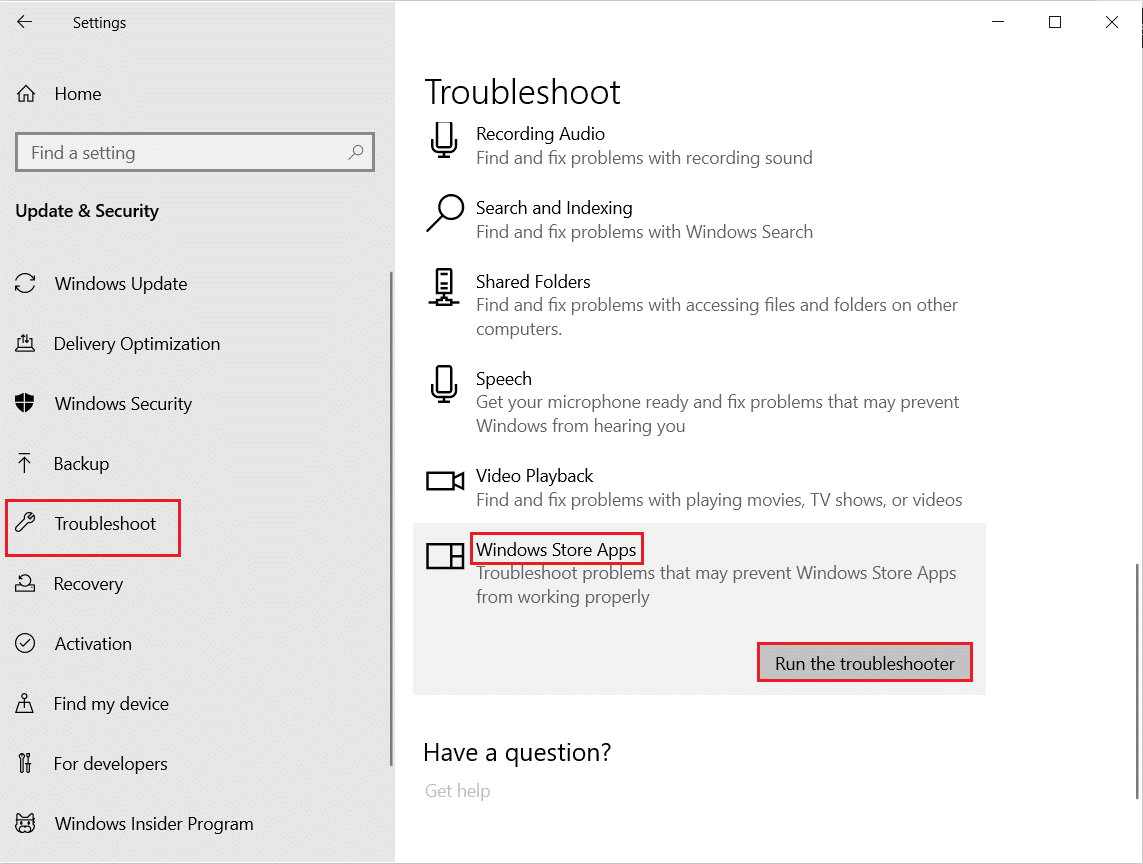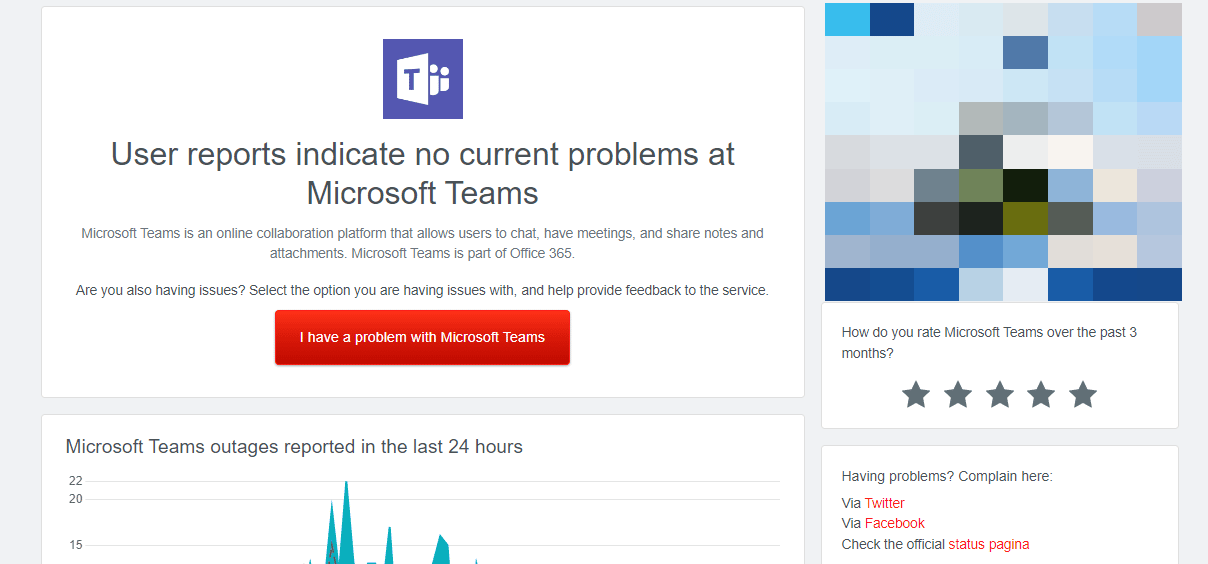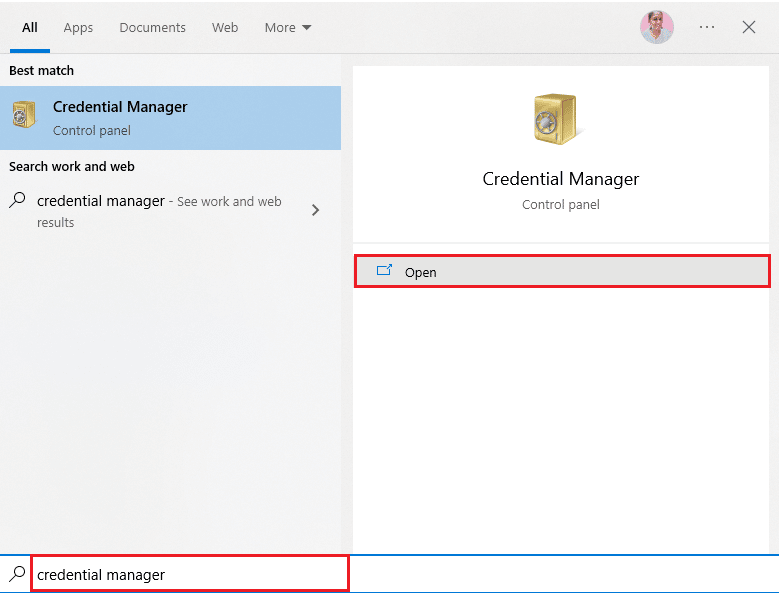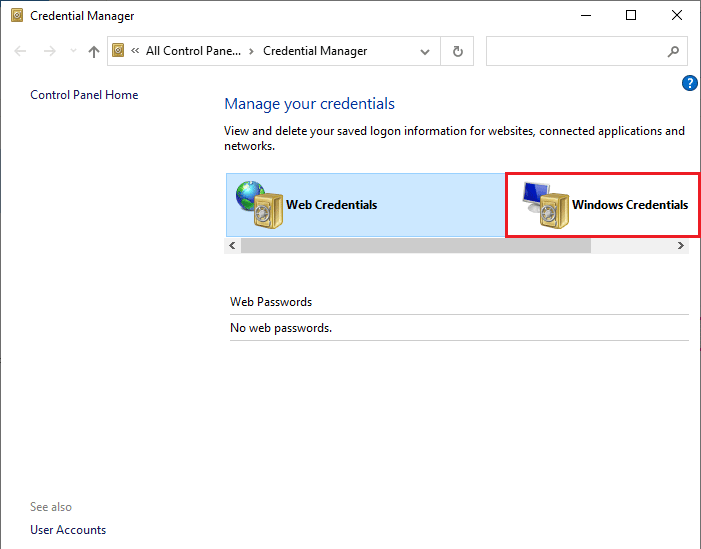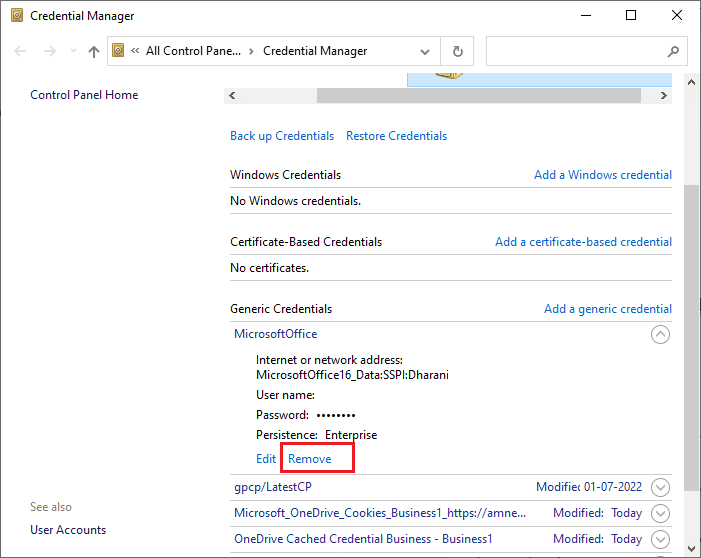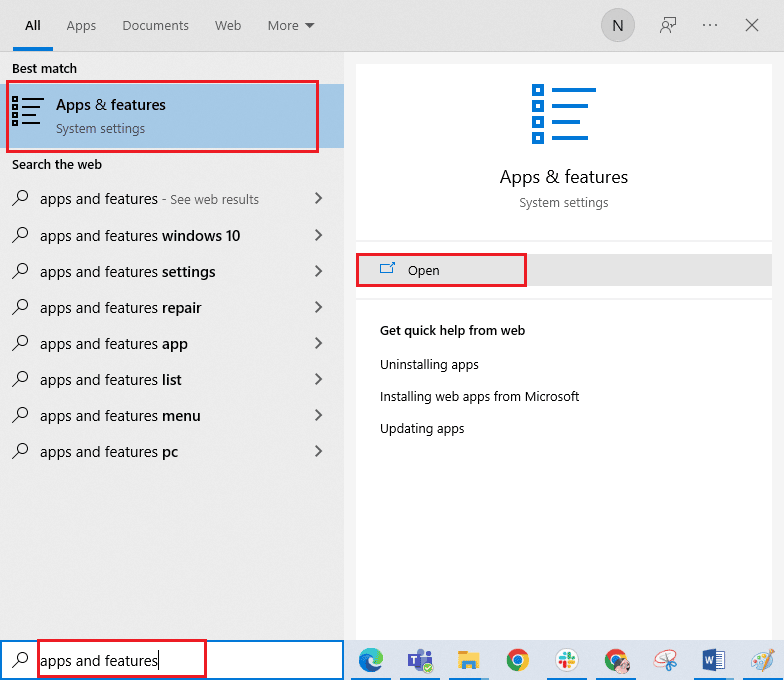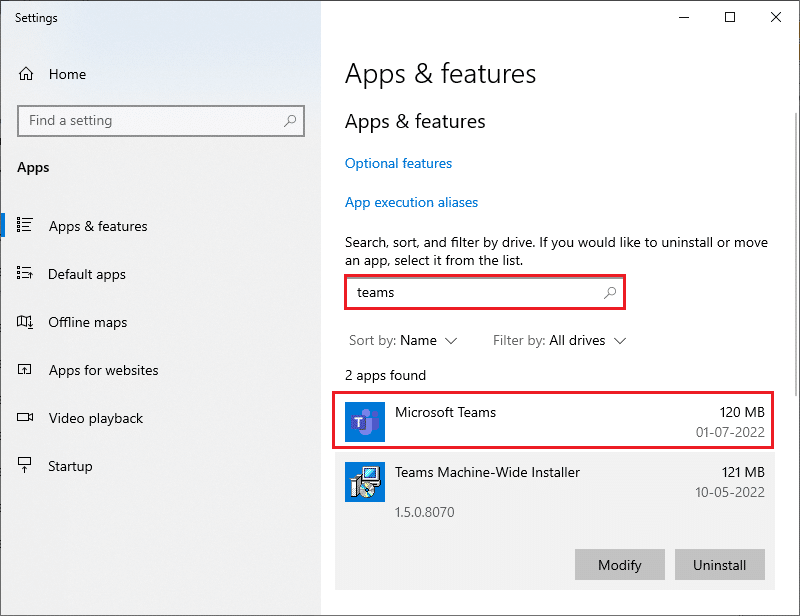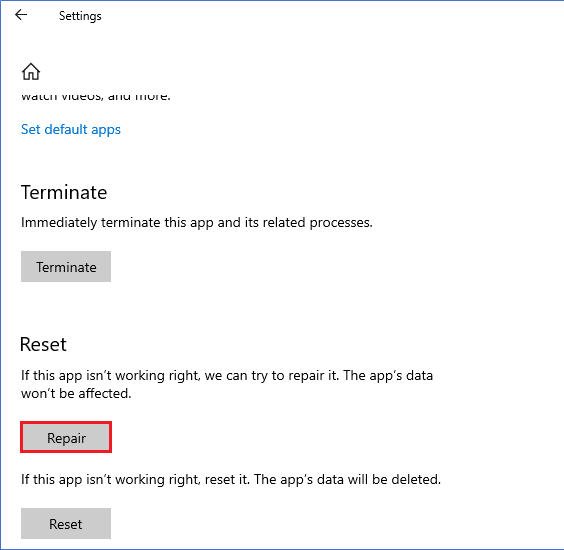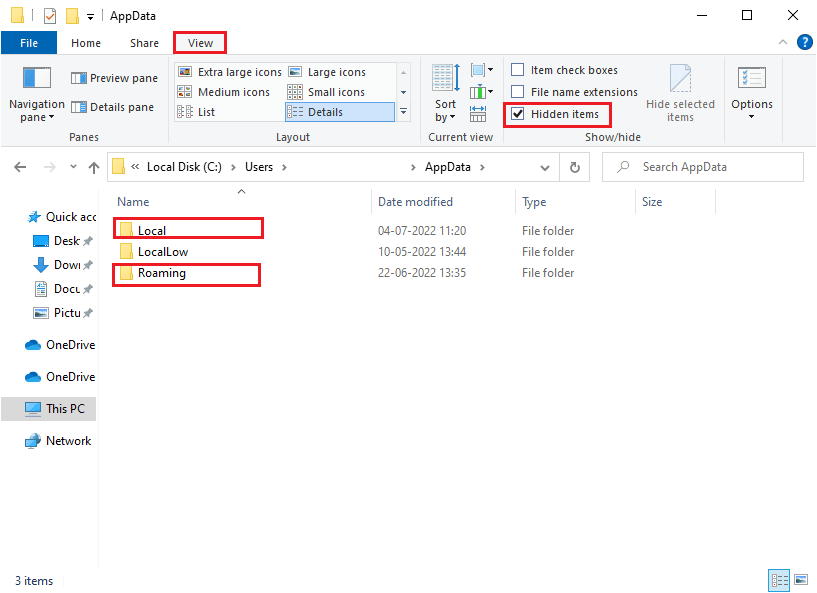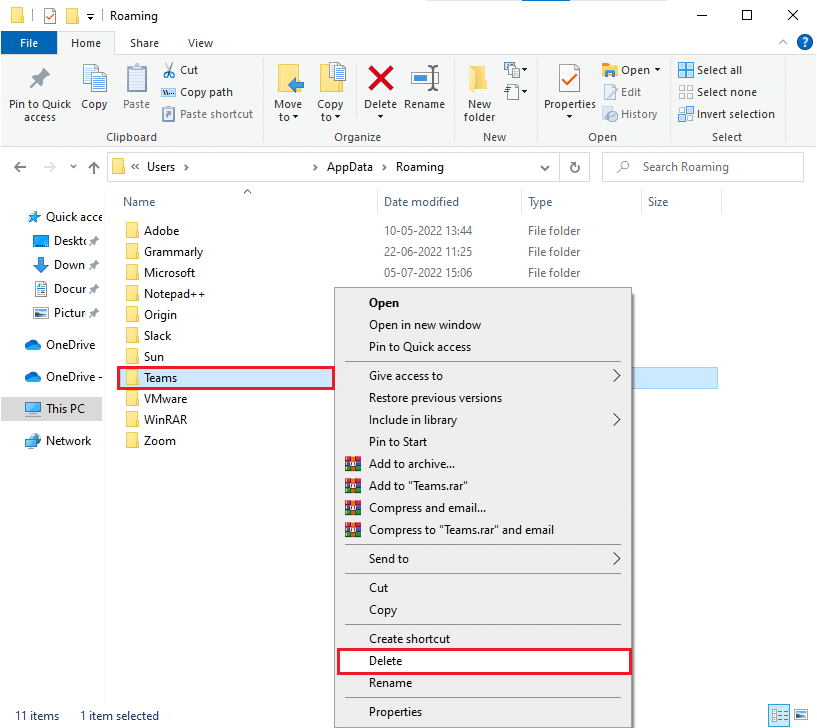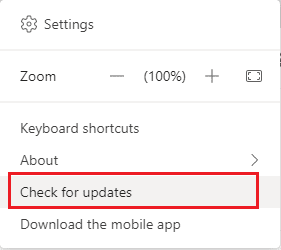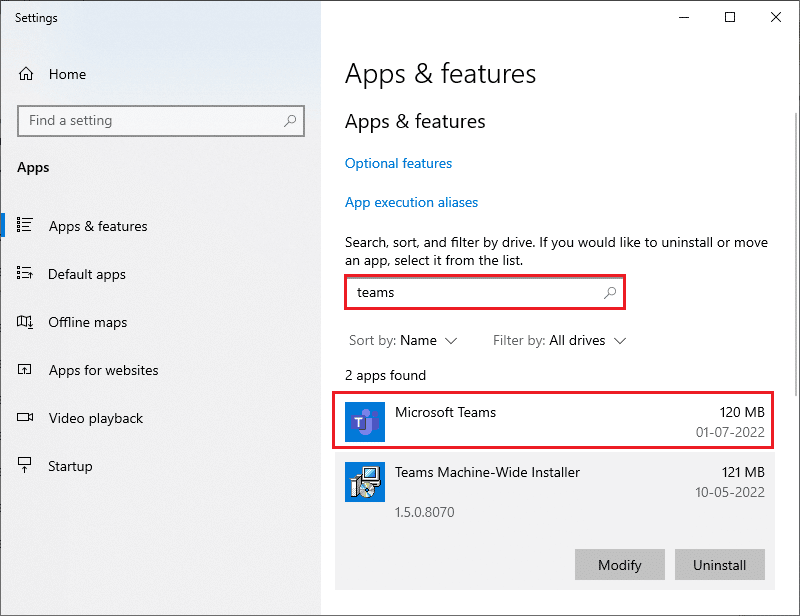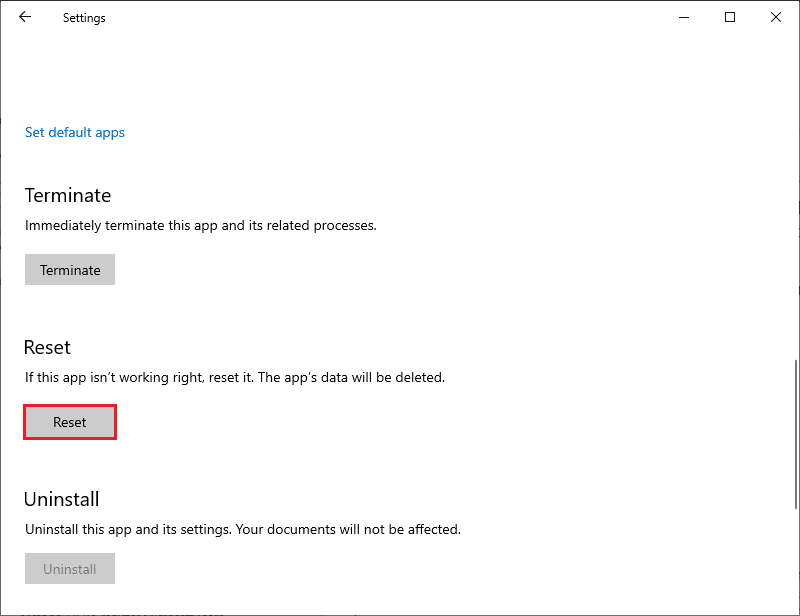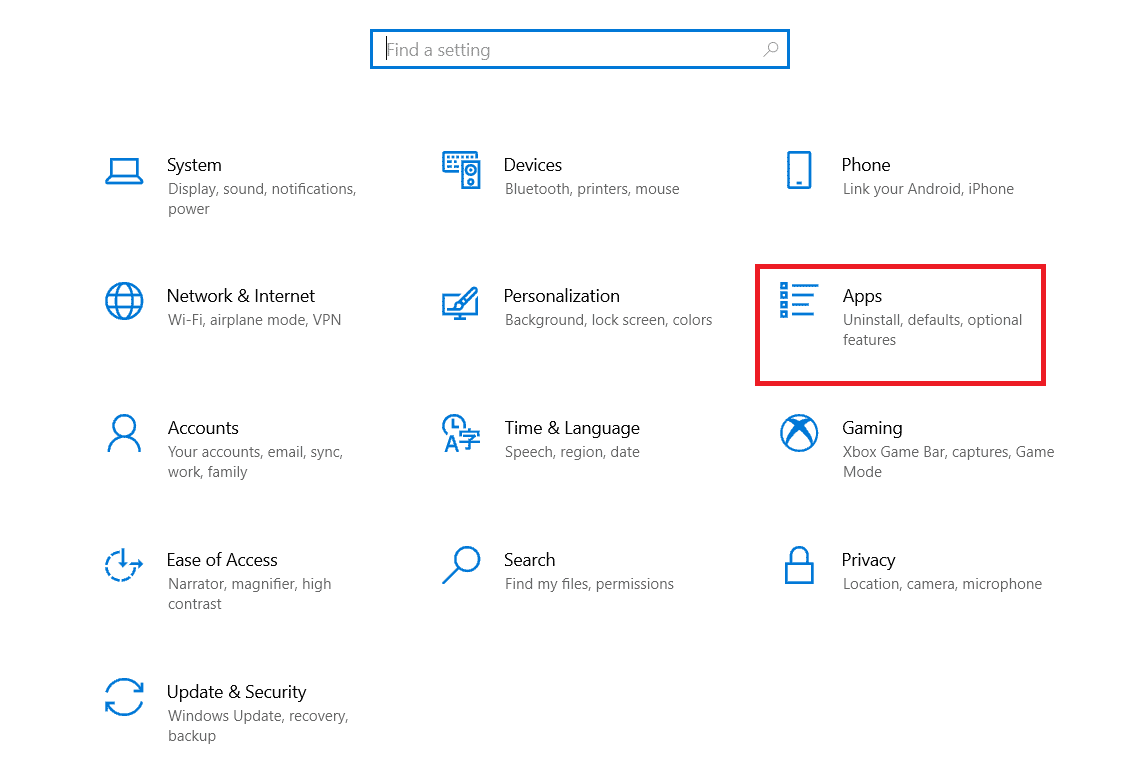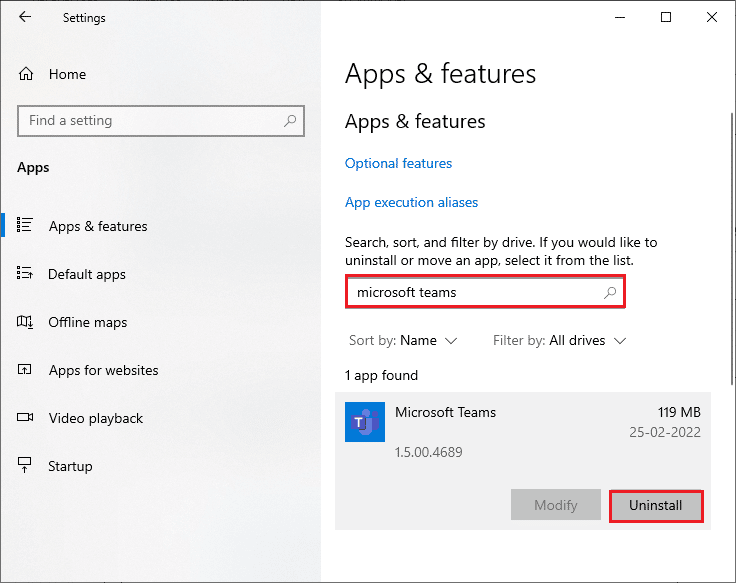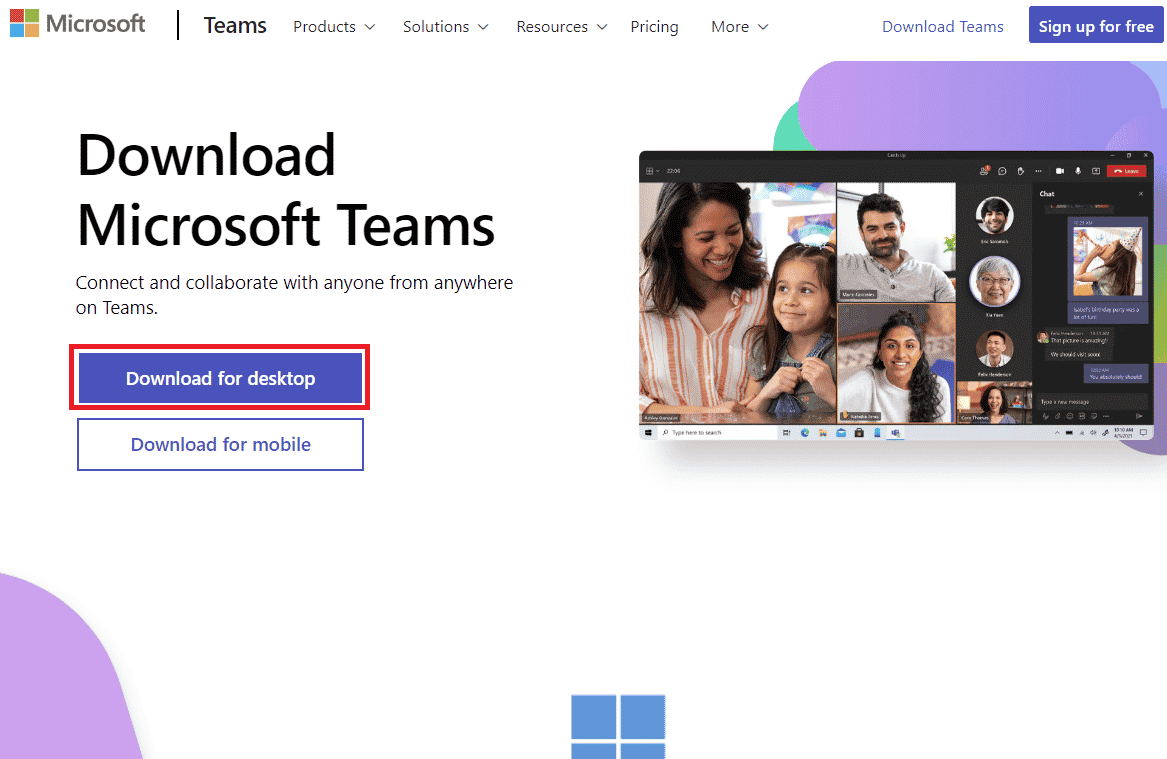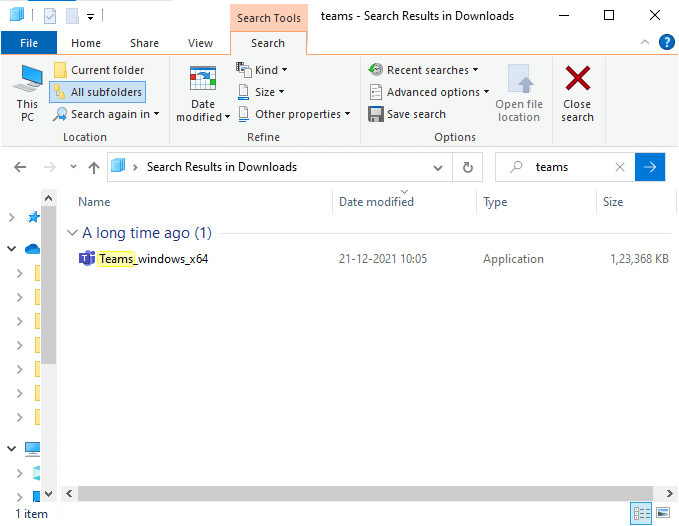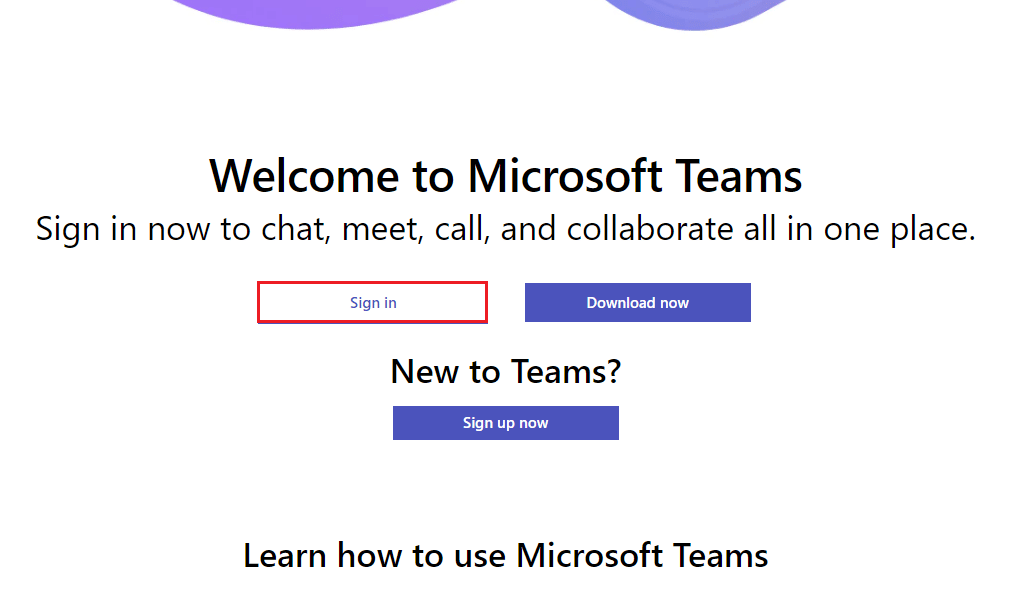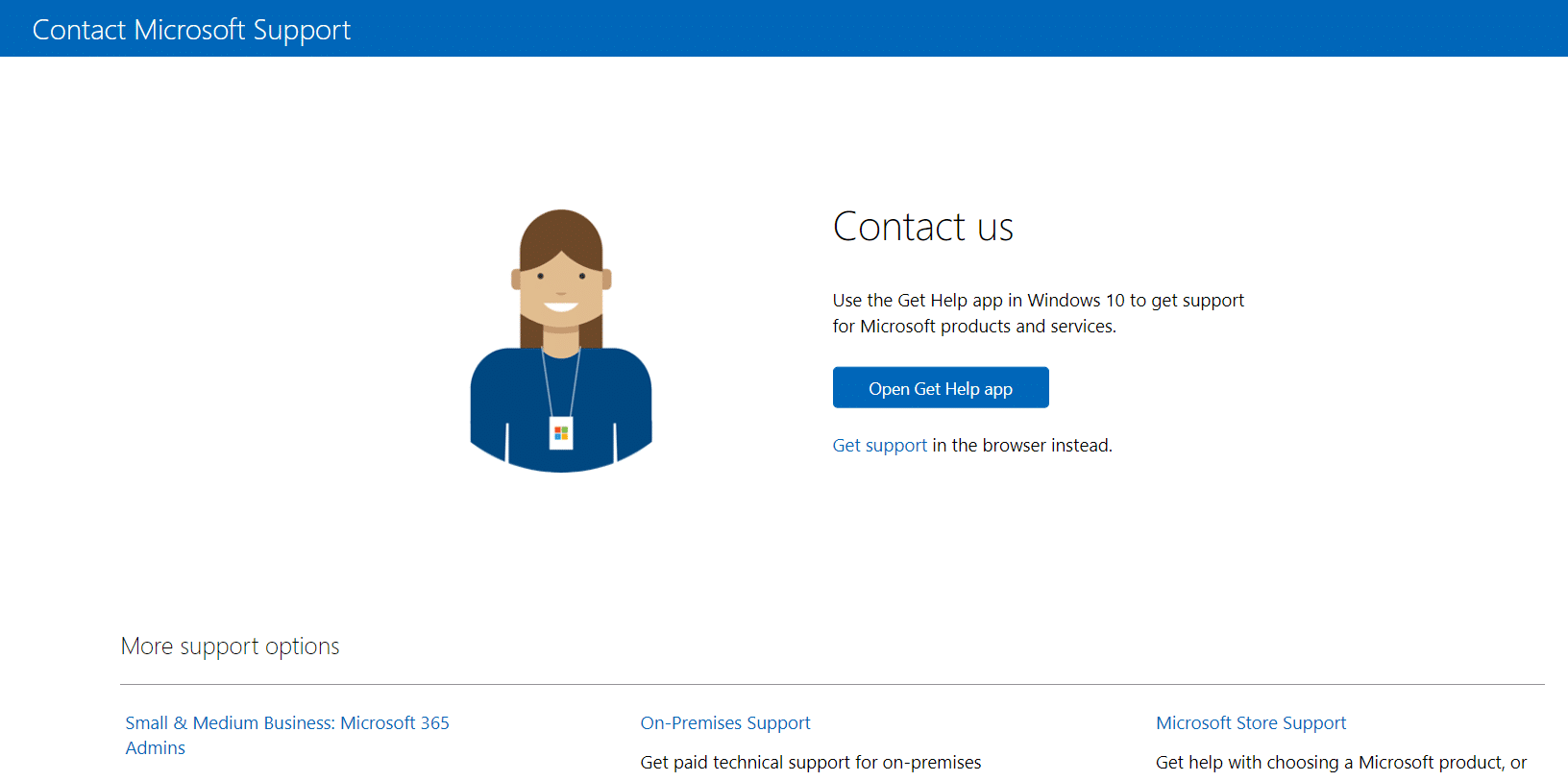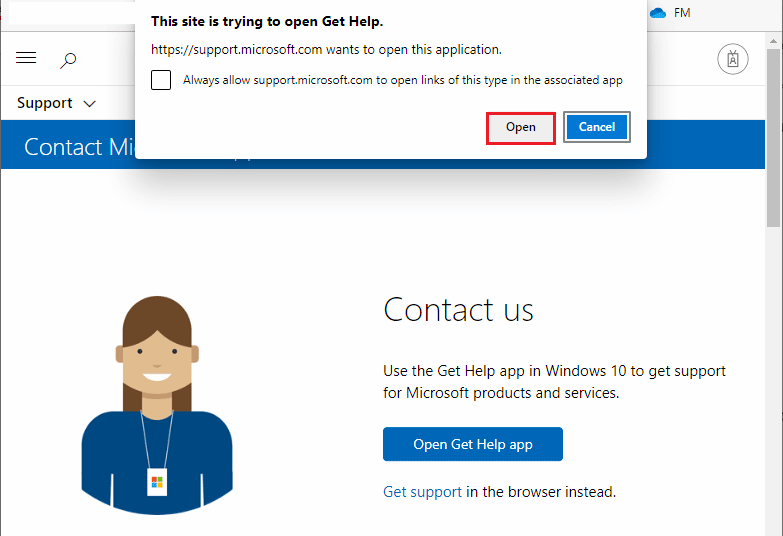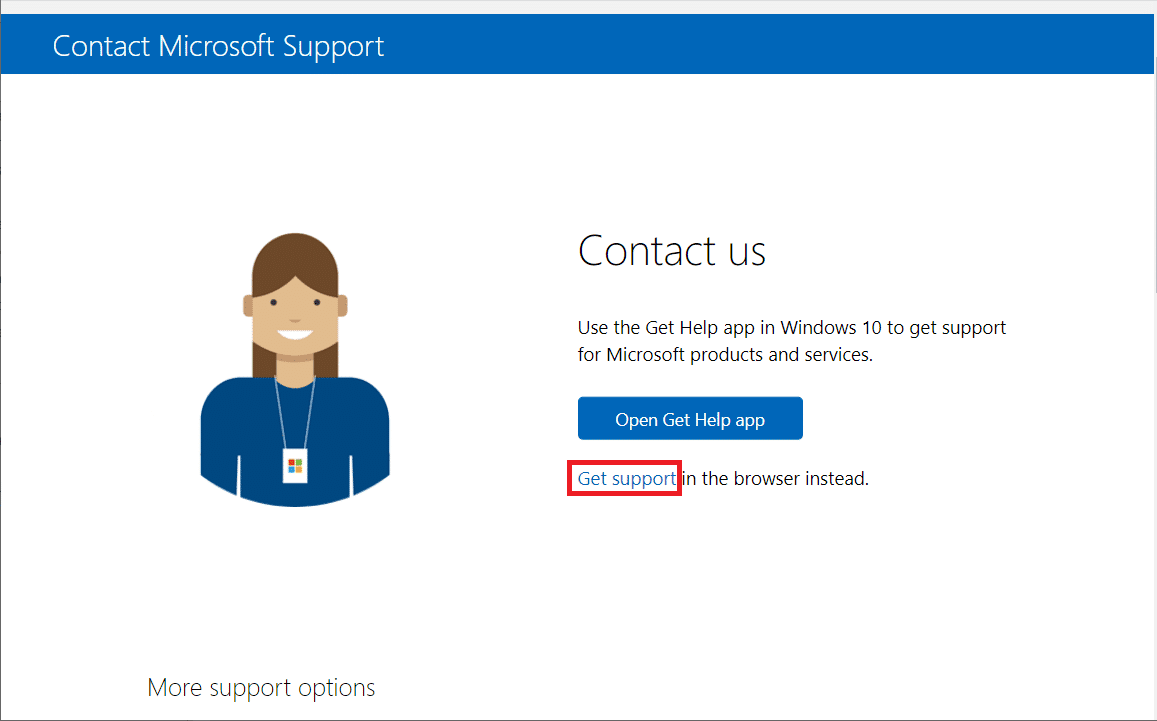11 Ways to Fix Microsoft Teams Running Slow
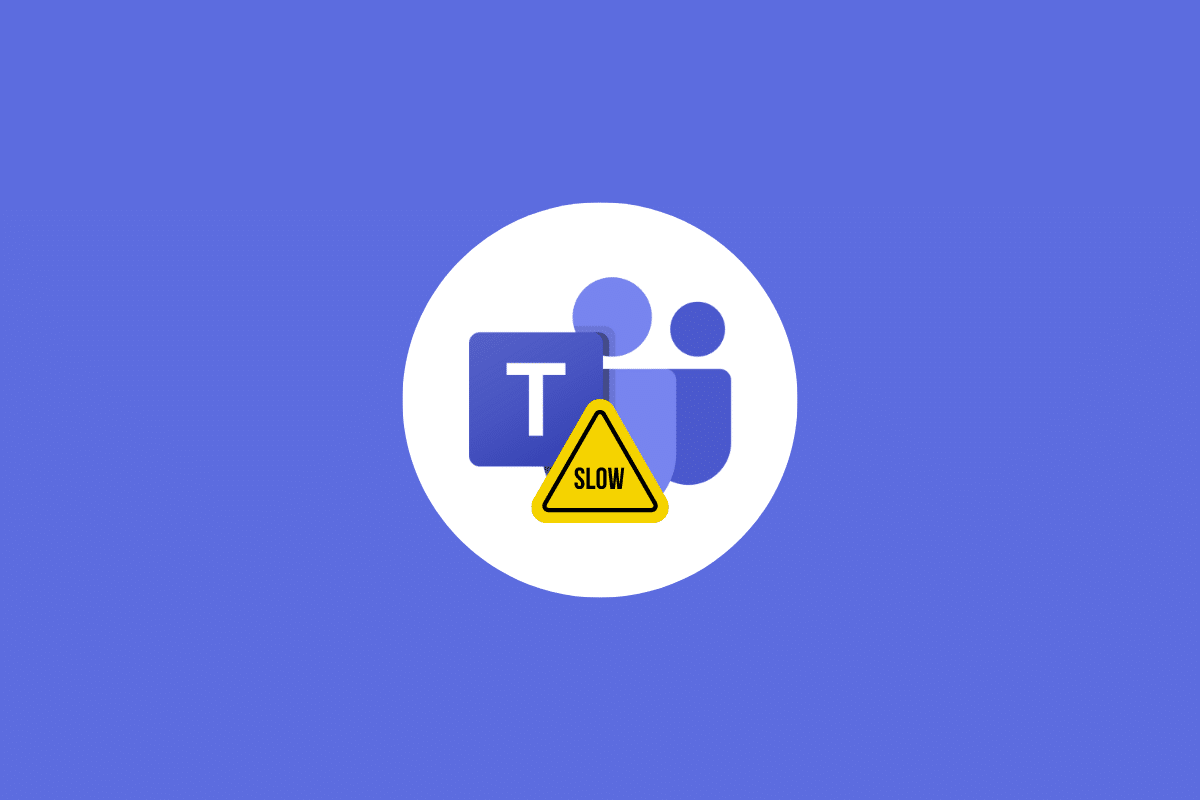
Microsoft Teams is the latest business collaboration software from Microsoft that offers users a platform to meet and discuss projects and tasks. However, many users have experienced Microsoft Teams slow with the program in recent months, making it difficult to use. The common problem of Microsoft Teams lagging can be caused by a number of different factors including outdated browsers or hardware, poor internet connection, incorrect settings on the client side, or an overload of data being stored. Fortunately, there are several simple steps you can take to improve performance and fix Microsoft Teams takes forever to load issue on your Windows 10 PC.
How to Fix Microsoft Teams Running Slow
In this section, we’ll look at some of the possible causes of Microsoft teams running slow issues, and how to fix them.
- Poor Internet Connection: A slow internet connection is one of the most common causes of slow performance in Microsoft Teams.
- Network Congestion: If your office has a lot of employees using Microsoft Teams, the network can become congested. This can lead to slow performance and lagging.
- Too Many Apps and Extensions: Microsoft Teams supports a wide range of third-party apps and extensions, but running too many can lead to slow performance and lagging.
- Weak Computer Hardware: Microsoft Teams requires a certain level of hardware performance in order to run smoothly. If your computer is too old or doesn’t have enough RAM or processing power, it could be causing the slow lagging. Consider upgrading your hardware if you suspect it’s the source of the problem.
- Outdated Software: Microsoft Teams is constantly being updated with new features and bug fixes. If you’re not running the most recent version, you may be missing out on important performance updates.
- Too Many Background Apps and Services: If you have a lot of applications and services running in the background, it can slow down Microsoft Teams.
- High CPU Usage: If your computer’s CPU is being heavily utilized, it can slow down Microsoft Teams.
- Low Memory: If you’re running out of RAM, it can impact Microsoft Teams performance.
- Too Many Files: If your Microsoft Teams files are too large or too numerous, it can slow down performance.
- Outdated Drivers: It’s important to make sure your computer’s drivers are up to date.
In this section, you will come through some common troubleshooting methods that will help you fix the issue on your Windows 10 computer. Follow them in the same order to attain perfect results.
Method 1: Basic Troubleshooting Steps
Here are a few basic methods to fix the problem.
1A. Restart PC
If there are any temporary glitches in your PC, you will face Microsoft teams running slow issue. The general trick to resolve all the temporary glitches is to restart your computer.
1B. Force Close Microsoft Teams
If you’re experiencing slow speeds or lagging when using Microsoft Teams, then you need to know how to force close the app in order to fix these issues. Force closing the application can help improve your connection speed and eliminate any slowdowns you may be experiencing. If you want to enjoy a seamless Teams connecting experience in Teams, you must first completely close all the background processes of Teams and reopen them again.
This will close all the background processes associated with Teams. Check if you have fixed the discussed error code.
1C. Run Microsoft Teams as Administrator
This is one of the most common reasons that cause Microsoft teams takes forever to load issue on your Windows 10 PC. In this scenario, you can fix the discussed issue by following the below-listed instructions.
1. Right-click on the Microsoft Teams shortcut on the desktop or navigate to the installation directory and right-click on it.
2. Now, select the Properties option.
3. Then, switch to the Compatibility tab and check the box Run this program as an administrator.
4. Finally, click on Apply and OK to save the changes.
1D. Ensure Proper Network Connection
Ensuring a proper network connection can be critical for employees working from home who need to collaborate with their colleagues. With the increased demand for online collaboration tools such as Microsoft Teams, it’s necessary to ensure that all users have a good and stable internet connection. A slow and lagging network connection will not only affect productivity but may also lead to other issues such as data loss and security breaches.
To fix potential lagging issues, users should check their router settings, restart their modem, or switch between different Wi-Fi networks if needed.
You can run a speed test to know the optimum level of network speed required for the proper connection.
If there are any internet connectivity issues, check our guide How to Troubleshoot Network Connectivity Problems on Windows 10 to troubleshoot the same.
1E. Clear DNS Cache & Data
Few users have suggested that clearing the DNS cache and data on your PC has helped them fix Microsoft team lagging issue. Follow as instructed.
1. Hit the Windows key and type cmd. Then, click on Open.
2. Now, type the following commands one by one. Hit Enter after each command.
ipconfig/flushdns ipconfig/registerdns ipconfig/release ipconfig/renew netsh winsock reset
3. Wait for the commands to be executed and restart your PC.
1F. Repair System Files
Repairing system files is an important part of maintaining the performance of your computer and its apps. Fortunately, there are several methods available for you to use in order to repair these system files and get Microsoft Teams running smoothly again. These include using Windows Troubleshooters, System File Checker (SFC), and DISM commands from the command line interface (CLI). Read our guide on How to Repair System Files on Windows 10 and follow the steps as instructed to repair all your corrupt files.
1G. Run Malware Scan
Malware can cause a variety of issues on a computer, including slow lagging of Microsoft Teams and other applications. The crucial step to fixing any Microsoft teams slow issue is to run a full system scan with anti-malware protection software. Additionally, the scan will help detect any potential threats that may be lurking in the background of your device. After the scan is complete, you should restart the application to ensure that it is running at its optimum performance level once again. To scan your computer follow the steps as instructed in our guide How do I Run a Virus Scan on my Computer?
Also, if you want to remove malware from your computer, check our guide How to Remove Malware from your PC in Windows 10.
1H. Update Windows
Fortunately, Microsoft provides frequent updates for its operating systems that include fixes for any bugs or glitches that may be causing these types of problems. Hence, ensure if you have updated your Windows Operating System and if any updates are pending in action, use our guide How to Download and Install Windows 10 Latest Update
After updating your Windows Operating System, check whether you can access your Teams without any errors.
1I. Update WLAN Driver
Updating your WLAN driver is an important part of keeping your computer running smoothly. In particular, this process can help fix slow lagging issues people often experience when using Microsoft Teams. The benefits of updating your WLAN driver include increased performance levels and improved connectivity while using online programs such as Microsoft Teams. Follow our guide on How to Update Network Adapter Drivers on Windows 10 to do so.
1J. Reinstall WLAN Driver
Reinstalling a WLAN driver is an important step in fixing slow lagging issues with Microsoft Teams. It can help to ensure that your internet connection runs smoothly and that you get the best performance out of Microsoft Teams. The process of reinstalling a WLAN driver is simple, but it’s important to follow the instructions carefully. Follow our guide How to Uninstall and Reinstall Drivers on Windows 10
1K. Roll Back WLAN Drivers
When running into slow lagging issues with Microsoft Teams, many people might not think to roll back their WLAN drivers as the first step in troubleshooting. However, this simple action can often resolve any underlying technical problems that might be causing these issues. Follow the steps as instructed in our guide How to Rollback Drivers on Windows 10 to fix Microsoft Team lagging issue.
Also Read: Fix Teams Error caa7000a in Windows 10
Method 2: Run Windows Store Apps Troubleshooter
Run Windows Store Apps Troubleshooter is essential to fixing Microsoft teams running slow issue. It is a powerful tool that can diagnose and fix common problems with the Windows Store apps which are used by Microsoft Teams. Additionally, this tool can also detect outdated versions of the necessary components for running Microsoft Teams correctly on your device and update them automatically if needed.
1. Hit the Windows key and type Troubleshoot settings as depicted.
2. Then, click on Windows Store Apps and then Run the troubleshooter as depicted.
3. If your troubleshooter has identified any problems on your PC, click on Apply this fix.
4. Finally, follow the on-screen instructions to complete the troubleshooting and restart the PC. Check if you have fixed the issue or not.
Method 3: Monitor Microsoft Teams Server Status
Unfortunately, sometimes Microsoft Teams can slow down or start to lag due to server issues. In order to fix these slow lagging issues as quickly as possible, it is important to check the Microsoft Teams server status.
One way of checking the Microsoft Teams server status is by using the Service Health Dashboard on the Office 365 Admin Center. This dashboard gives information about current events and any service disruption that may be occurring due to server problems in different locations around the world. By using this dashboard, users can determine if there are any known issues that might be causing performance problems with their Microsoft Teams experience and take steps to fix them accordingly.
1. Navigate to the official site of Downdetector.
2. You must receive User reports indicate no current problems at Microsoft Teams message.
3A. If you receive the same message, then there are no server-side errors. Follow the methods discussed in this article to fix Microsoft teams slow issue.
3B. If you see any unusual messages, then you have to wait until it is resolved.
Also Read: Fix Microsoft Teams You Cant Send Messages Error
Method 4: Clear Client Credentials
There is another simple fix that clearing all the credentials associated with Teams and relaunching the app would help you fix Microsoft teams running slow issue. Follow these steps to clear your client credentials in Teams.
1. Hit the Windows key and type Credential manager. Then, click on Open.
2. Now, click on Windows Credentials as depicted.
3. Now, expand the drop-down menu next to Office 365/Teams and click on Remove option.
4. Now, click on Yes if you are prompted and re-login to your Microsoft Teams account.
Method 5: Repair Microsoft Teams
Some users have reported that the issue could be easily resolved by repairing the app using the inbuilt tool. This Windows tool will sort all the problems associated with the app and help you fix the problem without any hassle.
1. Hit the Windows key and type Apps & features, then click on Open.
2. Now, search Teams in the search menu and click on Microsoft Teams as depicted.
3. Firstly, scroll down the screen and click on the Repair option as highlighted.
Note: Your app data will not be affected while repairing Microsoft Teams.
Also Read: How to Stop Microsoft Teams from Opening on Startup
Method 6: Clear Microsoft Teams Cache
Like all Microsoft Store apps, the Teams app stores cache and temporary data in the background so that you can handle all the chats and conversations quickly. But, when days pass, these caches accumulate on your PC, causing Microsoft team lagging issue. Try clearing them all the way to check if this works.
1. Press Windows + E keys together to open File Explorer.
2. Now, move to the following location.
C:UsersUSERNAMEAppDataRoaming
Note: Make sure you check the Hidden items box in the View tab to view the AppData folder.
3. Now, in both locations, right-click on the Teams folder and click on the Delete option.
Note: You can also rename or move the folder to some other location if you want it back.
4. Restart the PC and check if this works or not.
Method 7: Update Microsoft Teams
If you are using an outdated version of Microsoft Teams, you will face Microsoft teams slow issue on your PC. If you find your app is triggering any error code on your PC, you can update the app as instructed below.
1. Click on the three-dotted icon next to your Profile Picture in Teams.
2. Then, select the Check for updates option as shown.
3. You will see a message We will check and install any updates while you continue to work on the top of the screen.
4. Finally, Teams gets updated on your Windows 10 PC. Check if you have fixed Microsoft teams running slow issue.
Also Read: How to Request Control in Microsoft Teams
Method 8: Reset Microsoft Teams
Resetting the app will also help you fix Microsoft teams takes forever to load issue. This process will log out your profile from Teams and you have to start again from scratch. Follow the below-mentioned steps to reset Teams.
1. Go to the search menu and type Apps & features, then click on Open.
2. Now, search Teams in the search menu and click on Microsoft Teams as depicted.
3. Firstly, scroll down the screen and click on the Reset option as highlighted.
Note: Your app data will be deleted while resetting Microsoft Teams.
Check if you have fixed the issue or not.
Method 9: Reinstall Microsoft Teams
If none of the methods have helped you, then as a last chance, uninstall the software, reboot your PC and then reinstall it later. Here are a few steps regarding the same.
1. Press and hold Windows + I keys together to open Windows Settings.
2. Now, click on Apps.
3. Now, search and click on Microsoft Teams and select Uninstall option.
4. Now, confirm the prompt if any, and reboot your PC once you have uninstalled Teams.
5. Visit the Microsoft Teams official site and click on the Download for desktop button as depicted.
6. Now, navigate to My downloads and run the Teams_windows_x64 setup file.
7. Follow the on-screen instructions to complete the installation on your PC.
8. Finally, you have reinstalled Teams on your computer. It would have fixed all the issues associated with the app.
Also Read: Fix Microsoft Teams Crashing on Windows 10
Method 10: Login through Web or Mobile Application
If you have not attained any fix for Microsoft team lagging issue in the desktop version of Teams, then you can try a browser of Teams. This is an alternative to the issue and makes sure you have enabled access to media services enabled on your Windows 10 PC.
1. Visit the Microsoft Teams web app and sign in to your Microsoft account.
2. Login with your credentials and check if you do not face any problems in the web version of the app.
Also Read: How To Set Microsoft Teams Status As Always Available
Method 11: Contact Microsoft Teams Technical Support
Still, if you cannot access Teams due to Microsoft Teams takes forever to load issue in both desktop and web versions of Teams, then take the last chance to submit a query on the official Microsoft support page.
1. Visit the Microsoft Support page.
2A. You can use the Get Help app in your Windows 10 system to submit your query. For this, click on the Open Get Help app button and confirm the prompt by clicking on the Open button.
2B. Also, you could use the browser version to submit your problem. To do so, click on the Get support link.
3. Now, type your problem in the Tell us your problem so we can get you the right help and support field, and hit Enter key.
Then, answer the questions according to your convenience, and finally, you would have resolved Microsoft Teams slow issue.
Recommended:
We hope that this guide was helpful and you could fix Microsoft Teams slow issue on your device. Feel free to reach out to us with your queries and suggestions via the comments section below. Also, let us know what you want to learn next.