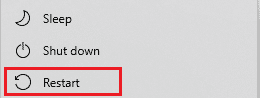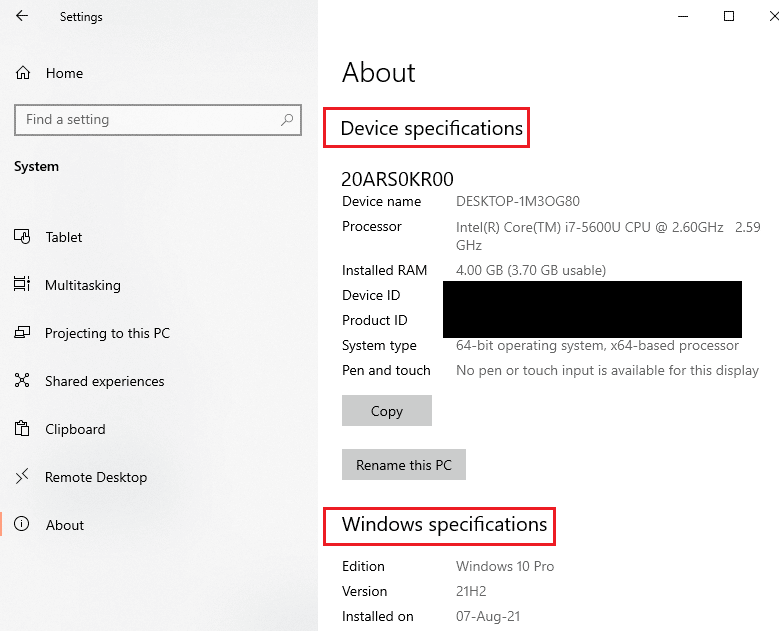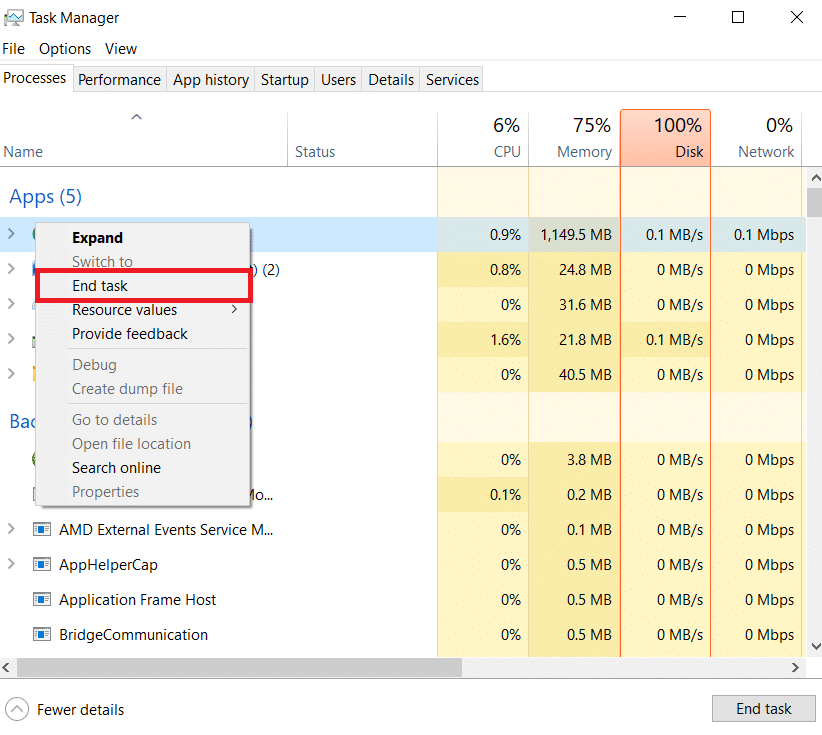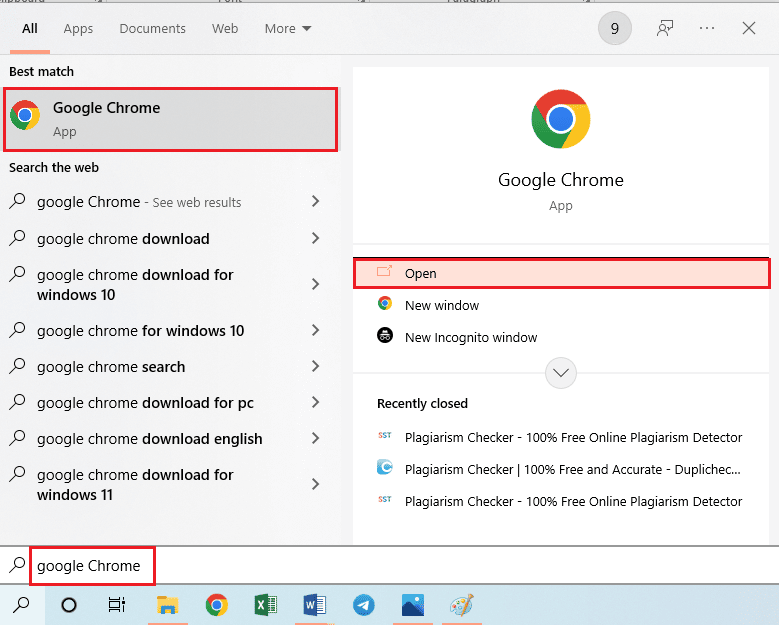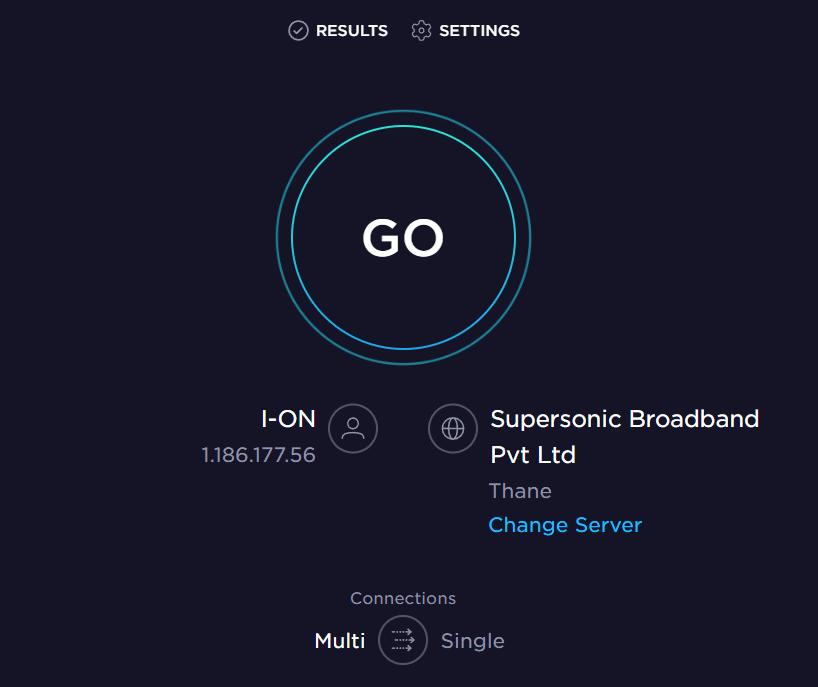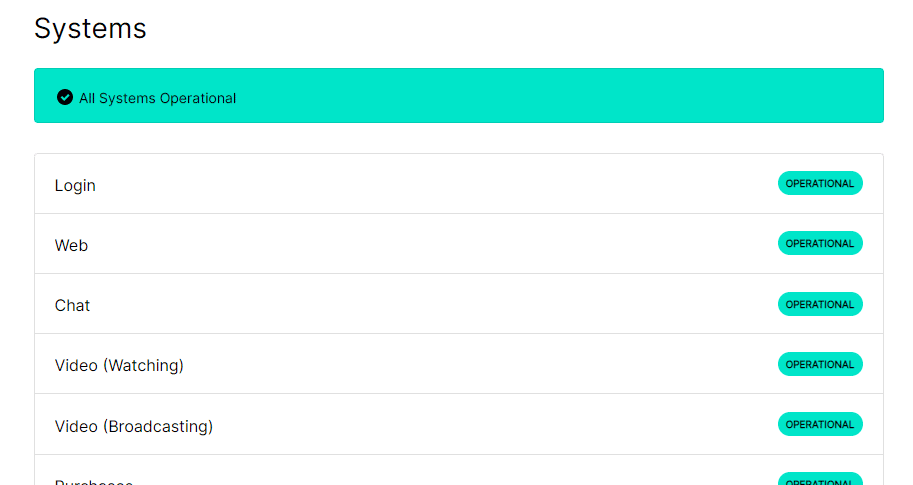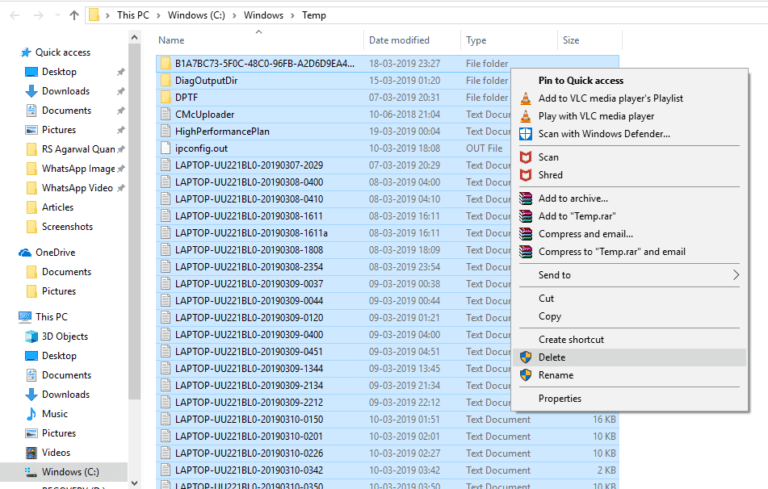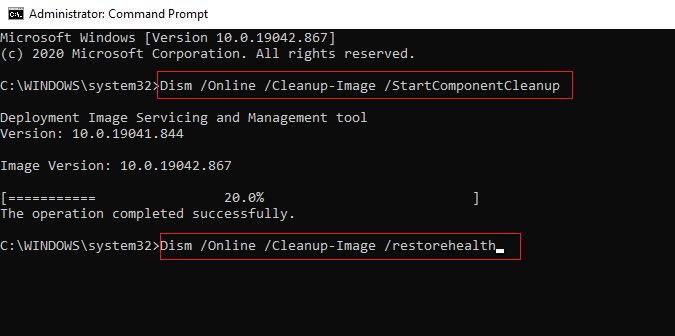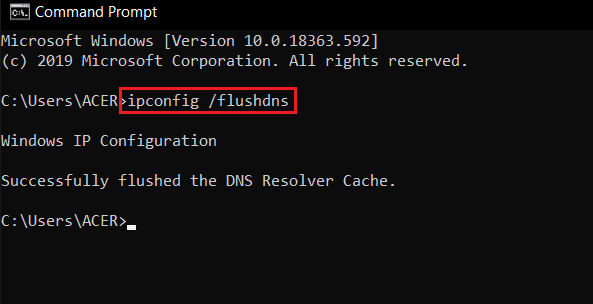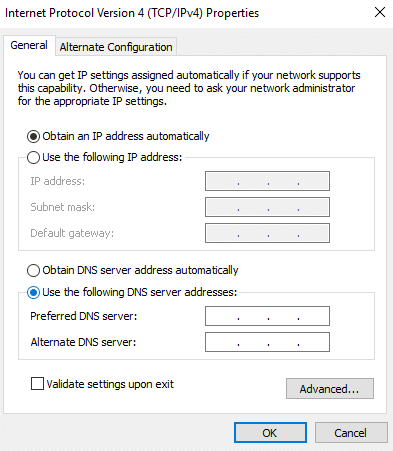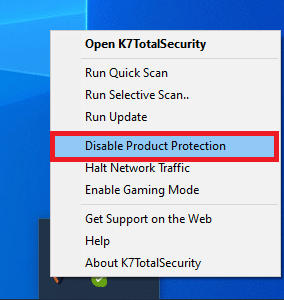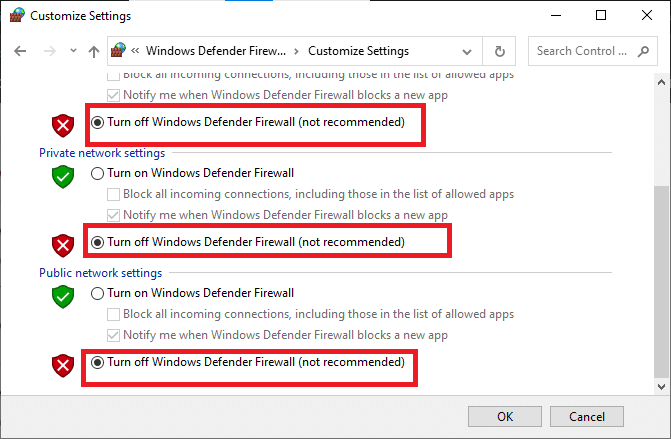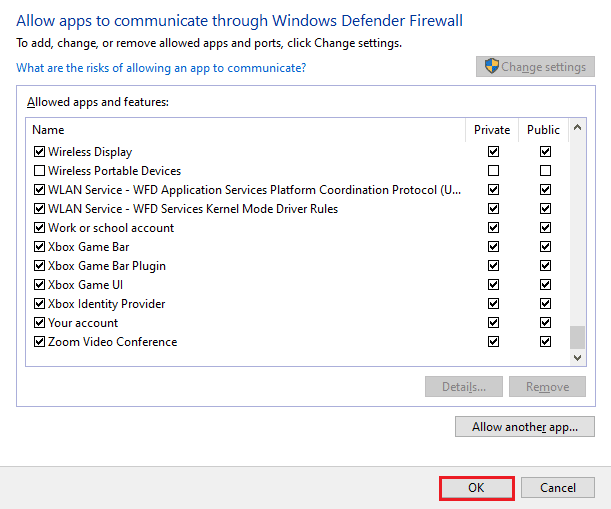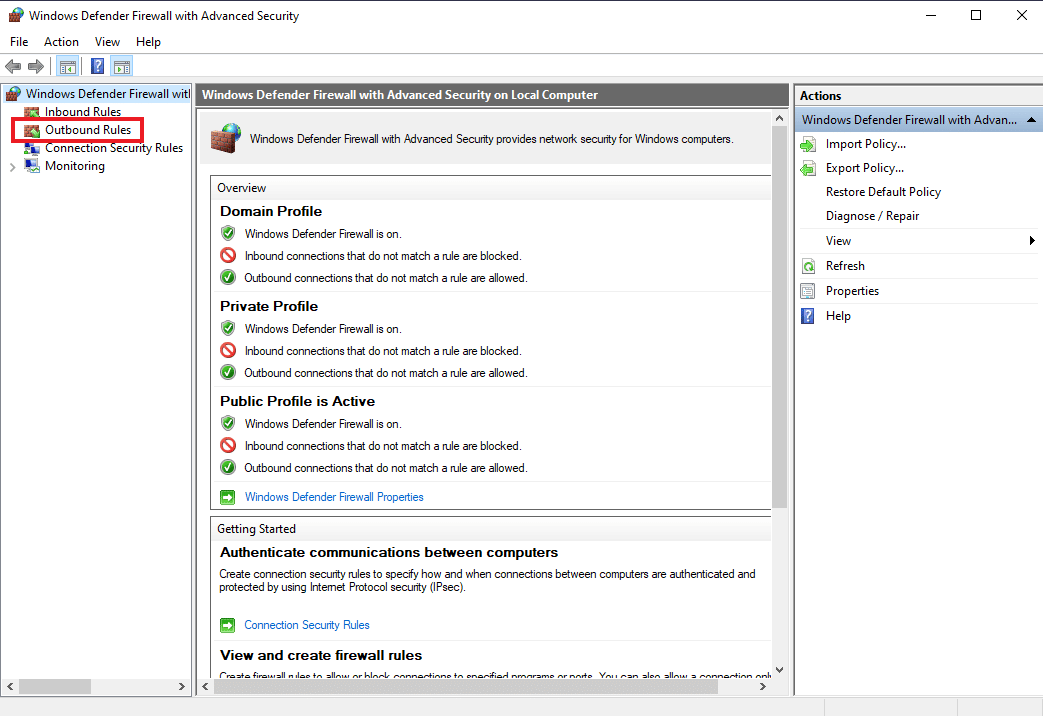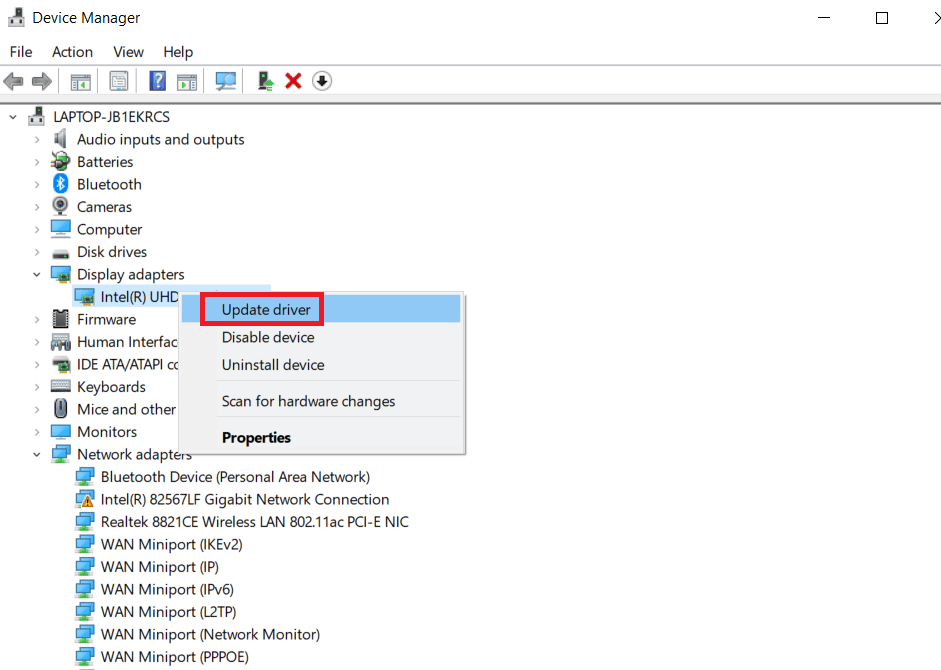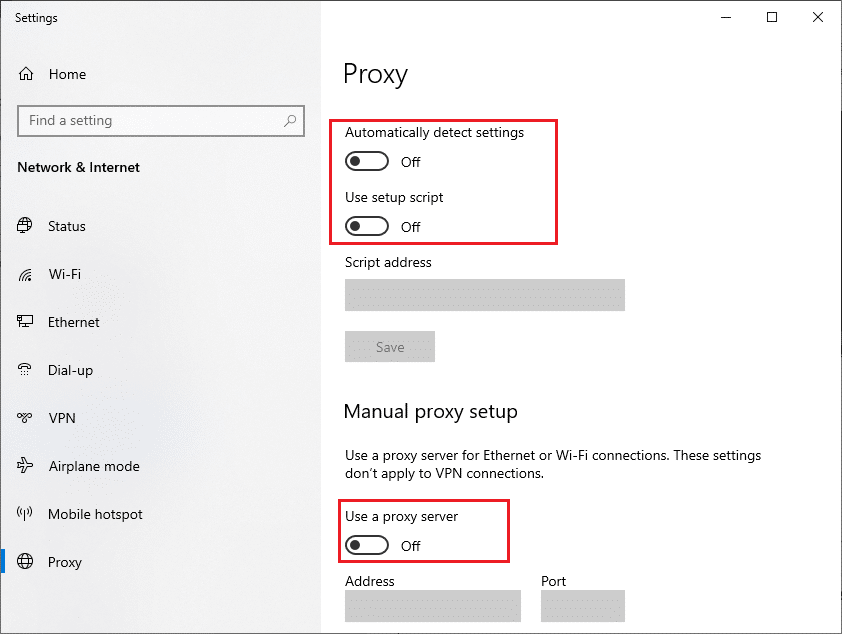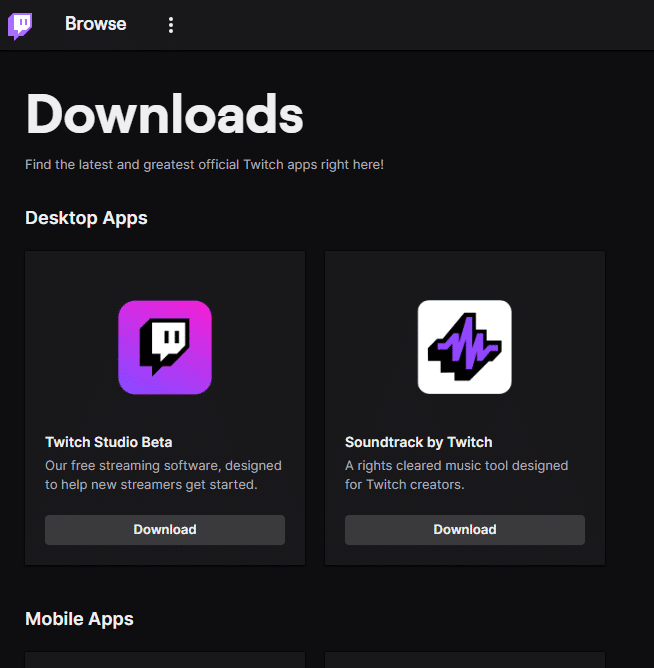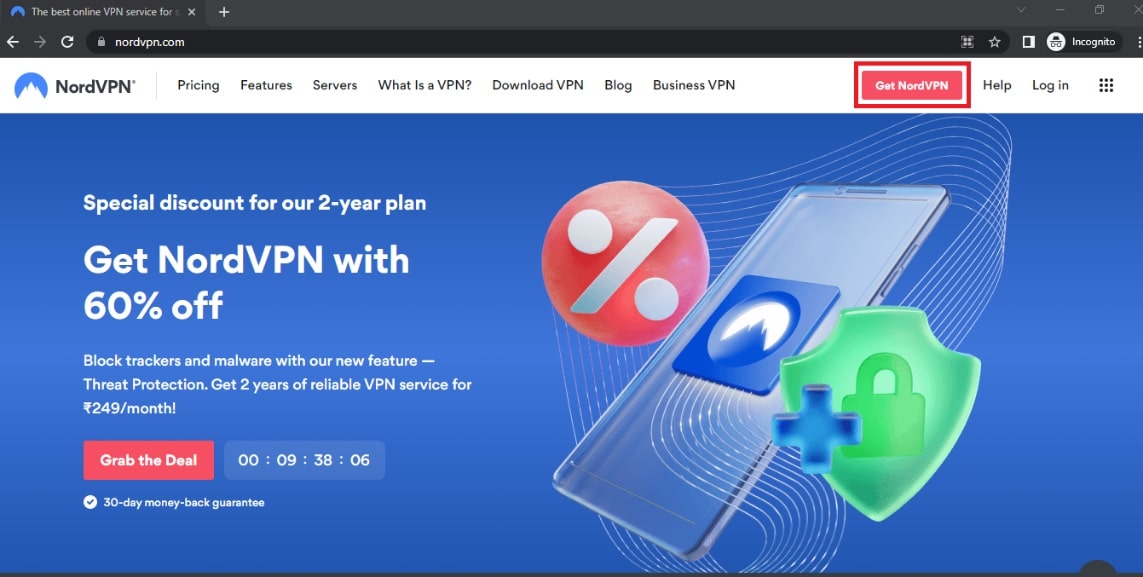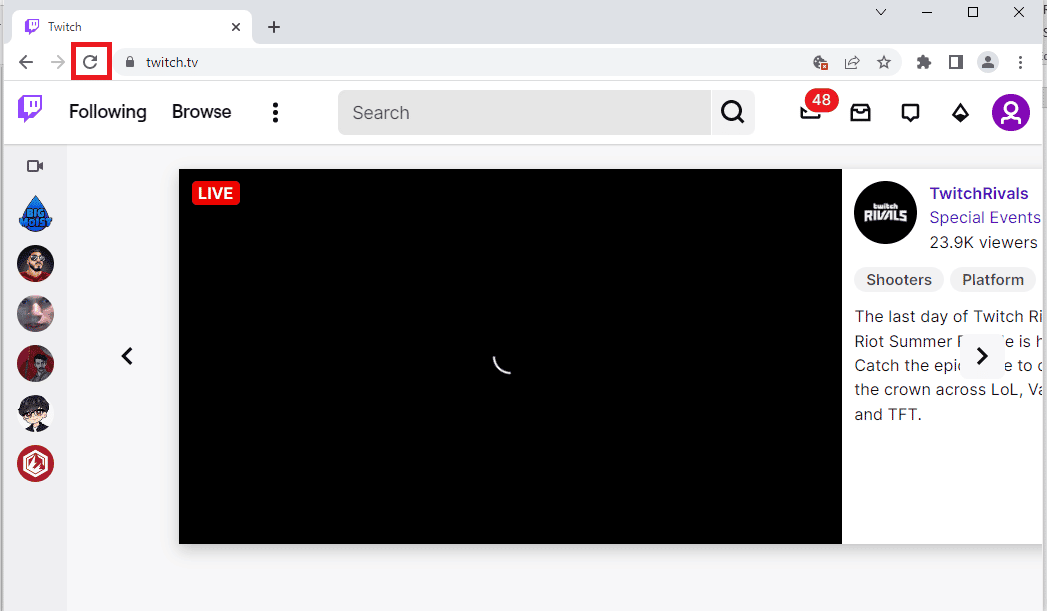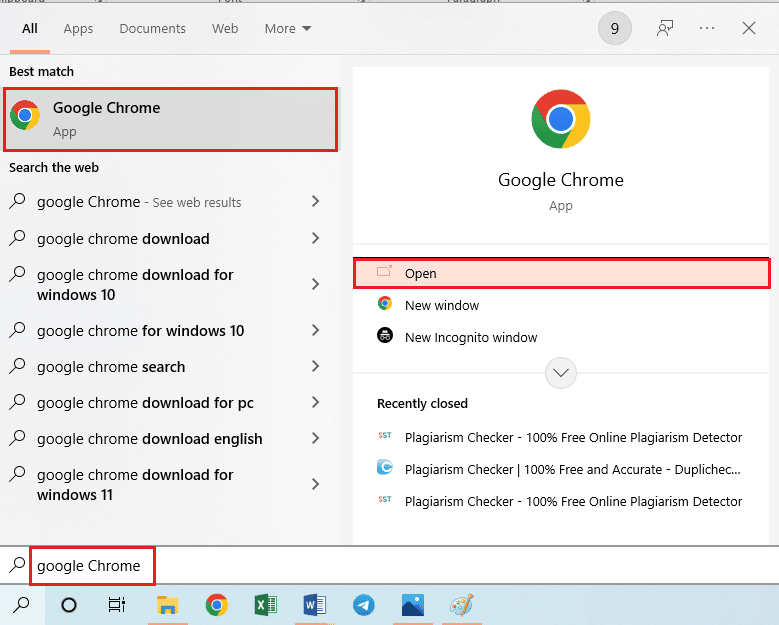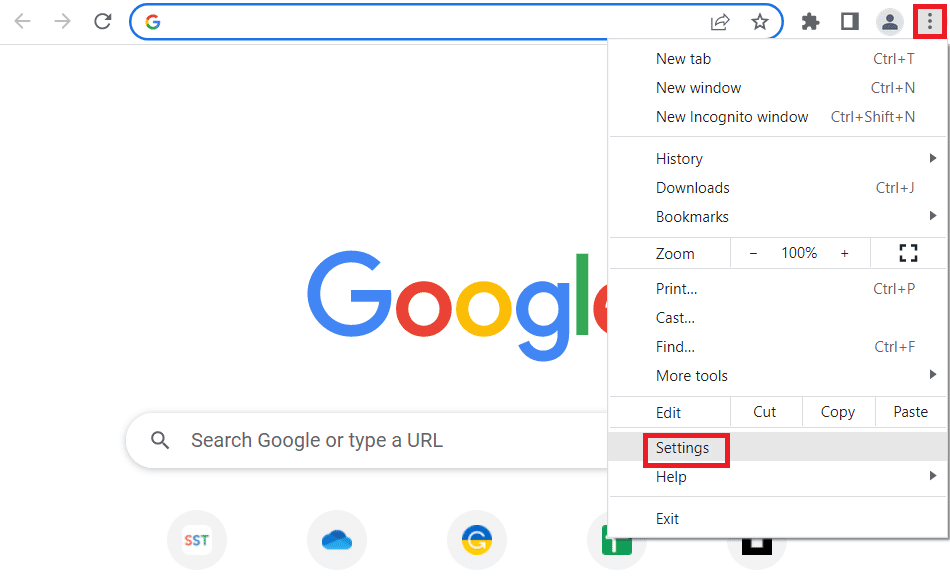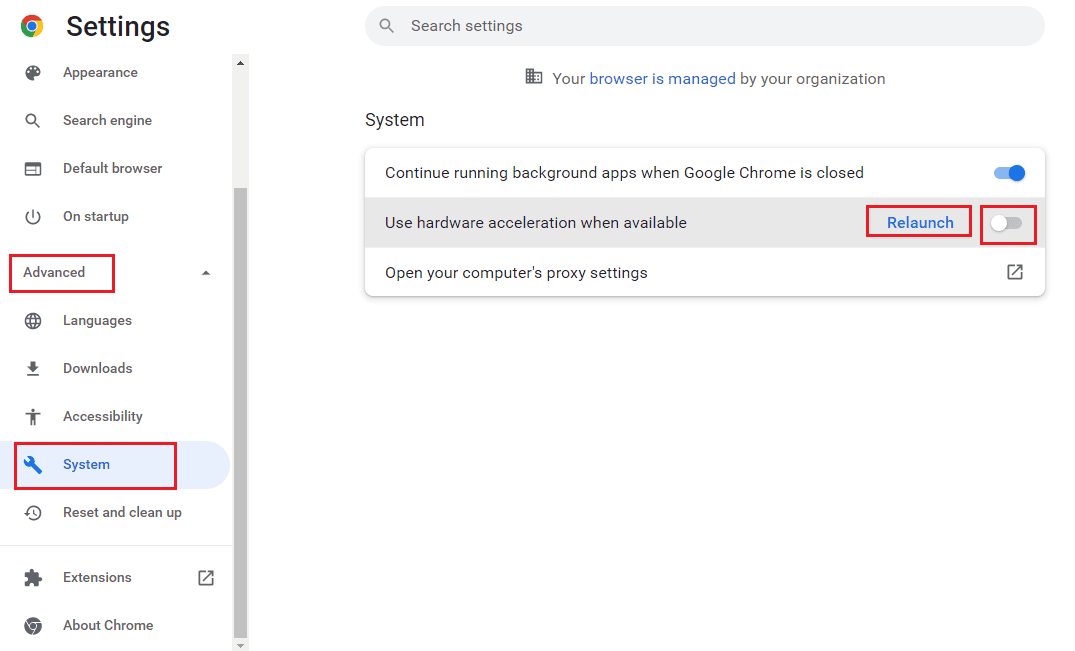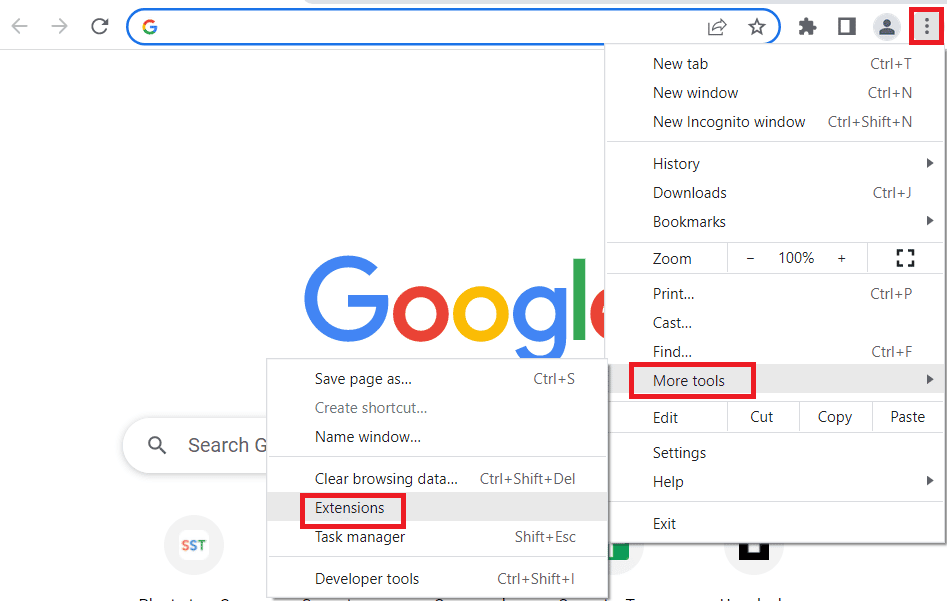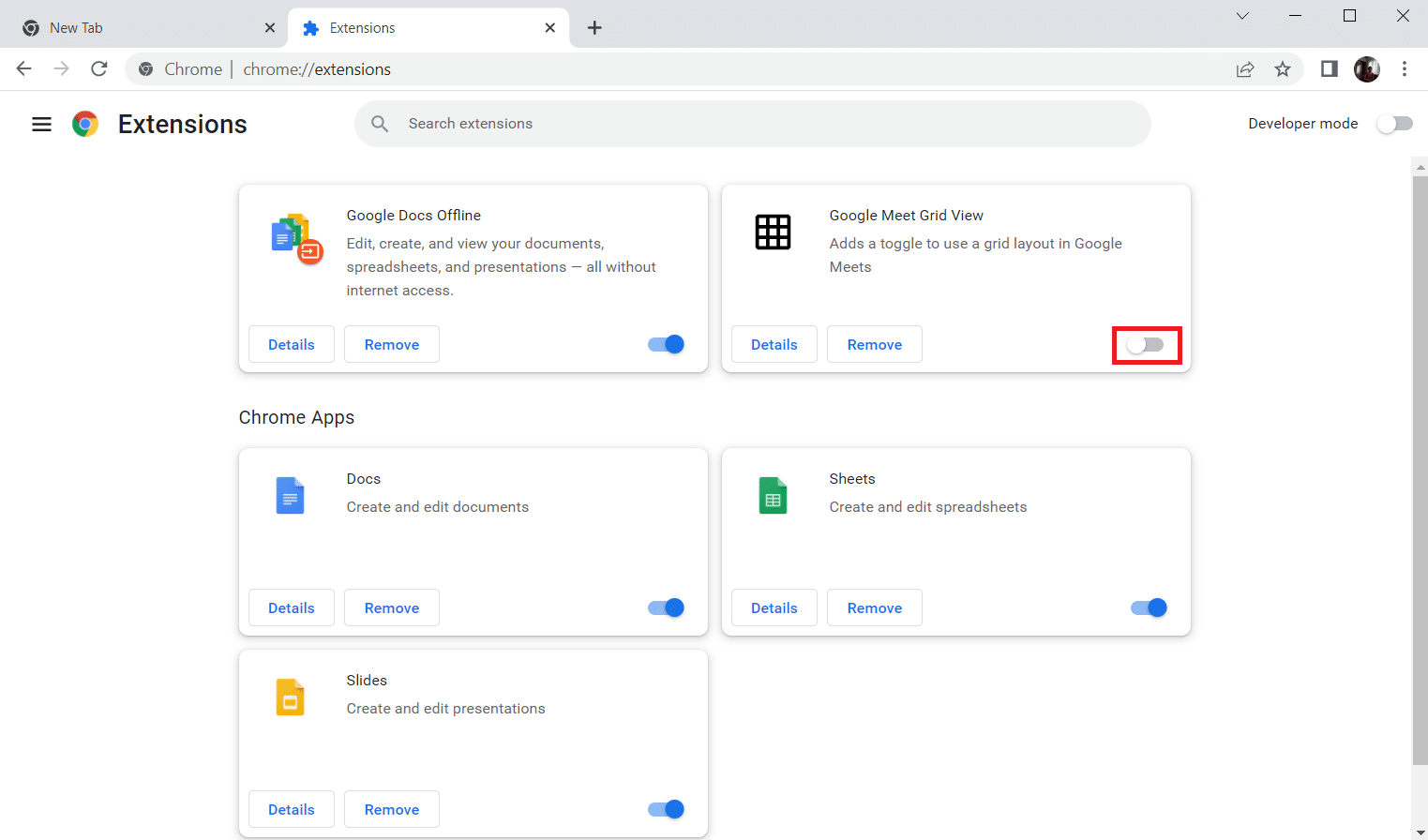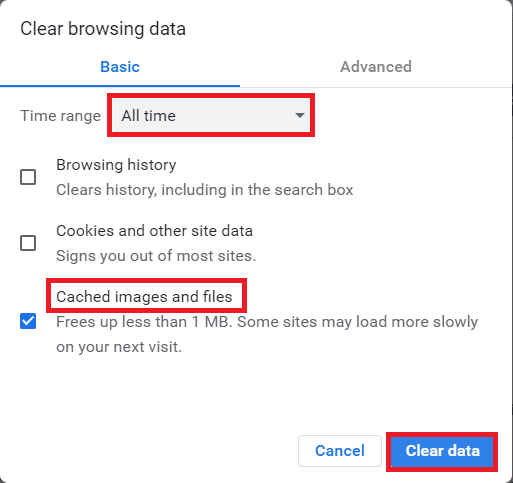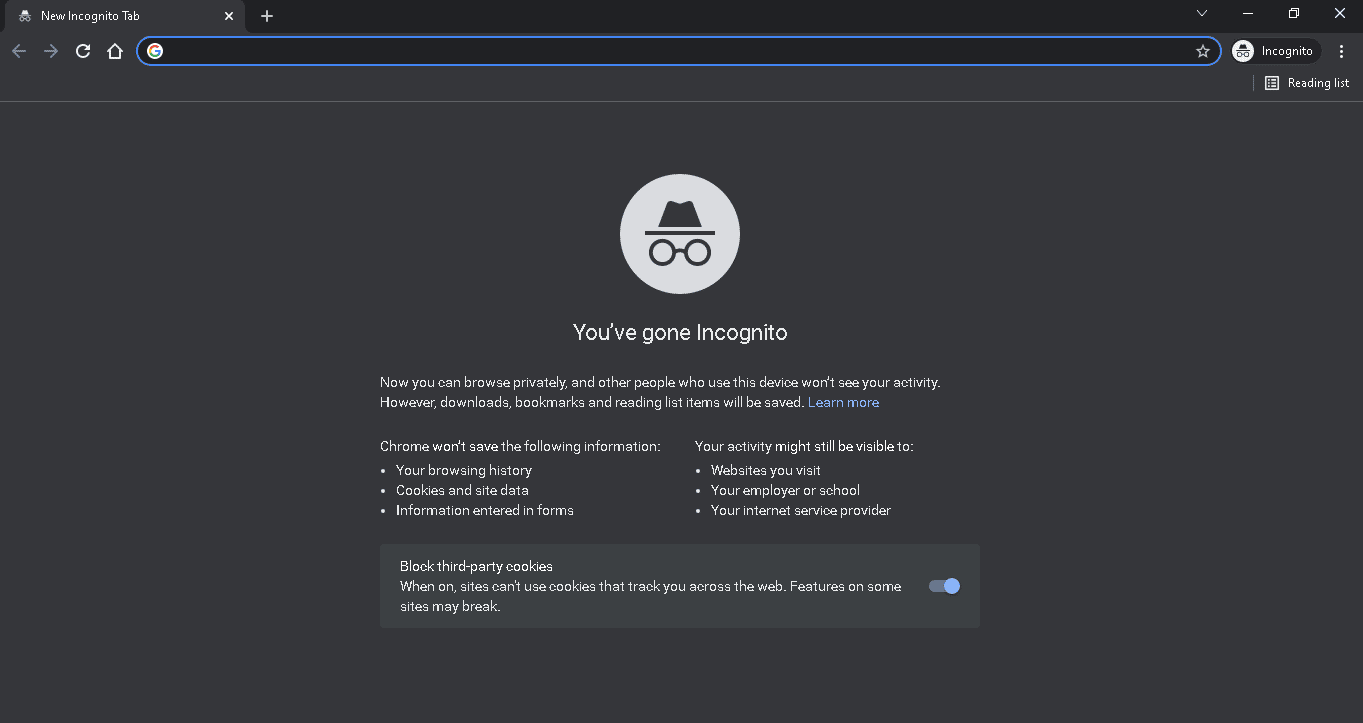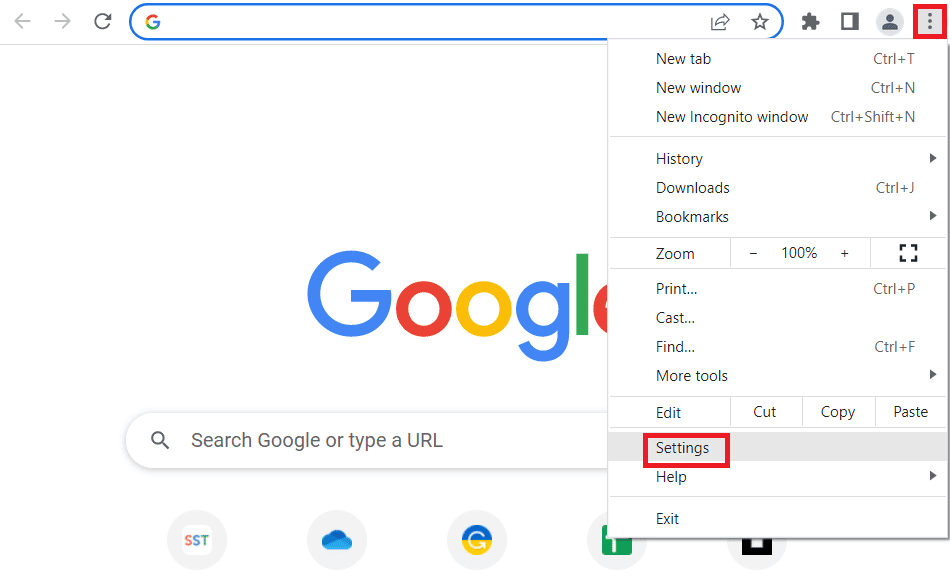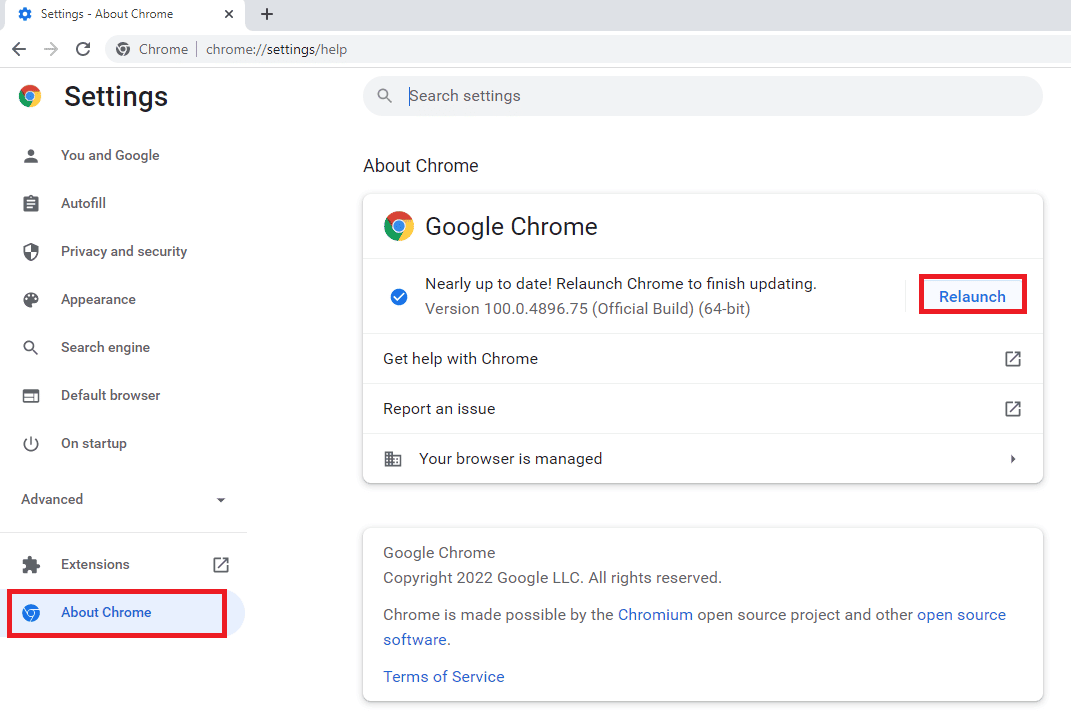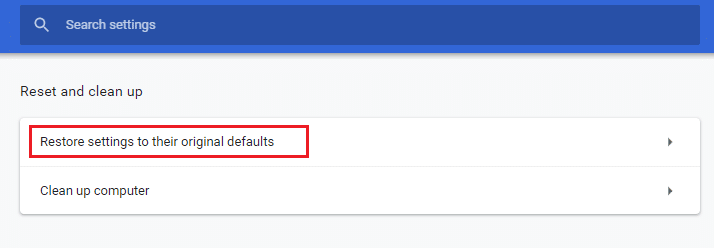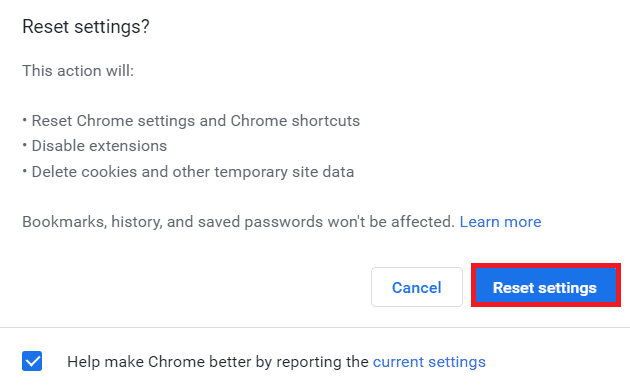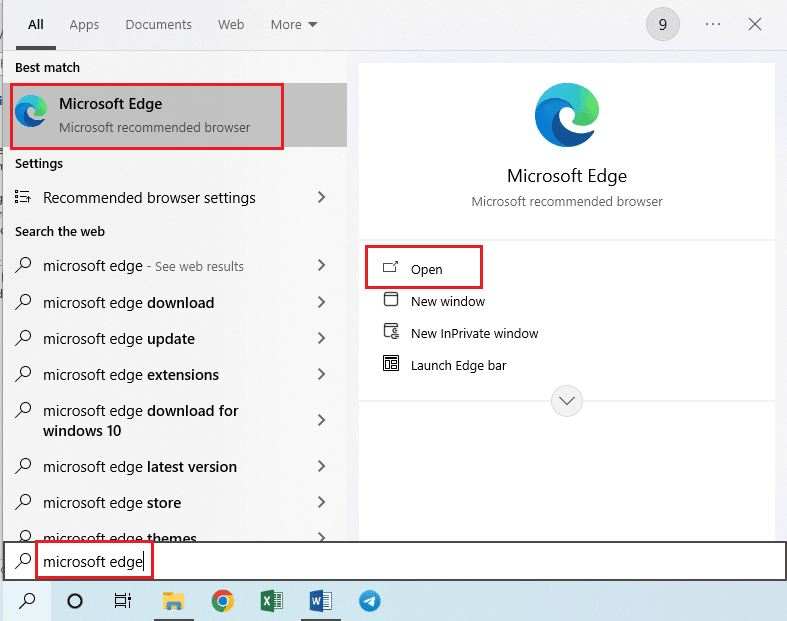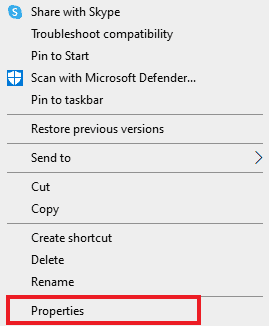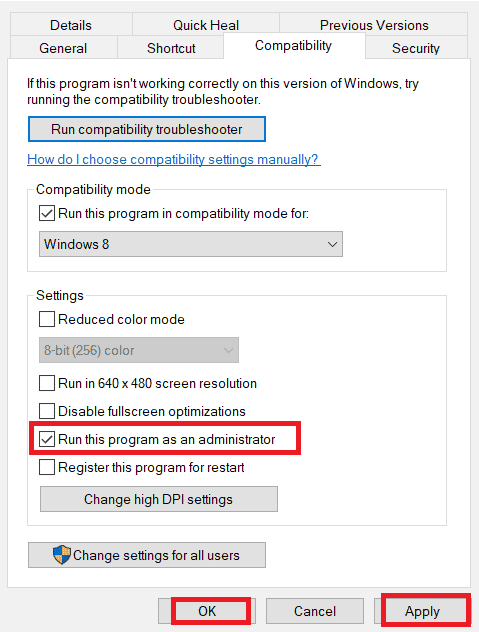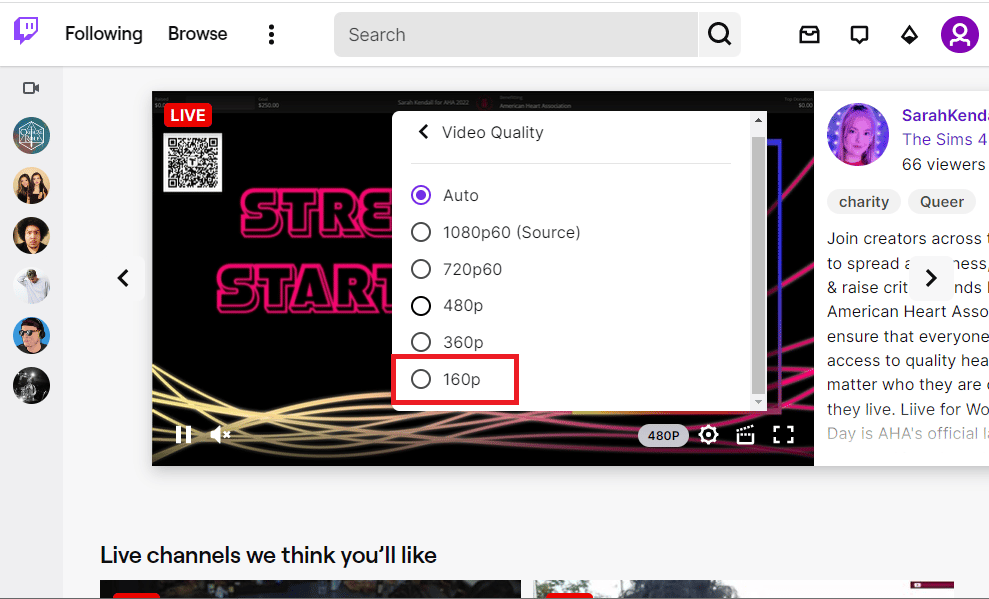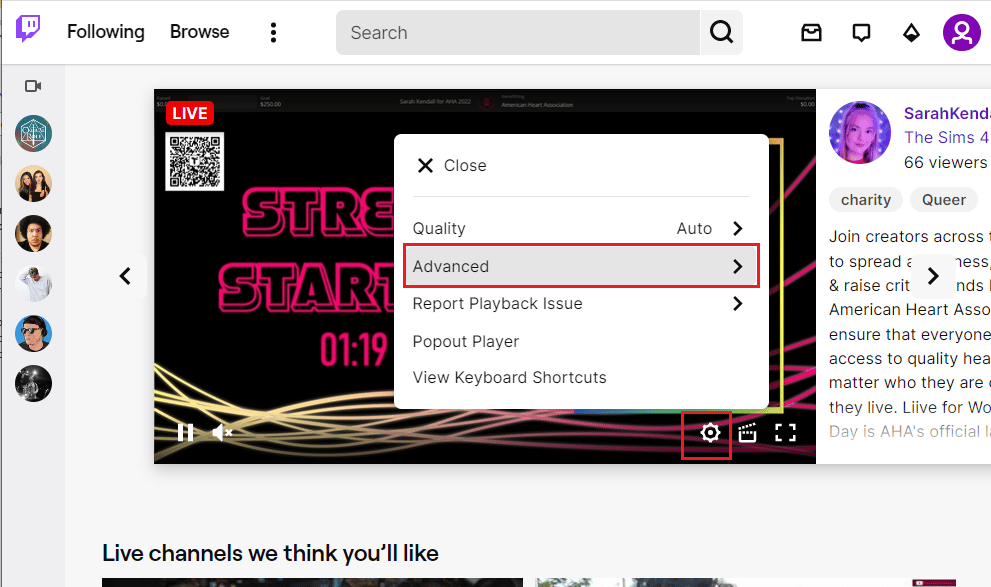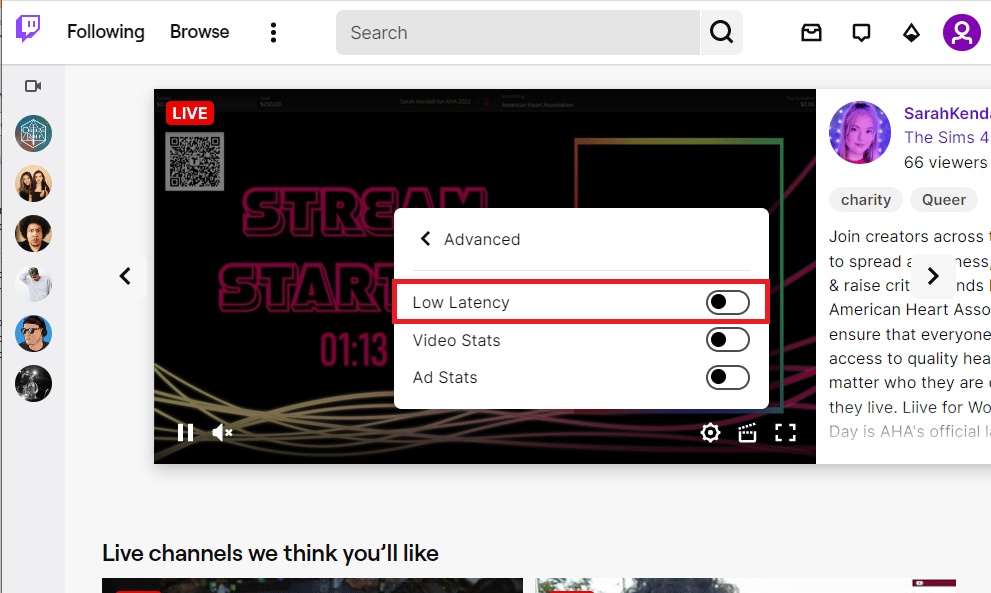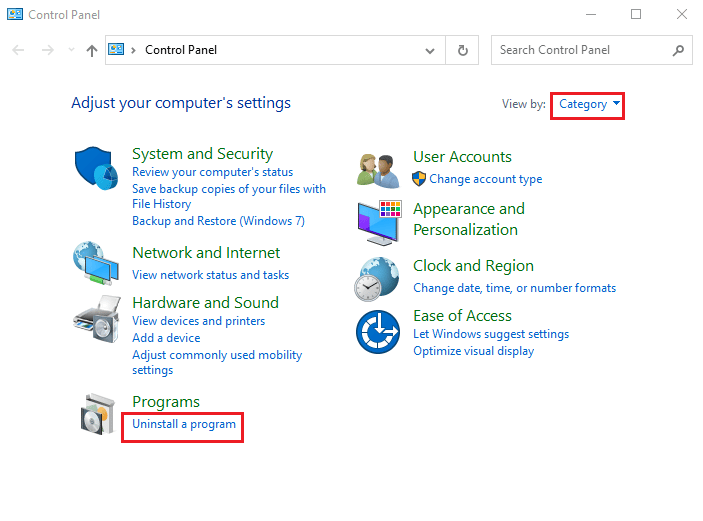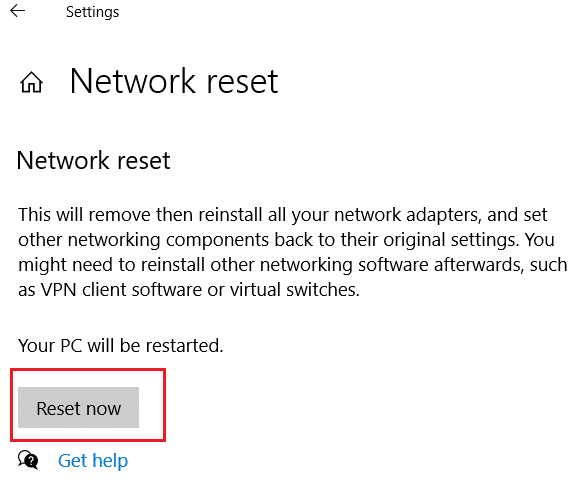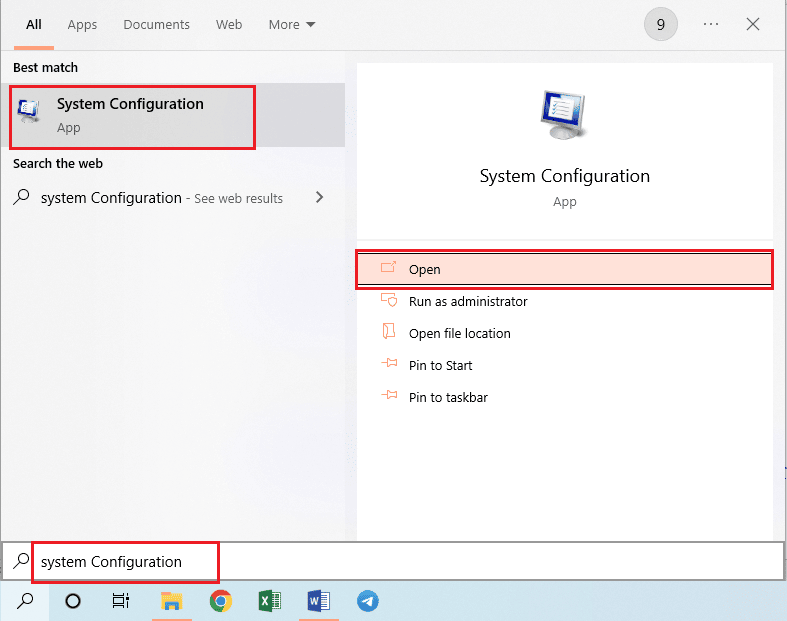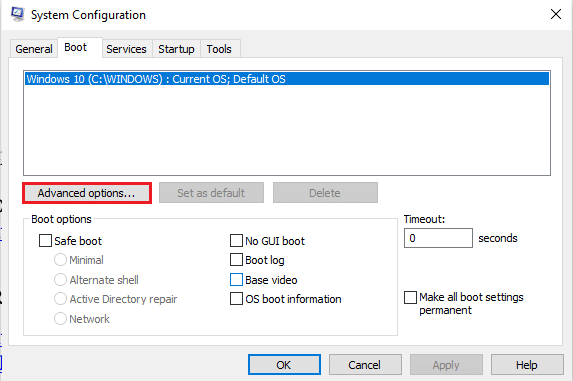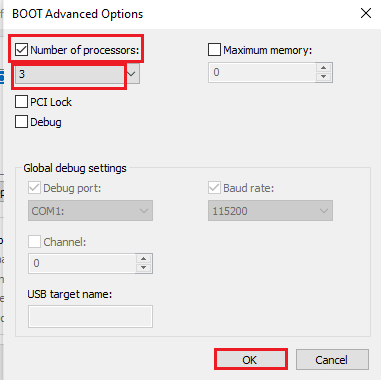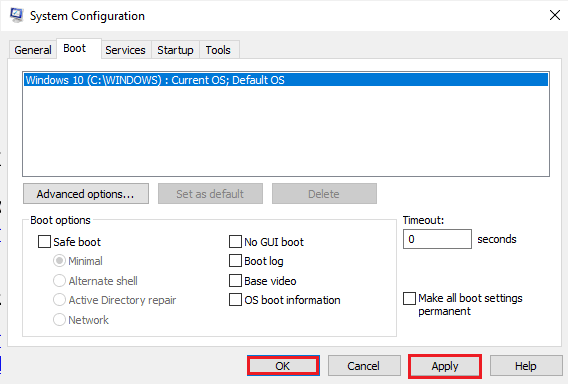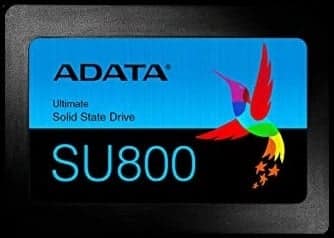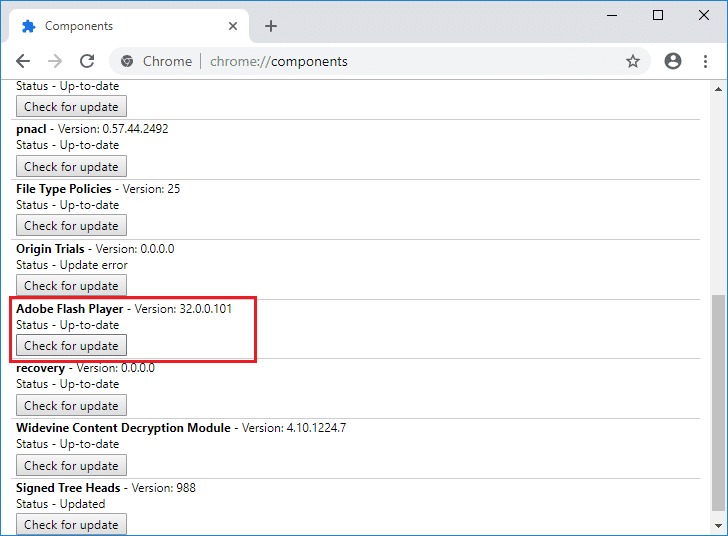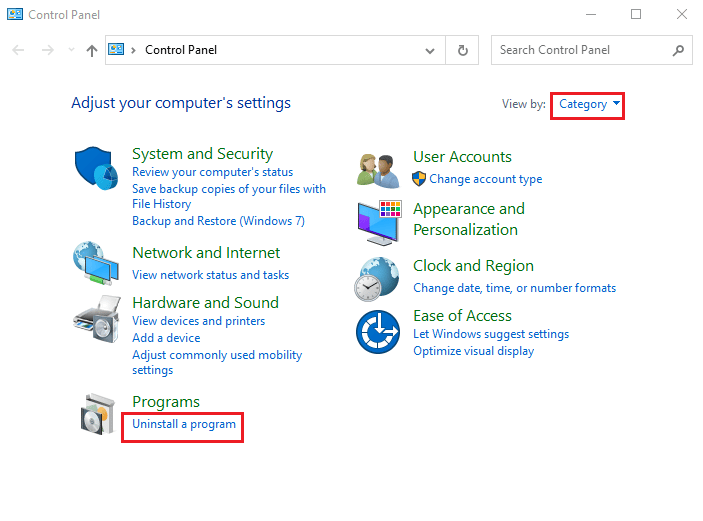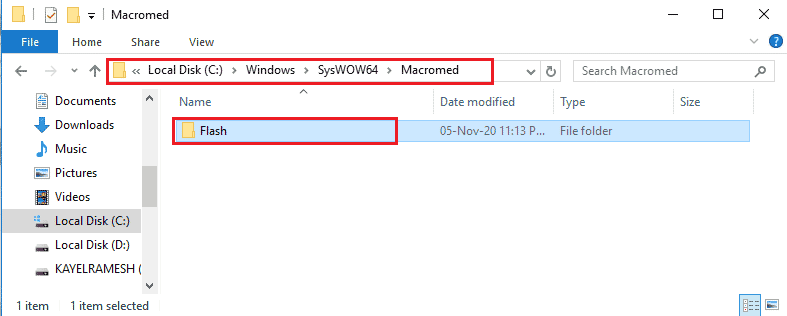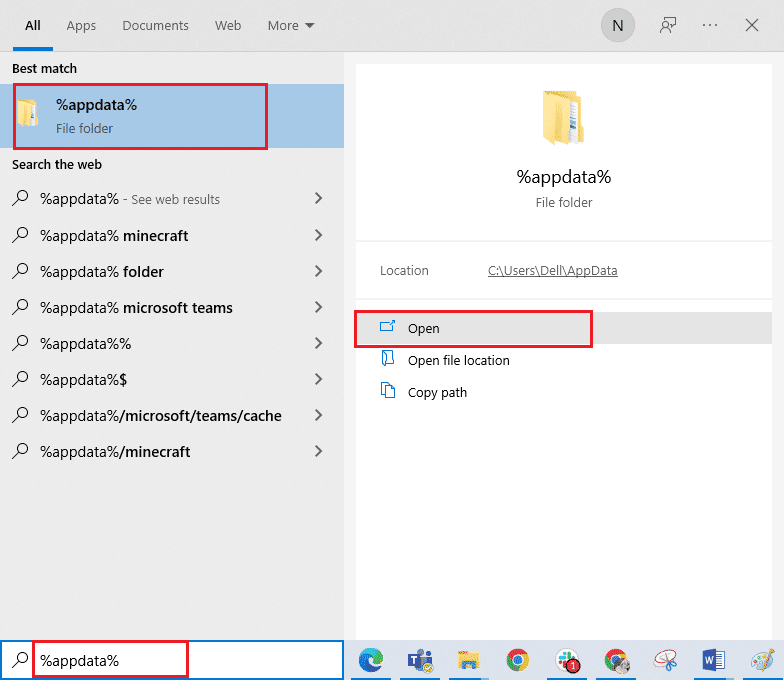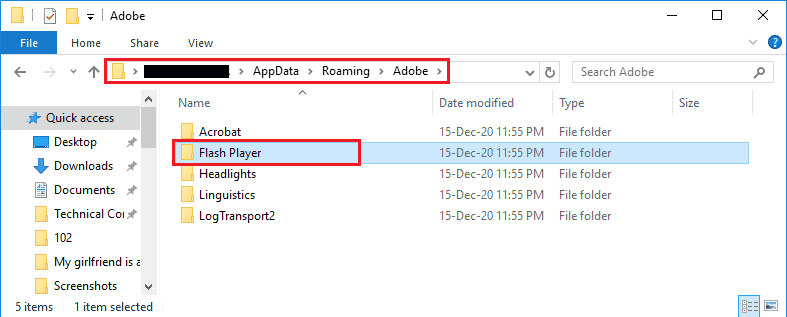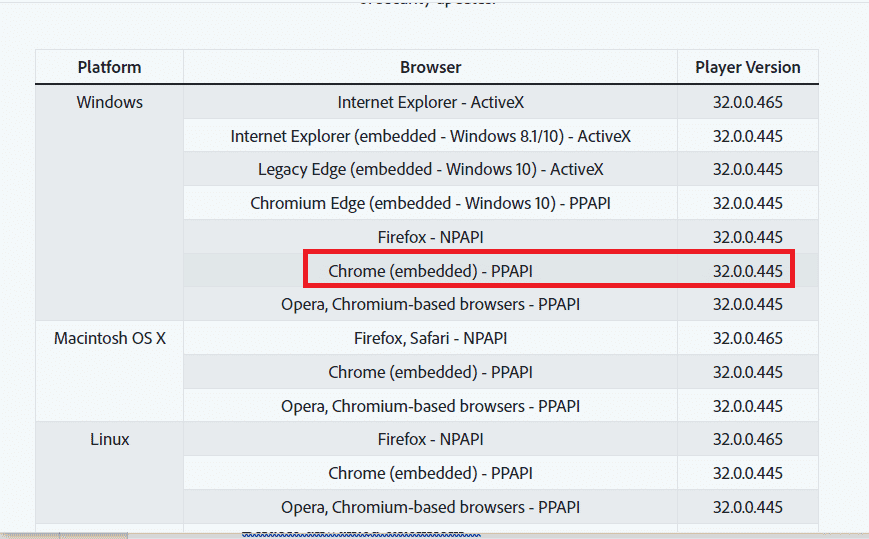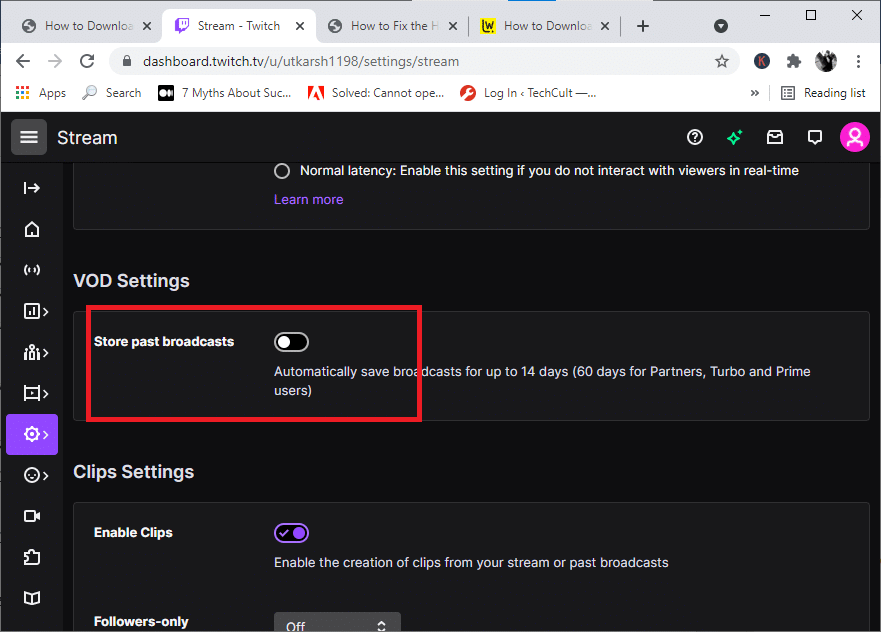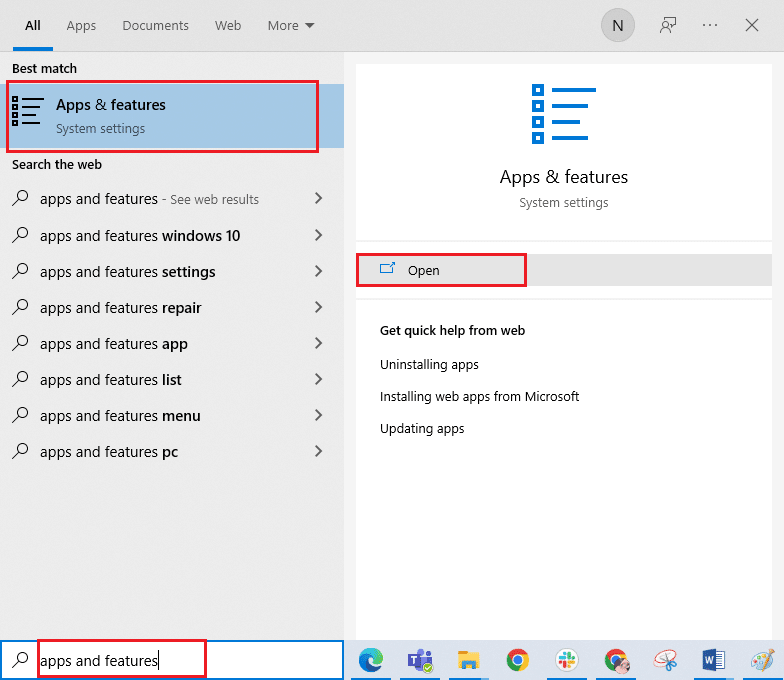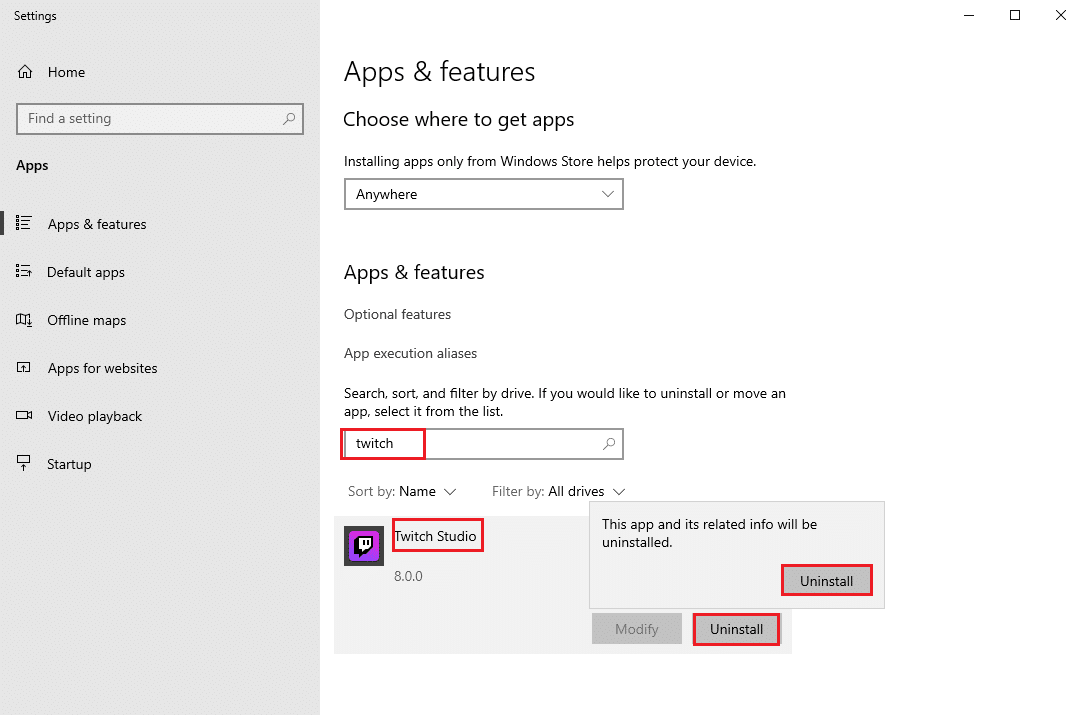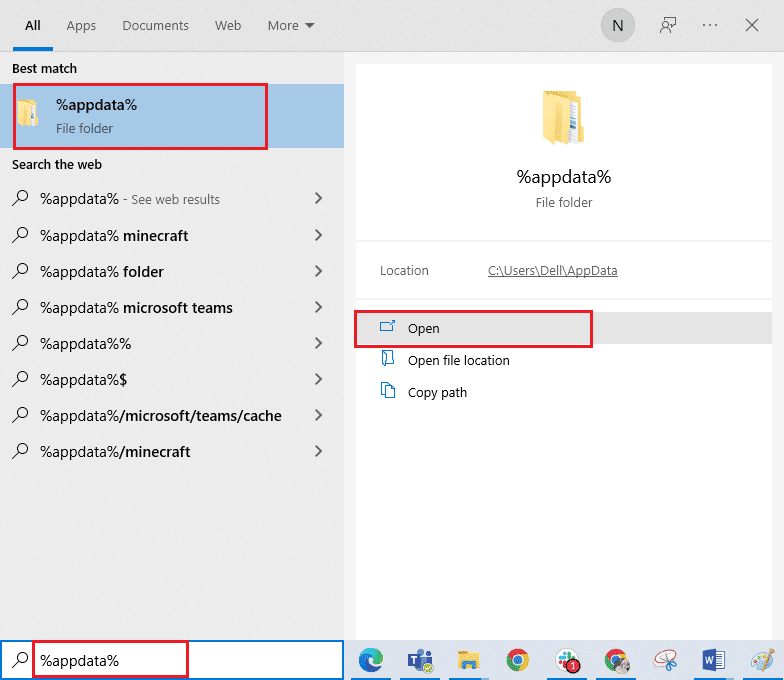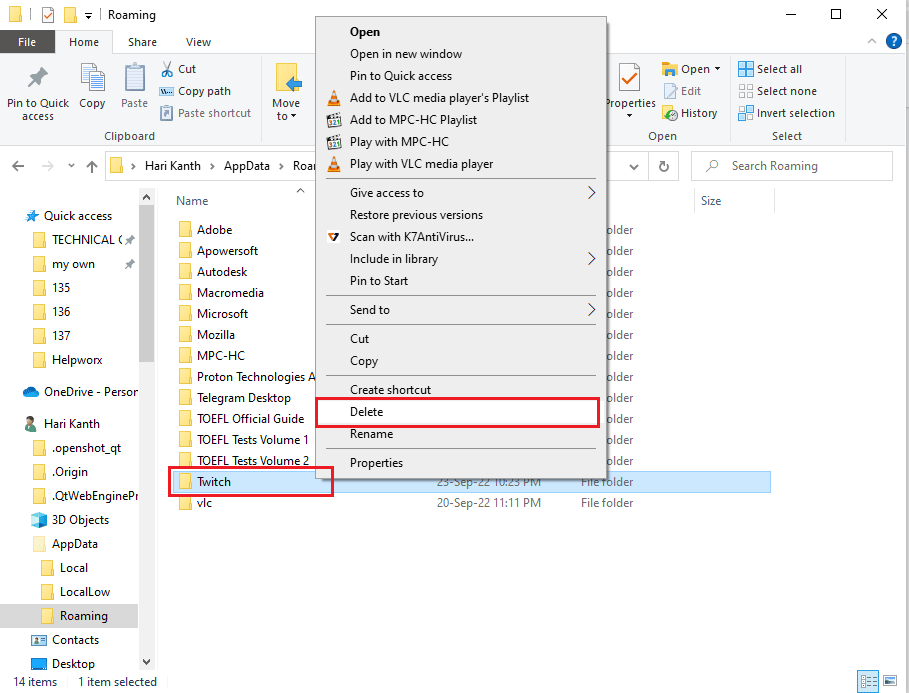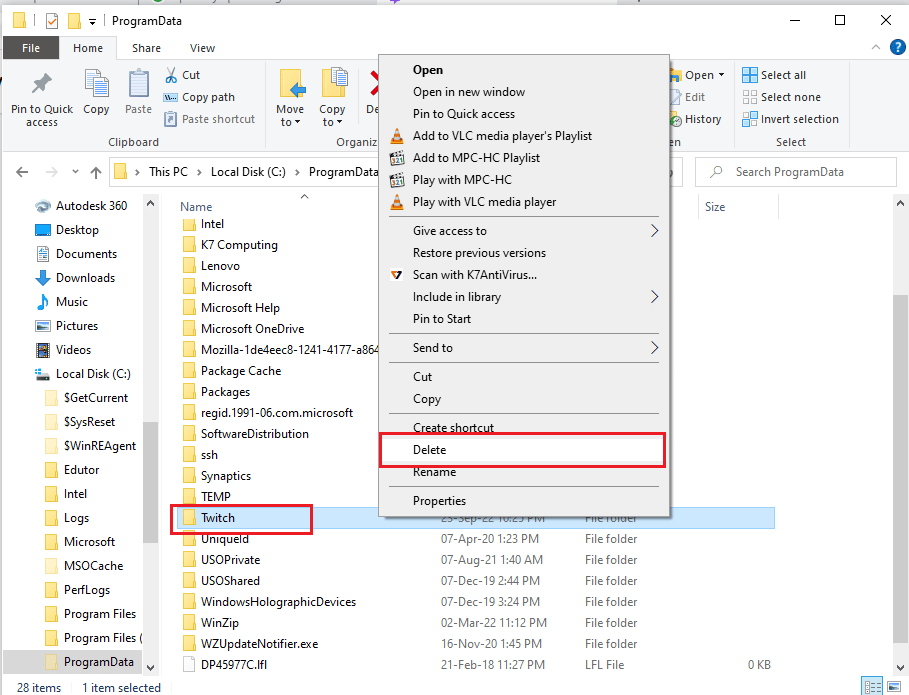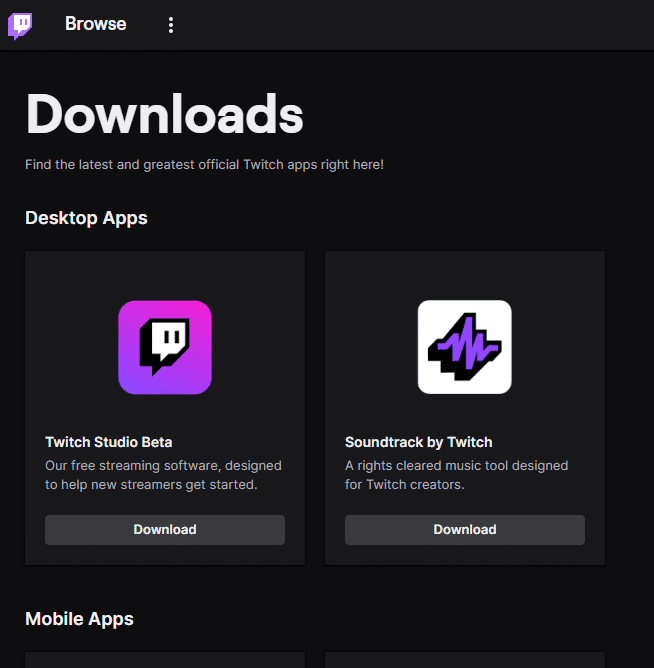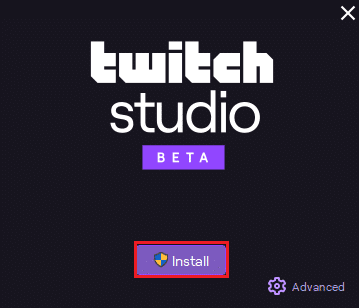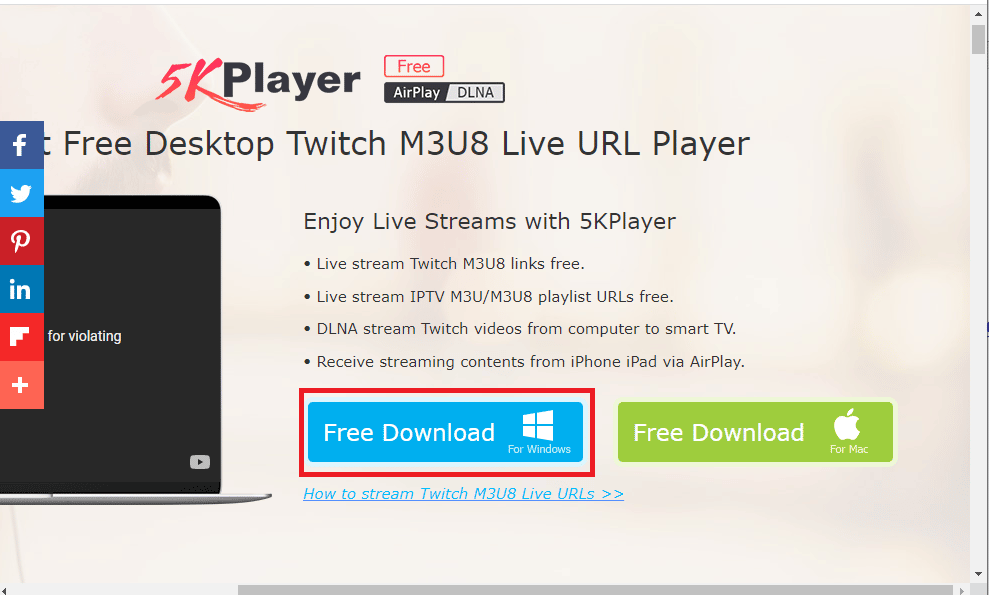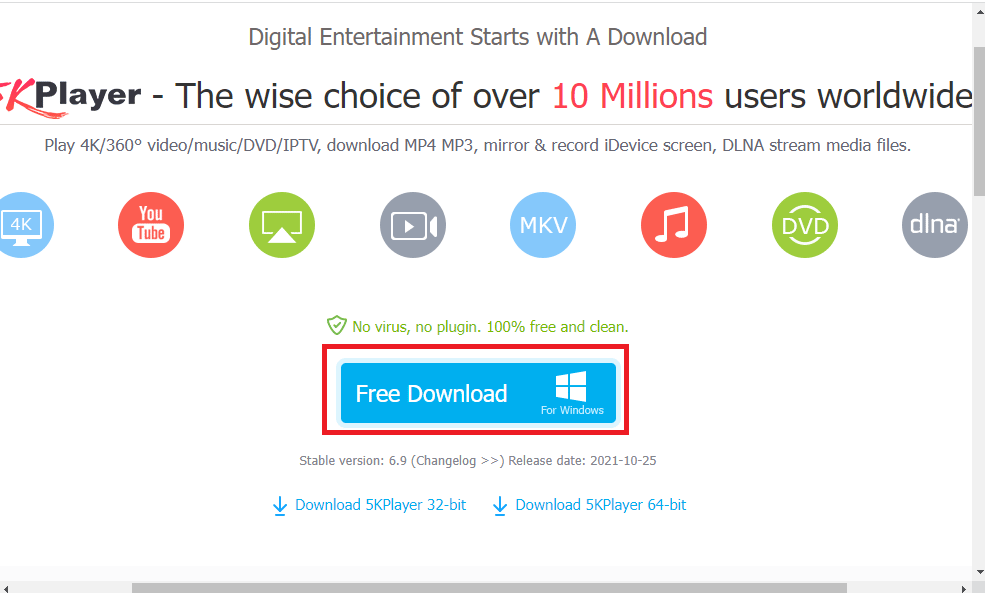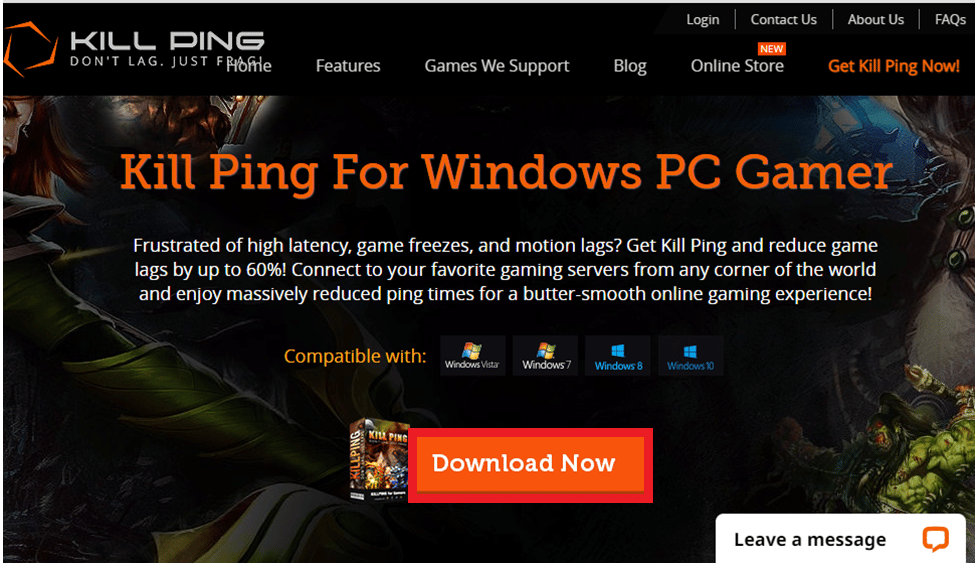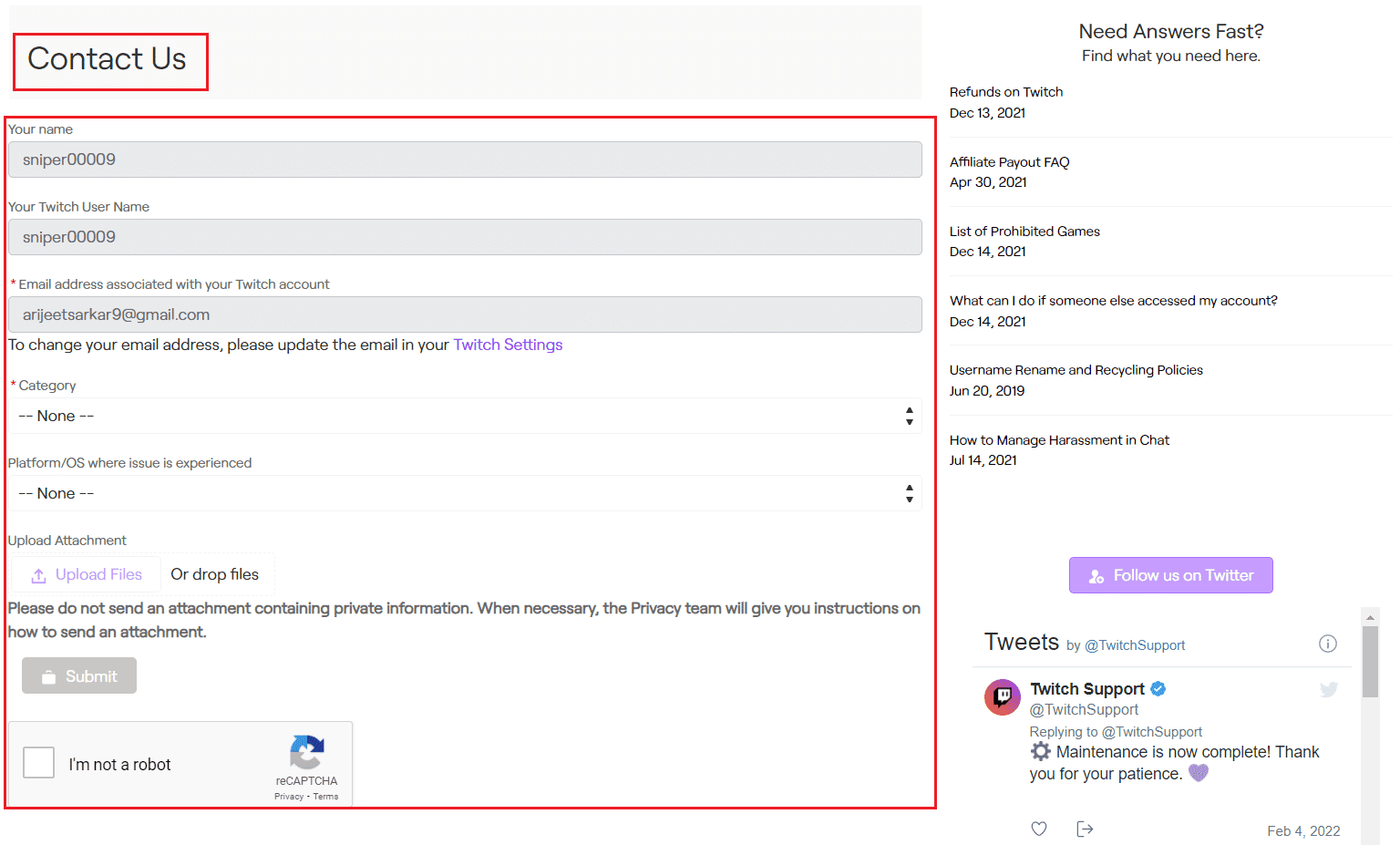12 Easy Fixes for Twitch Lagging Issues
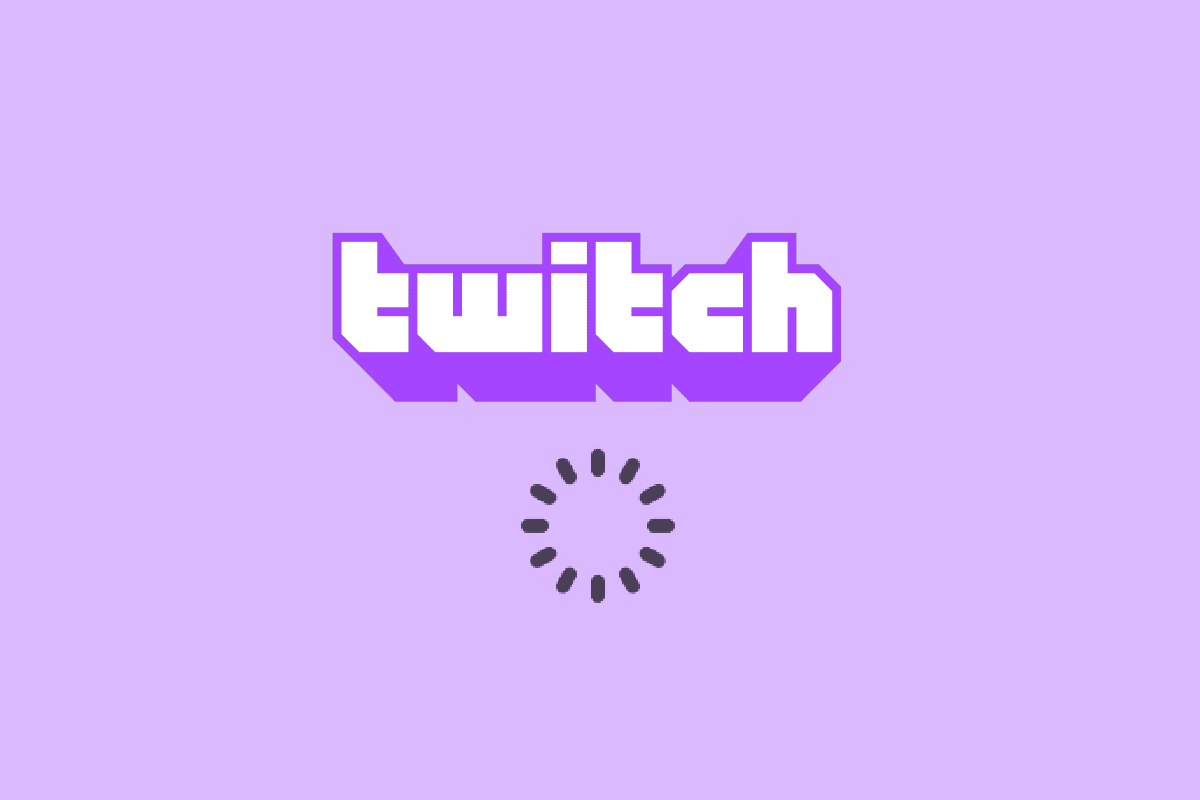
Let us think of an app that lets you play games, chat with your friends, and stream other’s media content. One of the apps that fit all the criteria and provides an optimal experience is the Twitch app. Now, let us think of contrasting experiences or issues, which are, buffering, freezing, and lagging. As Twitch stream keeps buffering, you might have arrived at this page. The major questions on the main issue, which are why Twitch keeps buffering and how to fix Twitch buffering issue are answered in the question. The issue might be caused if the settings are incorrect or misconfigured, and you can easily fix Twitch lagging issues using the methods in the article.
How to Fix Twitch Lagging Issues
The probable reasons for which the Twitch platform may buffer or freeze while streaming the content are listed in this section.
- Incompatibility- The incompatibility issues in the Twitch app and PC may be a prime reason for the issue. The PC might not comply with the requirements or the Twitch app might be outdated.
- Unstable Internet Connection- The internet connection to which the PC is connected may either not support the Twitch platform owing to insufficient bandwidth or low upload speed.
- Background Processes- The numerous applications such as Steam running in the background may interfere with the Twitch platform and you might face the issue.
- Hardware Issues- The hardware on the PC may not support the streaming of the Twitch app. This issue may occur mainly if there is any issue with the RAM or GPU card in the PC.
- Browser Issues- The web browser on which you are streaming the Twitch app may be misconfigured or some additional settings may hinder the regular operation. This might usually occur if there is some cached data or due to faulty plugins. This might also occur if the web browser is outdated.
- Interference from Software- The software on your PC might conflict with the Twitch app and to fix Twitch lagging issues, you have to disable them. The interference is usually caused by the anti-virus software or from the Windows Firewall owing to security purposes. In addition, unwanted and unnecessary third-party apps may conflict with the app.
- Issues in Twitch Platform- The Twitch platform may have some issues such as an unidentified bug, or maybe under maintenance due to server issues. In addition, if many users are streaming various channels at the same time, there might be some issues with the broadcast settings.
Method 1: Basic Troubleshooting Methods
If the issue is caused due to any glitch or minor software issues, you can try following the basic troubleshooting methods given in this section.
1A. Restart PC
If there are a few unresolved glitches on your PC, you can try restarting the PC to fix the lag in the Twitch platform. Click on the Windows icon, click on the power icon, and then click on the Restart option in the menu to fix Twitch stream keeps buffering.
1B. Check PC Specifications of Twitch App
One of the major reasons Twitch stream keeps buffering on the PC is the incompatible specifications. You can use the link given here to check the specifications of your PC in the guide.
The answer to the question of how to fix Twitch buffering is to ensure that the PC specifications comply with the requirements.
- Operating System- Windows 8.1 or above; Windows 10 (recommended).
- Windows Architecture- 64-bit OS.
- GPU- DirectX 11 is compatible; NVIDIA GTX 10 series or newer or AMD RX400 series or newer are recommended.
- RAM Memory- 4 GB and above; 8 GB is recommended.
- CPU- 4 core Intel or AMD; 8 thread Intel or AMD are recommended.
1C. Close all Background Applications
If many applications are running in the background of your PC, you may face issues due to their interference. To fix Twitch lagging issues, follow the instructions given in the guide to close all the background processes and apps.
1D. Check Speed of Internet Connection
A stable Internet connection with an appreciable upload speed is a prime requisite for streaming Twitch. To find the answer to the question of why Twitch keeps buffering, you can check the speed of the Internet Connection by following the instructions given here.
1. Press the Windows key, search for the Google Chrome app using the search bar, and click on Open.
2. Visit Speedtest website to check the speed of the Internet Connection and click on the GO button.
Check if the upload speed of the Internet connection is a minimum of 25 Mbps, else do one of the following.
- Alter the data plan to a better upload speed, or
- Connect your PC to a better Wi-Fi network.
1E. Check Twitch Server
To ensure a steady and stable streaming experience, the Twitch server may be under routine maintenance. You can check if the Twitch server status is down using the link given here on your default web browser.
1F. Clear Temp Files
The cache files and temp files help in launching the Twitch app quickly without any lag. However, if it is overloaded, this might become the prime reason for the lag. You can follow the instructions in the guide given here to clear the temp directory on your PC to fix Twitch lagging issues.
1G. Troubleshoot Network Issues
Another option to fix the lag is to troubleshoot the issues in the Network connection. Follow the instructions given in the link here to learn the methods to troubleshoot the network issues of your Internet connection.
1H. Repair System Files
If the files on your either corrupt or missing on your PC, you may face lag issues while using the Twitch app. As an answer to the question of how to fix Twitch buffering, you can use the guide given to repair the files using the scans given here.
1I. Alter DNS Settings
The DNS or Domain Name Server settings on your PC may be misconfigured or set to the wrong values. You can follow the methods given here to alter the DNS settings of your network to fix the lag issue.
Option I: Flush DNS Cache
The first method to fix the issue is to flush the cached data of the DNS on your PC. You can follow the instructions in the guide given here to know the method to flush the DNS cache in Windows 10.
Option II: Change DNS Servers
The next method is to change the DNS servers on your PC to an alternative server such as Google DNS. To do so, follow the instructions in the link given here.
1J. Disable Third-party Antivirus Software (If Applicable)
The third-party anti-virus software on your PC might regard the Twitch app to be a threat to your PC and might stop its functionality. You can read the guide on disabling the anti-virus software temporarily to fix the issue.
1K. Alter Windows Firewall Settings
The settings of the Windows Firewall may be an answer to the question of why Twitch keeps buffering as it might be blocking the Twitch app and you may face lag issues. You can alter the settings by performing the methods given here to resolve the issue.
Option I: Disable Windows Firewall (Not Recommended)
The first option is to disable the Windows Firewall temporarily on your PC using the instructions given in the guide. This would help in resolving the conflicts from the firewall on your PC.
Option II: Allow Twitch App through Firewall
Another method to fix Twitch lagging issues is to allow the Twitch and Google Chrome apps through the Windows Firewall. This would not block the app while streaming and you can easily fix the lag issues. Follow the instructions given in the link provided here to learn more about this method.
Option III: Add Exception Rule
As an alternative answer to the question of how to fix Twitch buffering to allow the Twitch app through the Windows Firewall, you can add this app as an exception to the software. Follow the instructions in the link given here and set the range of the IP address to any of the specified values given below to fix Twitch stream keeps buffering.
- 206.111.0.0 to 206.111.255.255
- 173.194.55.1 to 173.194.55.255
1L. Update Device Drivers
As the Twitch platform requires all kinds of output to stream media content, it is necessary to ensure that the device drivers on your PC are updated to the latest version. Read the article using the link given here to learn the method to update the device drivers to fix Twitch lagging issues.
1M. Disable VPN and Proxy Server
If you are using a VPN software and proxy, the internet connection may be interrupted by these services, and this is an answer to the question of why Twitch keeps buffering. You can try disabling them using the instructions given in guide on how to disable VPN and proxy server on Windows 10.
1N. Use NVIDIA Graphics Card (If Supported)
As the Twitch app streams many visuals, it is encouraged to use a better GPU Encoder. You can use an NVIDIA Graphics card to ensure that the issues are resolved.
1O. Use Twitch App
As an alternative to using the Twitch platform, you can use the app version instead of the web version. You can download the app from the official website using the link on your default web browser.
1P. Use VPN Software
The issue might occur if the channel bonding technology is absent on your PC. You can use any VPN such as NordVPN to fix the issue. However, this method is not advisable as it may hinder the network connection.
Also Read: Fix Twitch Resource Format Not Supported
Method 2: Troubleshoot Web Browser
If you are facing issues while streaming the Twitch platform on the Web browser, you can try the following troubleshooting methods to fix the issue in the web browser.
Note: We have shown the Google Chrome browser as an example.
Option I: Reload Webpage
The first option to fix Twitch lagging issues on the webpage is to reload the webpage by either using the Ctrl + Shift + R keys or Ctrl + F5 keys together or by clicking on the reload icon. If the webpage were stuck due to any minor issue in the server or any glitch, you can reload the page to fix Twitch stream keeps buffering.
Option II: Disable Hardware Acceleration (If Applicable)
As an answer to the question of how to fix Twitch buffering, you can try disabling the Hardware acceleration setting on the browser. This additional setting enables the content of the browser to be streamed to other apps.
1. Hit the Windows key, type Google Chrome, and click on Open.
2. Click on the three vertical dots at the top-right corner of the home page and click on the Settings option on the list.
3. Expand the Advanced tab on the left pane and move to the System tab.
4. Toggle off the option Use hardware acceleration when available and then click on the Relaunch button.
Option III: Disable Web Extensions
If the numerous web extensions on the browser are active, it might hinder the stream of the Twitch platform. Hence, to fix Twitch lagging issues, you can try disabling those extensions.
1. Using the Windows search bar, launch the Google Chrome app as shown earlier.
2. Click on the three vertical dots icon, click on the More tools option and then click on the Extensions option.
3. Toggle off all the active extensions individually.
Also Read: Fix AdBlock Not Working on Twitch
Option IV: Clear Cached Data and Cookies
The cached data and cookies in each of the websites you use in the browser are an answer to the question of why Twitch keeps buffering and may halt the effective functioning of the browser. To fix this issue, you can try clearing those caches by following our guide on how to clear cache and cookies in Google Chrome.
Option V: Use Incognito Mode
A simpler method to avoid the interference that can occur due to the settings and extensions and to fix the lag issue is to use the incognito mode. Using the link given here, you can learn the method to use the Incognito mode on the web browser.
Option VI: Update Browser
An outdated browser may not support the additional features of the Twitch web platform. You can fix Twitch lagging issues by updating the web browser to the latest version.
1. Using the instruction described earlier, launch the Google Chrome app.
2. Navigate to the Settings page by following the instruction explained earlier.
3. In the Advanced tab on the left pane, navigate to the About Chrome tab.
4A. If the update is available, it would get downloaded. Click on the Relaunch button after the download is complete.
4B. If the chrome is updated, you would see the confirmation message.
Option VII: Reset Browser Settings
If the settings on the browser are misconfigured, you may encounter Twitch stream keeps buffering issue on the Twitch platform. As an answer to the question of how to fix Twitch buffering, try resetting the browser settings to default.
1. Launch the Google Chrome app by following the instruction given earlier.
2. Type the following in the URL address bar and press the Enter key to open the Reset page.
chrome:settingsreset
3. Click on the Restore settings to their original defaults option in the Reset and clean up section.
4. Click on the Reset settings button on the confirmation window and wait till the browser is reset completely.
Also Read: How to Fix Chrome Ran Out of Memory
Option VIII: Switch Web Browser
As the last approach, you can try using any other web browser to stream the Twitch platform. Try using the recommended browser, Microsoft Edge using the Windows search bar to fix Twitch lagging issues while streaming the content.
Method 3: Run Twitch App as Administrator
At times, momentary glitches on the Twitch app might occur if the app is not launched using the Administrator account. You can follow the instructions given here to run the Twitch app as an Administrator.
1. Open Desktop by hitting the Windows + D keys simultaneously.
2. Right-click on the Twitch app shortcut and click on the Properties option.
3. Navigate to the Compatibility tab, tick the Run this program as an administrator option in the Settings section.
4. Click on the Apply button followed by the OK button.
Method 4: Alter Twitch Settings
Another method to fix the issue is to alter the settings in the Twitch platform. You can perform the following options to fix the issue with the streaming.
Option I: Set Low Resolution
An answer to the question of why Twitch keeps buffering is the high-resolution display of the stream. The first option is to lower the resolution of the streaming on the Twitch platform.
1. Open the Twitch streaming platform, open any channel, click on the Settings icon at the bottom and click on the Quality option in the menu.
2. Select a lower resolution in the list and try playing the stream.
Option II: Disable Low Latency Streaming
Another option to fix Twitch lagging issues is to disable the low latency streaming option in the stream on the Twitch platform.
1. Open the Twitch app and open the Settings of the stream by following the instruction given earlier.
2. Click on the Advanced option in the menu.
3. Toggle off the Low Latency option and try streaming the channel on the platform.
Option III: Disable Software Rendering Mode (If Applicable)
The answer to the question of how to fix Twitch buffering is to disable the software rendering mode on your Twitch app. This method, however, is not applicable to fix Twitch stream keeps buffering in the latest versions of the app.
1. Use the Windows search bar at the bottom to launch the Twitch app.
2. Open the Settings page and in the Preferences section under the General tab, toggle off the Software Rendering option.
Also Read: Fix Twitch Leecher Download Error
Method 5: Uninstall Unwanted Applications
If numerous unwanted apps on your PC are causing the lag issue while using the Twitch app, you can try uninstalling them using the instructions in our guide to force uninstall apps. This would minimize the interference from other apps and you can stream on the Twitch app without any issue.
Method 6: Reset Network Settings
To resolve the issues in the network connection and clear the lag issue in the Twitch app, you can try resetting the Network settings to their original settings. Follow the instructions in the guide to learn the method to reset the network settings on Windows 10 to fix Twitch lagging issues.
Also Read: Fix Twitch App Not Working on Android
Method 7: Enhance Storage
As a method to fix the lag issue in the Twitch app, you can try optimizing the storage on your PC using the methods given below.
Option I: Upgrade Virtual RAM Storage
The first option is to enhance the virtual RAM storage on your PC.
1. Click on the search bar, type System Configuration, and click on the Open option.
2. Move to the Boot tab and click on the Advanced options… button.
3. Tick the Number of processors option, select the value 3 in the drop-down menu, and click on the OK button.
4. Click on the Apply followed by the OK buttons and restart the PC.
Option II: Buy Better Storage Device
The second option to fix Twitch lagging issues is to use a storage device with better storage capacity. You can purchase any device in the list given in the link here and add it to your PC.
Method 8: Upgrade Adobe Flash Player
The Adobe Flash Player has to be upgraded to the latest version to avoid any issues with the lag in Twitch streaming.
Option I: Update Adobe Flash Player
An answer to the question of why Twitch keeps buffering is the outdated Adobe Flash Player. The first method is to update the Adobe Flash Player to the latest version available on the web browser.
1. Launch the Google Chrome app using the instruction advised earlier.
2. Type the following in the URL address bar and press the Enter key to open the Components page.
chrome:components
3A. If the Status in the Adobe Flash Player is Up-to-date, then it is updated.
3B. Click on the Check for update button to check for the updates and wait till it is installed on the browser.
Option II: Reinstall Adobe Flash Player
An alternative approach to fix Twitch lagging issues is to reinstall the Adobe Flash Player on your PC.
1. Uninstall the Adobe Flash Player app by following our guide to force uninstall apps.
2. Open Windows Explorer by pressing the Windows + E keys and delete the Flash folder by selecting the folder in the location specified and pressing the Delete key.
C:WindowsSysWOW64Macromed
3. Open the AppData using the search bar at the bottom.
4. Delete the Flash Player folder in the following locations.
- C:UsersUser_nameAppDataRoamingAdobe
- C:UsersyourusernameAppDataRoamingMacromedia
5. Open the download website of the Adobe Flash Player and click on the option based on your OS version and default web browser.
6. Run the downloaded file and follow the on-screen instructions to install it and check if Twitch stream keeps buffering is resolved.
Also Read: Fix Twitch Not Going Fullscreen in Windows 10
Method 9: Lower VODs of Twitch App
The VODs or Video-on-Demand of the Twitch app may take up a lot of space in the PC storage. You can lower the number of VODs downloaded in the Twitch app to fix Twitch lagging issues.
As an alternative answer to the question of how to fix Twitch buffering, you can try using any of the compressor software given in the link here to compress the size of the VODs to fix the issue. This would lower the x264 encoding speed and you can fix the issue using a lower RAM speed.
Method 10: Reinstall Twitch App
If the issue in the Twitch app is still unresolved, you can try reinstalling the app on your PC. This would clear all the glitches and errors on the app.
Step I: Uninstall Twitch App
The first step is to uninstall the Twitch app from your PC. Follow the steps given below to uninstall the Twitch app.
1. Press the Windows key, type App & features and click on Open.
2. Search for Twitch and select it.
3. Then, click on Uninstall and confirm the prompt.
Step II: Delete Twitch Folders
The answer to the question of why Twitch keeps buffering is the excessive storage on your PC. The next step is to delete the Twitch folders stored on the PC.
1. Use the Windows search bar to search for AppData.
2. Open the Roaming folder, right-click on the Twitch folder and click on the Delete option.
3. Similarly, delete the Twitch folder in the following location path on the Windows Explorer page.
C:ProgramData
Step III: Reinstall Twitch App
The final step to fix Twitch lagging issues is to reinstall the Twitch app using the official website.
1. Visit the Twitch website and click on the Download button on the Twitch Studio Beta app in the Desktop Apps section.
3. After the app is downloaded, double-click on it to run the installation file.
4. Click on the Install button on the wizard and follow the instructions in the window to complete the installation.
Also Read: What is Twitch Minecraft Installation Process?
Method 11: Use Alternatives (Not Recommended)
If the regular streaming on the Twitch platform is not supporting the play, you can try using any of the following alternatives. However, this method is not recommended as this might harm the PC and reduce its functionality.
Option I: Twitch Live for 5K Streaming
As an alternative app to using the Twitch app, you can use the Twitch Live for 5K streaming app. As the Twitch app is in the Beta version, you may face Twitch stream keeps buffering issue while streaming on the app. Hence, to fix Twitch lagging issues, you can use this app.
1. Go to the Twitch Live for 5K streaming download page and click on the Free Download button based on the OS version.
2. Click on the Free Download button on the confirmation page and follow the on-screen instructions to install the app.
Option II: Kill Ping
As an answer to the question of how to fix Twitch buffering and reduce the lag in streaming and gaming, you can try using the Kill Ping software. It provides a simpler gaming route and helps in reducing packet loss. The software however requires you to have a paid subscription to access the software. Open the Kill Ping download page and click on the Download Now button.
Also Read: How to Fix 2000 Network Error on Twitch
Method 12: Contact Support Team
The final resort to fix Twitch lagging issues is to contact the support team for assistance. You can address the issue with the team and ask them to guide you in resolving the issue.
Option I: Contact your ISP
Contact your ISP or Internet Service Provider and enquire if the ISP blocks your connection or not. If the connection is blocked, you need to change the network connection.
Option II: Contact Twitch
The answer to the question of why Twitch keeps buffering may be an unidentified bug or glitch on the Twitch streaming. You can try contacting the support team of the Twitch platform using the link given on your default web browser. Fill in the fields required and you may receive the replay within a week.
Recommended:
The methods to fix Twitch lagging issues are explained in the article. Please share which of these methods was effective in fixing Twitch stream keeps buffering issue. Also, kindly use the comments section to let us know your queries and recommend suggestions.