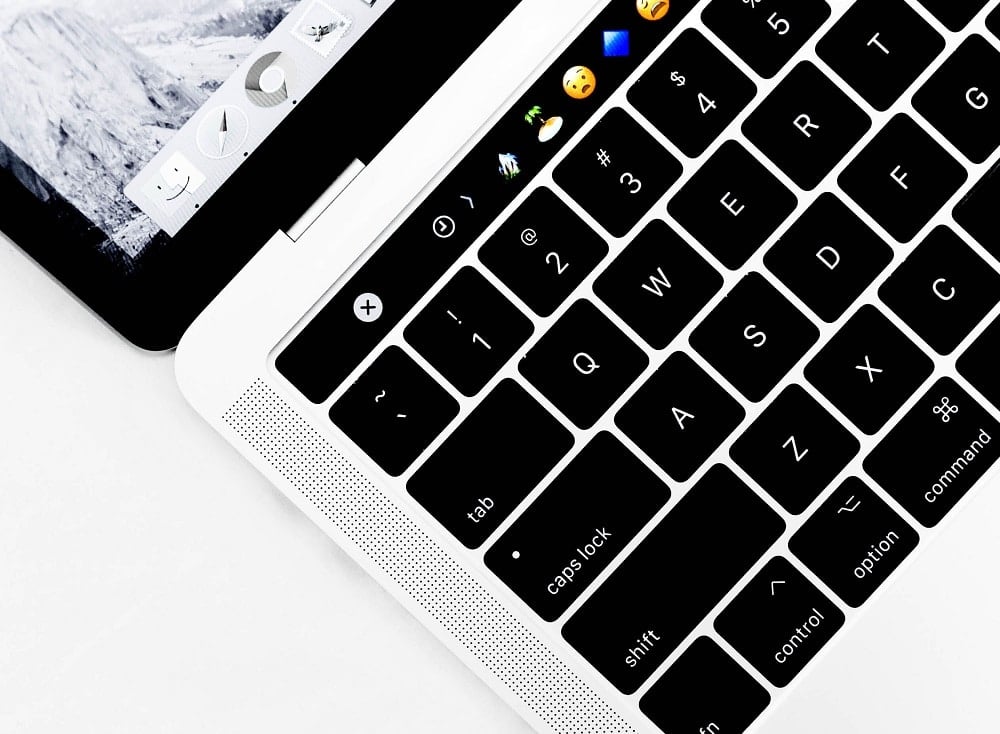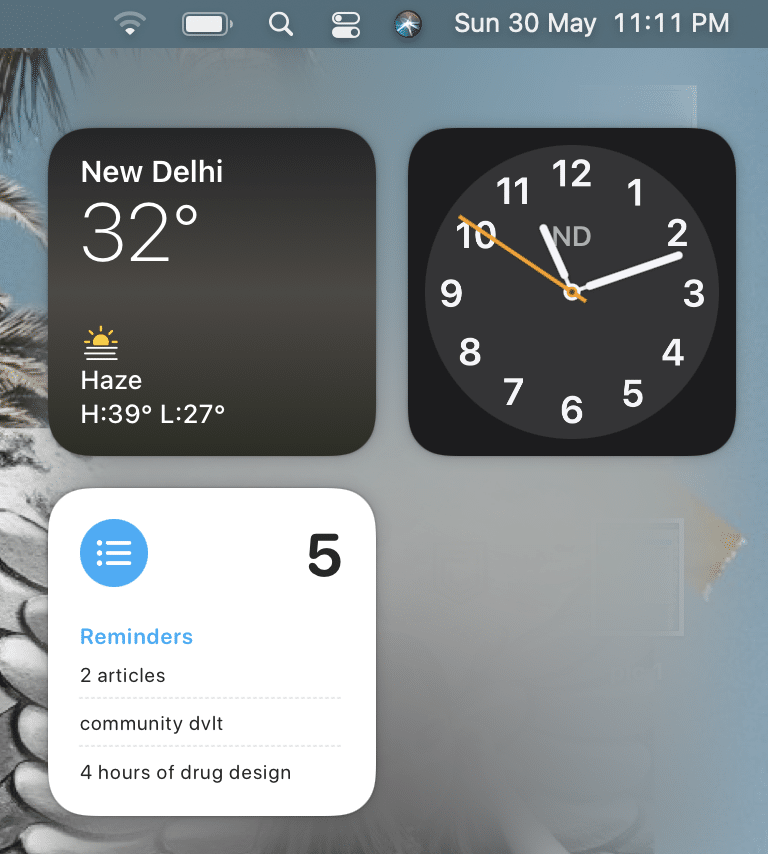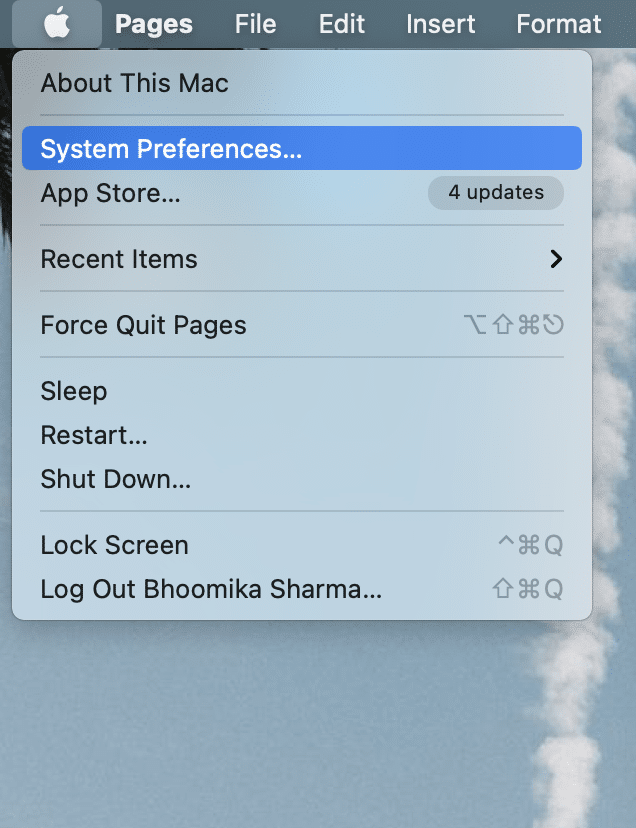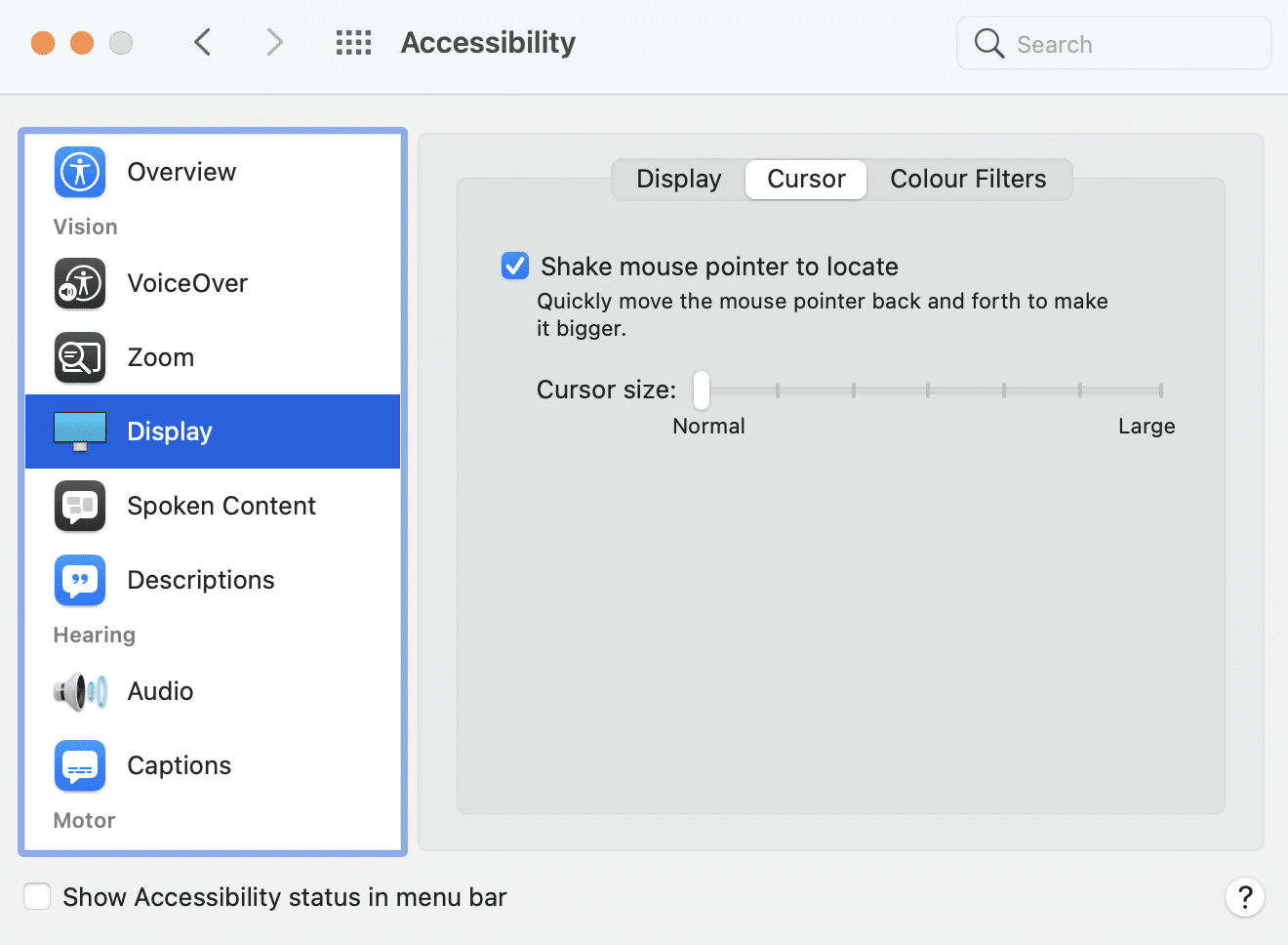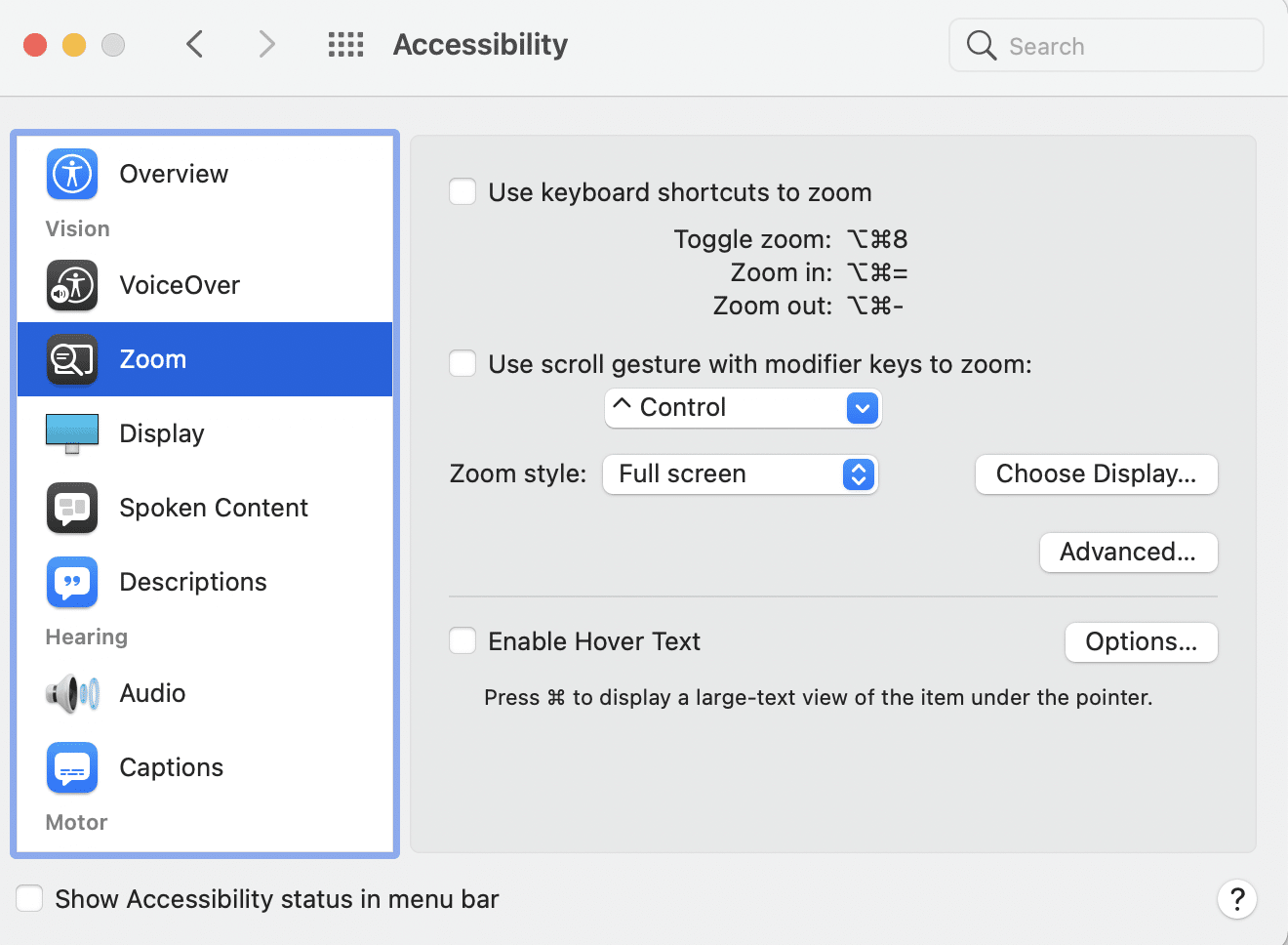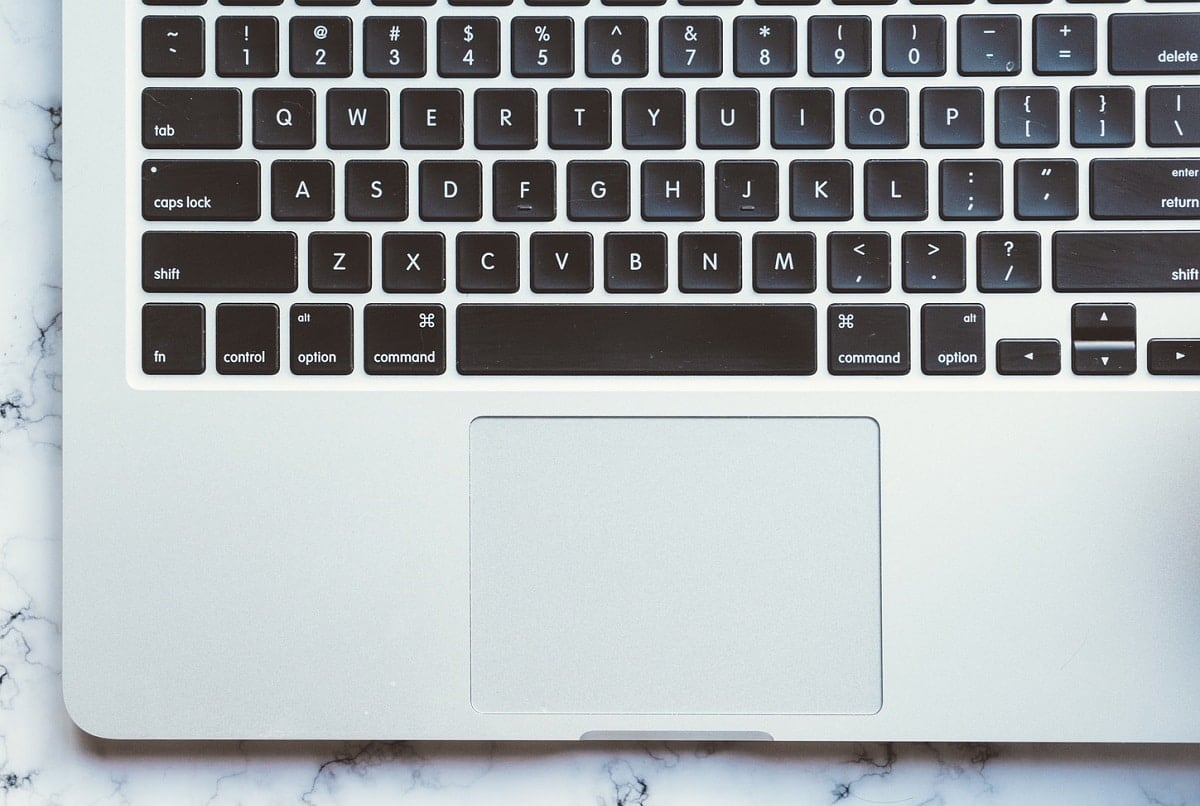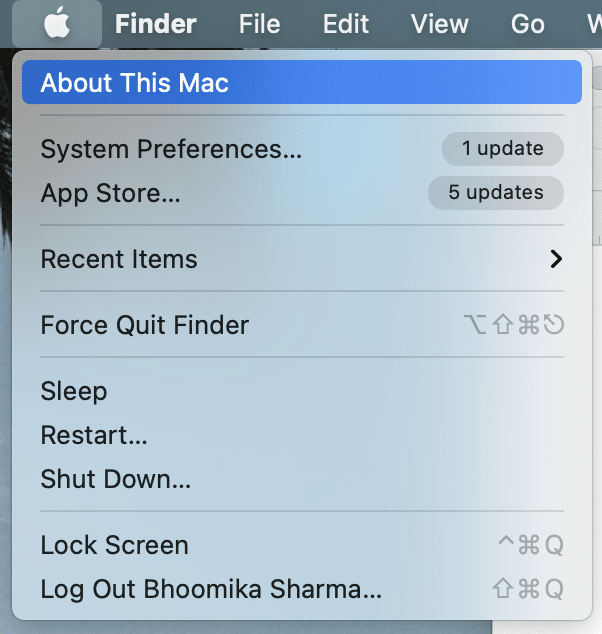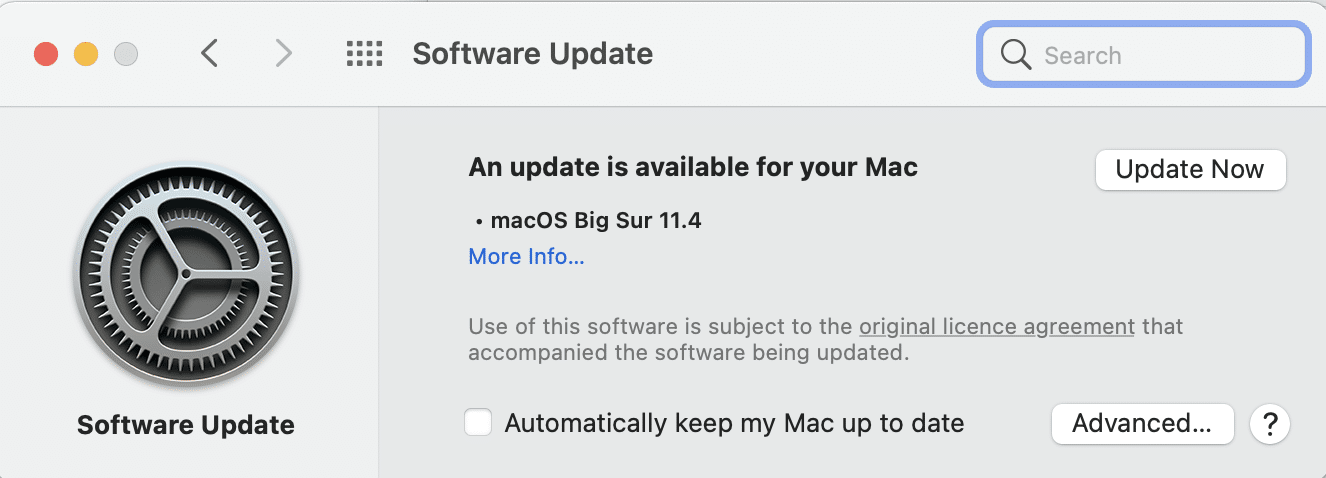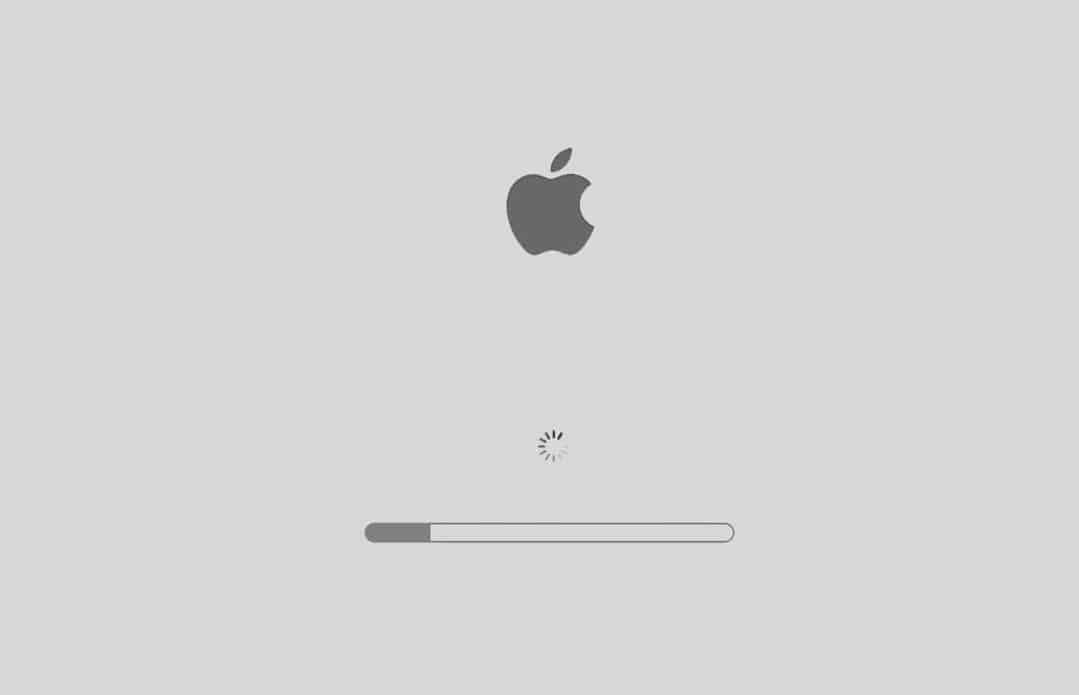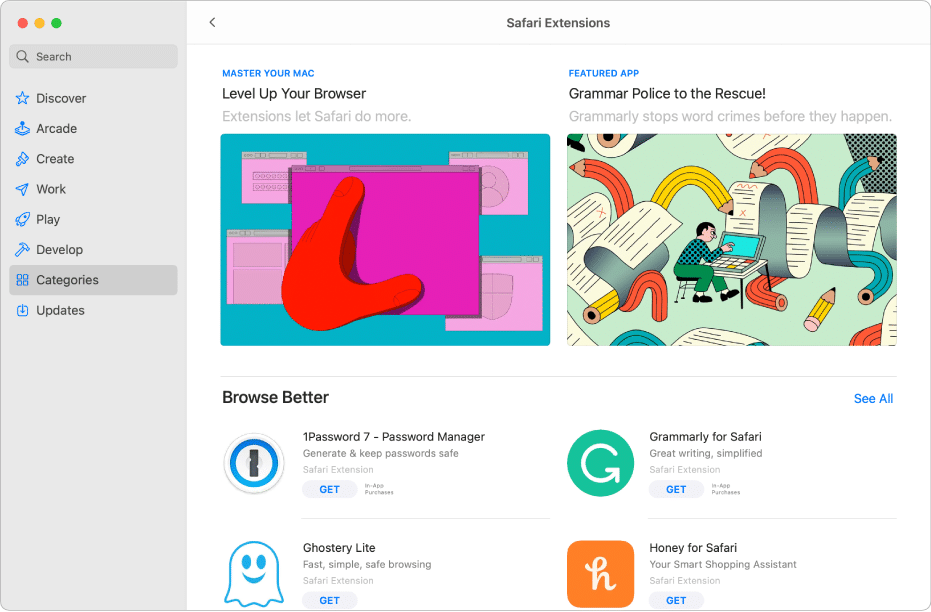12 Ways to Fix Mac Cursor Disappears

Are you wondering why does your cursor disappear suddenly on Mac? We understand that the disappearance of the mouse cursor on a MacBook can be quite disruptive, especially when you’re doing important work. Although, keyboard shortcuts can be used to give commands to macOS, yet mouse cursor makes the entire process more easy, accessible, and user-friendly. Therefore, in this guide, we will discuss how to fix Mac mouse cursor disappears issue.
Mac Cursor Disappears? 12 Easy Ways to Fix It!
Why does my cursor disappear on Mac?
This is surprisingly strange, yet a very common issue and is usually accompanied by macOS freezing. When the cursor is invisible, the movements of your mouse don’t get mimicked on the screen. Resultantly, the utility of a trackpad or an external mouse becomes redundant and useless.
- Software issues: Mostly, the mouse cursor keeps disappearing due to some application or software-related issues.
- Near-full storage: If your computer has near-full storage, your mouse cursor may be taking the load as storage space can affect its proper functioning.
- Hidden by applications: You must have noticed that while streaming a video on YouTube or watching Incredibles 2 on Netflix, the cursor automatically gets hidden. Therefore, it is possible that the answer to the cursor disappearing on Mac is that it is simply, hidden from sight.
- Use of multiple monitors: If you are using multiple monitors, then the cursor from one screen may disappear but function properly on the other screen. This can happen due to an improper connection between the mouse and the units.
- Third-party applications: Several third-party applications are responsible for the mouse cursor keeps disappearing on Mac. You should note that some applications tend to keep the size of the cursor reduced. That is why when these applications are open, you may not be able to see the cursor clearly and wonder why does my cursor disappears on Mac.
Listed below are some ways using which you can fix mouse cursor keeps disappearing on Mac issue.
Method 1: Resolve Hardware-Connection issues
This is a simple method in which you have to ensure that your Bluetooth/wireless external mouse is connected to your MacBook properly.
- Make sure that it has fully functional batteries. In case it is a chargeable device, charge it to its maximum capacity.
- Ensure that your internet connection is reliable and quick. Sometimes, the mouse cursor may also disappear because of a slow Wi-Fi connection.
- Get the in-built trackpad checked by an Apple technician.
Method 2: Force Restart your Mac
You can do this if you have no changes to be saved. Or, save the required changes to the application you were working on and then, implement this method.
- Press the Command + Control + Power keys together to force restart your Mac.
- Once it restarts, your cursor should appear on your screen normally.
Also Read: How To Fix MacBook Won’t Turn On
Method 3: Swipe towards Dock
When you cannot find your mouse cursor on the screen, swipe your trackpad towards the south. This should activate Dock and fix Mac cursor disappears issue. It is quite a simple method to rediscover your mouse cursor against dark backgrounds.
Method 4: Launch Widgets
An alternative to swiping towards Dock is launching Widgets. Simply, swipe towards the right on the trackpad. When you do so, Widgets should appear on the right side of the screen. This might fix mouse cursor keeps disappearing issue as well. Refer given pic for clarity.
Method 5: Utilize System Preferences
You can use System Preferences to fix mouse cursor related issues in the following manner:
Option 1: Increase Cursor Size
1. Click on the Apple menu and select System Preferences, as shown.
2. Now go to Accessibility and click on Display.
3. Drag the Cursor Size slider to make your cursor Large.
Option 2: Use Zoom Feature
1. From the same screen, click on Zoom > Options.
2. Select the Enable Temporary Zoom.
3. Press Control + Option keys from the keyboard to zoom your cursor temporarily. This would help you to locate your cursor easily.
Option 3: Enable Shake Mouse Pointer to Locate
1. Navigate to System Preferences > Accessibility > Display, as earlier.
2. Under the Display tab, enable Shake Mouse Pointer to Locate option. Now, when you move your mouse rapidly, the cursor will zoom in temporarily.
Also Read: 6 Ways to Fix MacBook Slow Startup
Method 6: Use Keyboard Shortcuts
- If a particular screen is frozen, press the Command + Tab buttons on the keyboard to toggle between active applications. This may help you to rediscover the cursor again.
- In updated versions of macOS, you can also swipe with three fingers on the trackpad to toggle between three or more windows. This feature is referred to as Mission Control.
If switching to other active applications displays your cursor normally, you can conclude that the previous application was causing the issue.
Method 7: Click and Drag
Another very easy technique to fix the mouse cursor disappearing on Mac is by clicking and dragging anywhere on the screen. This is similar to copying and pasting on a Word processor.
1. Simply hold on and drag your trackpad like you are selecting a bunch of text.
2. Right-click anywhere on the screen to bring up the menu. Your mouse cursor should appear normally.
Method 8: Reset NVRAM
NVRAM settings control important preferences such as display settings, the lighting of the keyboard, brightness, etc. Therefore, resetting these preferences may help to fix Mac mouse cursor disappears issue. Follow the given steps:
1. Turn off the MacBook.
2. Press Command + Option + P + R keys on the keyboard.
3. Simultaneously, turn on the laptop by pressing the power button.
4. You will now see the Apple logo appear and disappear thrice.
5. After this, the MacBook should reboot normally. Your mouse cursor should appear as it should and you no longer need to question why does my cursor disappear Mac problem.
Also Read: How to Force Quit Mac Applications With the Keyboard Shortcut
Method 9: Update macOS
Sometimes, the conflict between an updated application and an outdated macOS may also cause the mouse cursor keeps disappearing on Mac issue. Therefore, we highly recommend you update your macOS regularly as these updates fix such issues, and enhance the user interface. Follow the given steps to update macOS:
1. Open the Apple menu and select About this Mac, as depicted.
2. Then click on Software Update. If any update is available, click on Update Now. Refer given pic.
3. Restart your Mac to complete the update process successfully.
Why does my cursor disappear Mac problem should be resolved by now. If not, try the next fix.
Method 10: Boot in Safe Mode
Safe mode is a very important utility for all macOS users as it blocks background applications and unnecessary utilization of Wi-Fi. As a result, all software and hardware issues can be fixed in this mode. By booting Mac in Safe mode, cursor-related bugs and glitches can be auto repaired. Here’s how:
1. Switch off your MacBook.
2. Then, switch it on again, and immediately, press and hold the Shift key on the keyboard.
3. Release the key after the login screen
4. Enter your login details.
Now, your MacBook is in Safe Mode. Try using your mouse cursor as why does my cursor disappear issue should be fixed.
Also Read: Fix iMessage Not Delivered on Mac
Method 11: Use Third-party Apps
If you are unable to locate your cursor quite frequently, you can take the help of third-party applications. Such applications will help you to locate the cursor if you couldn’t find it using the other methods listed in this article.
1. Launch the App Store.
2. Search for Simple Mouse Locator in the search bar and install it.
Method 12: Seek Professional Help
In most cases, one of the above-mentioned solutions will help fix mouse cursor disappearing on your MacBook issue. However, if nothing works your way, you will have to seek the help of a professional Apple technician. Locate an Apple Store in your vicinity and carry your laptop for repair. Make sure that your warranty cards are intact for this service.
Mac Keyboard Shortcuts
A disappearing mouse cursor can act quite like a disruption. One cannot remember several different keyboard shortcuts, especially since they may vary from application to application. However, the following are a few shortcuts that one can utilize when the mouse cursor on their MacBooks disappears suddenly:
- Copy: Command (⌘)+C
- Cut: Command (⌘)+X
- Paste: Command (⌘)+V
- Undo: Command (⌘)+Z
- Redo: Command (⌘)+SHIFT+Z
- Select All: Command (⌘)+A
- Find: Command (⌘)+F
- New (Window or Document): Command (⌘)+N
- Close (Window or Document): Command (⌘)+W
- Save: Command (⌘)+S
- Print: Command (⌘)+P
- Open: Command (⌘)+O
- Switch Application: Command (⌘)+Tab
- Navigate between windows in the current application: Command (⌘)+~
- Switch Tabs in application: Control+Tab
- Minimize: Command (⌘)+M
- Quit: Command (⌘)+Q
- Force Quit: Option+Command (⌘)+Esc
- Open Spotlight Search: Command (⌘)+SPACEBAR
- Open Application Preferences: Command (⌘)+Comma
- Force Restart: Control+Command (⌘)+Power Button
- Quit All Apps and Shutdown: Control+Option+Command (⌘)+Power Button (or Media Eject)
Recommended:
We hope that this guide was able to answer your question: why does my cursor disappear on Mac and could help you fix Mac cursor disappears issue. However, if you still have questions, make sure to put them in the comments below. We will try to respond to them as soon as possible.