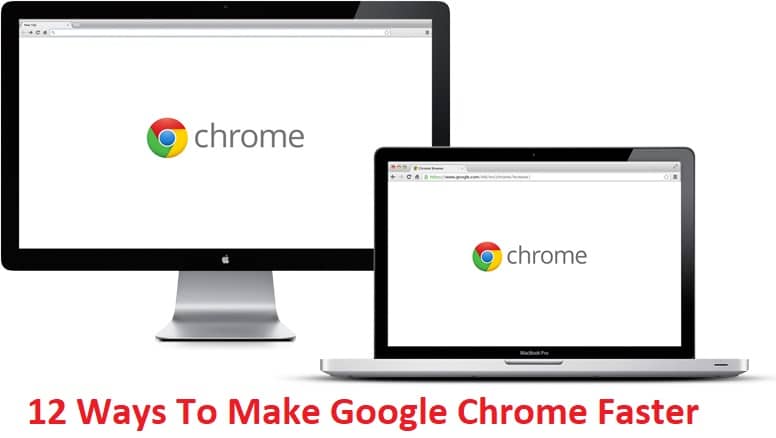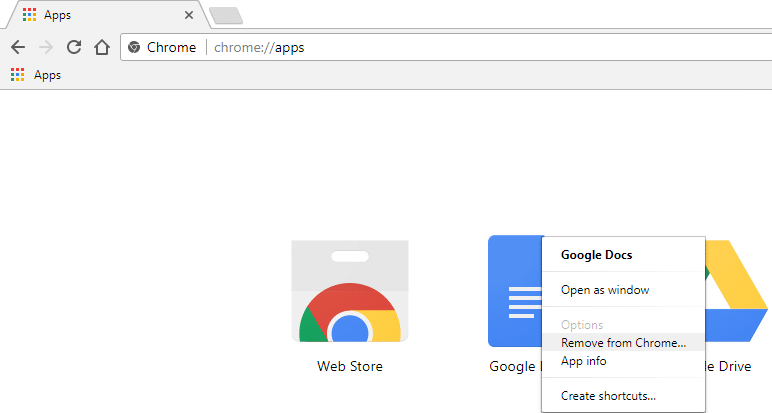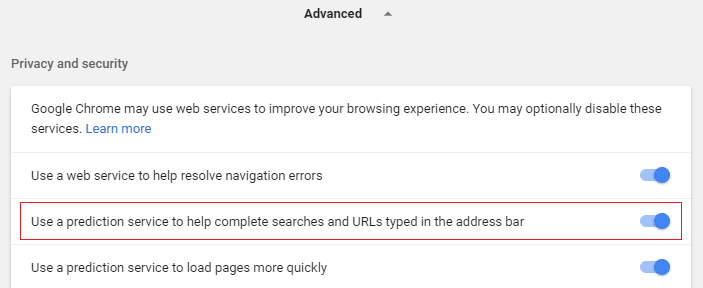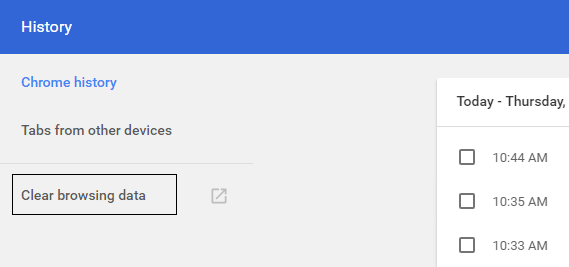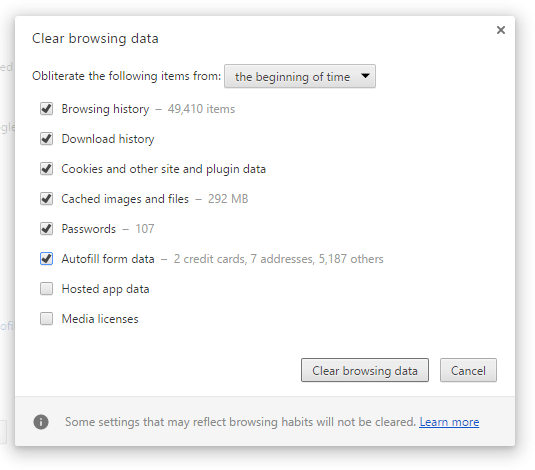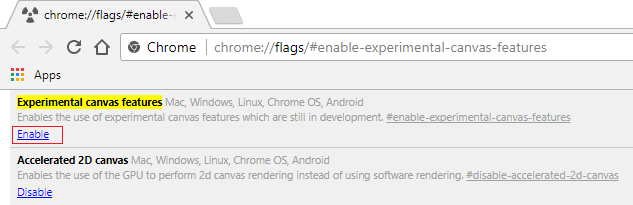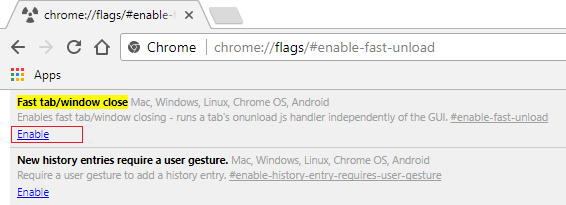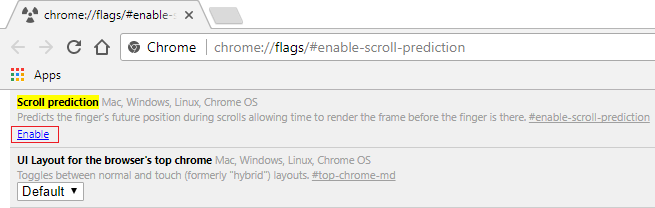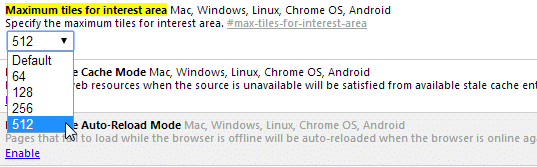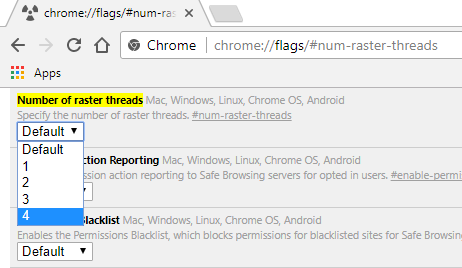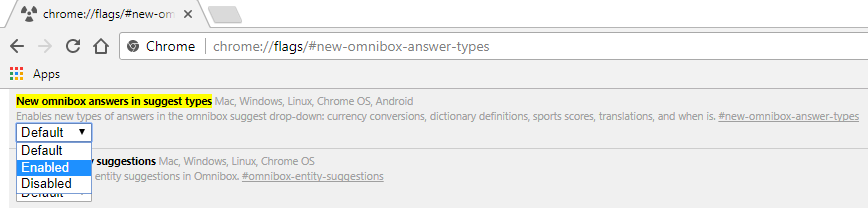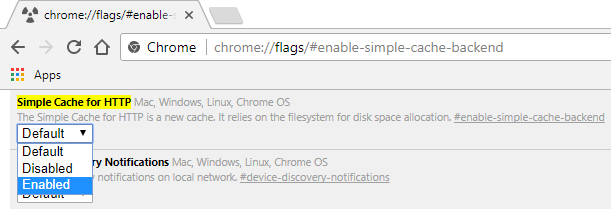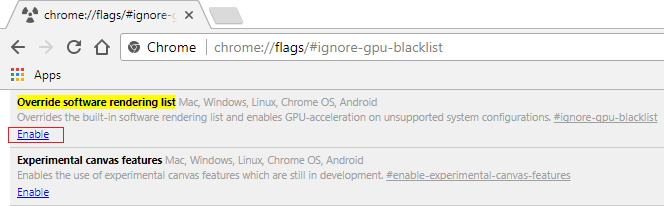12 Ways To Make Google Chrome Faster
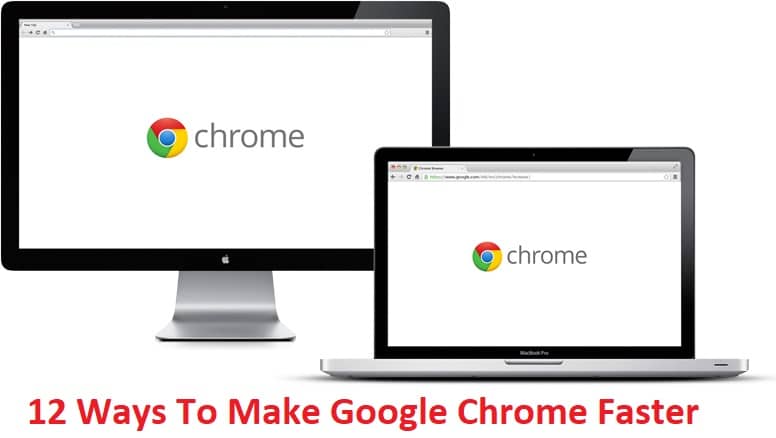
If you are facing slow web browsing in Google Chrome even though you have a fairly fast data connection, it could be chrome. Users all over the world search for how to speed up chrome? Well, that’s exactly what we are going to discuss today, where we will list different ways to make Google Chrome faster for better browsing experience. Also, if you open up Task Manager, you could always see Google Chrome taking most of your system resources, mainly the RAM.
Even though Chrome is one of the best browsers available and more than 30% of users use it, it is still bashed for using too much RAM and slowing down the users PC. But with recent updates, Chrome has provided a lot of different features through which you could speed up Chrome a little bit more, and that is what we are going to discuss below. So without wasting any time, let’s see How To Make Google Chrome Faster with the below-listed steps.
12 Ways To Make Google Chrome Faster
Before moving forward, make sure to update chrome and then continue with the below steps. Also, create a restore point just in case something goes wrong.
Method 1: Disable Unwanted Extensions
Extensions are a very useful feature in chrome to extend its functionality, but you should know that these extensions take up system resources while they run in the background. In short, even though the particular extension is not in use, it will still use your system resources. So it’s a good idea to remove all the unwanted/junk extensions which you might have installed earlier.
1. Open Google Chrome then type chrome://extensions in the address and hit Enter.
2. Now first disable all the unwanted extensions and then delete them by clicking on the delete icon.
3. Restart Chrome and see if this help in the making Chrome faster.
Method 2: Delete Unnecessary Web Apps
1. Again open Google Chrome and type chrome://apps in the address bar then hit Enter.
2. You see all the apps installed on your browser.
3. Right-click on each of them, which is necessarily there or don’t use them and select Remove from Chrome.
4. Click Remove again for confirmation, and you are good to go.
5. Restart Chrome in order to verify if Chrome is working normally again without any sluggish.
Method 3: Enable Prefetch Resources or Prediction Service
1. Open Google Chrome then click the three dots on the top right corner.
2. It will open Chrome Menu from there click on Settings, or you could manually type chrome://settings/ in the address bar and hit Enter.
3. Scroll down and then click on Advanced.
4. Now under Advanced Settings, make sure enable the toggle for “Use prediction service to load pages more quickly.”
5. Restart Chrome to save changes and see if you are able to make Google Chrome faster.
Method 4: Clear Google Chrome Browsing History and Cache
1. Open Google Chrome and press Ctrl + H to open history.
2. Next, click Clear browsing data from the left panel.
3. Make sure the “beginning of time” is selected under Obliterate the following items from.
4. Also, checkmark the following:
- Browsing history
- Download history
- Cookies and other sire and plugin data
- Cached images and files
- Autofill form data
- Passwords
5. Now click Clear browsing data and wait for it to finish.
6. Close your browser and restart your PC.
Method 5: Enable Experimental Canvas Features
1. Open Google Chrome then type chrome://flags/#enable-experimental-canvas-features in the address bar and hit Enter.
2. Click on Enable under Experimental Canvas Features.
3. Restart Chrome in order to save changes. See if you’re able to Make Google Chrome Faster, if not then continue with the next method.
Method 6: Enable Fast Tab/Window Close
1. Open Google Chrome then type chrome://flags/#enable-fast-unload in the address bar and hit Enter.
2. Now click Enable under Fast tab/window close.
3. Restart Chrome to save changes.
Method 7: Enable Scroll Prediction
1. Open Google Chrome then type chrome://flags/#enable-scroll-prediction in the address bar and hit Enter.
2. Now click Enable under Scroll Prediction.
3. Relaunch Google Chrome in order to see the changes.
See if you are able to make Google Chrome faster with the help of the above tips, if not then continue to the next method.
Method 8: Set Maximum Tiles to 512
1. Open Google Chrome then type chrome://flags/#max-tiles-for-interest-area in the address bar and hit Enter.
2. Choose 512 from the drop-down under Maximum tiles for interest area and click Relaunch Now.
3. See if you’re able to make Google Chrome Faster using the above technique.
Method 9: Increase the number of raster threads
1. Navigate to chrome://flags/#num-raster-threads in Chrome.
2. Select 4 from the drop-down menu under Number of raster threads.
3. Click Relaunch in order to save changes.
Method 10: Enable Answers in Suggest
1. Type chrome://flags/#new-omnibox-answer-types in Chrome address bar and hit Enter.
2. Select Enabled from the dropdown under New omnibox answers in suggest types.
3. Click Relaunch in order to save changes.
Method 11: Simple Cache for HTTP
1. Open Google Chrome then type chrome://flags/#enable-simple-cache-backend in the address bar and hit Enter.
2. Select Enabled from the dropdown under Simple Cache for HTTP.
3.Click Relaunch in order to save changes and see if you are able to speed up chrome.
Method 12: Enable GPU Acceleration
1. Navigate to cchrome://flags/#ignore-gpu-blacklist in Chrome.
2. Select Enable under Override software rendering list.
3. Click Relaunch in order to save changes.
If nothing above helps and you are still facing sluggish speed, you could try the official Chrome Cleanup Tool which will try to fix issues with Google Chrome.
Recommended:
That’s if you have successfully learned How To Make Google Chrome Faster with the help of above guide but if you still have any queries regarding this post feel free to ask them in the comment’s section.