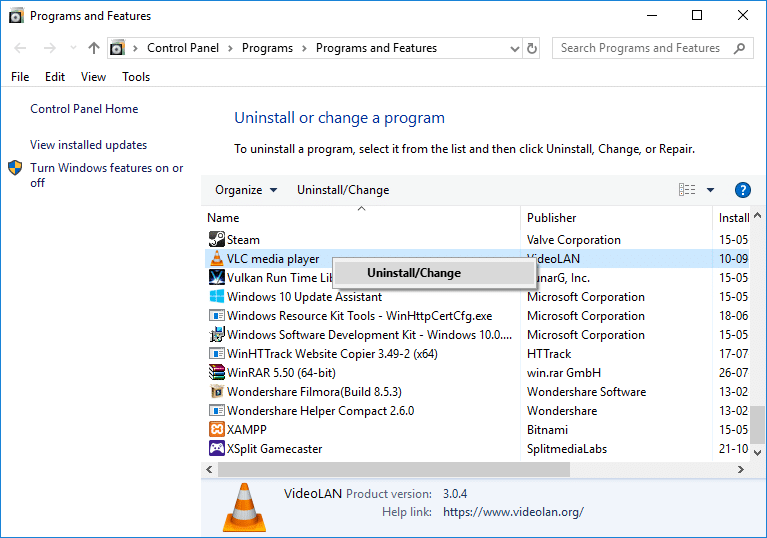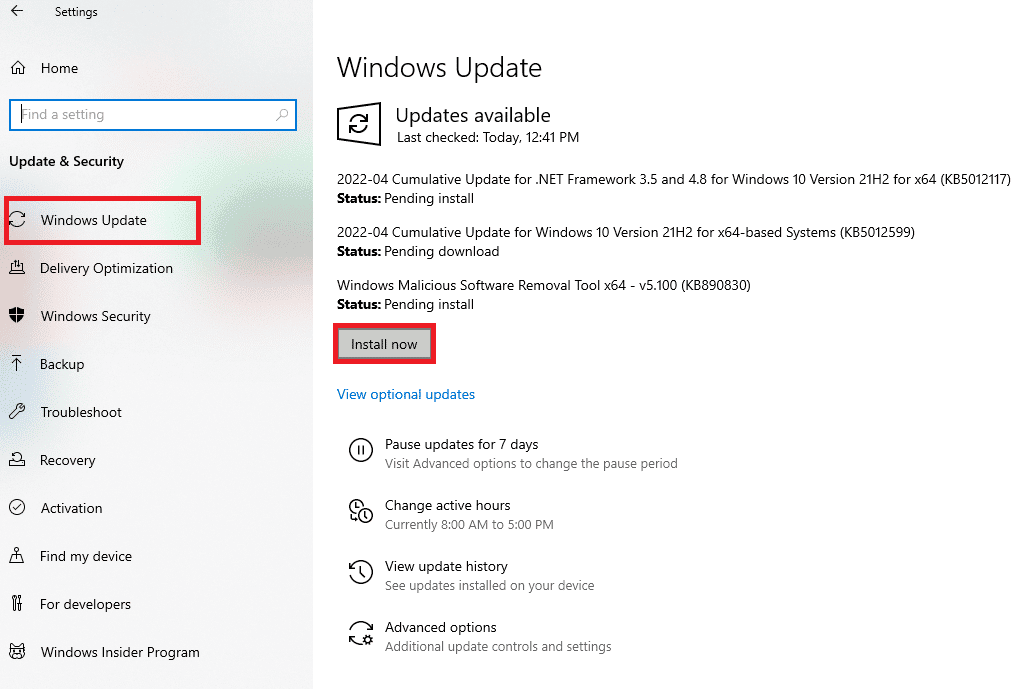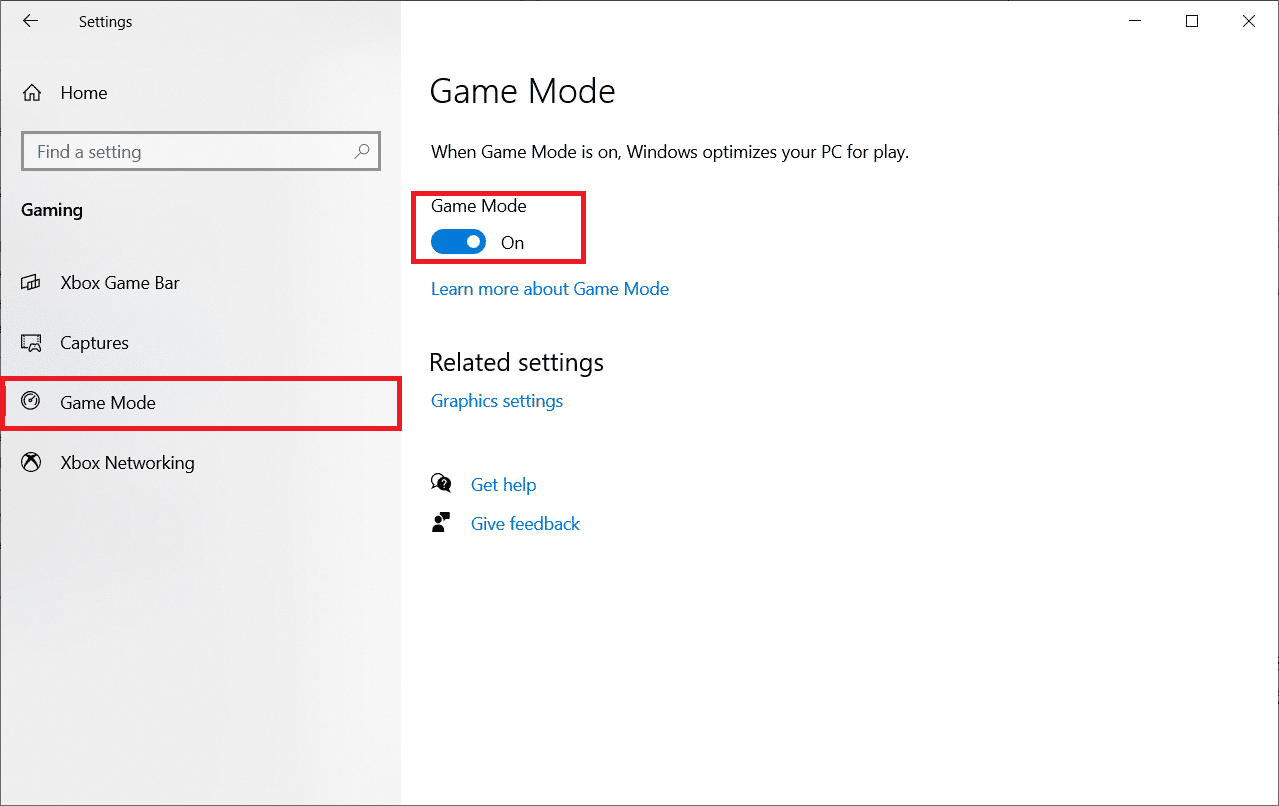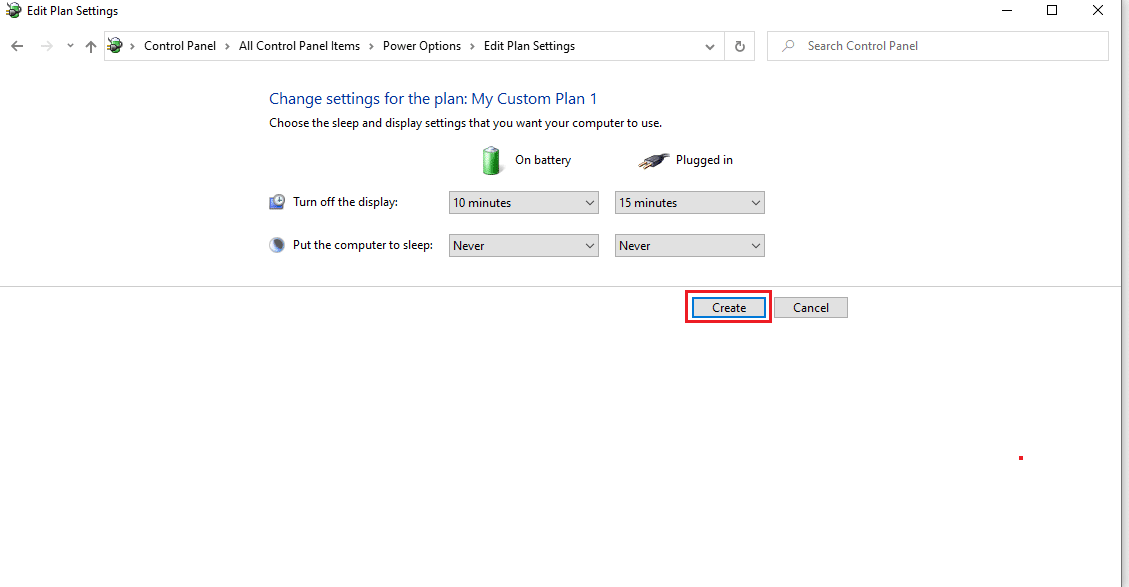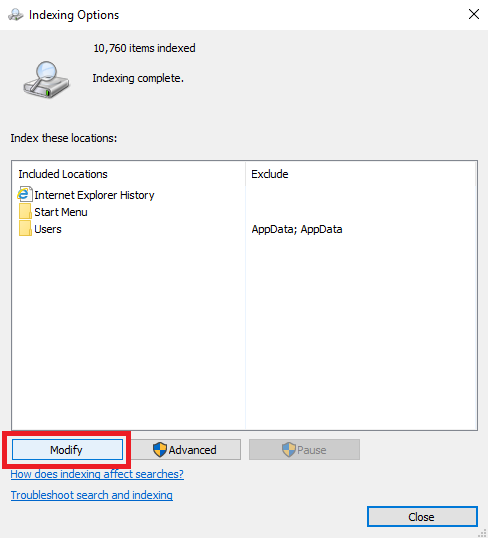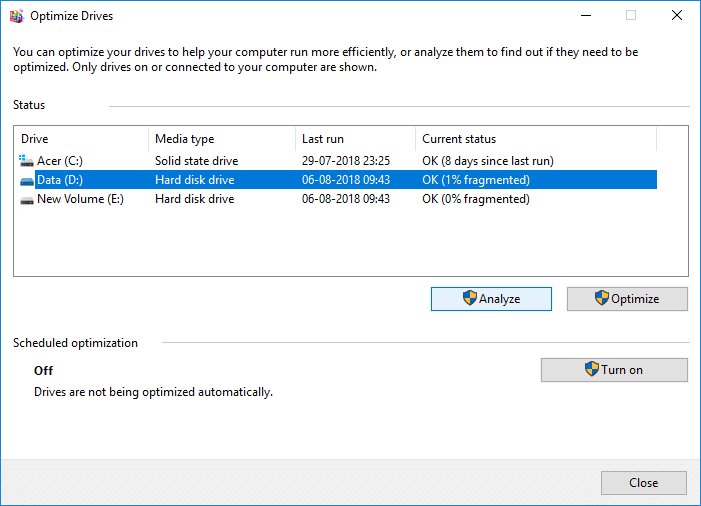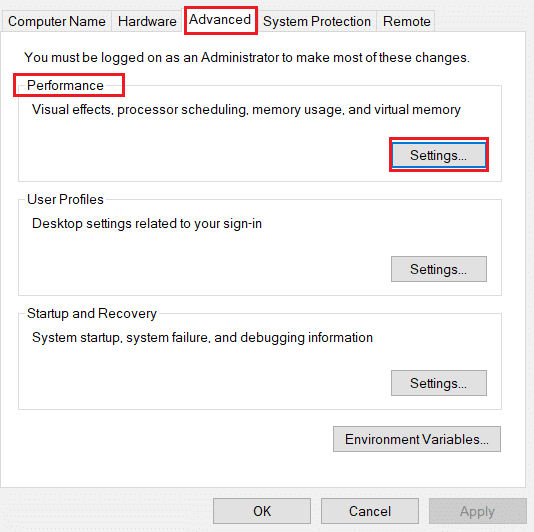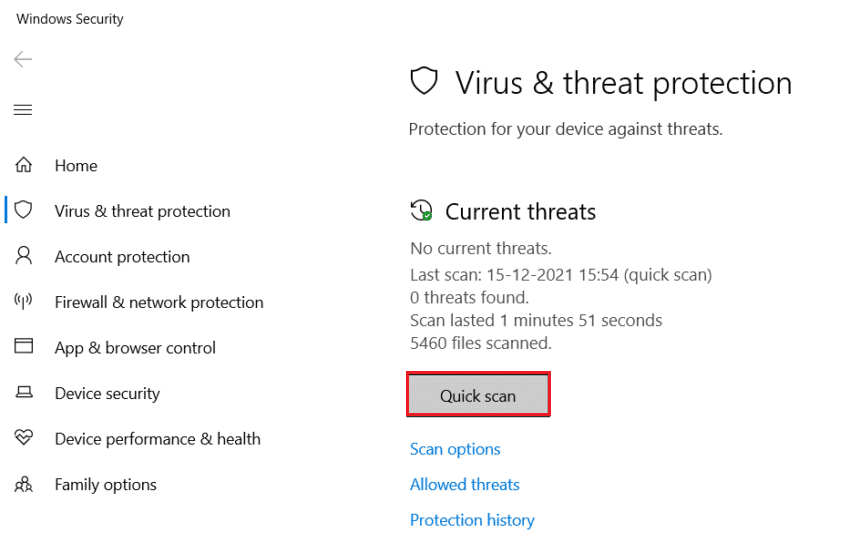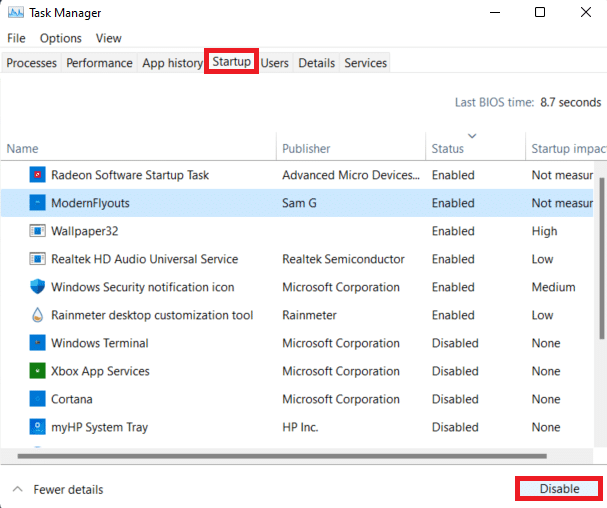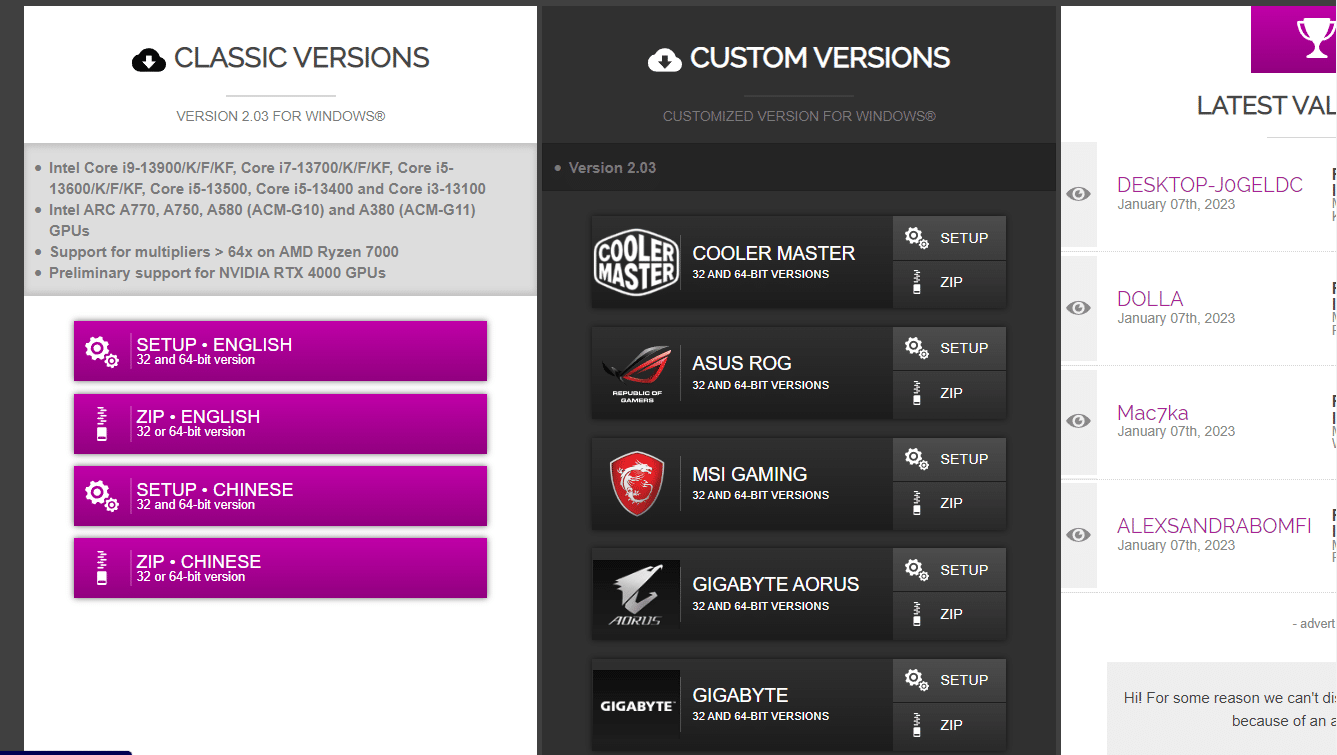20 Ways to Make Windows 10 Faster
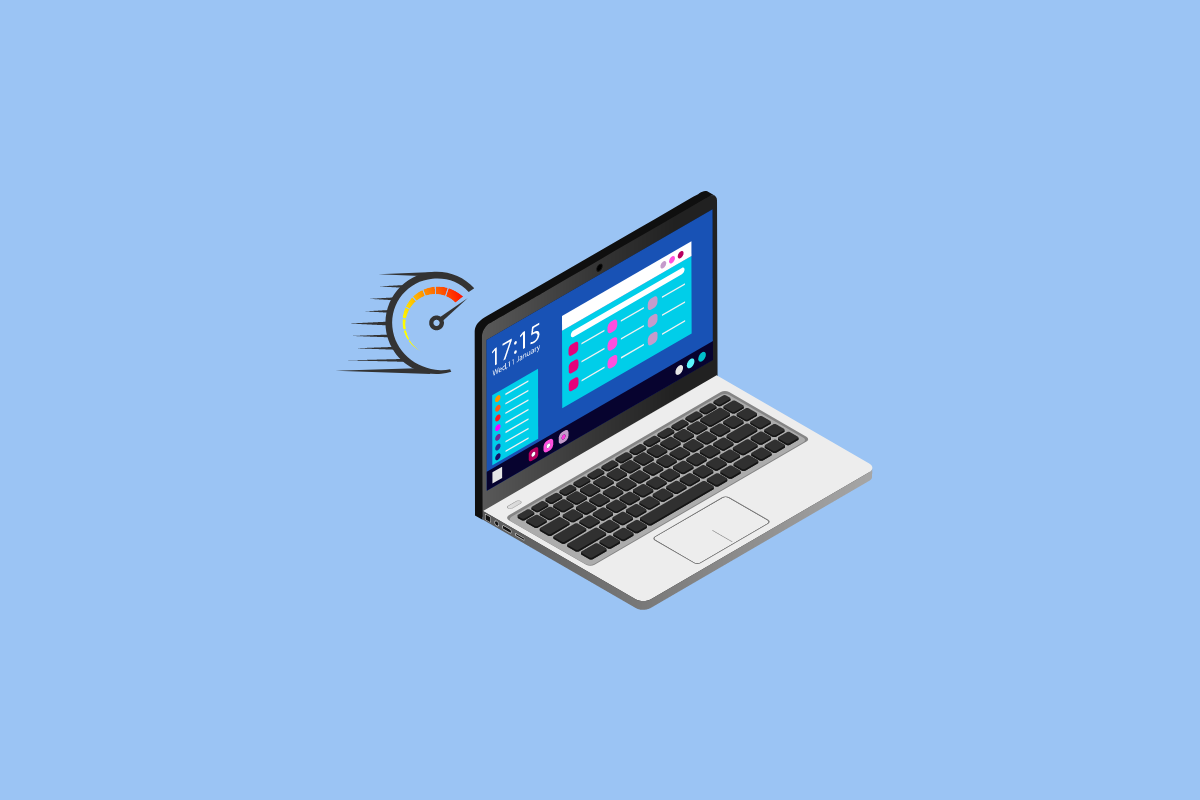
In this world where you want everything faster, you still feel left behind. One of the reasons for this can be your PC. Your operating system may be the one causing trouble. If you are one such person whose PC is working slowly, you do not need to worry. We have brought you solutions that do not include buying a new one. Therefore, in this article, you will be learning about the methods to make Windows 10 faster. Along with that, you will also see how to disable visual effects and animations in Windows 10.
How to Make Windows 10 Faster
Making Windows 10 faster is a cup of tea if you are aware of the methods that enhance the performance of Windows 10. These methods have been listed down below:
Method 1: Restart PC
To make your Windows 10 work faster restarting your PC is the first measure you should opt for. Most of the time this method turns out to be useful. There is a relative difference in the performance of the system as soon as you restart. Restarting clears excessive usage of RAM which cannot be cleared otherwise. Therefore, this method is worth considering. If you still feel like your problem is not resolved you can also try the next method which deals with your internet connectivity.
Method 2: Troubleshoot Internet Connection
Your internet connection can be one of the reasons why your system is working slowly. There can be multiple reasons why it can slow down the performance of your PC. Therefore, considering this option might help you fix the speed of your Windows 10. You can visit our blog 10 ways to speed up your internet connection to know more about it. Also you can check our article on how to troubleshoot internet connectivity problems on Windows 10.
Method 3: Uninstall Unwanted Apps and Software
Most of at some point or the other download and install apps and software that we never end up using. These apps and software as a result of occupying functioning space slow down the performance of your system. Therefore, it is always better to uninstall such apps which you will not be using. Check our guide to force uninstall programs which won’t uninstall in Windows 10. Further in the article, you will also learn about a method that deals with Windows 10 animation settings.
Method 4: Update Windows
Updating Windows from time to time can help you overcome issues in the performance of your PC. Microsoft often releases updates to fix bugs and system errors that slow down Windows. The updates can be minor or major depending upon the changes they are bringing in. Windows always notify you whenever there is an update. You can also manually check to see if there is an update available. Update and restart your PC to see a remarkable difference in the performance. Follow our guide to download and install latest Windows update. If you are still not satisfied, you can also try your hands on other methods like turning off Index search.
Also Read: Fix Windows 10 update error 0x80d02002
Method 5: Disable Game Mode
Another prominent reason why your Windows 10 is slow is because of the gaming mode. It is a feature that optimizes your system to give the best gaming experience. But what about the time you are not playing? The gaming mode is certainly on all the time running in the background and interfering with the speed of the PC. The gaming mode is on by default even if you do not play games. Therefore, turning it off can work in your favor. You can anyhow turn it on back as and when you want to play games. You can disable the gaming mode by navigating to Settings > Gaming > Game Mode.
Method 6: Change Power Settings
The Power setting plays an important role in controlling the speed of your system. The power save mode reduces the speed of your system to save energy. Therefore, you can change the power setting of your system to High-performance mode or Balanced mode to see the relative difference in the speed of your PC. Hence, this method can save you a lot of time and energy as well. To know more about this method, you can visit our blog on how to change the power plan on Windows 10.
Method 7: Prevent Synchronization of OneDrive
OneDrive has now become an essential tool in daily life. Have you ever thought, of OneDrive be one of the reasons why your system is working slowly? It does slow down your PC by constantly synchronizing the files between your PC and the cloud storage. Therefore one of the ways to make your Windows work faster is to stop this synchronization process. To check if this method is working for you, you can pause the synchronization. If you see the difference in speed, you can turn off the synchronization. If not you can use any of the other methods accordingly. You can also use the One Drive- Files on Demand feature if you do not want to permanently turn off the synchronization.
Also Read: How to install or uninstall OneDrive in Windows 10?
Method 8: Turn Off Search Indexing
Turning off search indexing is another way to speed up Windows 10 without the need to Disable Animations in Windows 10. Indexing enables you to search within the PC quickly and efficiently. Systems with a lesser configuration might end up performing not as expected because of Index. Therefore, turning off the search indexing can help you speed up your PC. To know more about Indexing read our article on Disable indexing in Windows 10.
Method 9: Clean Registry and Defrag Hard Disk
Cleaning out the registry and the hard disk is one of the efficient ways to make your Windows 10 work faster. Let’s see how cleaning the registry and defragging the hard disk can turn out helpful:
Step I: Clean Registry
The registry is responsible for controlling and keeping track of how Windows appear and function. The registry is said to be messy it does not clean the program settings, even after uninstalling a file. Over time it gets deposited with uncountable program settings leading to slow down your system. Therefore, use third-party apps like CCleaner, Wise Registry Cleaner, and Auslogic Registry Cleaner to clean the registry and boost the performance of your PC.
Step II: Defrag Hard disk
Defragmentation of your Hard disk is important as every time you use it, it gets fragmented. When a disk gets fragmented it means starts storing the information randomly and not in place. Fragmentation also slows down your system by holding up space. Therefore, it is necessary to defrag the hard disk once in a while to keep up with the speed of your PC. To know more about this go through our guide on What is fragmentation and defragmentation.
Method 10: Disable Visual Effects in Windows 10
Disabling the visual effects is one of the ways that you can use to enhance the speed of your PC. It has been observed that turning off the visual effects has a relevant impact on the speed of the PC. Therefore, you can disable visual effects in Windows 10 by navigating to System > Advanced System Settings > Advanced > Performance > Settings. Here you can click on the radio icon to disable the visual effects.
Method 11: Go Opaque
Going opaque means turning off the window transparency. You might have noticed some of the menus on your Windows are transparent. This feature of Windows in some way or another other interferes with the speed of your system. To make Windows 10 faster you can disable the transparency by navigating to Settings > Personalization > Colors. Here you can turn off the Transparency Effects to go opaque.
Method 12: Turn On Automated Windows Maintenance
Windows 10 provides users the feature of automatically maintaining the Windows at regular intervals to fix existing issues. Ensuring the PC’s performance this feature performs security scanning and system diagnosis. This automated Windows maintenance happens at 02:00 am provided the system is connected to a power source in sleep mode. However, this can be done manually as well. All you need to do is, navigate to Control Panel > System and Security > Security and Maintenance. Here, you can click on Start Maintenance to run it now or you can schedule it for later.
Method 13: Run Malware Scan
You will certainly not have any idea of how viruses, bloatware, malware, and others play a vital role in slowing down your PC other than infecting your files. Therefore, it is very important to run a virus scan to keep up with the speed of your PC. You can further read our article to learn how do I run a virus scan on my computer. You can also make use of antivirus software like Avast, McAfee, and many others.
Read the next method to disable Animations in Windows 10 to make the PC faster.
Method 14: Disable Animations in Windows 10
Animations on older PCs might slow down your Windows 10. It is never too late to turn off these settings to ease your working experience on your system. The animation on Windows 10 may look appealing but a faster Windows will always be appreciated than an appealing Windows. Therefore, to disable animation settings you can type sysdm.cpl in the search option to open Windows 10 animation settings. Navigate to Advanced > Settings (under Performance). You will find a list of animations that you can enable or disable individually. You can also disable all the animation settings to see a remarkable difference in the performance.
Method 15: Disable Programs that Run on Startup
Another reason apart from the Windows 10 animation settings is the multiple apps that run in the background that slows down your PC. These are the program that rarely comes in use. Therefore, getting rid of them is one of the best ways to make Windows 10 faster. There are four methods that you can use to disable the startup program in Windows 10. You can read our article on 4 ways to disable startup programs in Windows 10 to learn how you can disable startup programs.
Moving on we will see how to make Windows 10 faster using the next method.
Method 16: Go to Previous Restore Point
Windows 10 automatically creates restore points. The restore points help you revert to a state of PC. It works like a safety net that comes in use if anything goes wrong. It primarily snapshots your PC at particular moments including installed drivers, software, and updates. These further will also help you speed up the performance of your system, as any recently installed driver or software could be the reason for the slow performance of Windows. Therefore, going to a previous restore may help you fix the issue.
Also Read: How to create a system restore point in Windows 10?
Method 17: Install SSD Start-up Drive
Installing an SSD Drive is another method that you can use to speed up your Windows 10 without the need to interfere with Windows 10 animation settings. This method is only applicable to old PCs which use a traditional hard disk. An SSD improves the performance of your system by enabling Windows to boot faster and also by starting the programs as quickly as possible. Thus, you can give this method a try. To read more about SSDs you can read our blog What is a Solid-State Drive (SSD)?
Also Read: Check if your drive is SSD or HDD in Windows 10
Method 18: Turn Off Windows Tips and Tricks
Windows often give you tips and tricks that you may not find useful. In such a case, you can turn off those options. Windows keeping a watch on your activities may also result in the sluggish performance of your Windows 10. Therefore, to turn off this setting you can navigate to Settings > System > Notifications and Actions. Scroll down and uncheck the Get tips, tricks, and suggestions as you use Windows. You can use this method to make Windows 10 work faster with the need to disable visual effects in Windows 10.
Method 19: Speed Up Disk Caching and RAM
One of the other ways you can make Windows 10 faster is by speeding up the disk caching and RAM. Let’s see how you can do this to improve the performance of your PC.
Option I: Disk Caching
Windows stores its cached data on the hard disk and uses the data from here as and when required. The time it takes to fetch the data depends on the speed of the hard disk. Therefore, improving the speed of the hard disk can help you make your Windows 10 faster. You can use the Windows ReadyBoost feature to speed up your hard disk without the need to disable any other settings.
Option II: Overclock RAM
The performance of your PC primarily depends on the configuration of the RAM. The higher the specifications, the better performance you can expect. If you still face the trouble of a sluggish system you can speed up your RAM by overclocking it. Overclocking can help you commendably improve your RAM speed and performance. You can visit our blog on how to overclock RAM in BIOS to learn more about overclocking your system either manually or using the software.
Method 20: Upgrade RAM
If the above-mentioned methods like disable animations in Windows 10, or turning off Windows tips and tricks did not seem to work for you. You can go with upgrading your RAM. Unlike the other methods, this method will be guaranteed to make your Windows 10 faster. This method will cost you a little but it will be worth it.
Recommended:
This article was all about 20 ways in which you can speed up your PC. We hope that this guide was helpful and you were able to learn about how to make Windows 10 faster. Let us know which method worked for you best. If you have any queries or suggestions, feel free to drop them in the comments section below.