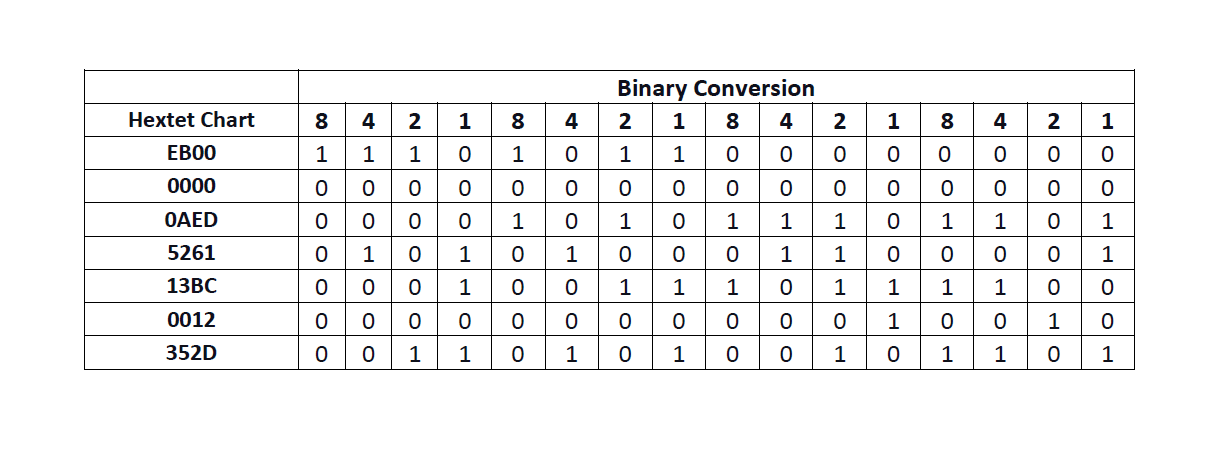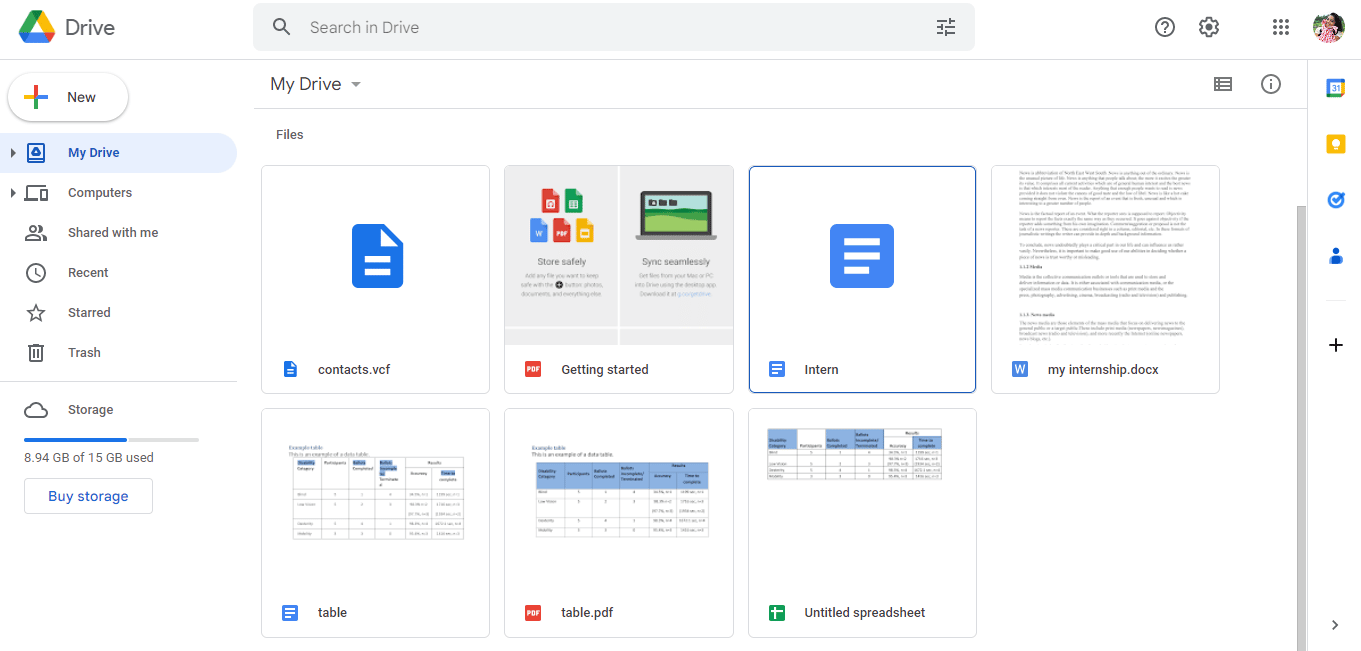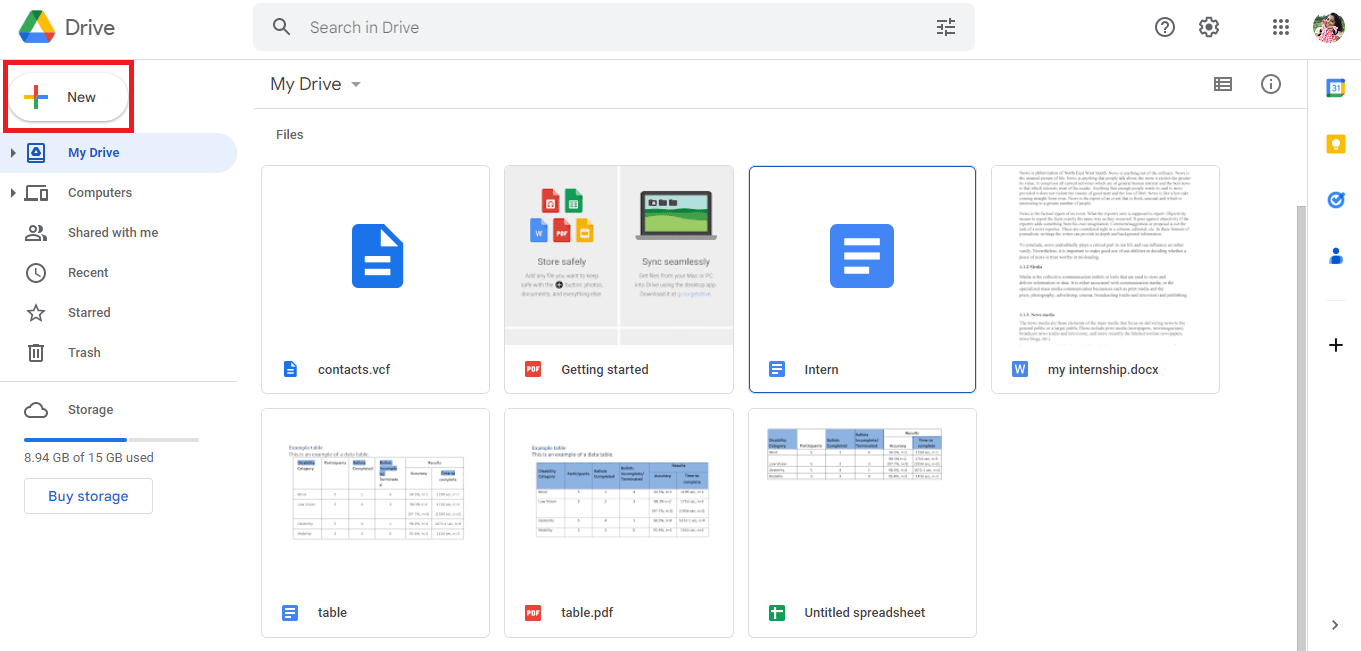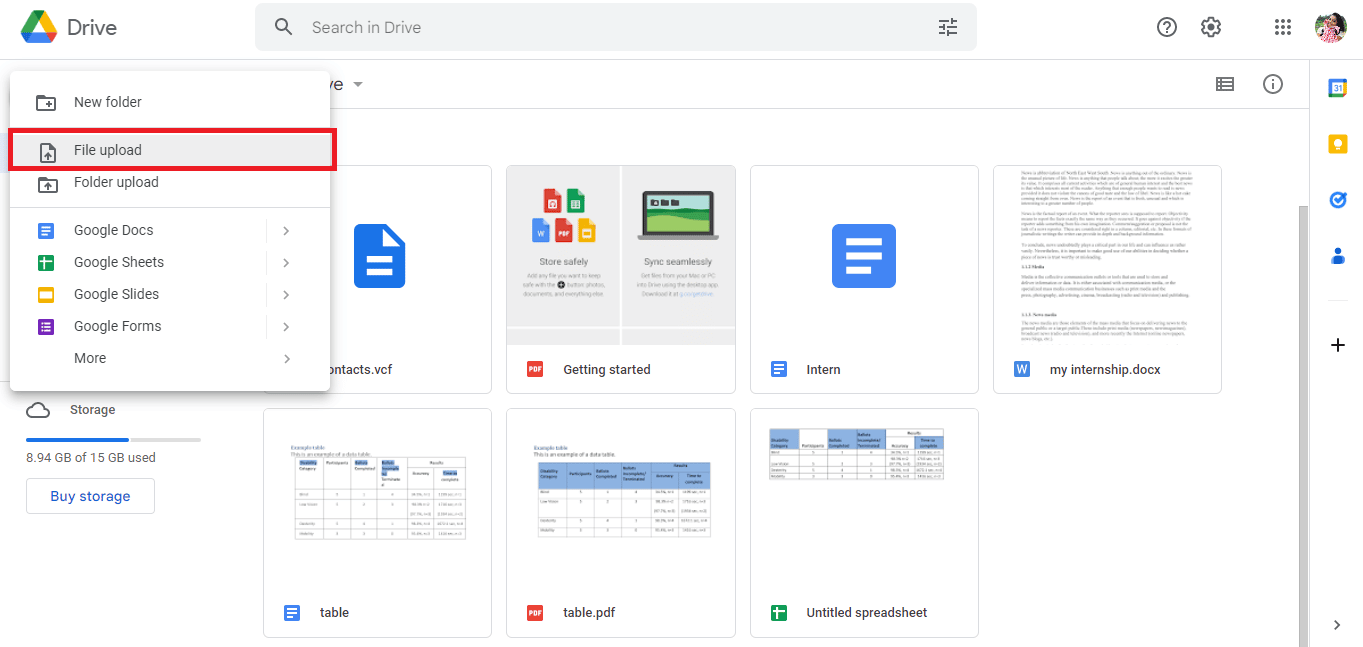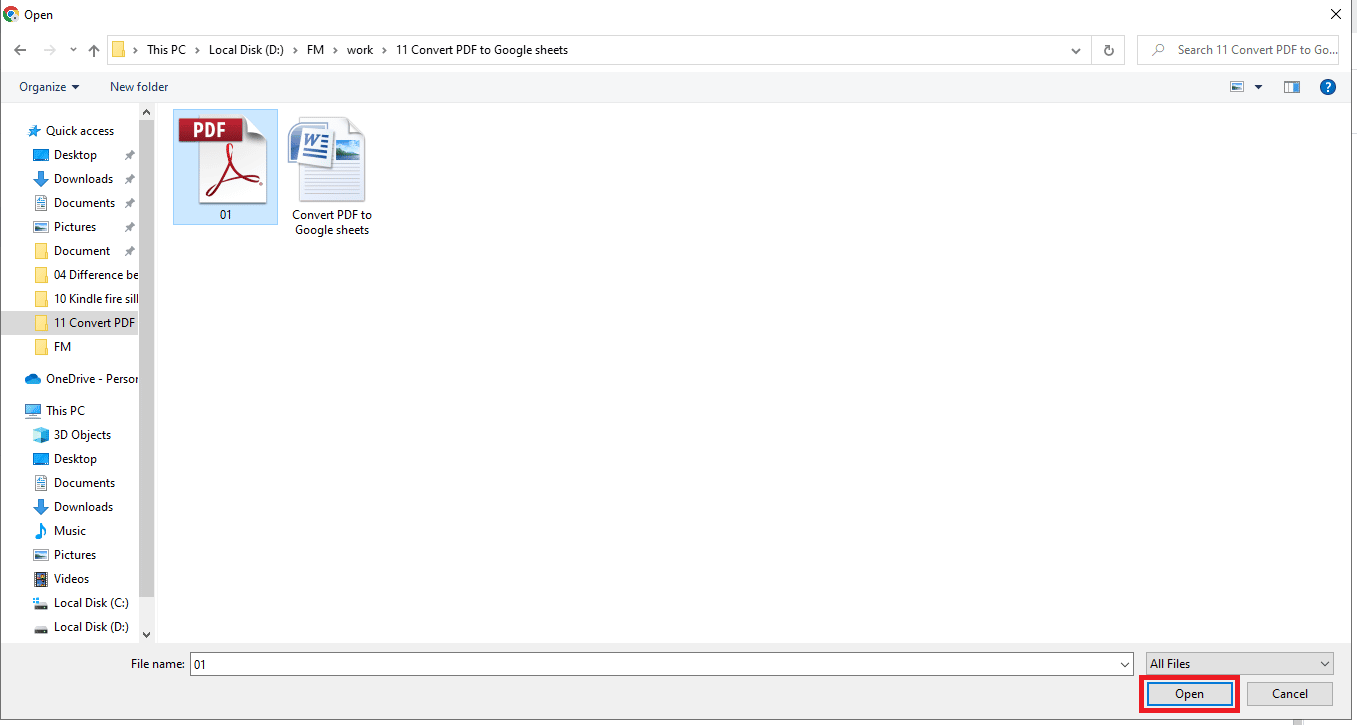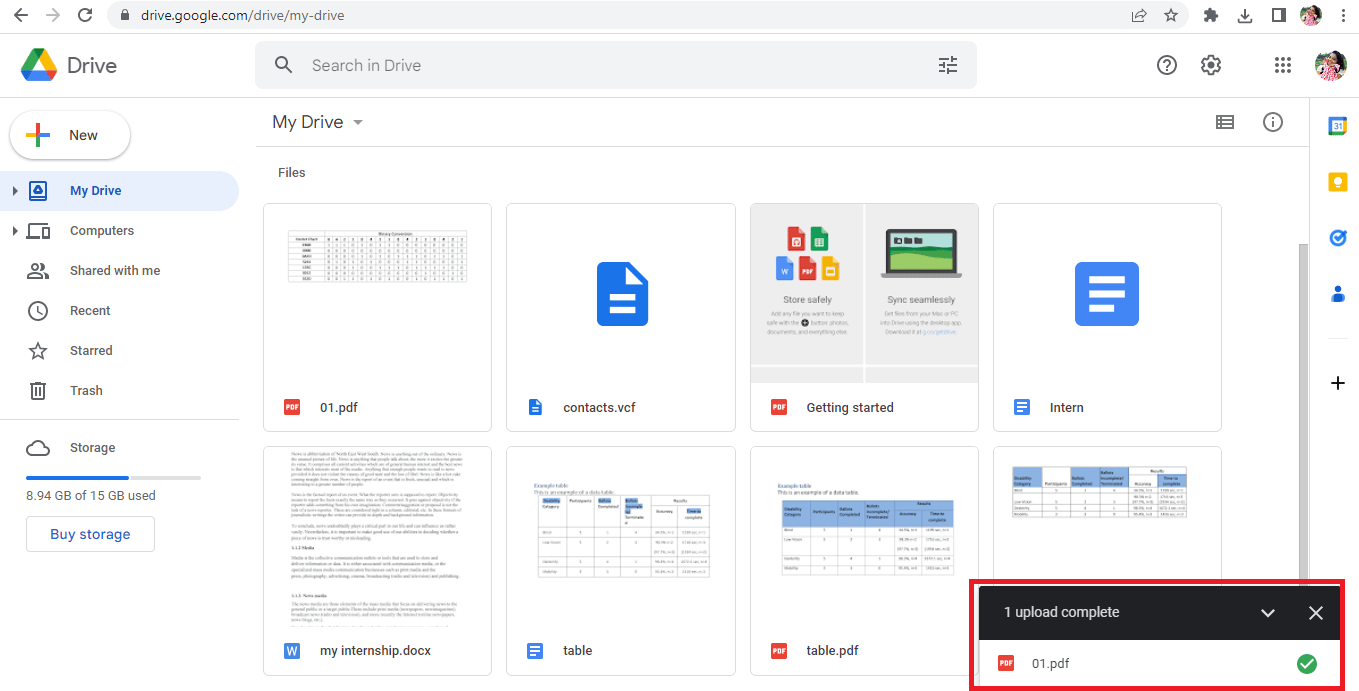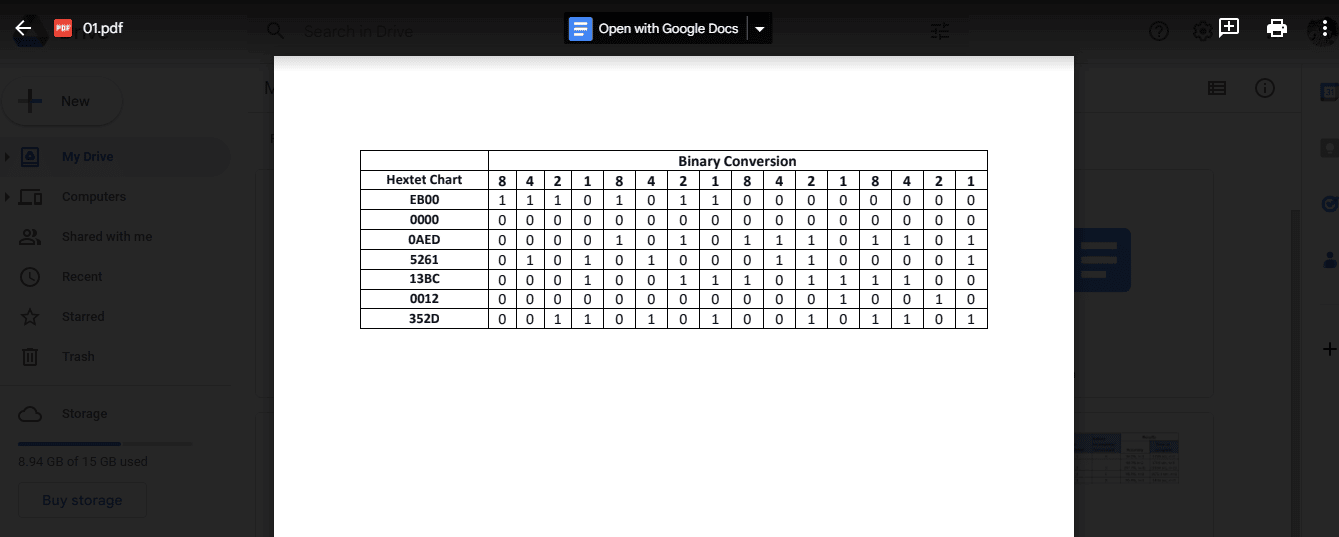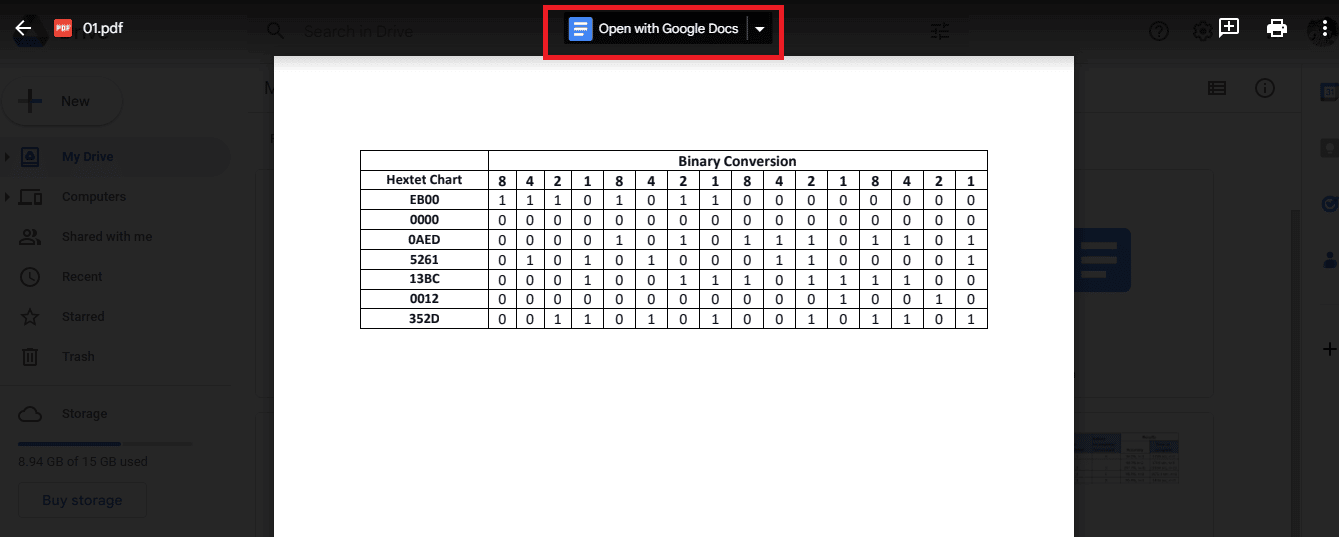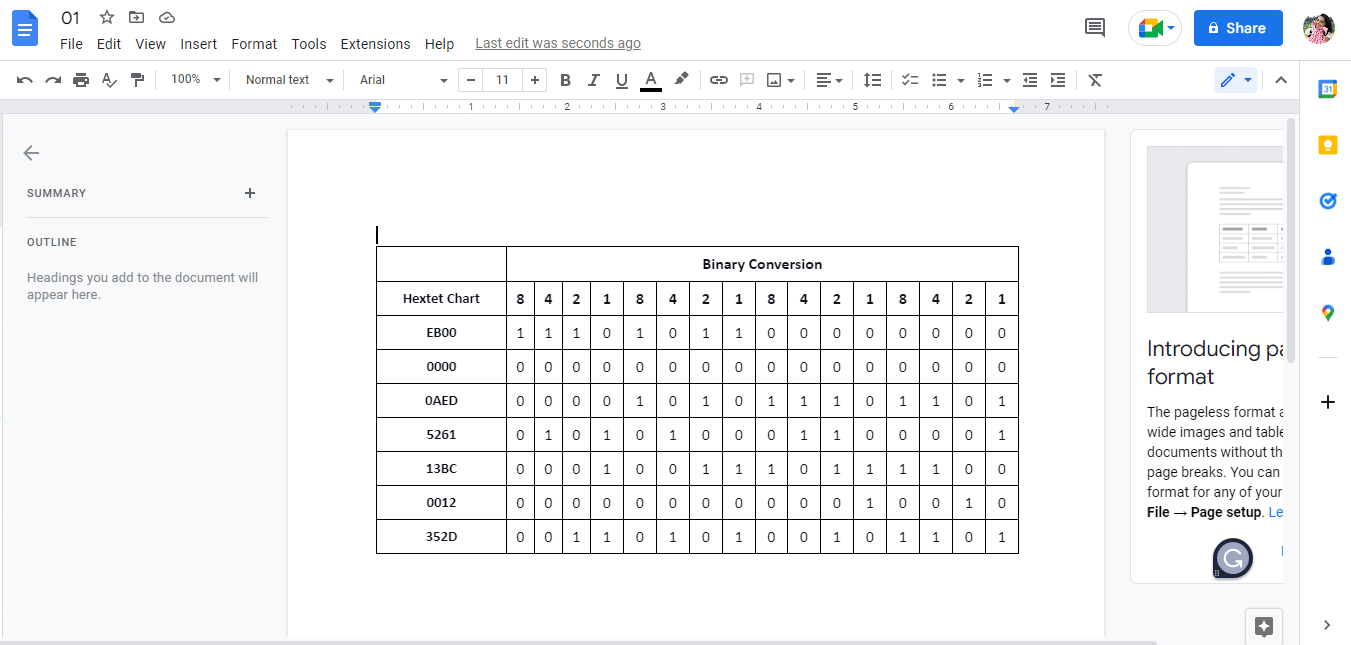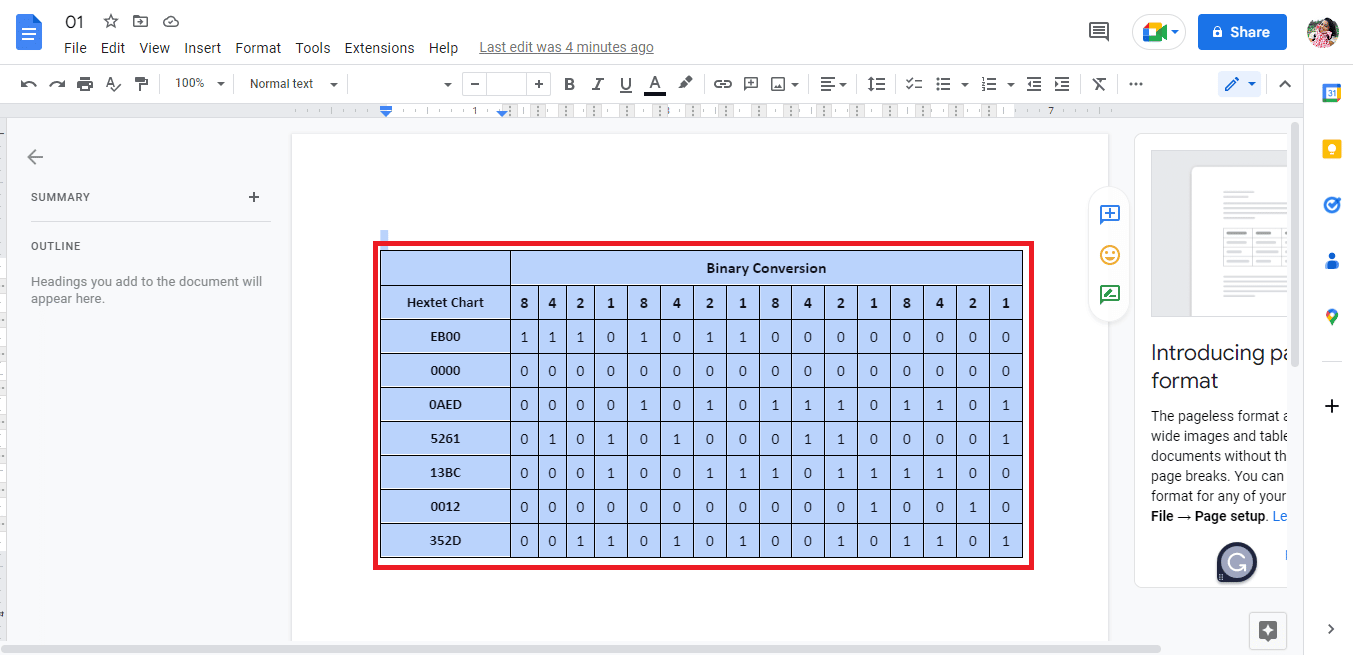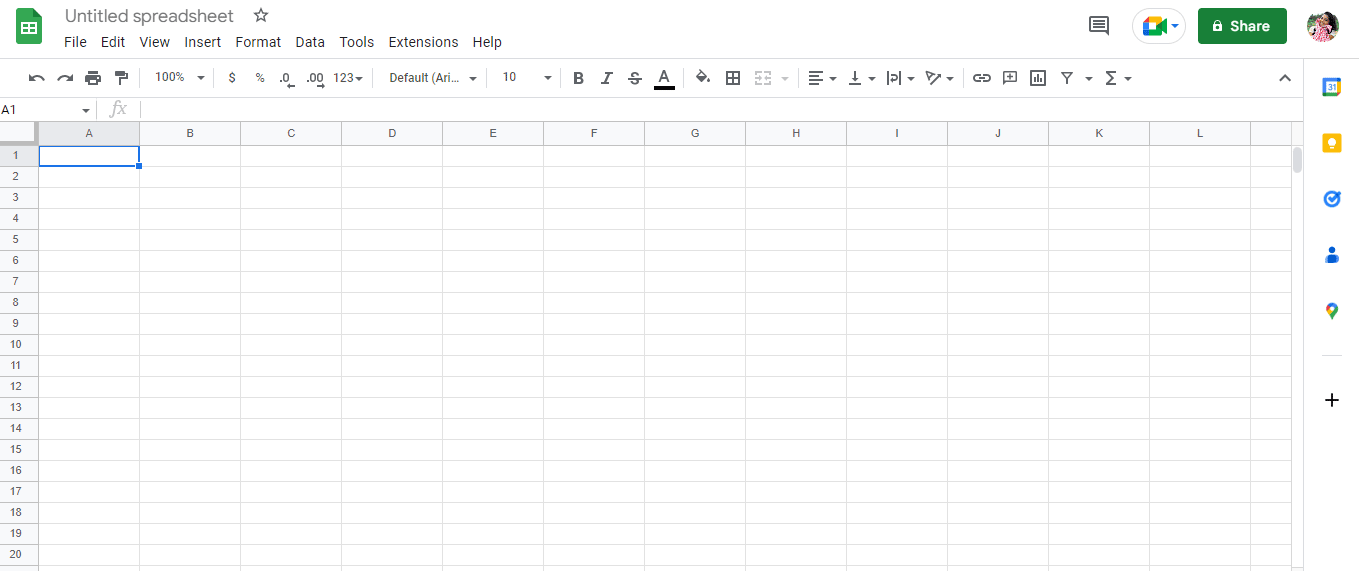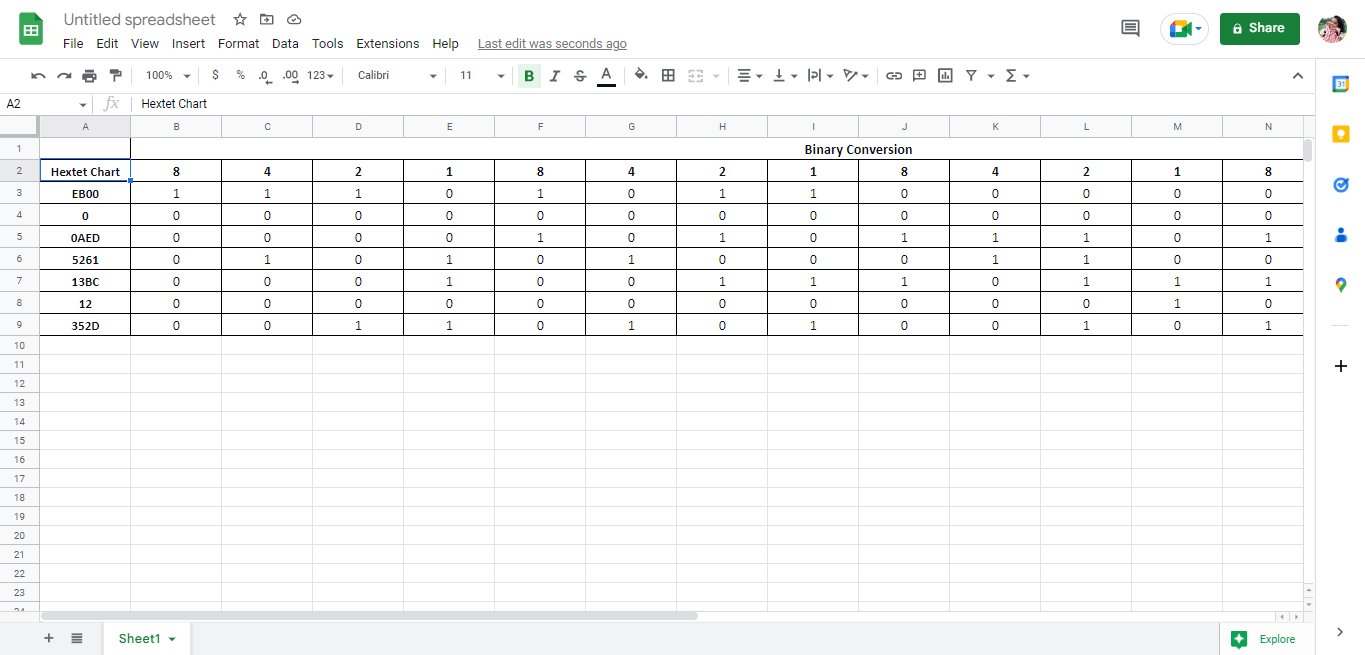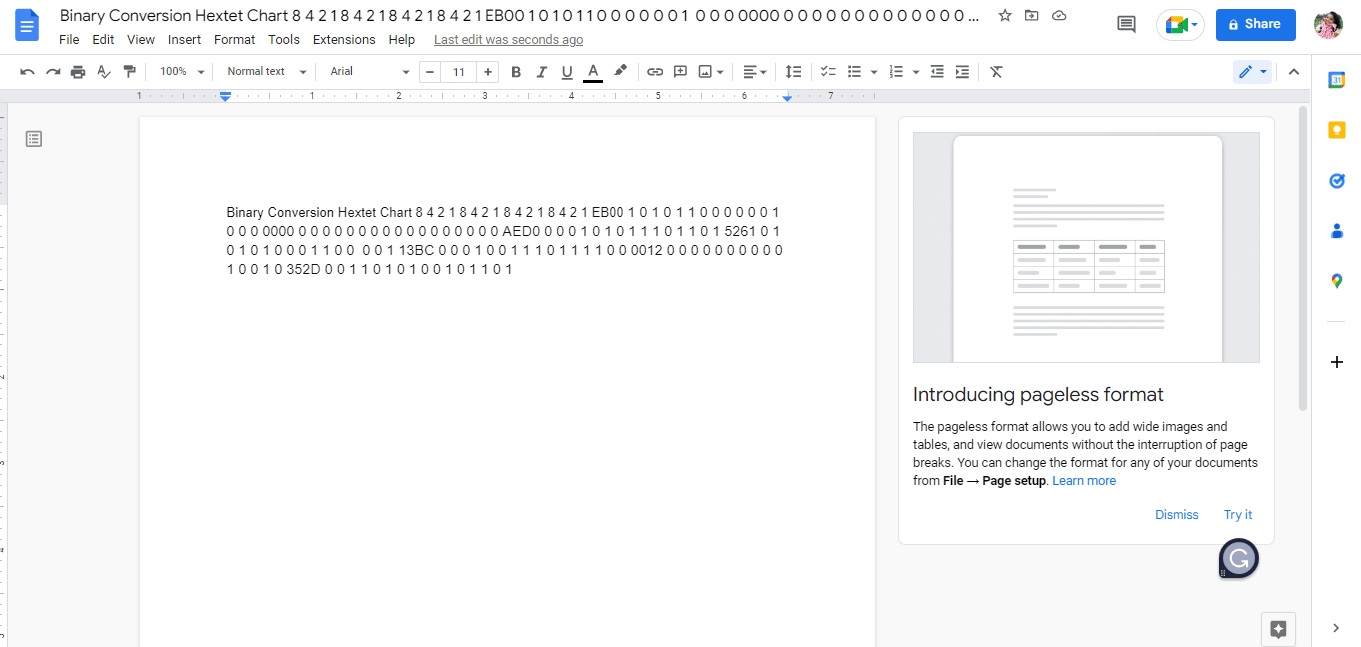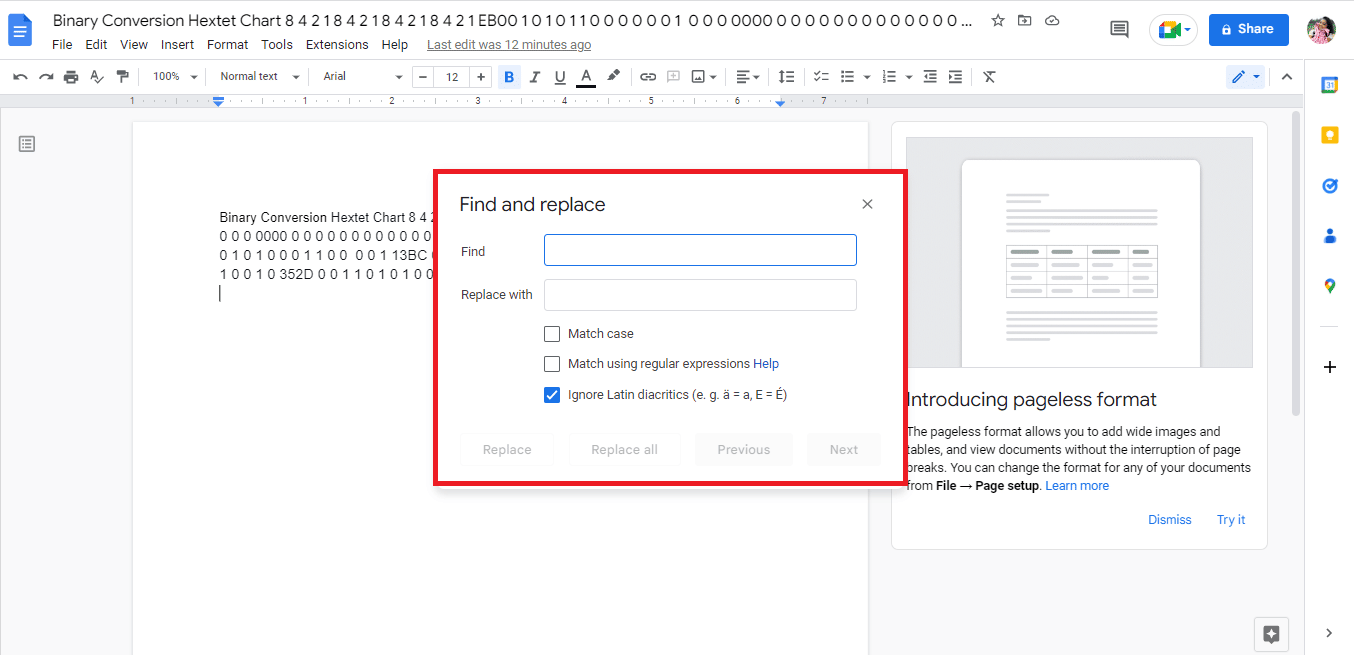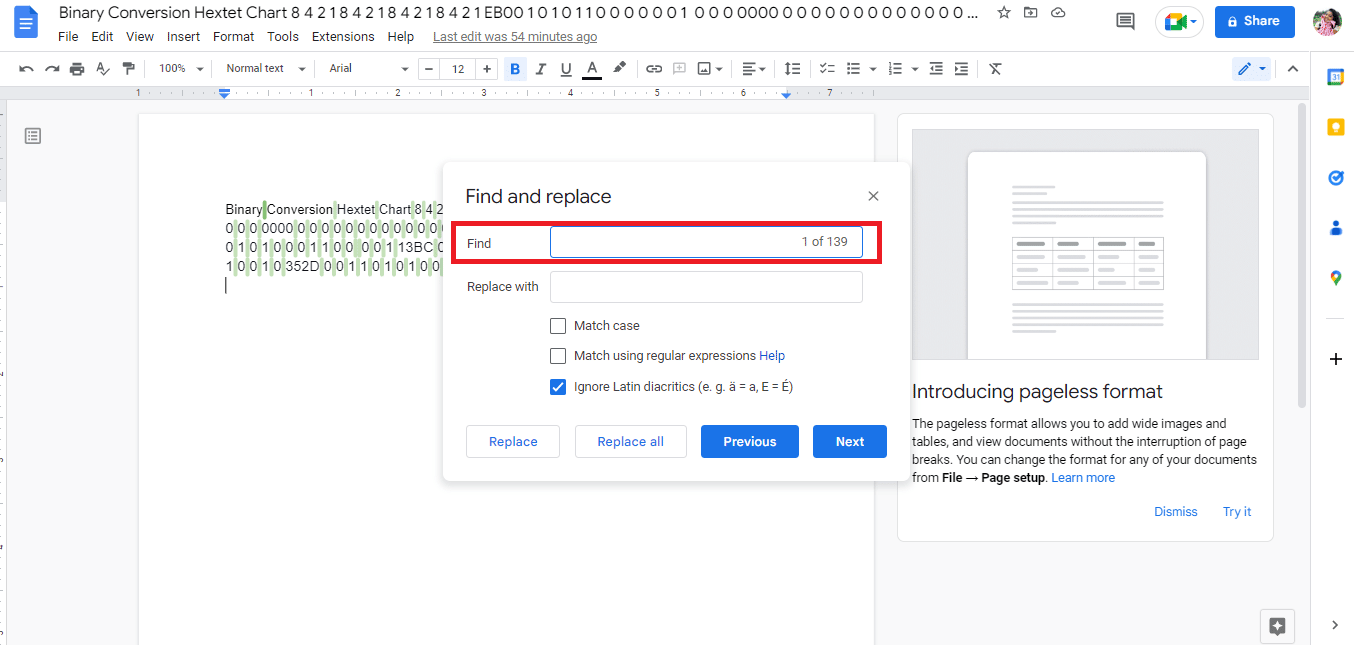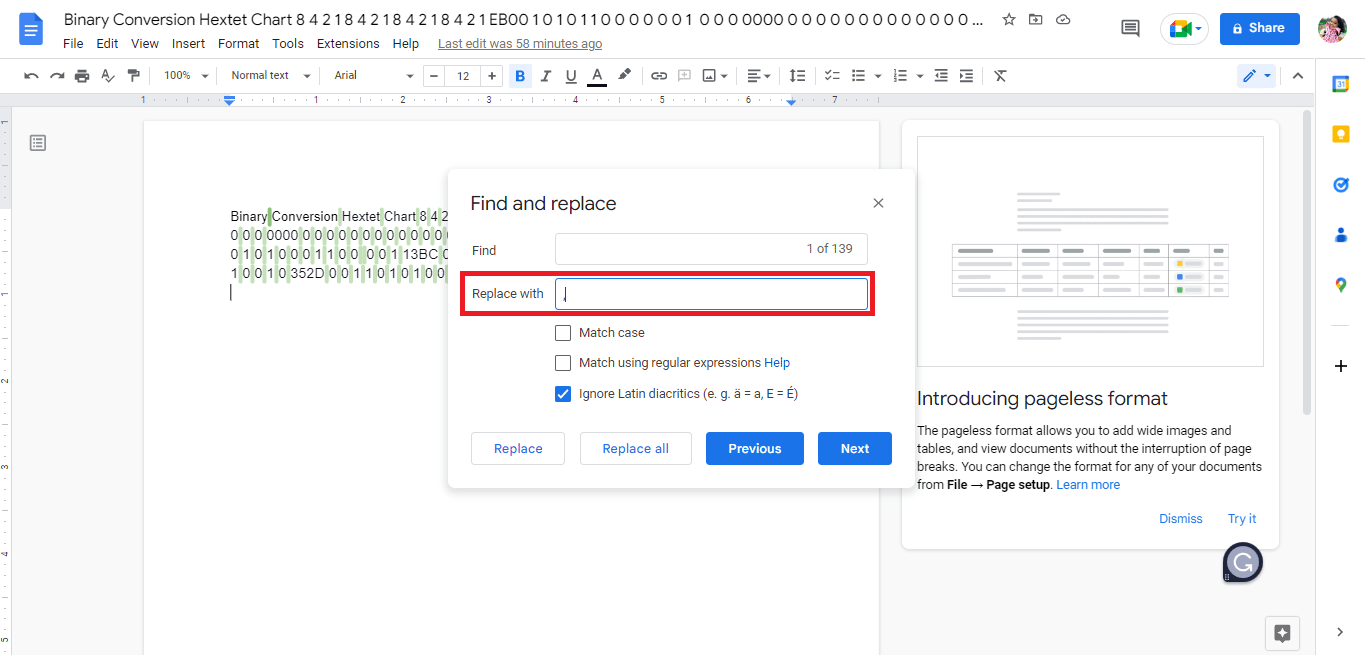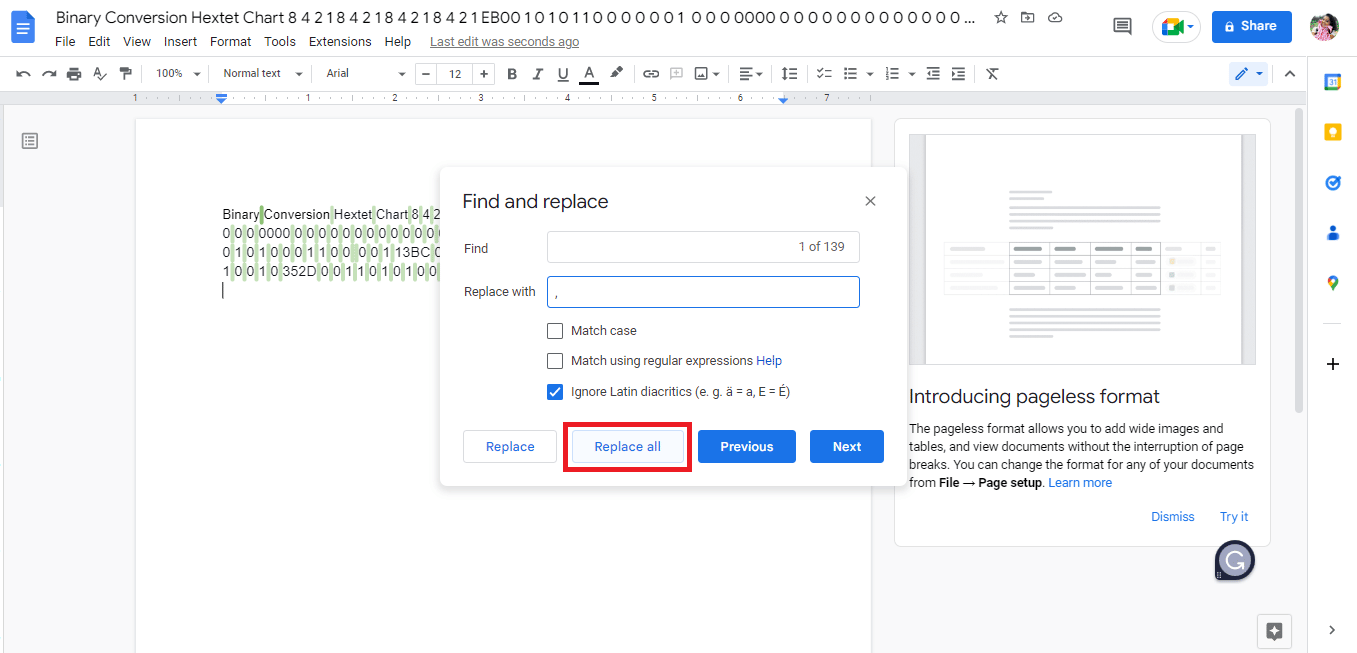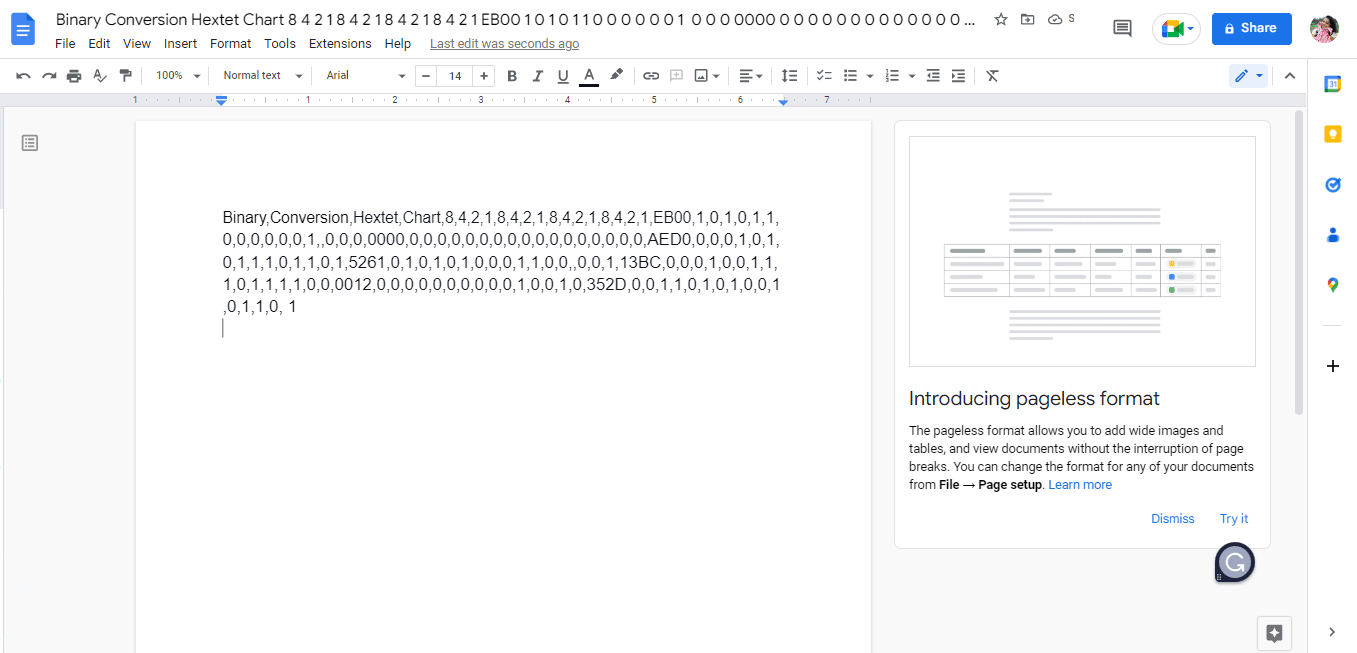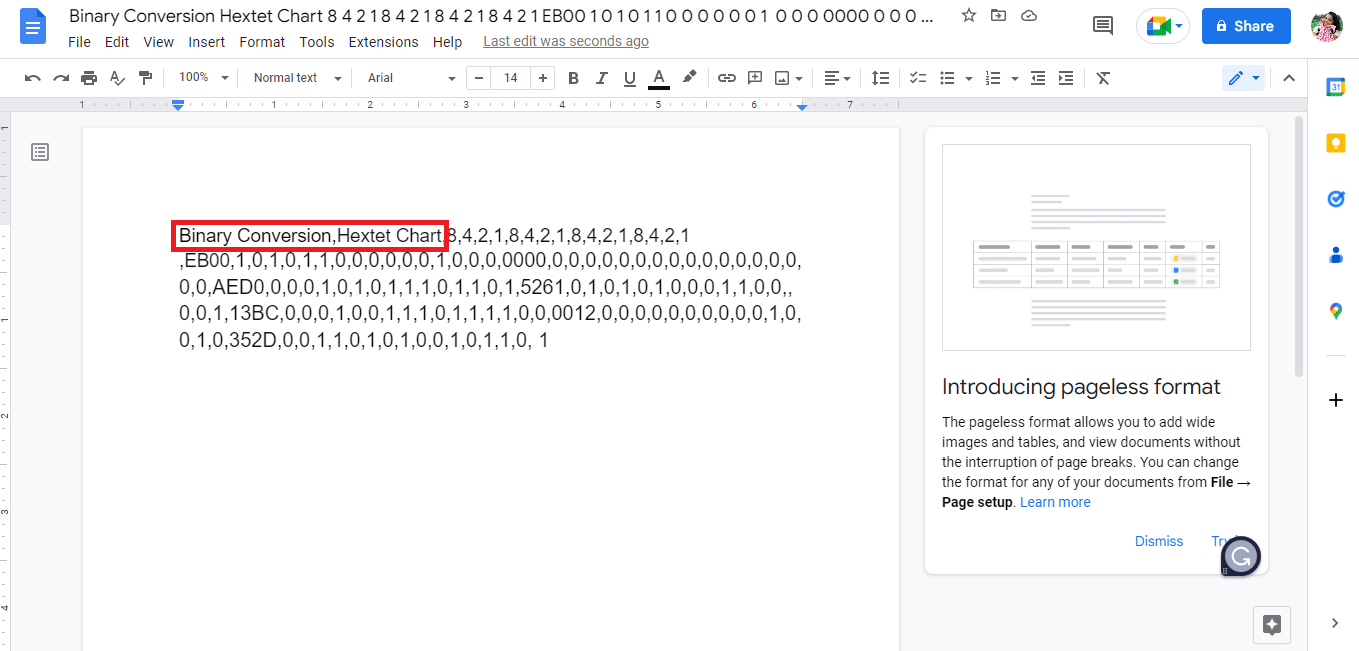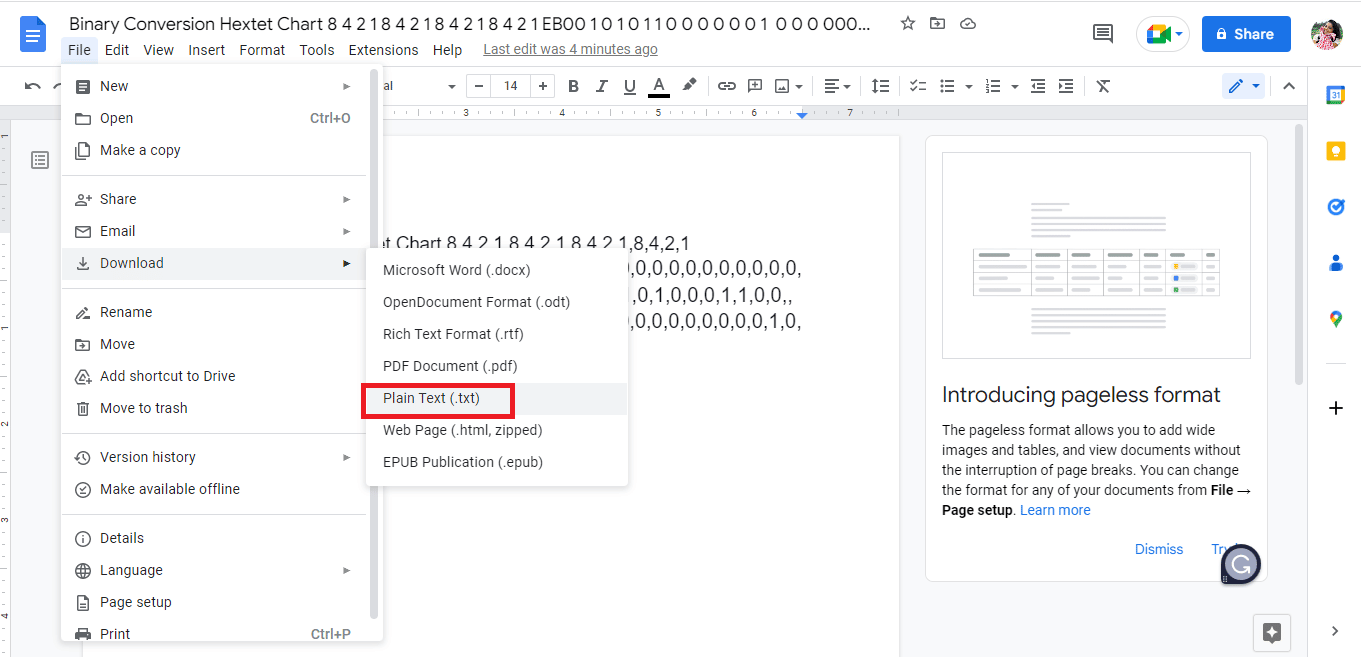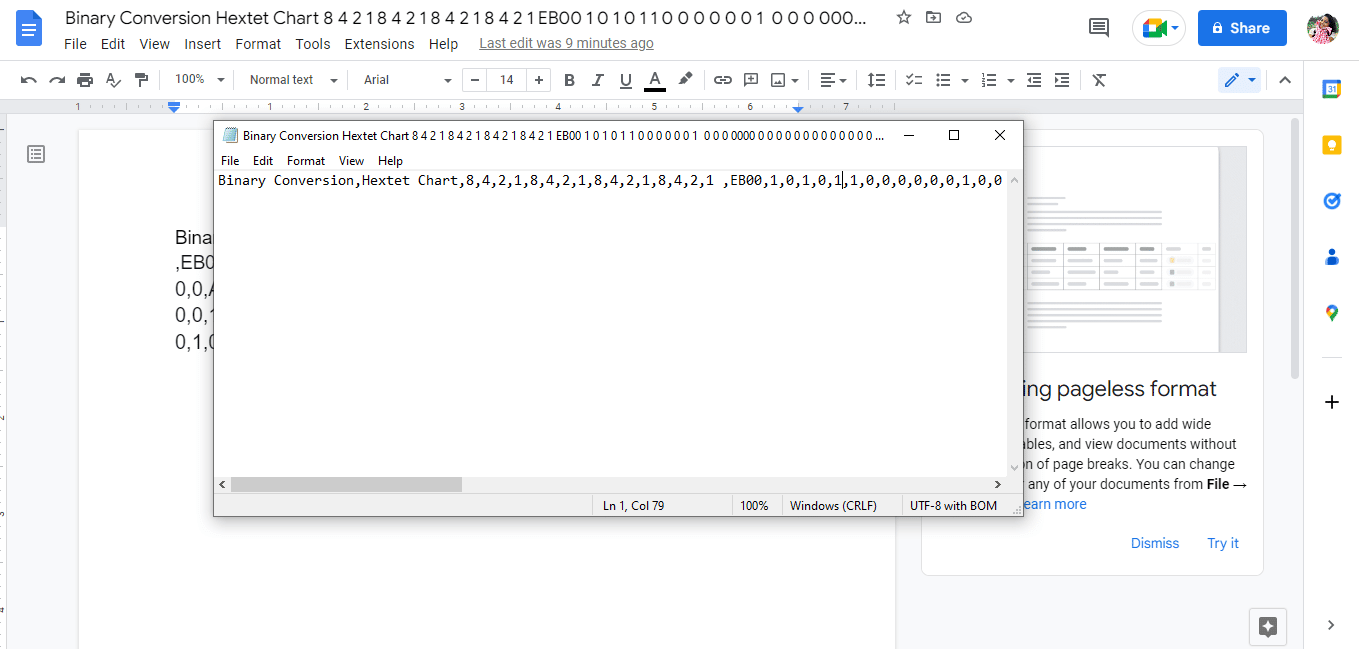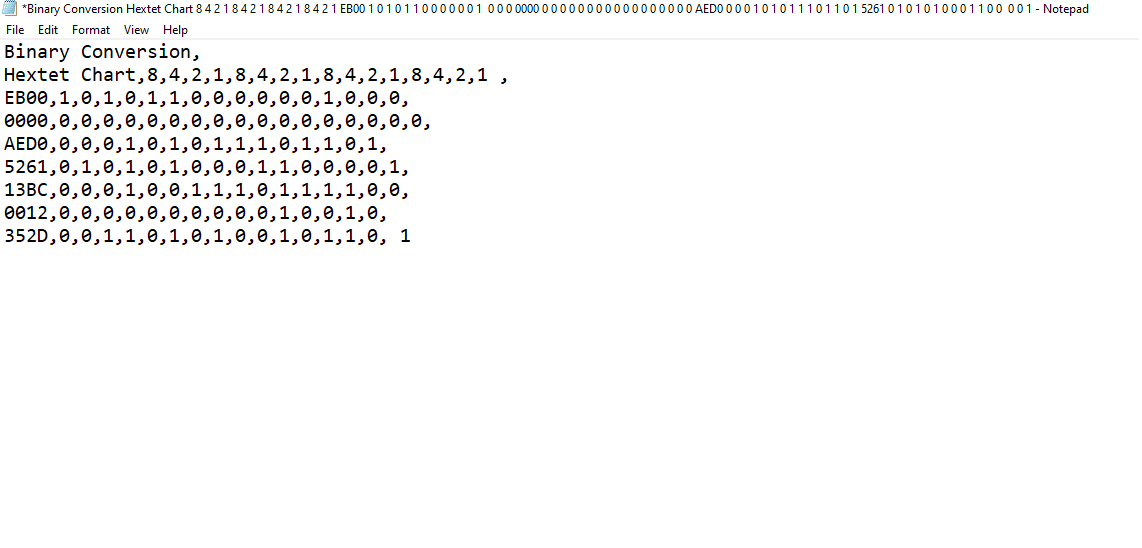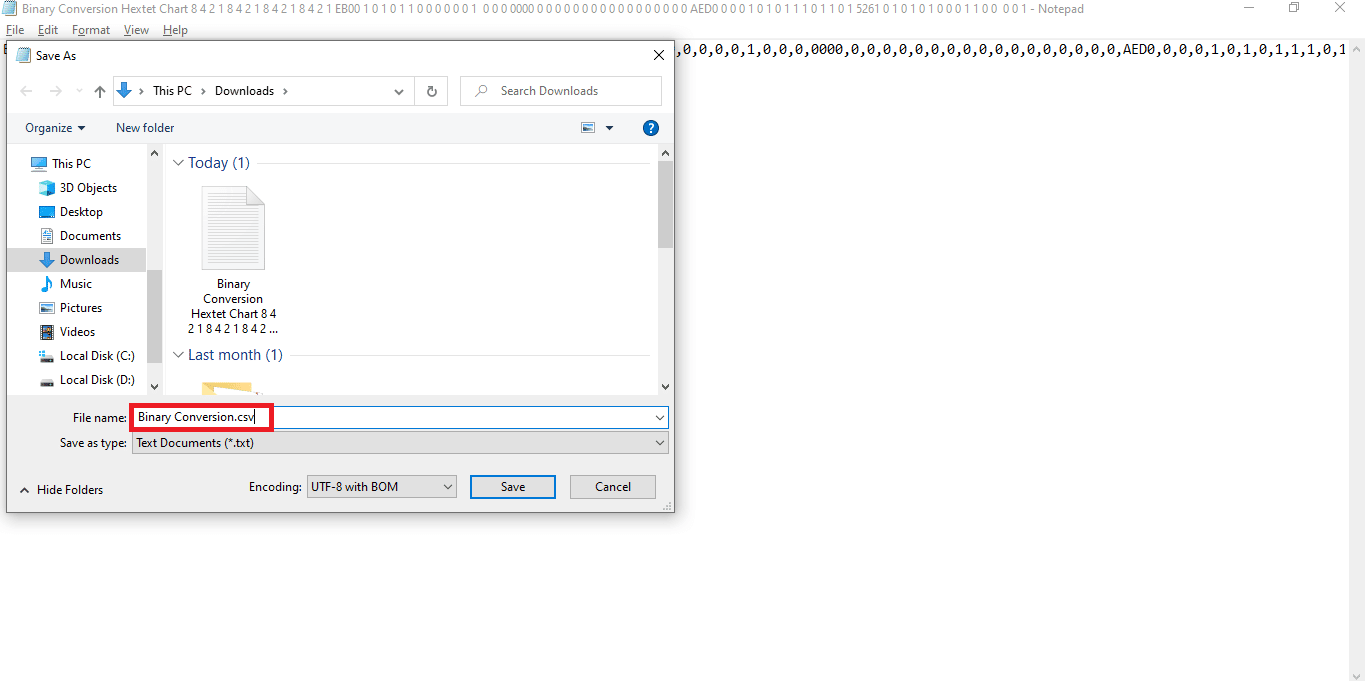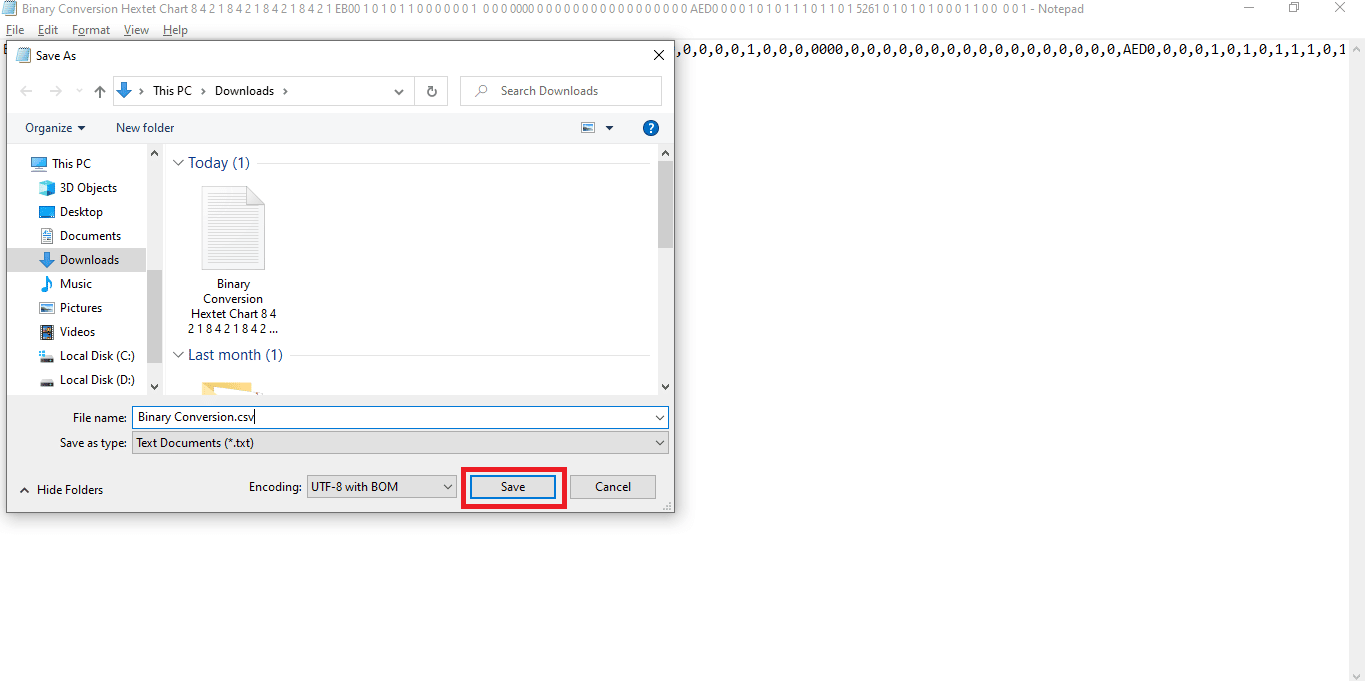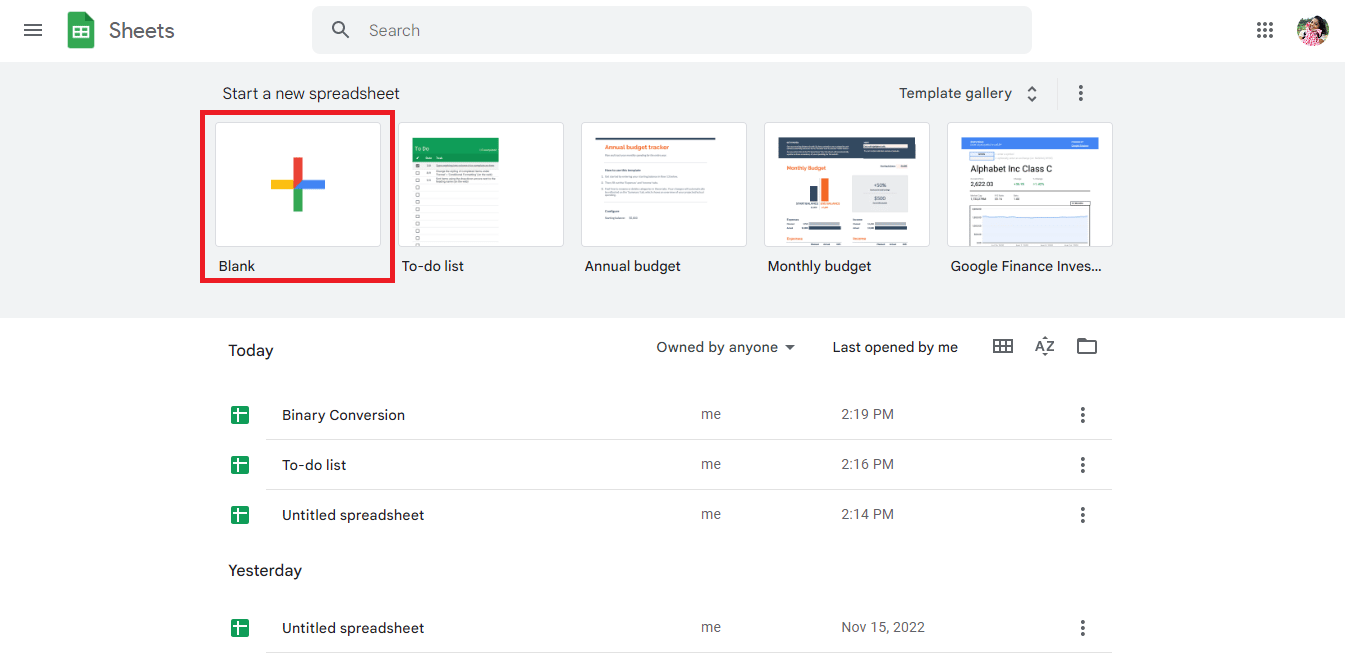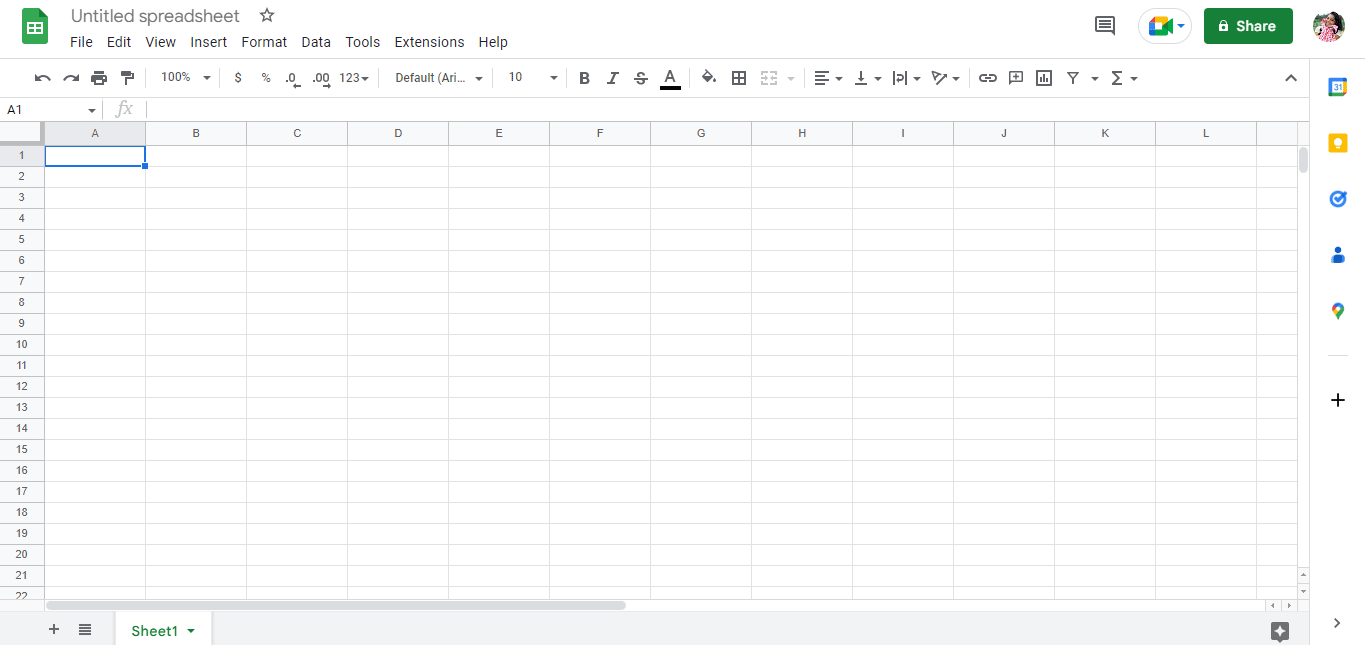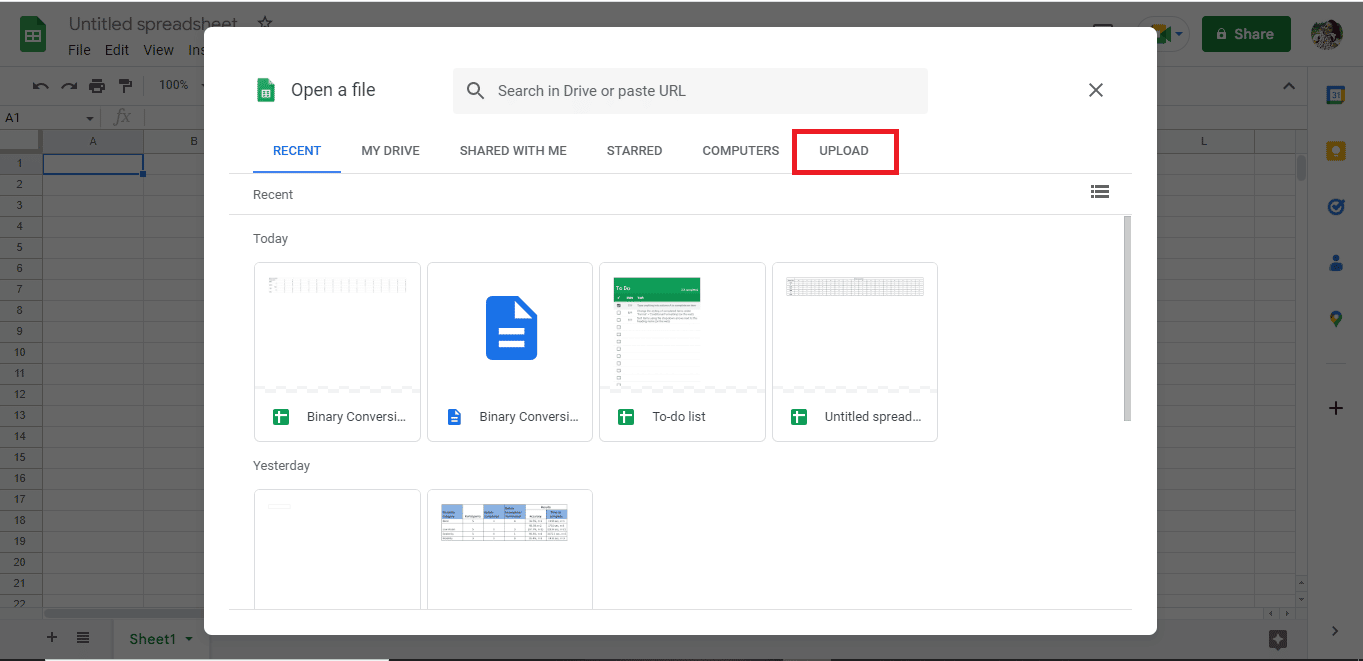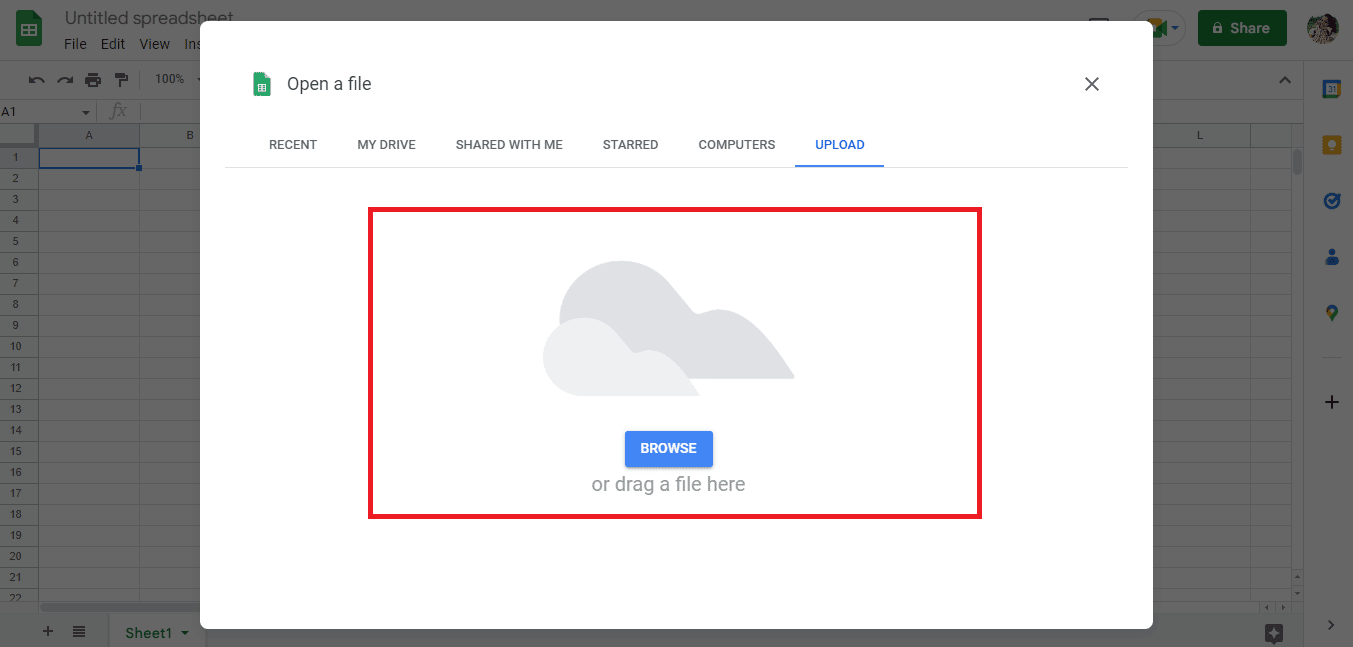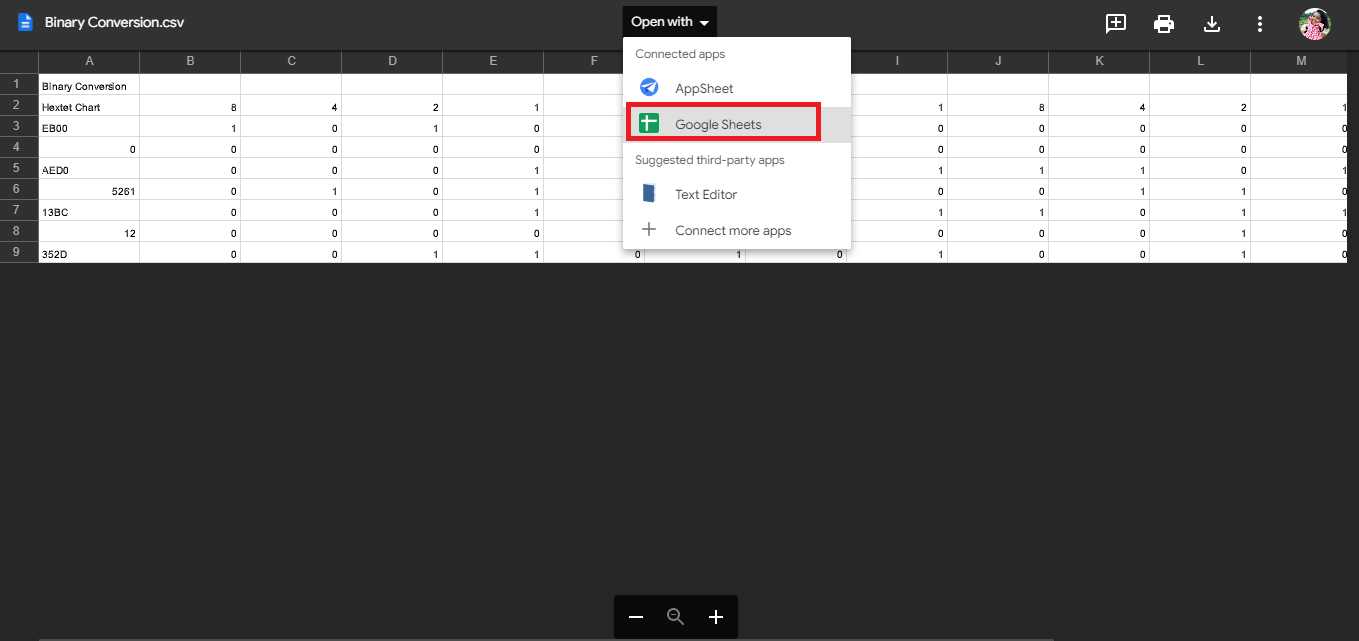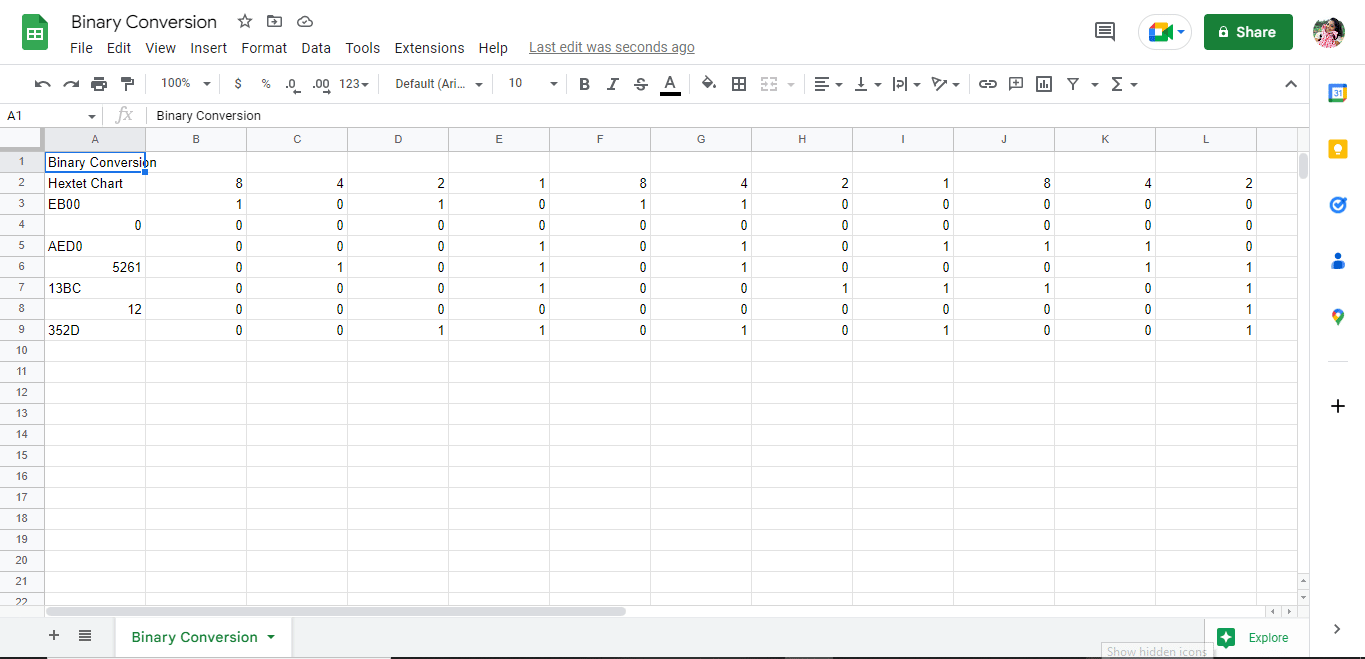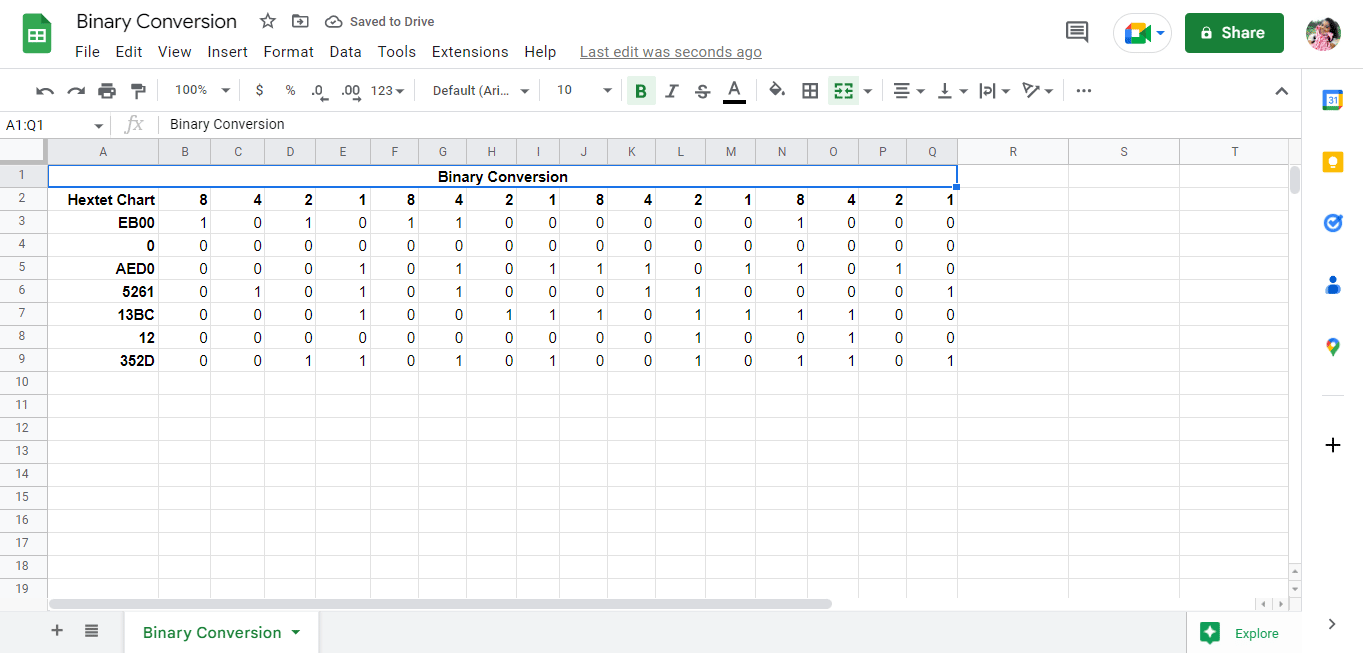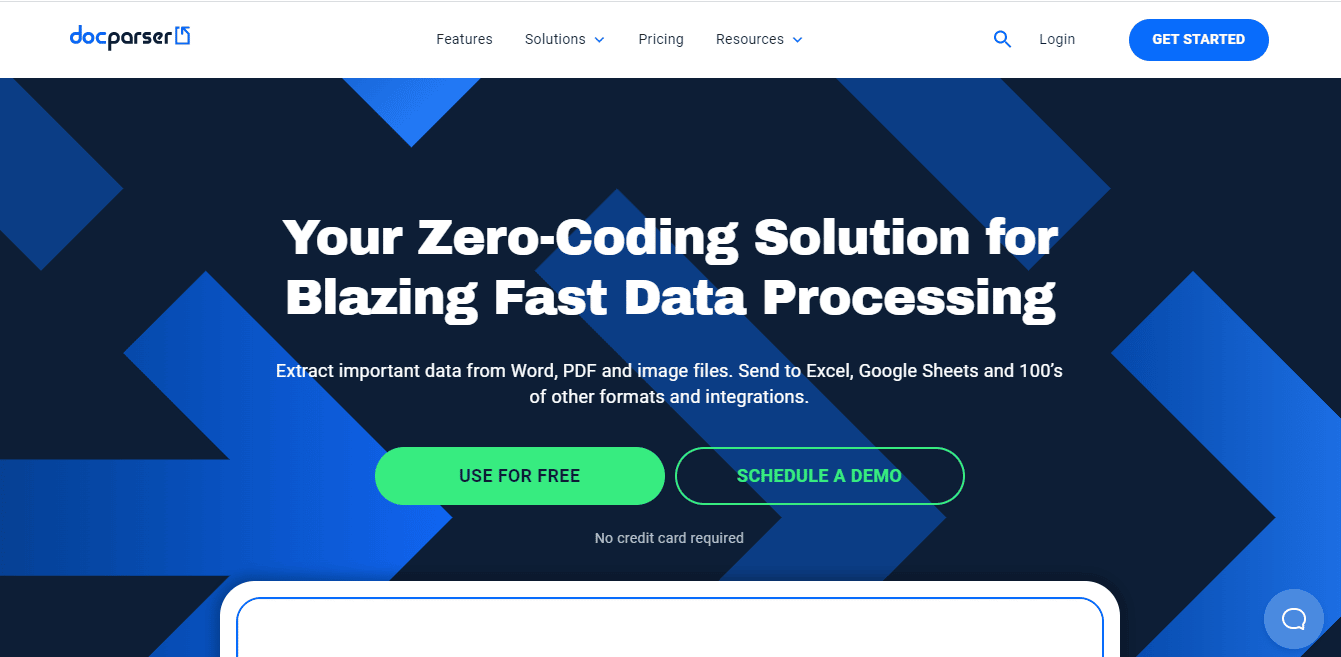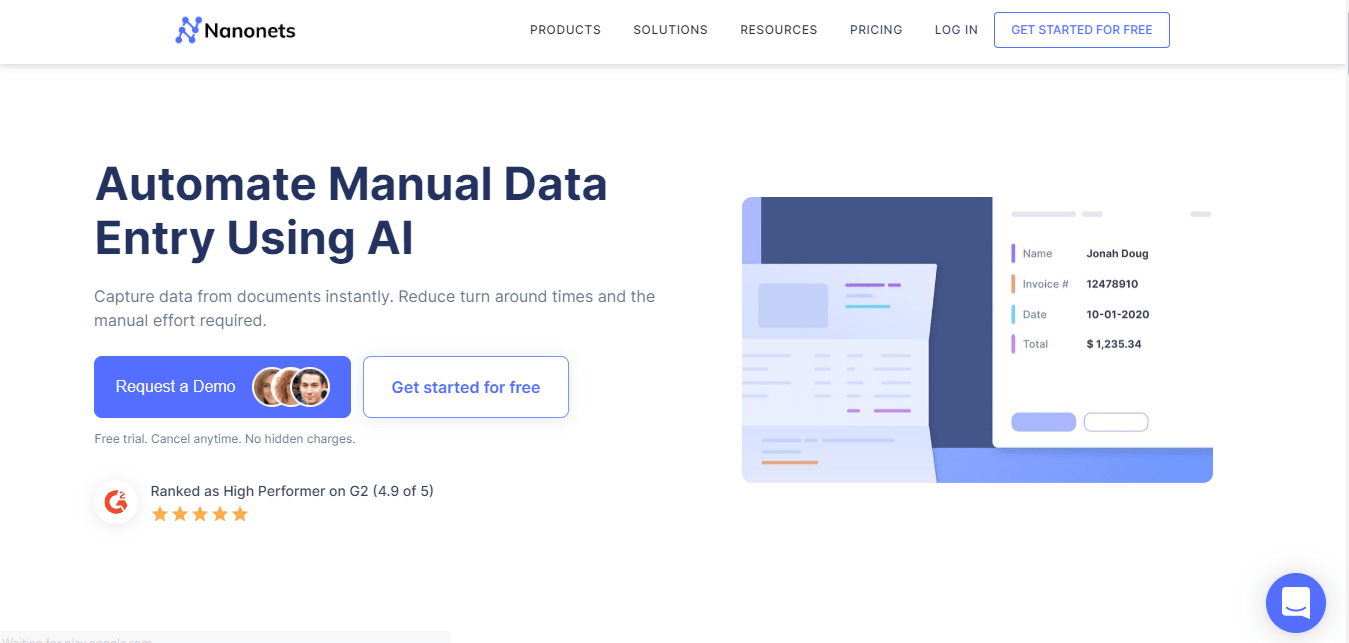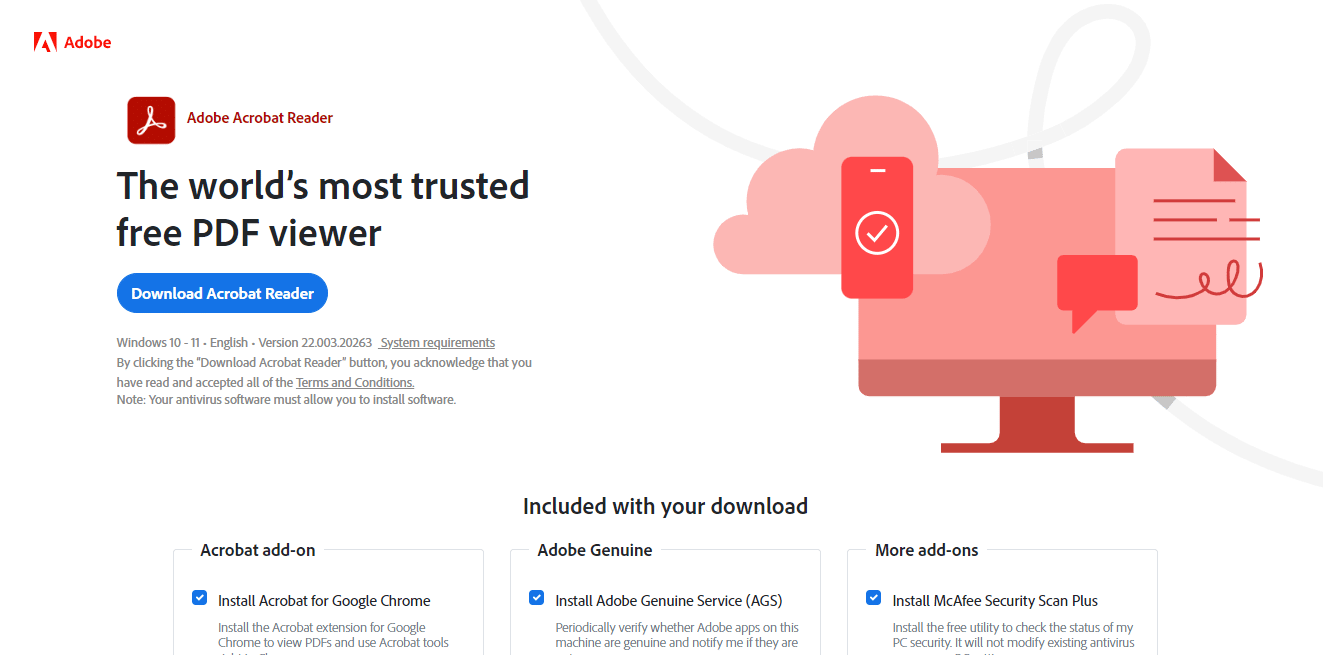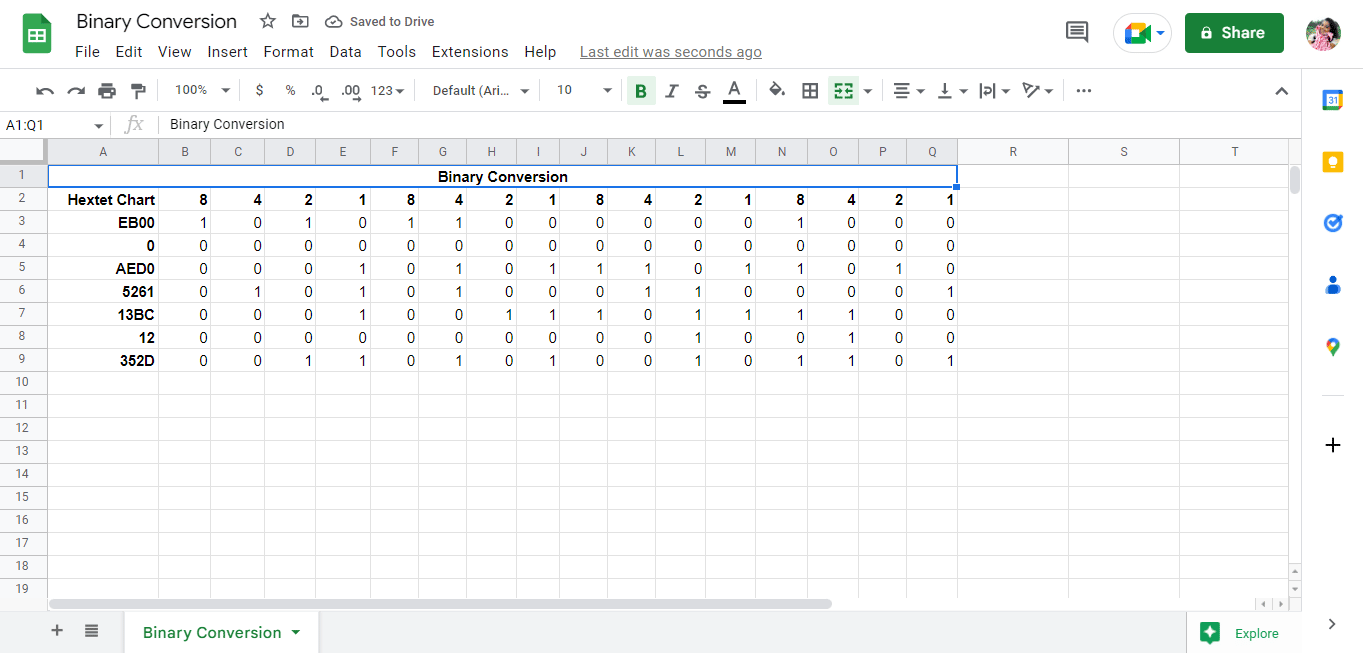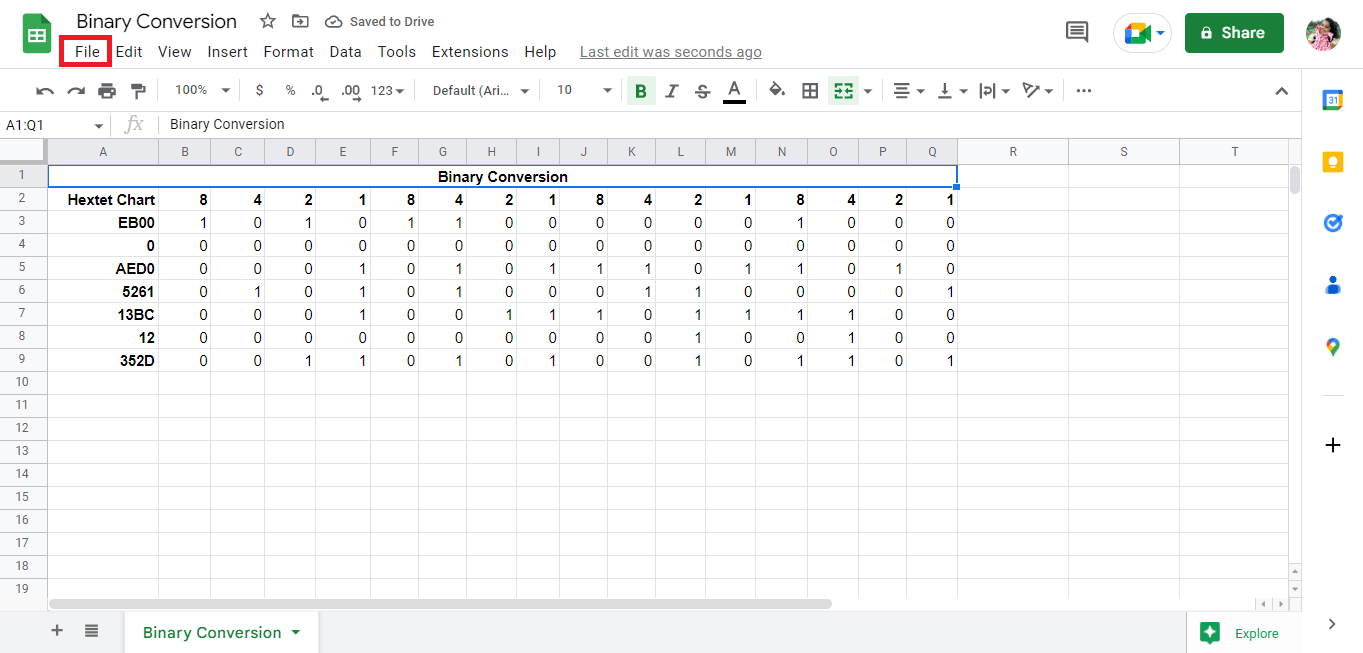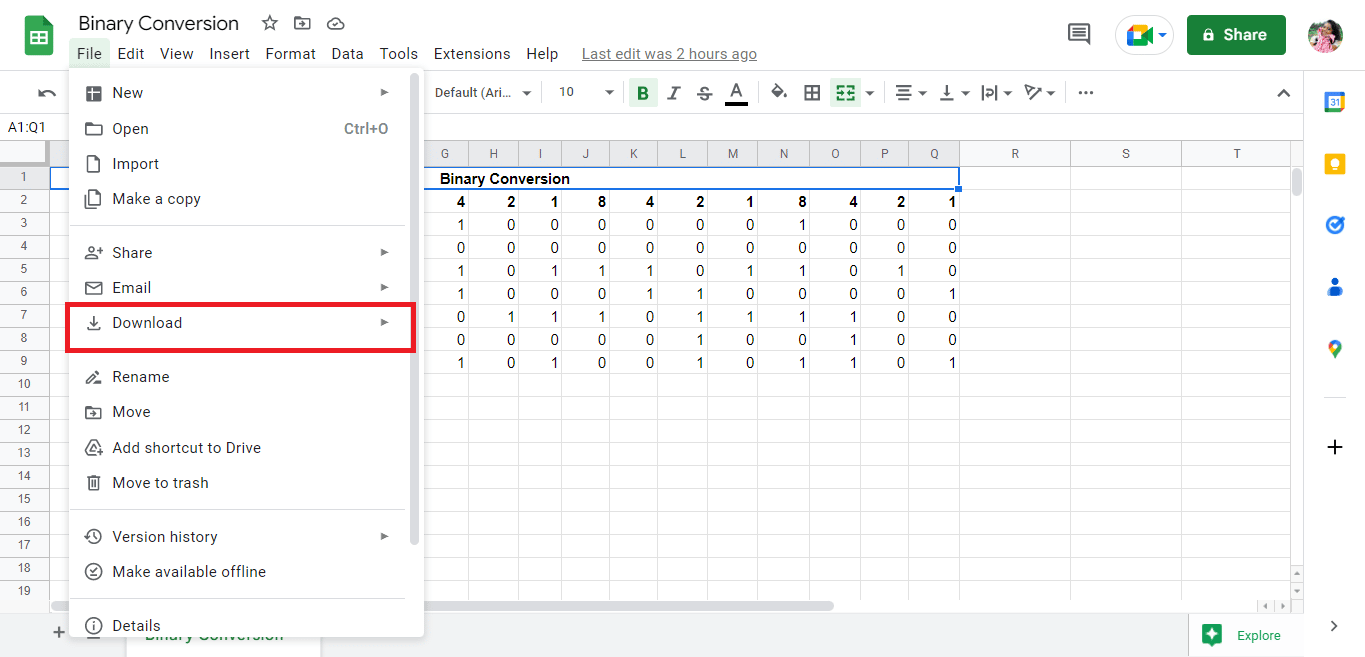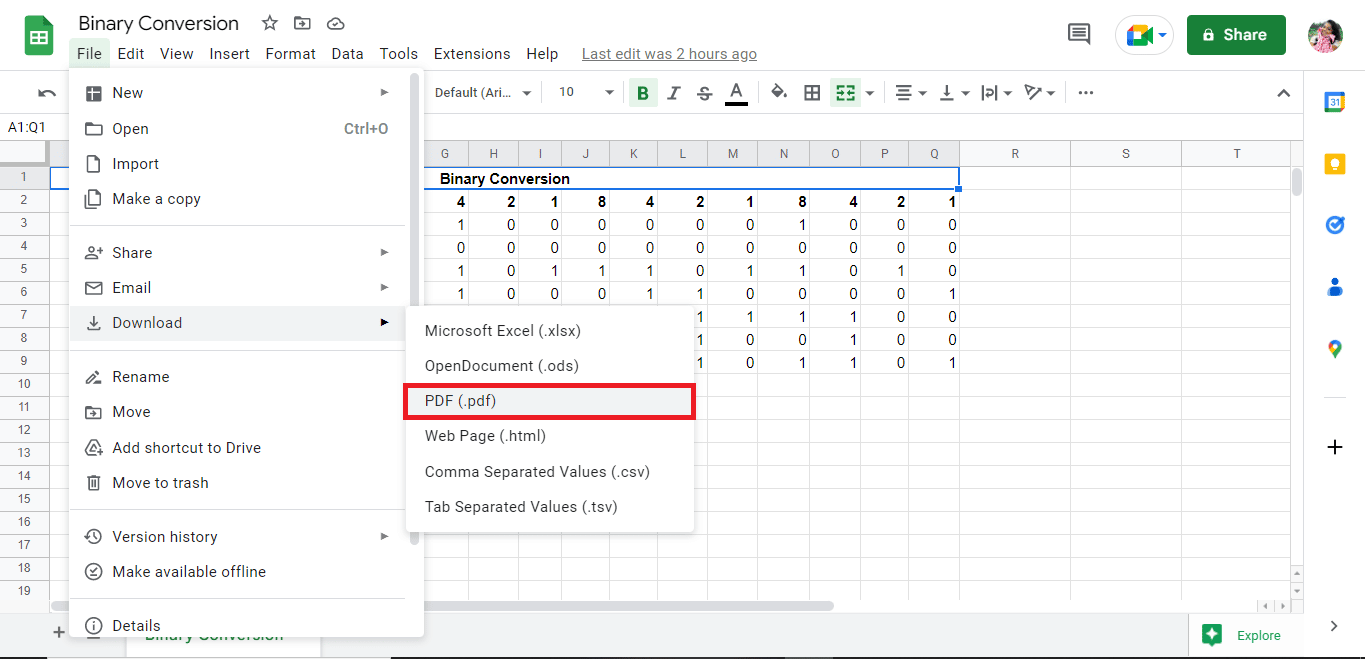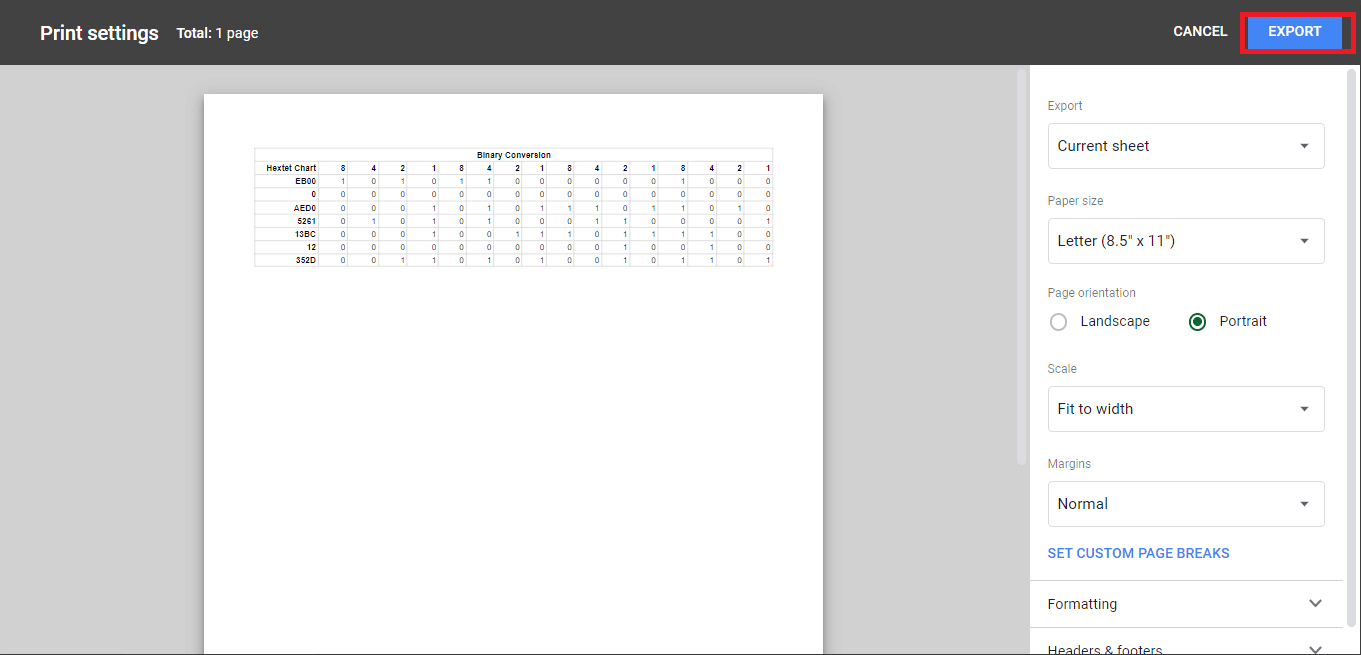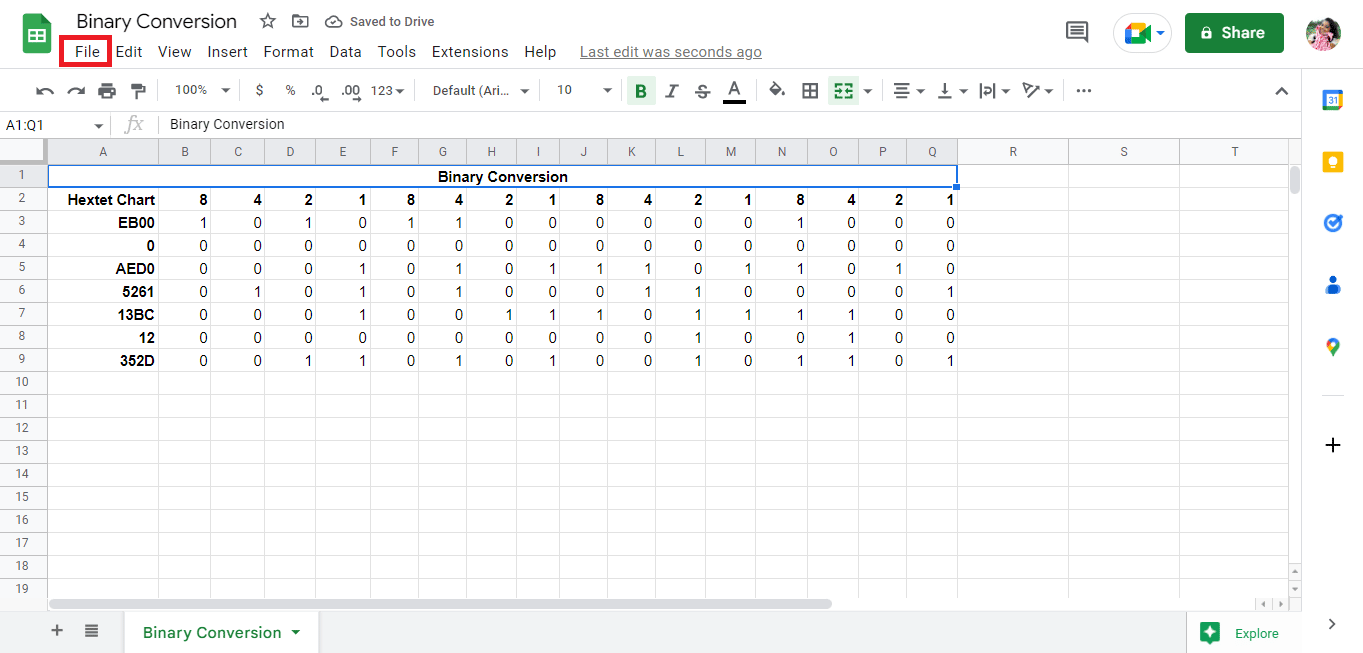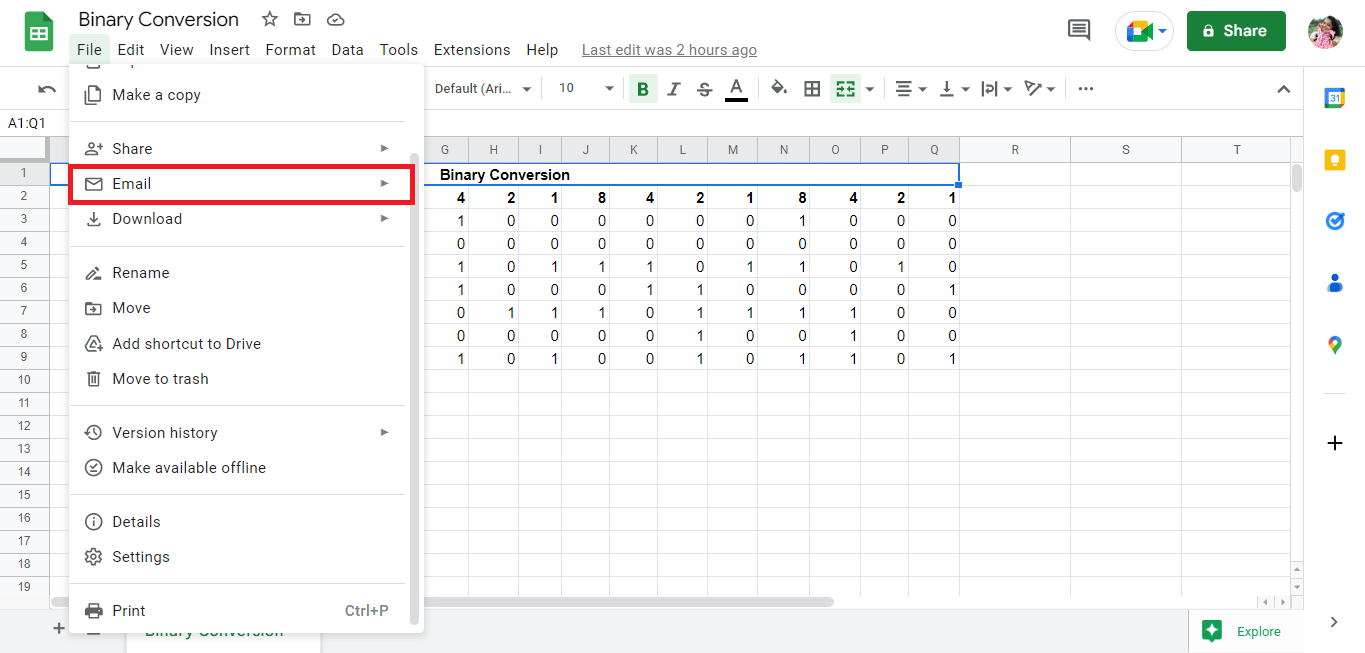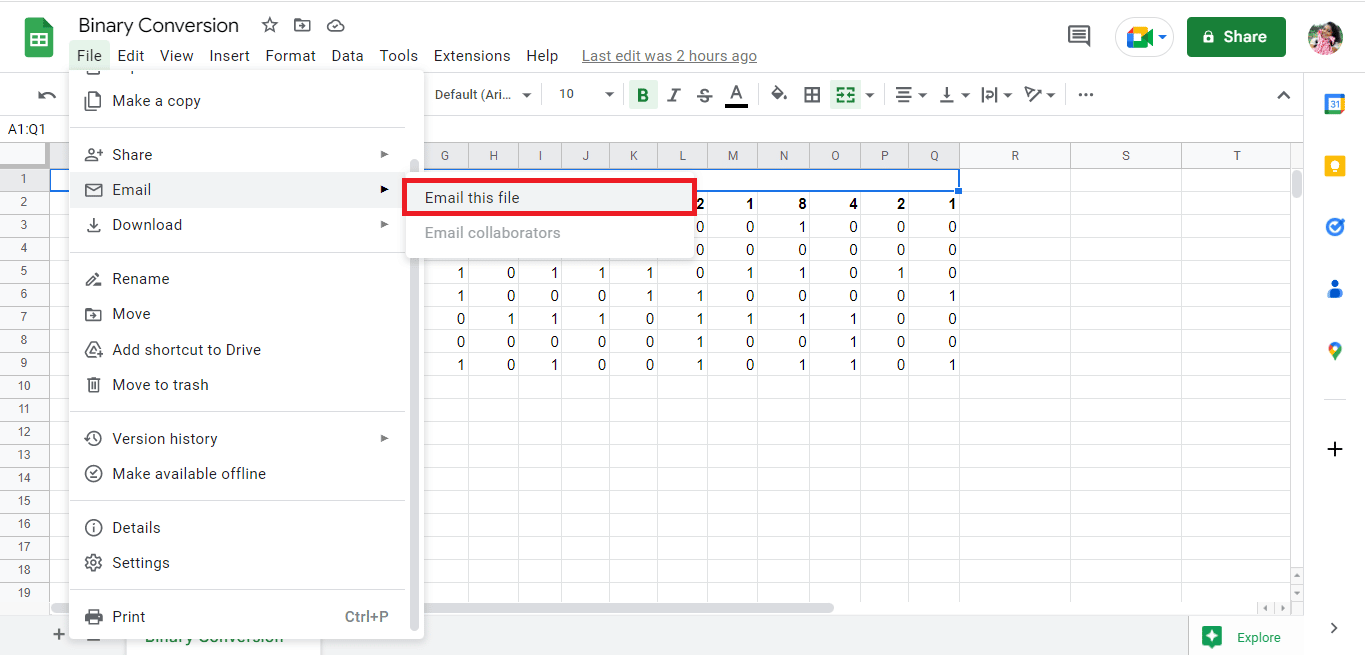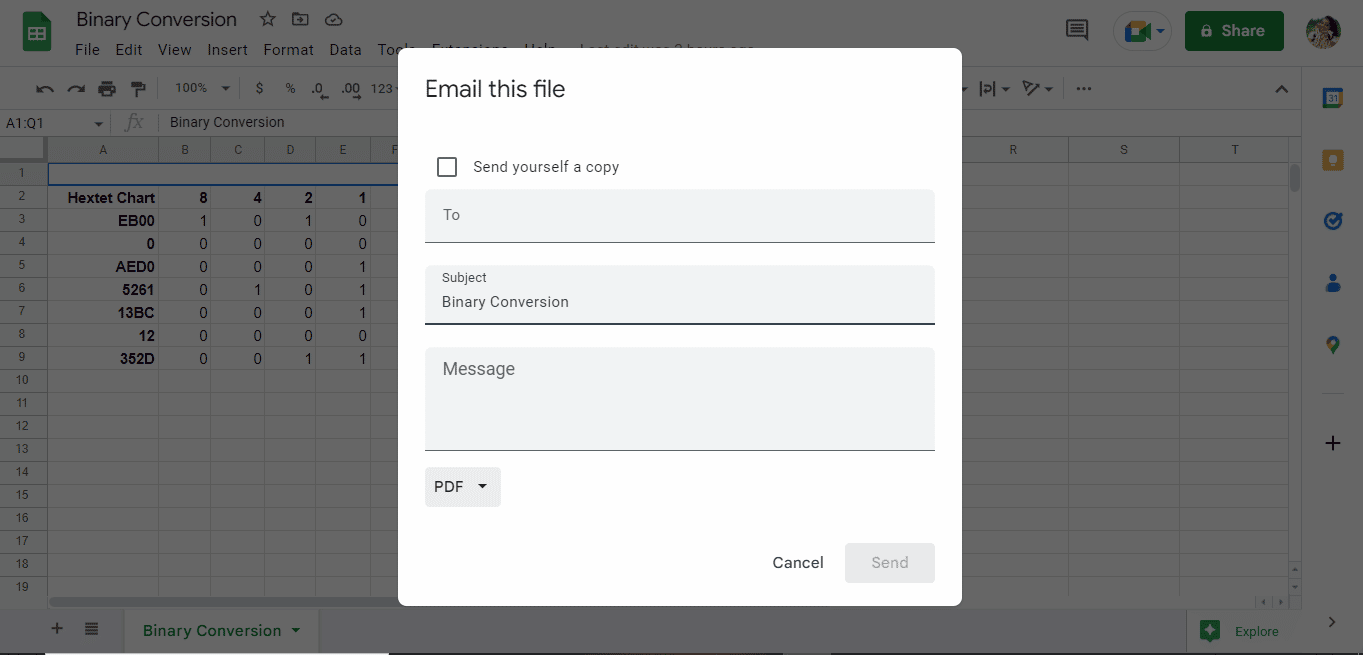3 Methods to Convert PDF to Google Sheets
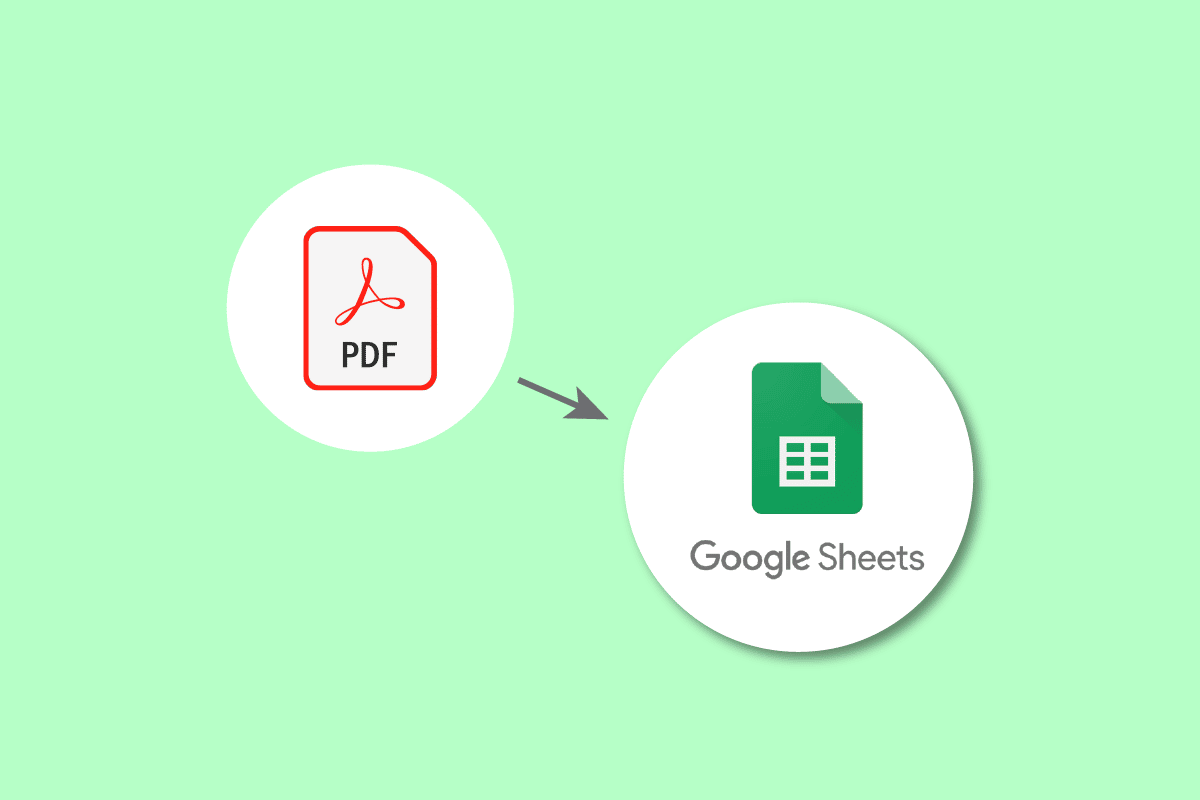
PDF docs are used in all small and big organizations for various purposes. They come in handy for sharing details like quotations, bills, invoices, and whatnot. The challenges arrive when the data in the PDF is required to be wrenched as importing data from PDF is not an easy and time-consuming task. No worries, we have got you covered. In this article, you get to learn about how to convert PDF to Google Sheets using Google docs and PDF to Google Sheets converter. Continue reading to know how to convert Google Spreadsheet to PDF script.
How to Convert PDF to Google Sheets
Here, we have shown all the possible methods to convert PDF to Google Sheets in detail.
Why is PDF to Google Sheets conversion required?
Reasons for conversion can vary according to the context of the user. One can use it to keep track of important client or business details like invoices, orders, deliveries, registrations, employee details, and so on. Also, by converting, you can keep the details safe and easily share them as and when required. Carrying out the conversion is not anyone’s cup of tea. It is a laborious task when done manually. Therefore, we have simplified methods to convert PDF to Google Sheets and convert Google Sheets to PDF.
Multiple methods can be used to convert Google Spreadsheet to PDF script. Some of the most common methods are what we are going to see:
Method 1: Use Google Docs
This is the PDF File that is required to be converted into a Google Sheet.
Let’s take a look at the steps that we will have to perform:
1. Go to your Google Drive.
2. Click on the New option on the left-hand side of the page.
3. A new dialog box will open, and then click on File upload.
4. Select the PDF file and click on the Open option.
5. The uploaded file will be notified as 1 Upload complete at the right-hand side bottom of the screen.
6. Click on the file name to open the PDF file.
7. Click on the Open with Google Docs option at the top of the screen.
8. Your PDF file will open in Google Docs like this.
9. Select and copy the required data.
10. Open a Google Sheet.
11. Paste the copied data from Google Docs.
This is one method to carry out the conversion procedure of PDF to Google Sheets. Further in the article, we will also see how to convert Google Sheets to PDF. For now, let’s look at the second method to convert PDF to Google Sheets.
Also Read: How to Convert BAT to EXE in Windows 10
Method 2: Use CSV Files
This is another method that can be used to convert PDFs to Google Sheets. As compared to the first method, this method tends to be long and complicated. However, you can use any of the methods to get the work done. The steps to achieve the conversion are mentioned below:
Note 1: The following method may or may not work for you.
Note 2: To use this method you will have to follow Method 1 up to Step 8, then follow the below steps.
1. The data in the file will appear as text.
2. Press Ctrl + H keys simultaneously as we need to separate the data by placing the comma in each space between the digits.
3. Press the Space bar at the Find Search bar.
4. Type comma (,) in the Replace with Search bar.
5. Click on Replace all option.
6. This is what the comma-replaced data looks like.
Note: Since all the space is replaced by a comma. We will have to edit the data as the first four words need to be placed together in two cells respectively.
7. Replace the comma between the words with a space that need to be in a single cell.
8. Download the file as Plain text (.txt).
9. The downloaded file will open in a Notepad.
10. Edit the data in rows as you would like to enter in the Google Sheets.
11. Save the notepad in .csv format.
12. Then, click on the Save Option.
13. Go to Google Sheets and open a new Google Sheet by clicking on the blank option.
14. A new sheet will open.
15. Press Ctrl + O, and a new dialogue box will open then click on the UPLOAD option.
16. Drag and drop the .csv file here.
17. The imported file will open like this, then click on Open with Google Sheets option.
18. This is how the data is imported.
19. Make the necessary changes as per your file.
This is the procedure to convert PDF to Google Sheets. Another simplified way to carry out the conversion process is by using online tools like PDF to Google Sheets converter.
Also Read: How to Convert IMG to ISO
Method 3: Use Online Tools
Using online tools like PDF to Google Sheets converter instantly converts your data with just a few clicks. We have listed a few PDF to Google Sheets converters that might help you. Further in the article, we have also explained the tools that can be used to save Google Sheets as PDFs.
1. Docparser
Docparser is one such tool that can be very helpful when you are looking for an online tool to convert your data in any format. It has many integrated features that smartly differentiate between the data and help in the easy extraction of data from different file types. Other features of Docparser are:
- The presets on the website are smartly displayed.
- It comprises filters to extract the data accordingly.
- Docparser has an in-built QR code and Bar code scanner.
- Imported data is processed and exported very quickly.
2. Nanonets
Nanonets is another online tool that you can use to convert data online. Nanonet specializes in advanced OCR and Deep Learning to extract data from files. The tool supports various languages. It consists of a paid and a free version as well. Some of the features of Nanonets are:
- The website effortlessly uploads files and exports data.
- It comprises different preset categories like menu cards, receipts, invoices, resumes, forms, meter readings, and many more.
- The website offers a free trial as well.
3. Adobe Acrobat DC
Adobe Acrobat DC is one the finest tools to convert PDF to Google Sheets. It is a paid tool therefore you can subscribe on a monthly or yearly basis. With this tool, you can easily work on simple, complex, or locked PDF files. Some of the features of Adobe Acrobat DC are:
- It allows users to create and edit text, images, and split, and organize pages.
- Convert PDFs to different file formats like Google Sheets, MS Word, MS PowerPoint, etc.
- This tool also enables the users to add comments, review, and share files.
More tools can be used as PDF to Google Sheets converters like online2pdf and PDFchef. The challenges arrive when you get only half of the work done. These tools only convert data from PDF to excel format which means users still have to follow any of the first two methods of converting PDF to Google Sheets using Google Docs. Continue reading this article to learn about the tools that you can use to convert Google Sheets to PDF.
How to Convert Google Sheets to PDF
There are different ways to convert Google spreadsheets to PDF scripts you can use any of the methods according to your convenience.
Method 1: Use Google Docs
One of the simplest methods to convert Google Sheets to PDF is to download the file as PDF. The steps to achieve this process are mentioned below:
1. Open your Google Sheet.
2. Click on the File option in the top left-hand corner of the screen.
3. Click on the Download option.
4. Click on the PDF (.pdf) to save the file as PDF.
5. Edit the details accordingly and Export the file as a PDF.
Also Read: How to Convert Word to JPEG
Method 2: Use Email as Attachment Feature
Another simple method to convert Google Sheets to PDF is to end the file as attached PDF. The steps to achieve this process are mentioned below:
1. Click on File on the left-hand top corner of the screen.
2. Click on the Email option.
3. Click on the Email this file option.
4. Fill in your email address and receive the file as an attachment.
Recommended:
The above-mentioned are the methods to convert PDF to Google Sheets using PDF to Google Sheets converter and converting Google spreadsheet to PDF script. We hope this guide helped you to find out how to convert PDF to Google Sheets. Please share your queries or suggestions in the comment section below.