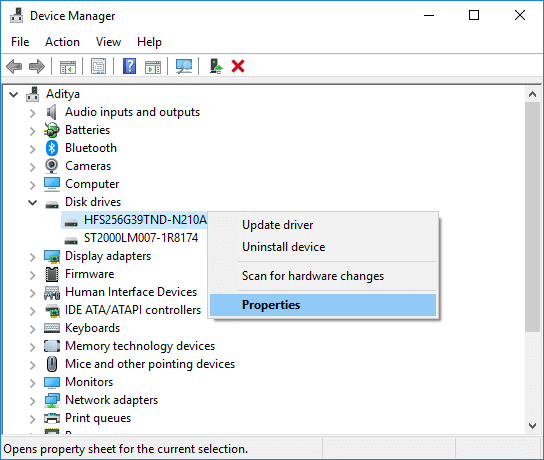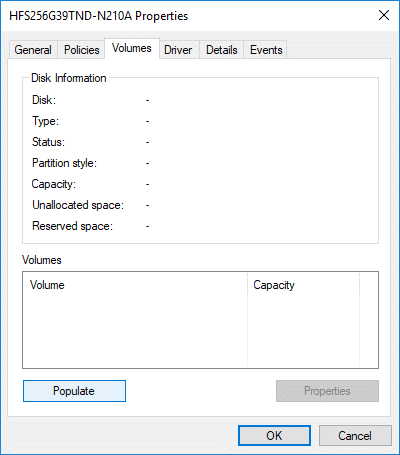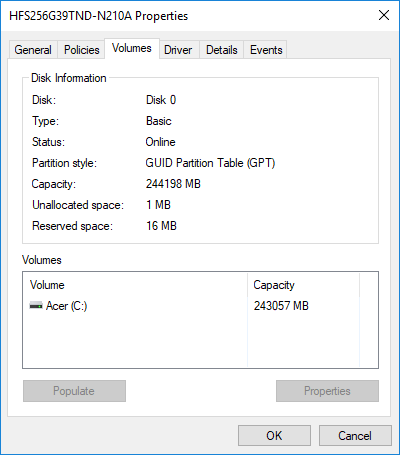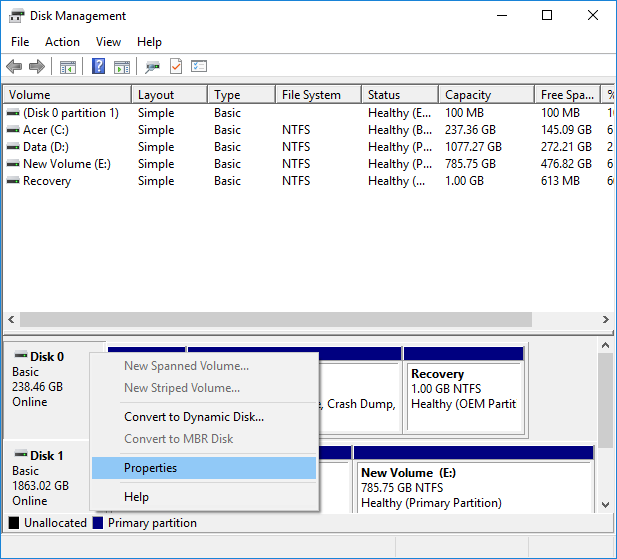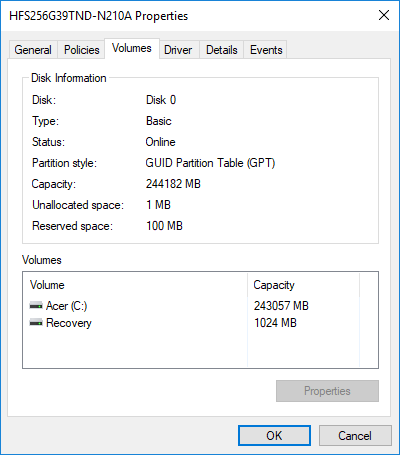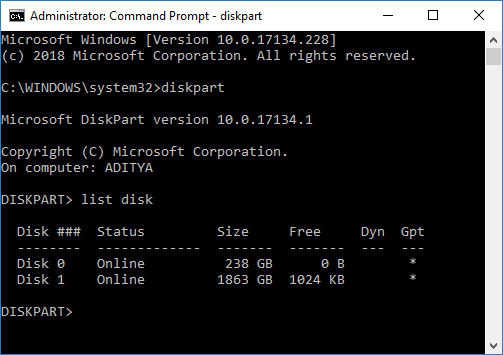3 Ways to Check if a Disk Uses MBR or GPT Partition in Windows 10
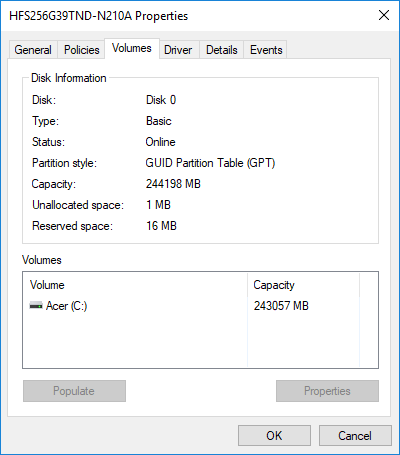
3 Ways to Check if a Disk Uses MBR or GPT Partition in Windows 10: Namely, there are two hard disk partition styles GPT (GUID Partition Table) and MBR (Master Boot Record) which can be used for a disk. Now, most of the Windows 10 users aren’t aware of which partition they are using and therefore, this tutorial will help them figure out whether they are using MBR or GPT Partition style. The modern version of Windows uses GPT partition which is required for booting Windows in UEFI mode.
Whereas older Windows operating system uses MBR which was required for booting Windows into BIOS mode. Both of the partition styles are just different ways of storing the partition table on a drive. Master Boot Record (MBR) is a special boot sector located at the beginning of a drive which contains information about the bootloader for the installed OS and drive’s logical partitions. MBR partition style can only work with disks which are up to 2TB in size and it only supports up to four primary partitions.
GUID Partition Table (GPT) is a new partition style replacing the old MBR and if your drive is GPT then every partition on your drive has a globally unique identifier or GUID – a random string so long that every GPT partition in the whole world has its own unique identifier. GPT supports up to 128 partition rather than the 4 primary partitions limited by MBR and GPT keeps a backup of the partition table at the end of the disk whereas MBR only store boot data at only one place.
Furthermore, GPT disk provides greater reliability due to replication and cyclical redundancy check (CRC) protection of the partition table. In short, GPT is the best disk partition style out there which supports all the latest features and gives you more room for working smoothly on your system. So without wasting any time let’s see How to Check if a Disk Uses MBR or GPT Partition in Windows 10 with the help of the below-listed tutorial.
3 Ways to Check if a Disk Uses MBR or GPT Partition in Windows 10
Make sure to create a restore point just in case something goes wrong.
Method 1: Check if a Disk Uses MBR or GPT Partition in Device Manager
1.Press Windows Key + R then type devmgmt.msc and hit Enter to open Device Manager.
2.Expand Disk drives then right-click on the disk you want to check and select Properties.
3.Under Disk Properties switch to Volumes tab and click on Populate button at the bottom.
4.Now under “Partition style” see if the Partition style for this disk is GUID Partition Table (GPT) or Master Boot Record (MBR).
Also Read: Fix The Disk Check Could Not be Performed Because Windows Cannot Access the Disk
Method 2: Check if a Disk Uses MBR or GPT Partition in Disk Management
1.Press Windows Key + R then type diskmgmt.msc and hit Enter to open Disk Management.
2.Now right-click on the “Disk #” (instead of # there will be number e.g. Disk 1 or Disk 0) you want to check and select Properties.
3.Inside the Disk properties window switch to Volumes tab.
4.Next, under “Partiton style” see if the Partition style for this disk is GUID Partition Table (GPT) or Master Boot Record (MBR).
5.Once finished, you can close the Disk Management window.
This is How to Check if a Disk Uses MBR or GPT Partition in Windows 10, but if you still want to use another method than continue.
Method 3: Check if a Disk Uses MBR or GPT Partition in Command Prompt
1.Press Windows Key + X then select Command Prompt (Admin).
2.Type the following command one by one and hit Enter after each one:
diskpart
list disk
3.Now you will see all the disk with information such as status, size, free etc but you need to check if the Disk # has a * (asterisk) in its GPT column or not.
Note: Instead of “Disk #” there will be number e.g. Disk 1 or Disk 0.
4.If the Disk # has a * (asterisk) in its GPT column then this disk has a GPT partition style. Whereas, if the Disk # doesn’t
have a * (asterisk) in its GPT column then this disk will have an MBR partition style.
Recommended:
That’s it you have successfully learned How to Check if a Disk Uses MBR or GPT Partition in Windows 10 but if you still have any questions regarding this tutorial then feel free to ask them in the comment’s section.