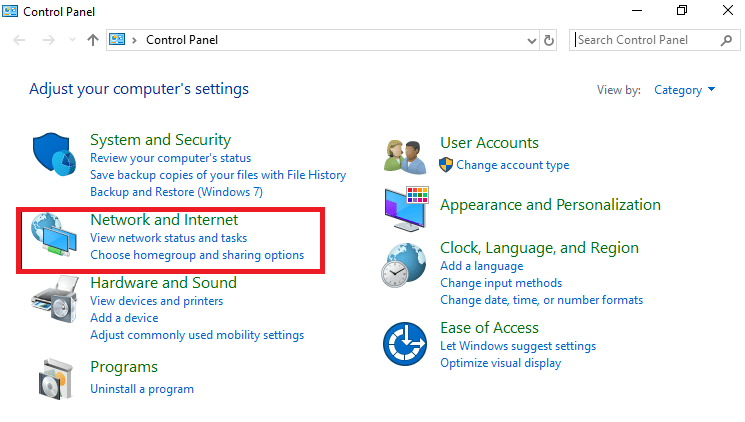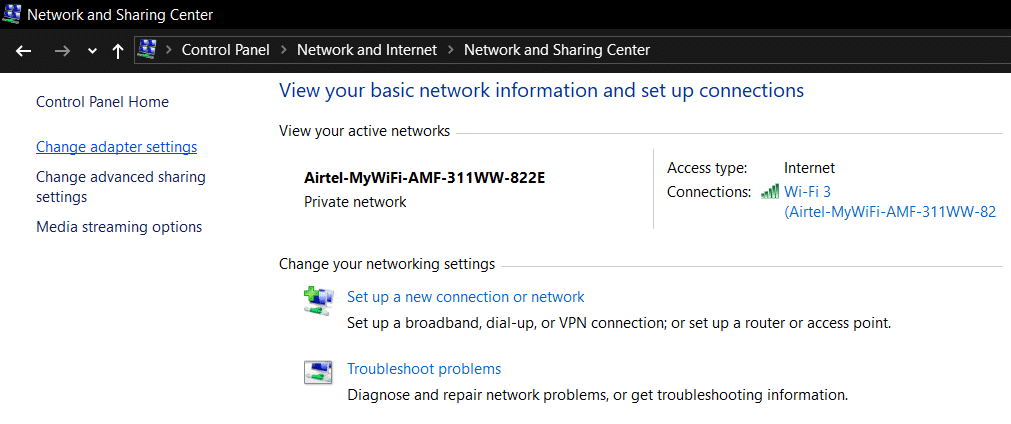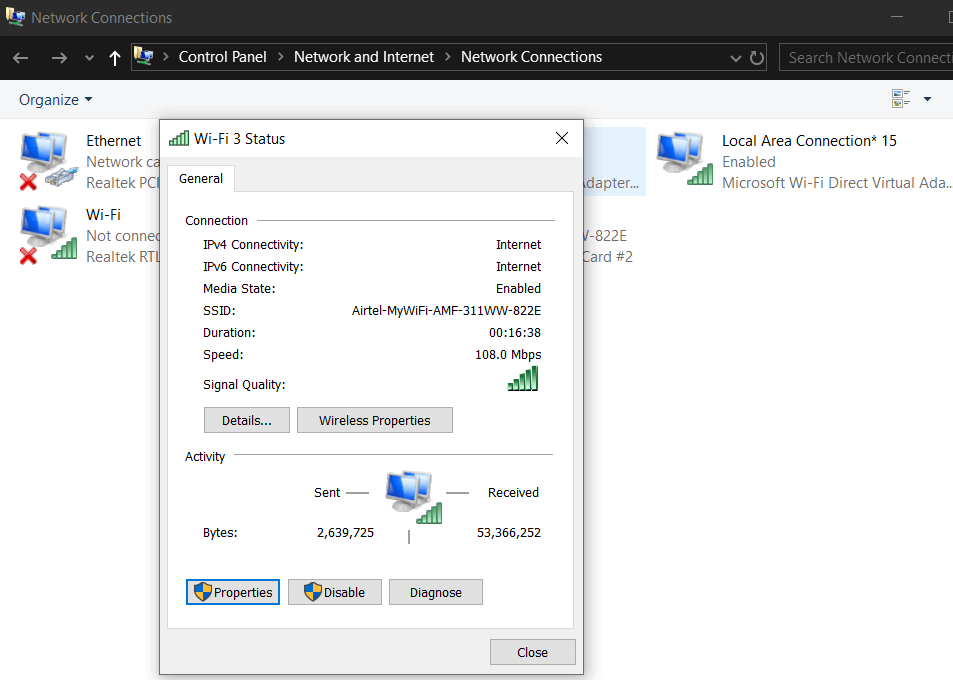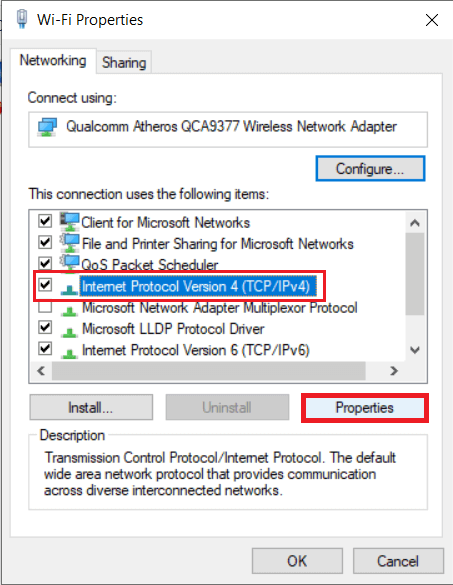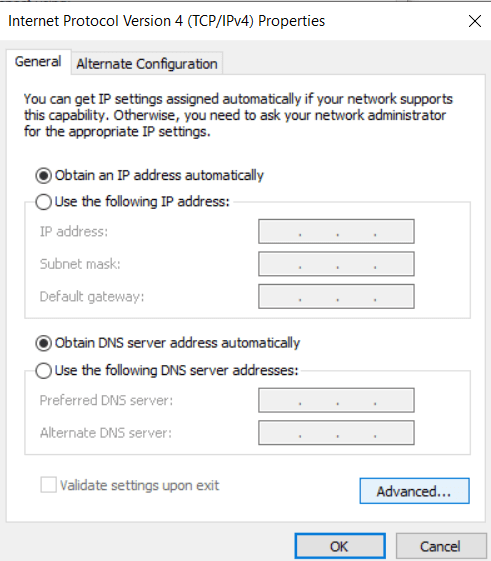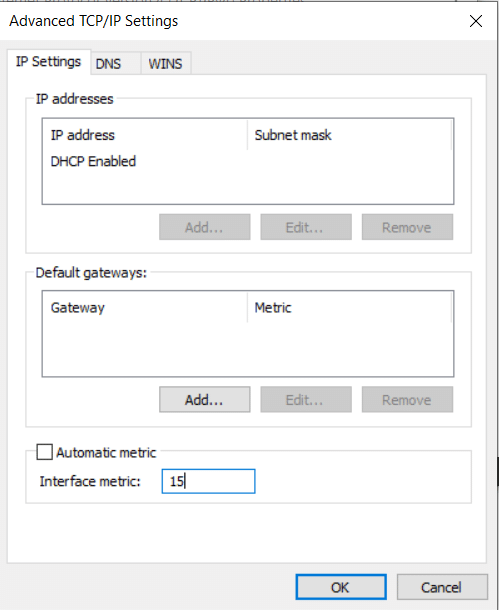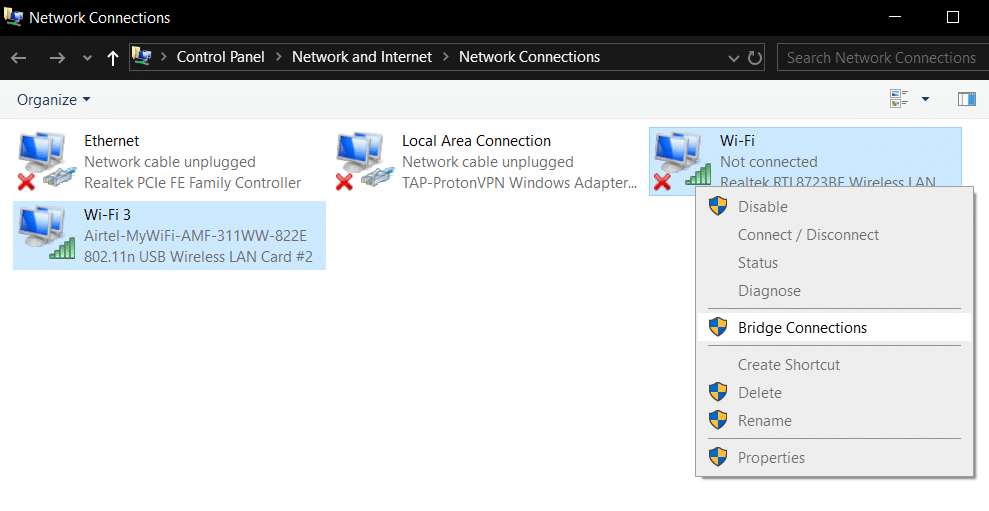3 Ways to Combine Multiple Internet Connections

Have you ever felt that just one internet connection is not enough, and what if you could combine multiple internet connections to boost up your overall internet speed? We have always heard the saying – ‘The more, the better.’
This can also be applied when we talk about combining more than one internet connection. Combining multiple connections is possible, and it also brings out a cumulative sum of their individual internet speeds. For example, suppose you have two connections that offer a speed of 512 KBPS, and when you combine them, it gives you a speed of 1 MBPS. The total data cost, in the process, is the cumulative sum of individual data usages too. It sounds a good deal, doesn’t it?
In this article, we are going to talk about combining your multiple internet connections. It doesn’t matter if your connection is wired or wireless, i.e., LAN, WAN, Wi-Fi, or some mobile internet connection. You can join networks of different ISPs too.
How is Combining two or more Connections Achieved?
We can combine internet connections on our device by Load Balancing. It can be performed by hardware or software, or both. In load balancing, the computer downloads data using multiple IP addresses. However, the combining of internet connections can only be beneficial for limited software or tools that support load balancing. For example – Combining connections can help you with Torrent sites, YouTube, browsers, and Download Managers.
3 Ways to Combine Multiple Internet Connections
Method 1: Set Windows Automatic Metric to Combine Multiple Internet Connections
Using this method, we can combine broadband, mobile connection, OTA modem, and other connections in one. We will be playing with metric values in this method. The metric value is a value assigned to IP addresses that calculate the cost of using a certain IP route in the connection.
When you combine multiple internet connections on your device, the Windows operating system calculates their individual costs and comes up with a metric value for each one of them. Once the metrics are assigned, Windows sets one of them as the default connection based on cost-effectiveness and keeps the other ones as backup.
Here comes the interesting part, if you set the same metric values for every connection, then Windows will have no option other than to use them all. But how do you do that? Follow the given steps carefully:
1. First of all, open Control Panel on your computer. Now go to the Network and Sharing Center under the Network and Internet option.
2. Click on the Active Internet Connection, in our example, it is Wi-Fi 3.
3. On the Wi-Fi Status window, click on the Properties button.
4. Now select Internet Protocol TCP/IP Version 4 and click on the Properties button.
5. Once the Internet Protocol Version 4 (TCP/IPv4) window opens, click on the Advanced button.
6. When another box pops up, uncheck the Automatic Metric option.
7. Now in the Interface metric box, type 15. Finally, click OK to save changes.
8. Repeat steps 2-6 for every connection you want to combine.
Once you are done with all of them, disconnect all and restart your computer. After the restart, reconnect all the internet connections. Voila! You have successfully combined all of your internet connections.
Method 2: Bridge Connection Feature
With numerous other features, Windows also offers bridging connections. One thing to note is – This method requires you to have a minimum of two active LAN/WAN connections. The bridging feature combines LAN/WAN connections. Follow the steps to combine your multiple Internet connections:
1. Firstly, open the Control Panel and go to the Network and Sharing Center.
2. Click on Change Adapter Settings from the left-hand menu.
3. Here, select all your active internet connections. Press the CTRL button and click on the connection simultaneously to select multiple network connections.
4. Now, right-click and select Bridge Connections from the available options.
5. This will create a new network bridge that combines all your active internet connections.
NOTE: This method may ask you for Administrative permissions. Allow it and create the bridge. You do not need to restart your computer.
Method 3: Get a Load Balancing Router
If you do not have any problem with investing some money, you can buy a load balancing router. You can get several routers in the market easily. In terms of cost and popularity, the load balancing router from TP-Link is preferred by most people.
The load balancing router from TP-Link comes with four WAN slots. It also guarantees the best internet speed when combined with multiple connections. You can buy the TL-R480T+ router from TP-Link for $65 in the market. You can easily join all your connections through the given ports in the router. When you connect all the ports to the router, you will need to set up your connections on the computer.
When you are done with setting up the router, follow the given steps below:
1. Follow the user manual and move to the Configuration page.
2. Now go to the Advanced section and click on Load Balancing.
3. You will see the Enable Application Optimized Routing option. Uncheck it.
Now check if the assigned IP address to the router is not the same as the default address of the WAN connection of your computer. If both are the same, change the assigned IP of the router. Also, in order to avoid the timeout errors, set MTU (Maximum Transmission Unit).
The above mentioned were some of the best practical ways to combine multiple internet connections on your computer. You can follow any one of the methods, and we are sure that you will have your connections combined easily. Along with these, you can also opt for some third-party software. All you need to do is download and install the software and perform the given steps.
If you wish to opt for third-party software, you can go with Connectify. This software comes with two programs:
- Connectify Hotspot: It converts your computer into a hotspot, which makes other people capable of using the internet from the computer.
- Connectify Dispatch: This one combines all the available internet connections on your device.
So, to combine multiple internet connections, you can opt for Connectify Dispatch. This software is free to use and comes with no harm.
Recommended:
We hope that we were of help to you. If you face any issue with any of the above-mentioned methods, feel free to contact us.