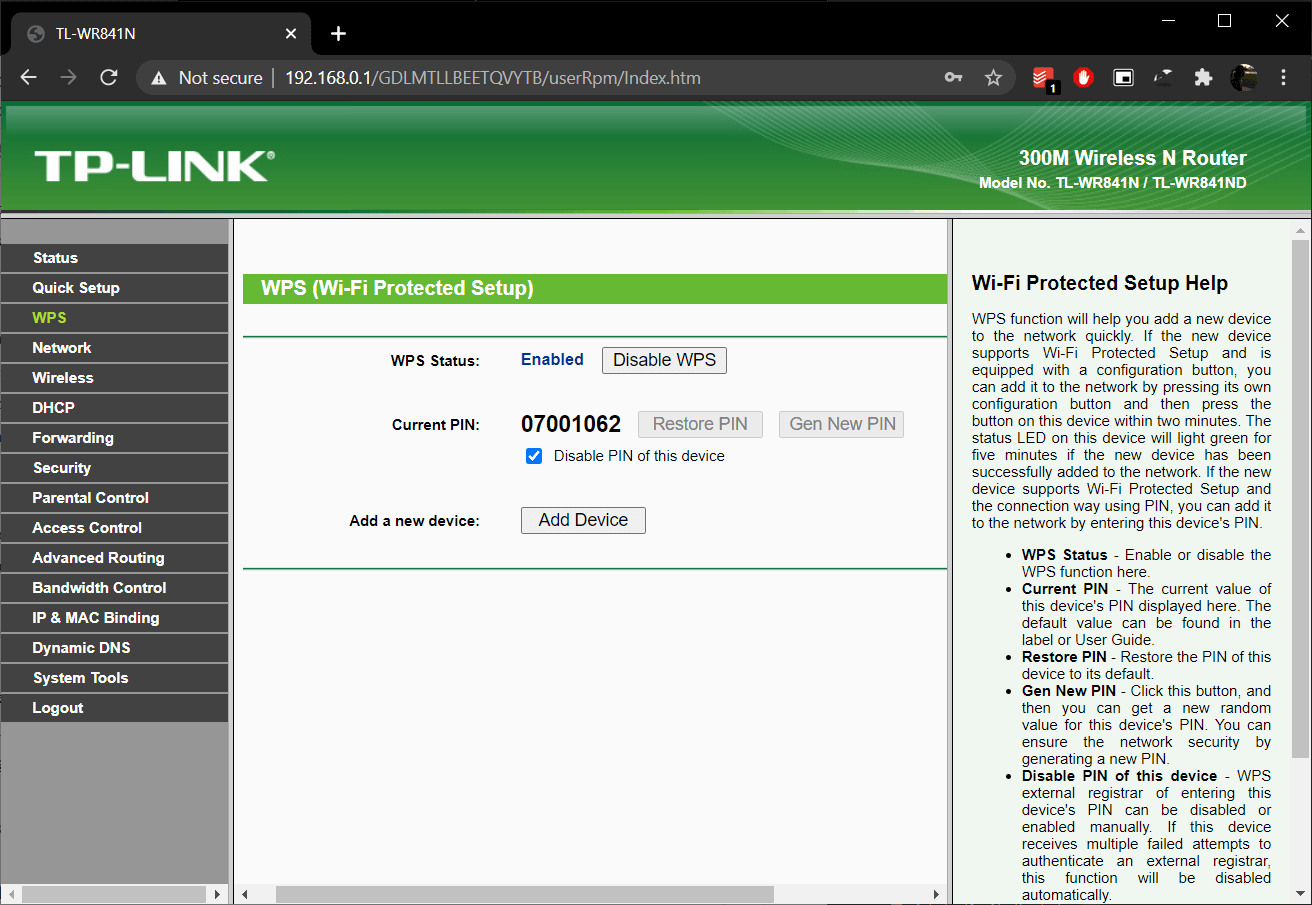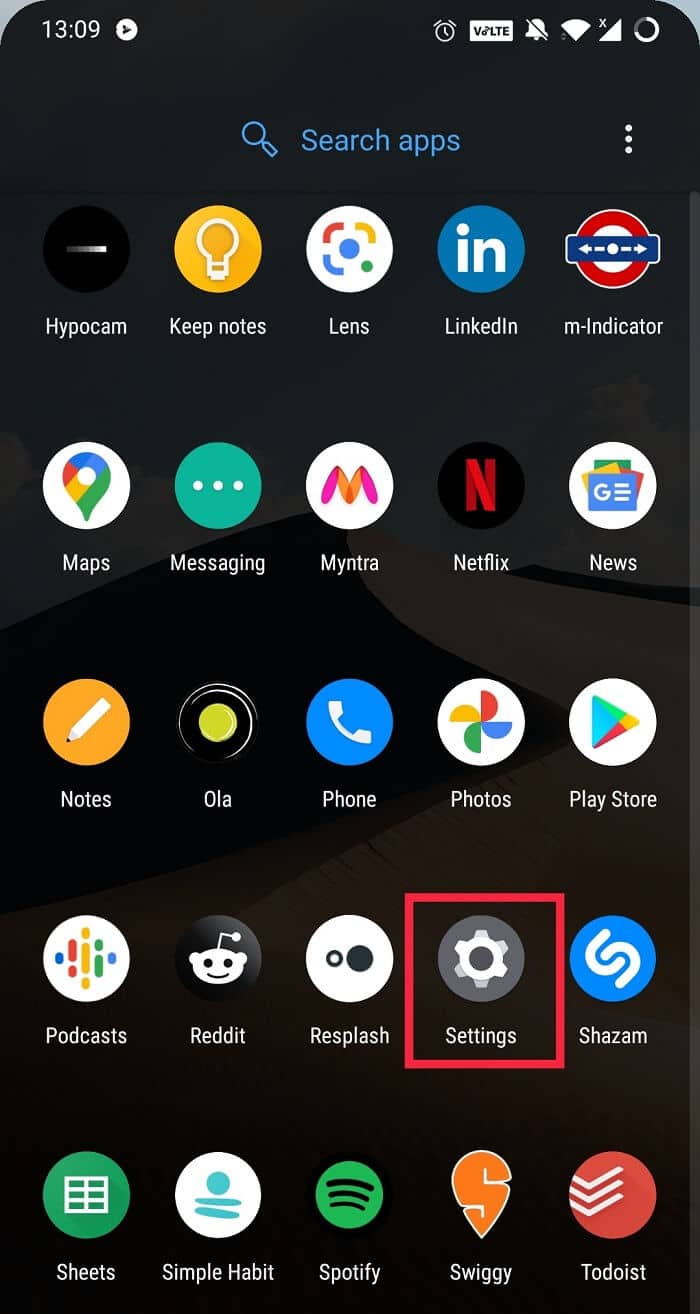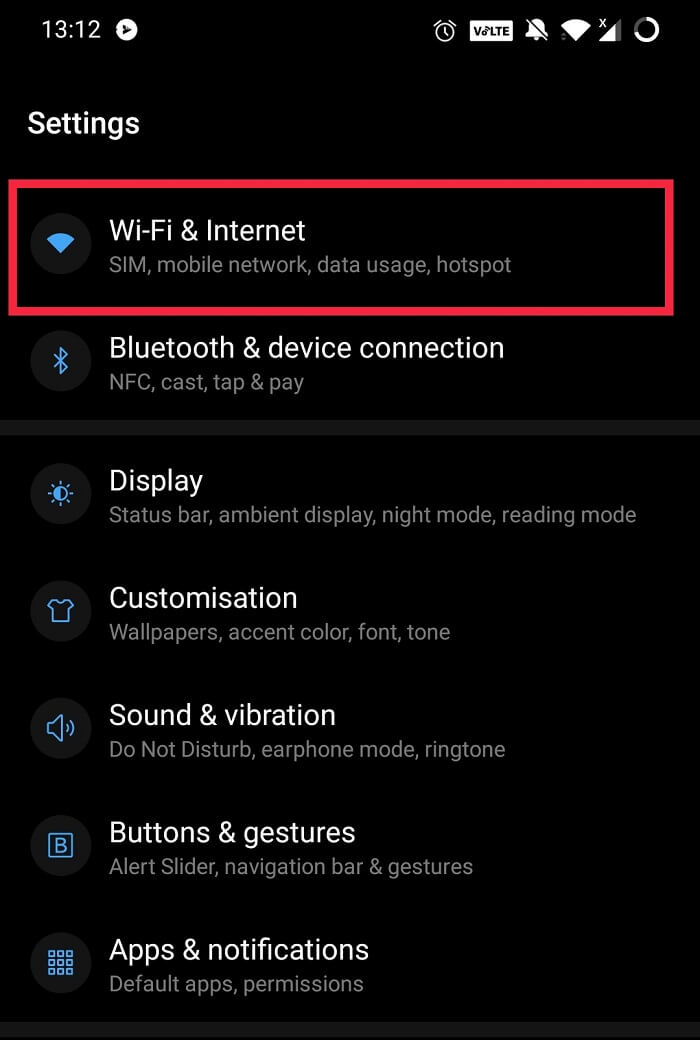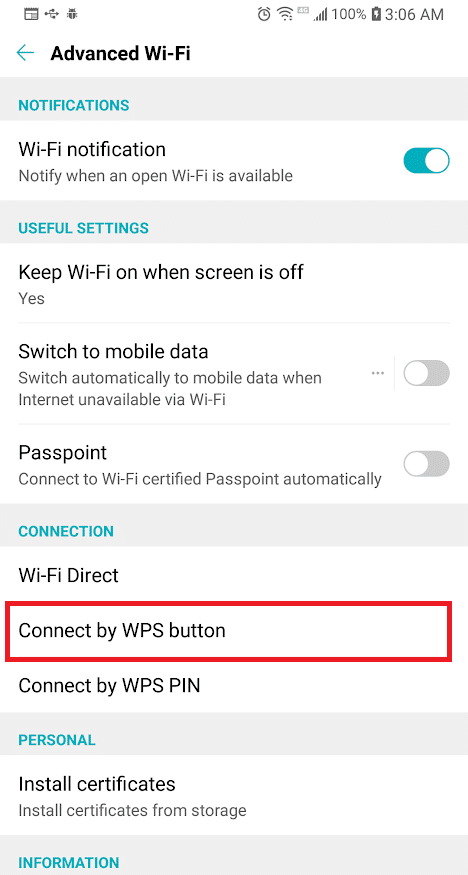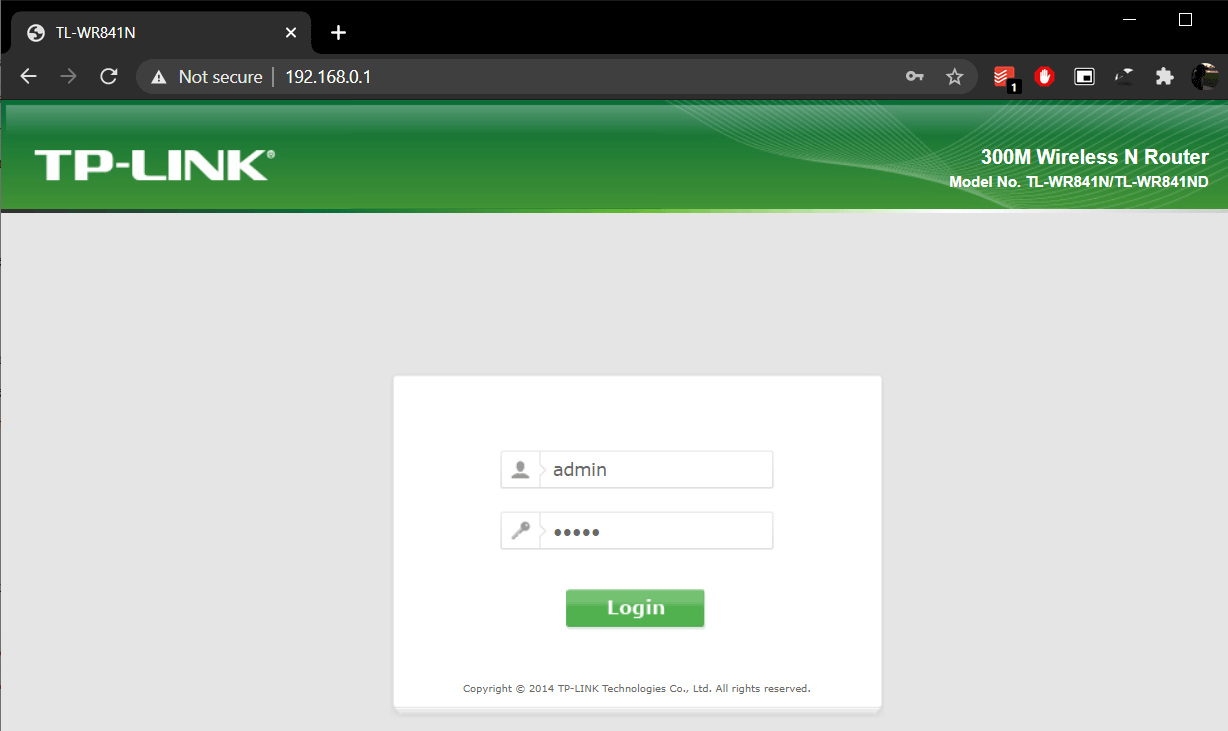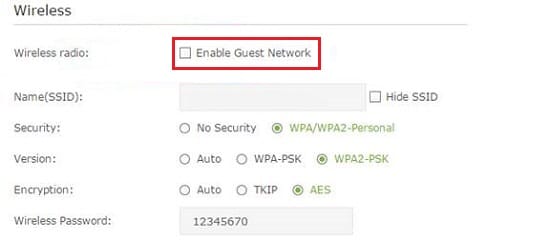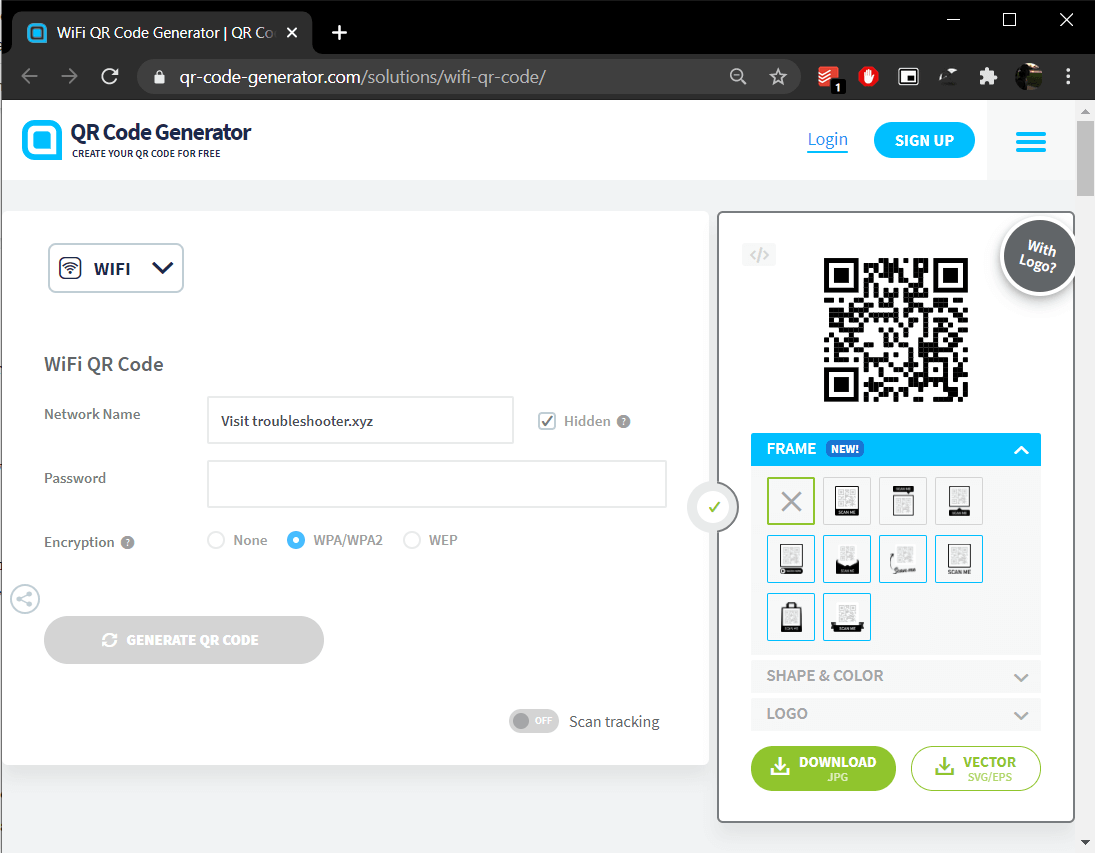3 Ways to Share Wi-Fi Access without revealing Password
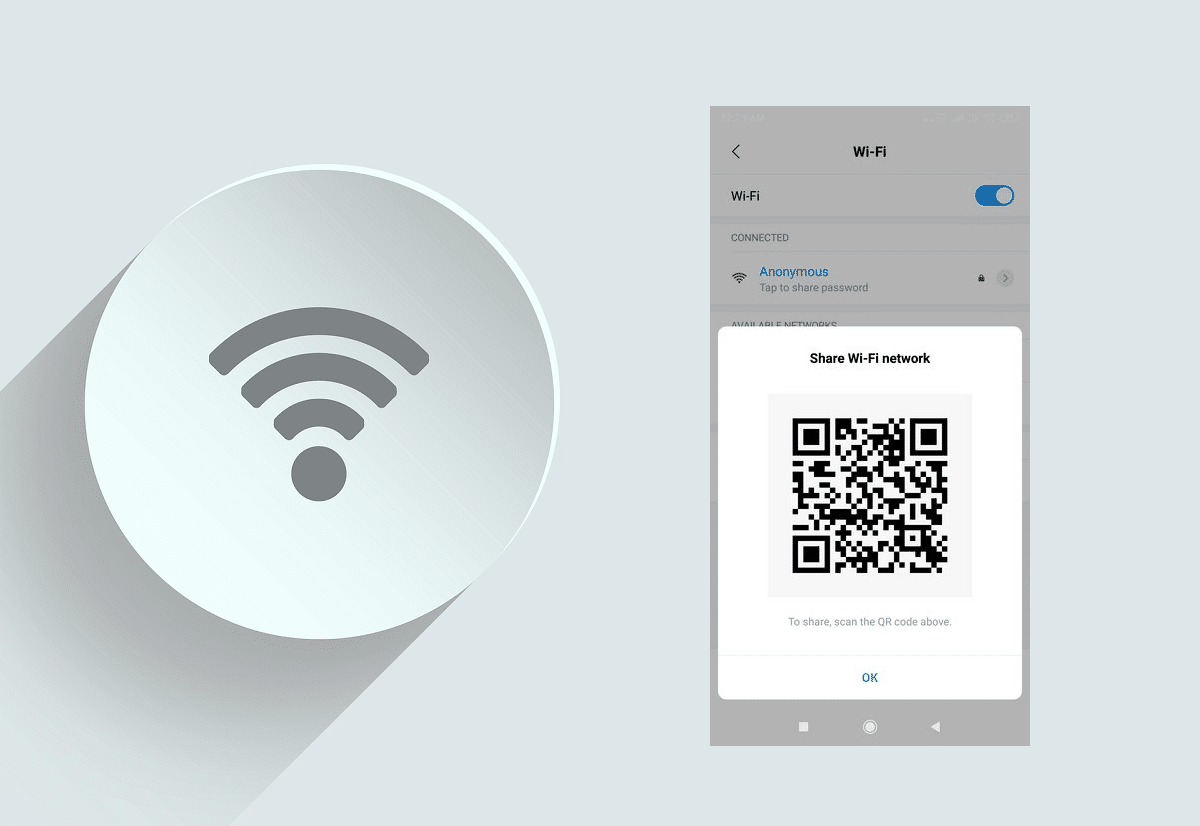
“Hey, what’s the Wi-Fi password?” is undoubtedly one of the most asked questions around the world. Once considered a luxury, Wi-Fi is now deemed essential and can be found everywhere, from homes to offices and even public spaces. ‘Free Wi-Fi’ is also often used as a tactic to lure in more customers into cafes and can be a make or break factor for hotels. But how do you share your Wi-fi without sharing your password? Let’s find out!
To those living under a rock, Wi-Fi is the name assigned to a set of wireless network protocols used to provide an internet connection to multiple devices simultaneously and for local area networking. Wi-Fi technology has played a huge role in modernizing everyday things, from TVs to light bulbs and thermostats, every tech gadget you see around yourself makes use of Wi-Fi in some manner. Although, most Wi-Fi networks are secured by a password to avoid freeloaders from connecting and chipping at the network speed.
While many Wi-Fi owners stay wary of not revealing their passwords (to avoid its spread in the neighborhood and prevent unwanted folks from exploiting it), there are a few workarounds for them to allow others to connect to their network without ever disclosing the actual password.
The three methods we will be explaining in this article are – connecting using the WPS button, setting up a guest network, or a scannable QR code that will automatically connect the scanner to the Wi-Fi.
WPS, Wi-Fi Protected Setup, is one of the many security protocols used to protect Wi-Fi networks (others being WEP, WPA, WPA2, etc.) and is primarily used to secure home networks as it is more trivial to set up than the advanced WPA. Also, this method only works if you can physically access the router, and thus, no outsider will be able to connect to the network without your knowledge.
Most modern routers support the WPS technology but check if it is available before moving forward. Pull up the specifications sheet on Google or have a look at all the buttons on your router, if you find one labeled WPS, kudos, your router indeed supports the technology.
Next, you will need to enable WPS (by default it is enabled on most routers), to do so, visit the official IP address of your router’s brand, login, and verify the WPS status. Perform a quick Google search to figure out the default IP address for your router if you are not aware of it, and you can ask your internet service provider for the login credentials.
Using the navigation menu on the left, go to the WPS section and ensure the WPS status reads Enabled. Here, you can also choose to set a custom WPS PIN or restore it to its default value. Whichever option you choose, note down the Current PIN for later use. A checkbox to disable the PIN ultimately will also be present.
1. Grab your phone and launch the Settings application.
There are multiple ways via which one can open Settings, either pull down your notification bar and click on the cogwheel icon or launch the app menu (by swiping up on the home screen) and click on the application’s icon.
2. Depending upon the phone manufacturer and the UI, users will either find a network and internet settings section or Wi-Fi & Internet settings. Nevertheless, navigate your way to the Wi-Fi settings page.
3. Tap on Advanced Settings.
4. On the following screen, look for the Connect by WPS Button option and tap on it.
You shall now receive a pop-up asking you to press and hold the WPS button on your Wi-Fi router, so go ahead and perform the required action. Your phone will automatically detect and pair with the Wi-Fi Network. After tapping on the Connect by WPS Button option, the phone will look for available networks for about 30 seconds. If you fail to press the WPS button on the router within this time window, you will need to tap on the Connect by WPS button option again.
As mentioned earlier, some routers have a WPS Pin associated with themselves, and users will be prompted to enter this PIN when trying to connect using this method. The default WPS PIN can be found on a sticker usually placed on the base of the router.
Note: While simple to configure, WPS has also been criticized heavily for the poor security it offers. For example, a remote hacker can figure out the WPS PIN in a few hours with a brute-force attack. For this reason, the Apple ecosystem doesn’t support WPS, and Android OS has also discontinued the ‘Connect by WPS’ feature post-Android 9.
Also Read: Fix Android Connected To WiFi But No Internet
Method 2: Set up a guest network
Since WPS isn’t supported by most modern devices, your next best option is to set up an open secondary network to avoid being asked for the password by every new visitor. Most routers allow you to create a guest network, and the creation process is quite simple. Also, having visitors connect to a guest network ensures that they have no access to the resources & files shared on the primary network. Therefore, the security and privacy of your primary network stay intact. To share Wi-Fi without sharing Password you need to setup a guest network using your router:
1. Launch your preferred web browser, enter your router’s IP address in the URL bar, and press enter.
2. Enter the account name and password to log in. The login credentials differ depending upon the router’s brand. For some, the word ‘admin’ is both the account name and password while others will need to contact their ISP for the credentials.
3. Once you are logged in, click on Wireless Settings present on the left and then on Guest Network.
4. Enable Guest Network by checking the box next to it.
5. Enter a recognizable name in the Name(SSID) textbox and set a Wireless Password if you wish. We recommend you set the name as ‘Name of your primary network – Guest’ for your visitors to easily identify it and use a generic password such as 0123456789 or none at all.
6. Once you have configured the guest network, click on the Save button to create the alternate guest Wi-Fi network.
Method 3: Create a QR Code
Implementing this method might come across as pretentious, but it is also the most convenient method to share Wi-Fi access without revealing your password. All of us have seen those little QR code boards on cafe tables and hotel rooms, merely scanning them using a QR code scanner app or even the built-in camera application on some devices connects you to the available Wi-Fi. Creating a QR code for Wi-Fi is generally useful if a place attracts a large and fast-moving crowd, for home networks, it is much easier to enter the password directly.
1. Visit any QR generator website such as Free QR Code Generator And Creator or WiFi QR Code Generator.
2. Enter your Wi-Fi Network Name, Password, select the encryption/network type and click on Generate QR code.
3. You can further customize the appearance of the QR code by changing its size and resolution, adding a ‘Scan Me’ frame around it, modifying the color & shape of dots and corners, etc.
4. Once you have the QR code customized to your liking, select a file type, and download the QR code.
Print the code on a blank piece of paper & place it in a convenient spot where all the visitors can scan it and automatically connect to the WiFi network without bothering you for the password.
Recommended:
So those were three different methods you could use to share your Wi-Fi without revealing the actual password, although, if it is your friend asking for it, you might as well give it up.