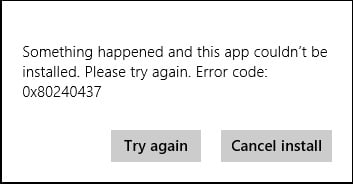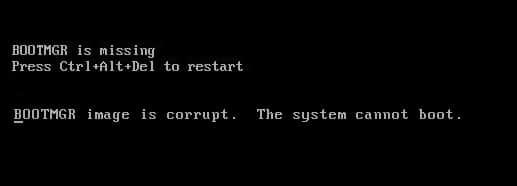Spotify is a famous music streaming platform that is available on all major platforms, including Windows, macOS, Android, iOS, and Linux. It offers its services all around the world, intending to enter the markets of 178 nations by 2022. But you do not want it to startup every time you log in to your PC. Since it would just sit in the background and use memory & CPU resources for nothing. We bring to you a helpful guide that will teach you how to stop Spotify from opening on startup viz automatic startup in Windows 11 PCs.
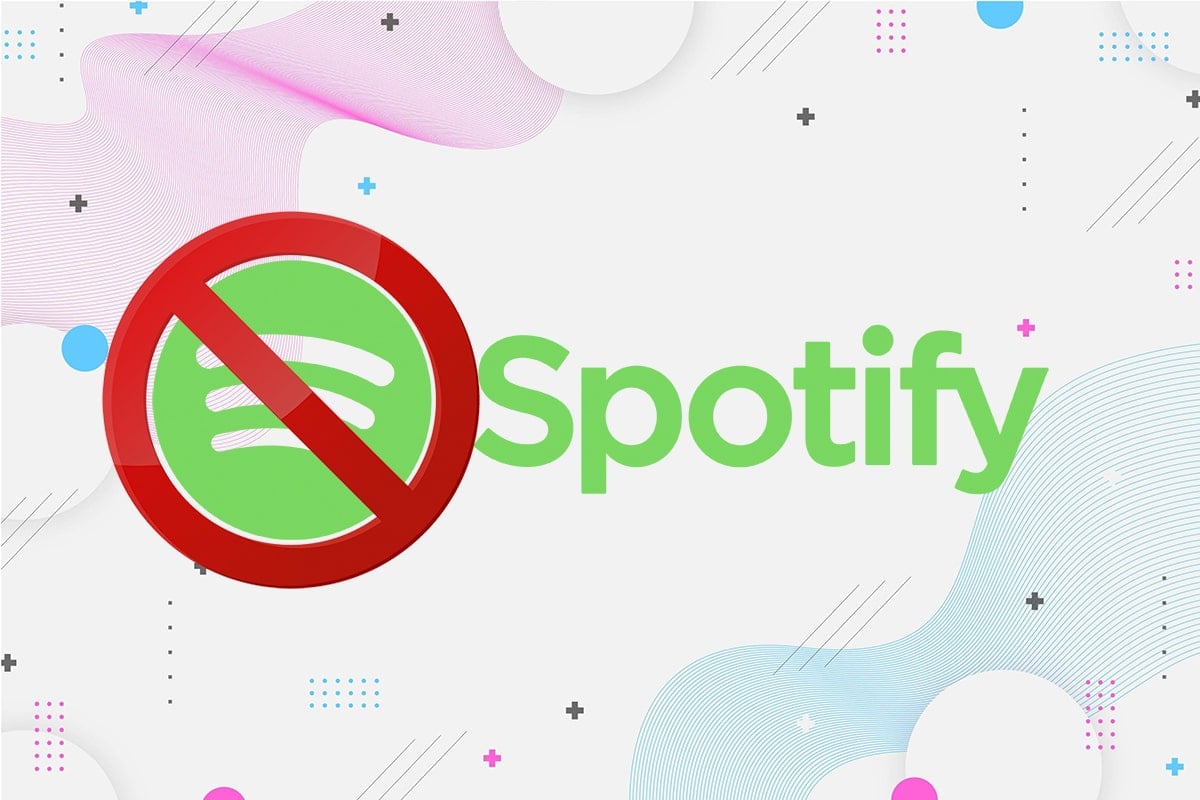
3 Ways to Stop Spotify From Opening on Startup in Windows 11
Spotify is not only a music streaming service, but it is also a podcast platform, with free and premium options available. It has around 365 million monthly users that use it to stream music. However, it would be wise to launch it as and when needed, rather than keep it as a start-up item. There are basically 3 ways to stop Spotify automatic startup on Windows 11, as discussed below.
Method 1: Modify Spotify App Settings
Here are the steps to disable Spotify opening on Startup in Windows 11 through the Spotify Desktop app:
1. Click on the Search icon, type Spotify and click on Open to launch it.
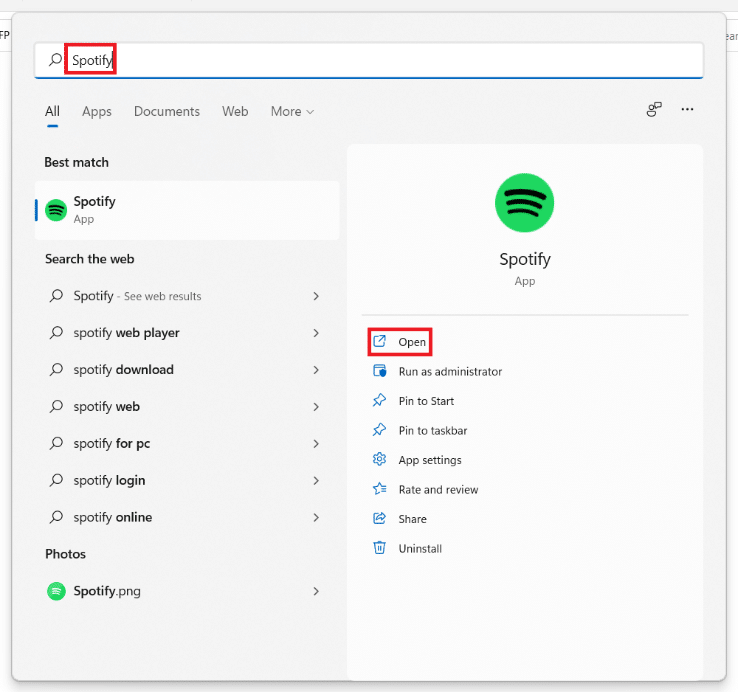
2. Click on the three-dotted icon in the top left-hand corner of the Home screen.
3. Click on Edit in the context menu and select Preferences… option, as depicted below.
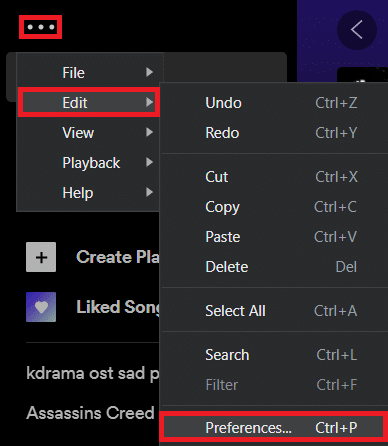
4. Scroll down the menu and click on Show Advanced Settings.
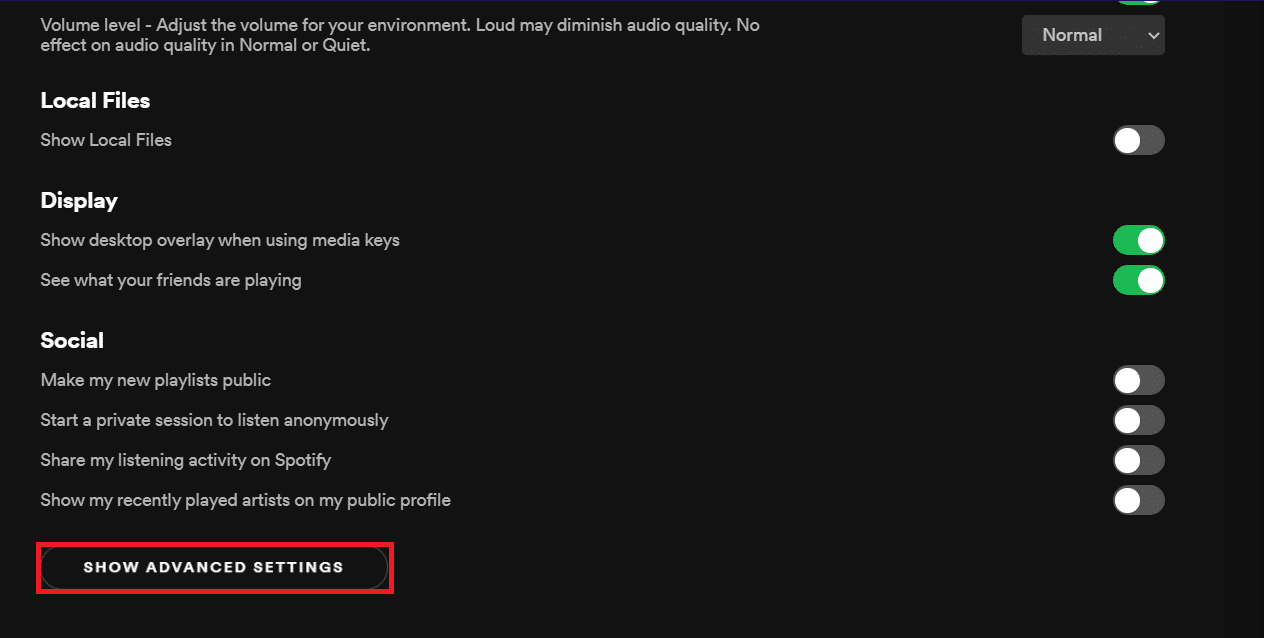
5. Under Startup and window behaviour section, select No from Open Spotify automatically after you log into the computer drop-down menu as illustrated below.

Also Read: How to Update Apps on Windows 11
Method 2: Disable It In Task Manager
Following are the steps to stop Spotify from opening on startup on Windows 11 through Task Manager:
1. Press Ctrl + Shift + Esc keys simultaneously to open Task Manager.
2. Go to the Startup tab in the Task Manager window.
3. Locate & Right-click on Spotify and select the Disable option, as shown.
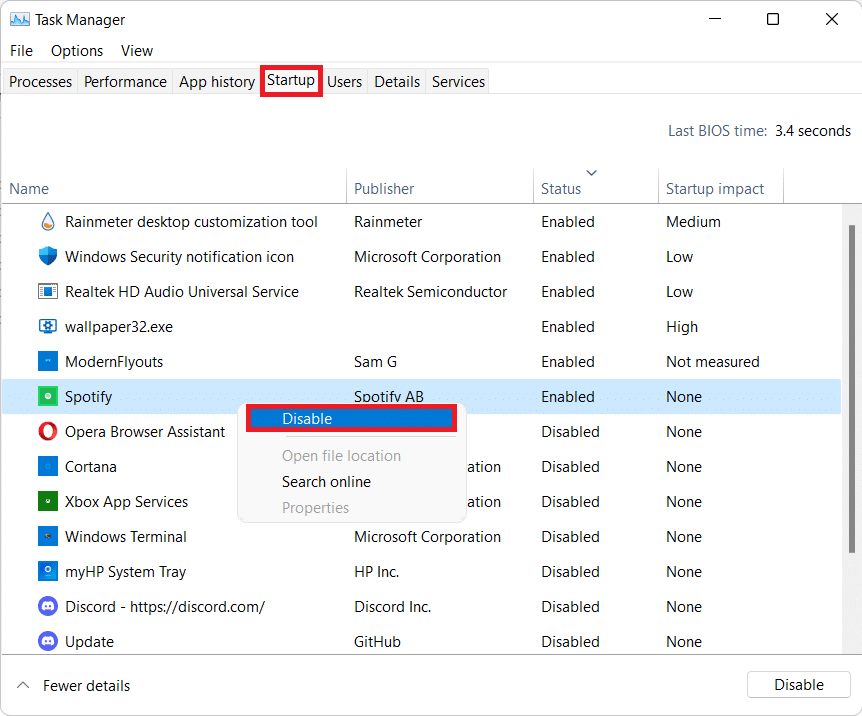
Also Read: How to Enable Windows 11 UI Style in Chrome
Method 3: Use Spotify Web Player Instead
To avoid Spotify app auto start-up issues altogether, it is recommended to use Spotify web player instead. In this way, you will not only save space on your device but also, avoid Spotify app-related issues completely.
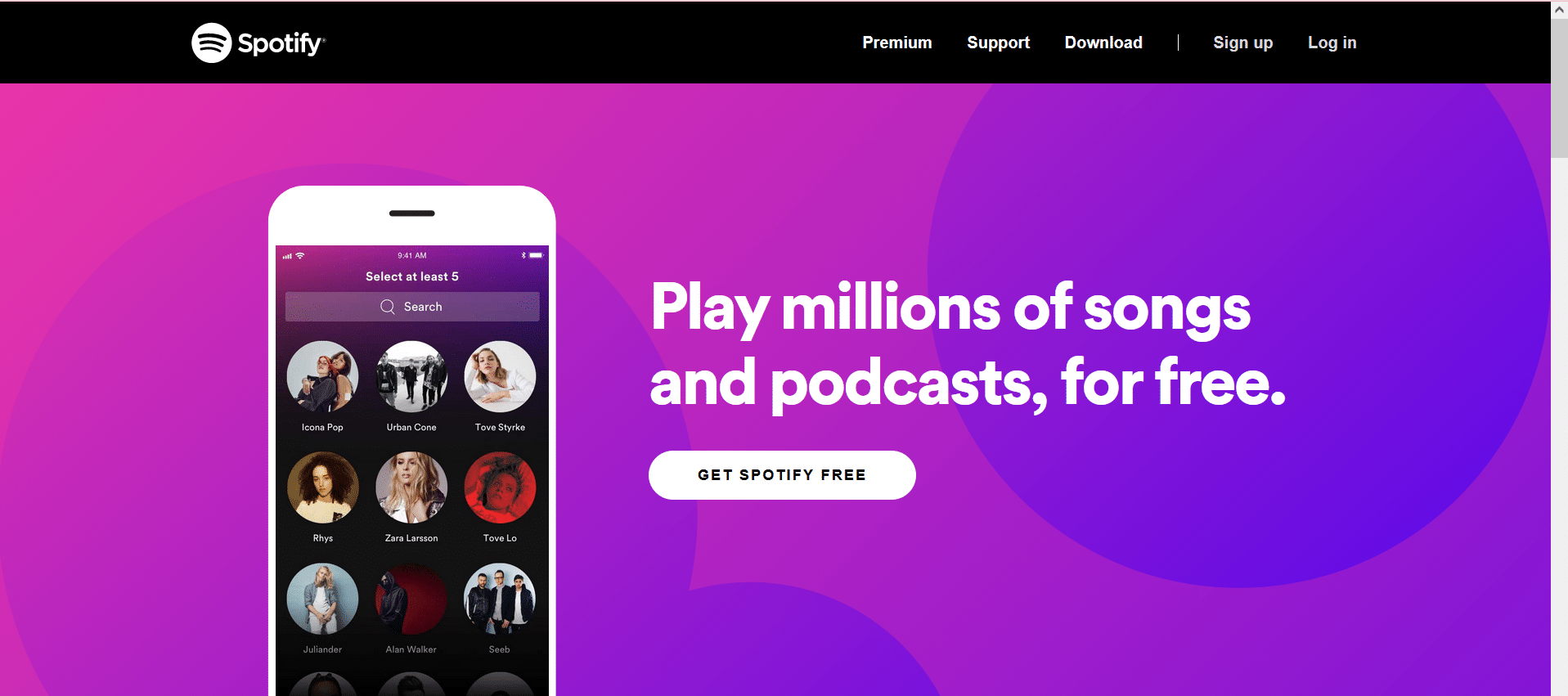
Recommended:
Hope this article helped you to understand how to stop Spotify from opening on startup in Windows 11. Write to us your suggestions and questions regarding this article in the comment box. You can also contact us to let us know what next topic you want to hear about from us next.