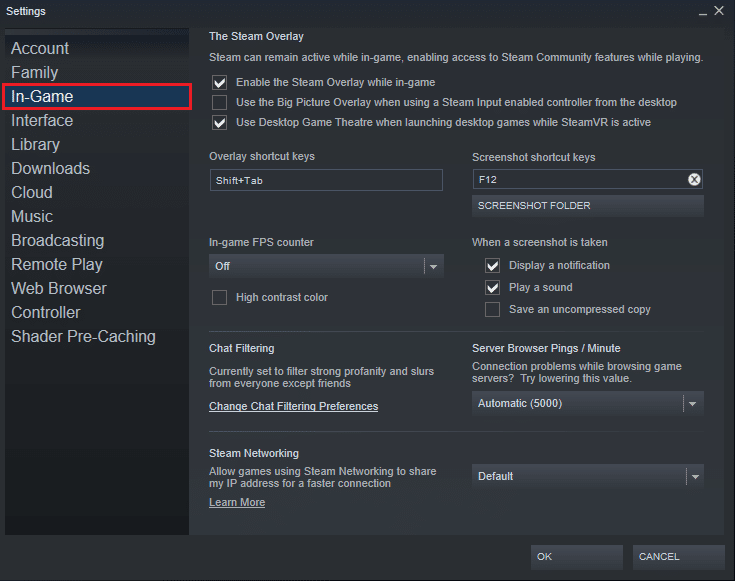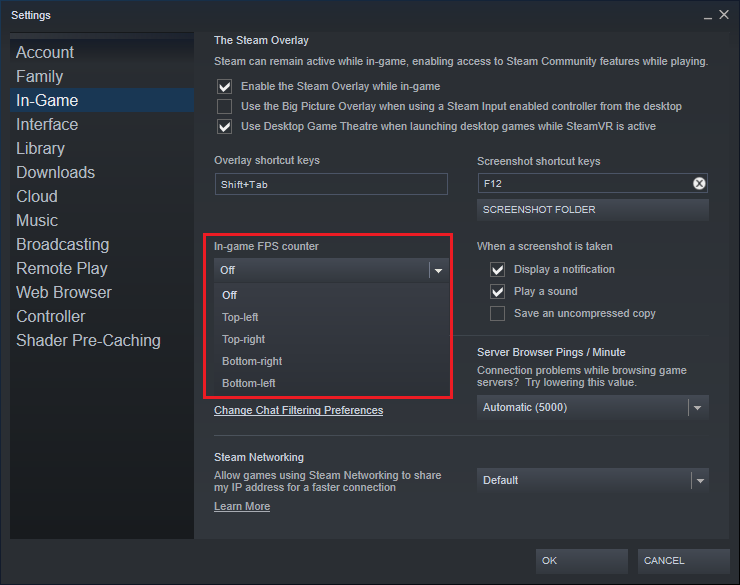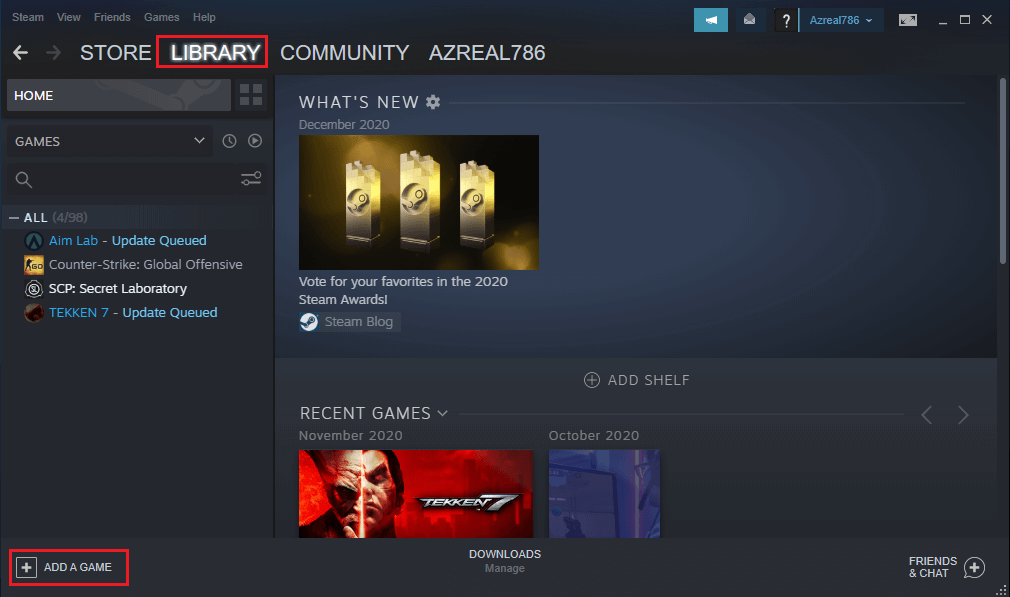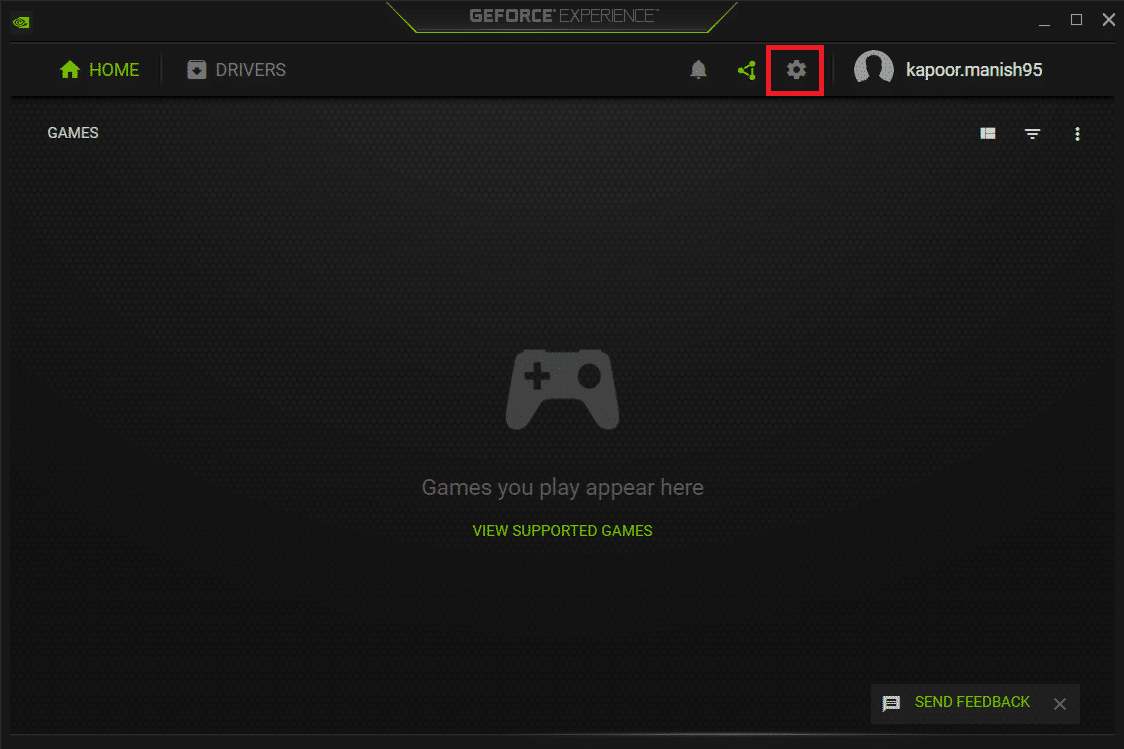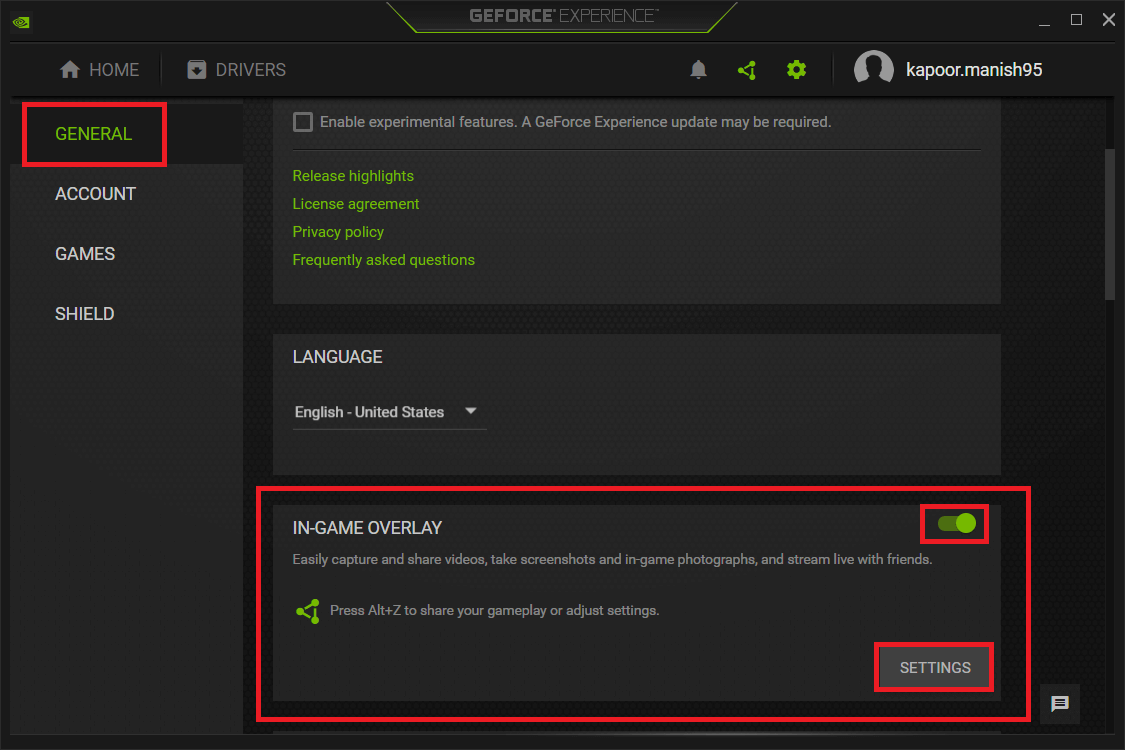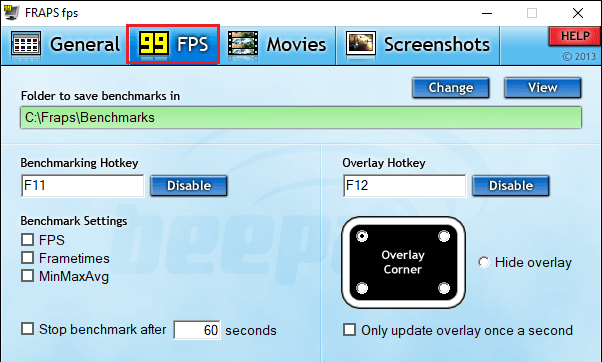4 Ways to Check FPS (Frames Per Second) In Games

FPS is Frames per second which is a measure of the quality of your Game graphics. If the FPS for your game is higher, you will have better gameplay with high quality of graphics and in-game transitions. The FPS of a game depends on a few factors such as your monitor, GPU on the system, and the game that you are playing. Users check FPS in games to check the quality of in-game graphics and the quality of gameplay that you are going to get.
If your game is not supporting a high FPS, then you cannot really do anything about it. Similarly, if you have a dated graphics card, you may need to change it to meet the requirements of your game. And if you want high FPS, you may need a monitor that could support the output. A 4K monitor is usually preferred by gamers for experiencing high FPS such as 120 or 240. However, if you do not have a 4K monitor, then we do not see a point in running a game that requires high FPS.
How to Check FPS In Games on Windows 10 PC
Reasons to Check FPS in Games
FPS (Frames per second) identifies the quality of the graphics of the game that you are playing. You can check the FPS in games to know if it is low, then your gameplay is going to suffer. However, if you are receiving high FPS, you may be able to amplify the settings for getting better and pleasing gameplay. There are two things that can affect the FPS of a game and that are CPU and GPU.
The FPS shows how smoothly your game is running on your PC. Your game will run smoothly if there are more frames that you can pack in one second. A low framerate is usually below 30fps and if you are experiencing a low FPS, then you are likely to experience a slow and choppy gaming experience. Therefore, FPS is an important metric that games can use to check and evaluate gaming performance.
4 Ways to Check Game’s FPS (Frames Per Second)
There are different ways of checking the FPS for different games. We are mentioning some ways with which you can do a PC games FPS check.
Method 1: Use Steam’s In-Game Overlay
If you use the Steam platform for playing most of the games on your PC, then you do not require any other software or tool for checking the FPS as Steam has added an FPS counter in the game overlay options. Therefore, with this new FPS counter in Steam, you can easily check the FPS for your Steam games.
1. First, launch Steam on your system and head to the Settings.
2. In Settings, go to the ‘In-game’ option.
3. Now, click on the In-game FPS counter to get a dropdown menu. From the drop-down menu, you can easily select where you want to display the FPS for your game.
4. Finally, when you are playing the game, you will be able to see the FPS at the place that you have chosen in the previous step. Usually, you can find the FPS in the corners of the screen.
5. Moreover, you may also be able to use this feature for Non-Steam games. To check the FPS for your Non-Steam games, you may have to add them to your Steam Library and to do that, follow the below steps.
6. Go to the Library Menu, and click on ‘Add A Game’.
7. After adding the game to your Steam Library, you can launch the game through Steam to check the Game FPS.
Method 2: Enable In-game FPS counter via NVIDIA GeForce Experience
If you are using NVIDIA graphics hardware, which supports shadowPlay, then you are in luck as you can easily enable the In-game FPS counter in the application itself. Follow these steps to check the game FPS using NVIDIA GeForce Experience:
1. Launch NVIDIA GeForce experience on your system and head to the Settings by clicking on the gear icon at the top of the screen.
2. In Settings, go to the ‘General’ tab and make sure you turn the toggle on for In-Game Overlay to enable it.
3. Click on Settings from the ‘In-Game Overlay’ window.
4. Go to Overlays in the Settings.
5. In the Overlays Section, you will see options where you have to click on ‘FPS counter.’
6. Now, you can easily choose the position to display the FPS on your game. You have four quadrants to choose from. You can easily click on any one of the four quadrants to display the FPS.
So, if you are using NVIDIA GeForce Experience, you may also use NVIDIA’s game profiles for switching to the automatic NVIDIA-settings to make your PC games run best with your graphics card. This way, with the help of NVIDIA’S recommended settings you can optimize your gaming experience.
Method 3: Use built-in options of the Games
You can enable the FPS counter option for different games that you are playing. Every game may have different ways of enabling the FPS counter option. Finding an FPS counter option for your games can be a challenging task for users. However, the first step is to know whether the game you are playing has an FPS counter option or not. You can browse the name of the game and type ‘Check FPS’ to know if there is a built-in FPS counter option and how you can enable it. You also have the option of finding the in-built FPS counter yourself by exploring the game settings. Here are some ways with which you may be able to find the in-built FPS counter in your game:
1. Startup options– Some of the games that you play may need startup options, which you may have to activate when you launch the game. Activating the startup options is pretty easy and you can do this if you modify the game’s desktop or the start menu shortcut. In a game launcher such as Steam or Origin, you have the option of changing the options from the game’s properties. For example, open Steam and right-click on a game to access the properties. Now, head to the general tab and open ‘set launch options’. Now, easily enter the startup-options that your game requires.
2. Video or Graphics options– You may be able to find the FPS counter option in the video or graphics option of the game that you are playing. However, the video or graphics settings may be hidden under advanced settings in the game.
3. Keyboard Shortcut keys– Some of the games require you to press keys from your keyboard to access different settings. For example, in Minecraft, you can open the debug screen to see the FPS and other details by clicking on F3 from your keyboard. Therefore, you can access the FPS counter by using the keyboard shortcut. You can browse your game name and check how to enable the FPS counter from the keyboard.
4. Console commands– Some games allow users to type commands in the built-in consoles. However, you may have to enable a special startup option for using the built-in console. For example, in DOTA 2 you can enable the developer console and type the ‘cl showfps 1’ command to access the FPS counter. Similarly, different games may have different settings for enabling the built-in console to check FPS in games.
5. Configuration files– You can enable the hidden options that you will find in the configuration files of the games that you play to access the FPS counter. For example, in DOTA 2 you can modify the Autoexec. cgf file for automatically running the ‘cl showfps 1’ command to access the FPS counter.
Method 4: Use FRAPS
Earlier games were using FRAPS to check FPS in games. FRAPS is a widely used game/video recording app for all your PC games. This method is for the user who does not use NVIDIA’S GeForce experience, Steam, or if your game does not have an in-built FPS counter.
1. The first step is to download and install FRAPS on your system.
2. Launch the app and go to the FPS tab for accessing the overlay settings.
3. Now, the FPS counter is already enabled by default. And the overlay hotkey is F12, which means when you press F12 to bring up the FPS on your screen.
4. You can also change the positioning of the FPS by changing the overlay corner. You also have the option of hiding the overlay
5. You can leave FRAPS running in the background and launch the game whose FPS you want to check.
6. Finally, press ‘F12’, which is the overlay hotkey that is set on FRAPS. You can also change the overlay hotkey as per your preference. When you press F12, you will see the FPS at the location that you have set in FRAPS.
Recommended:
We hope the above guide was helpful and you were able to easily check FPS in games on your Windows 10 PC. You will be able to easily check the FPS by following the above methods, regardless of what GPU you have or what game you play. If you think the above-mentioned methods were helpful, let us know in the comments below.