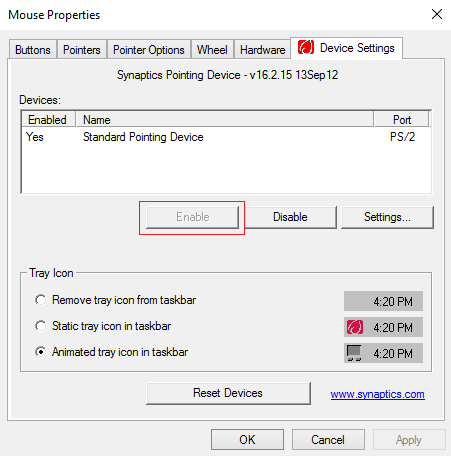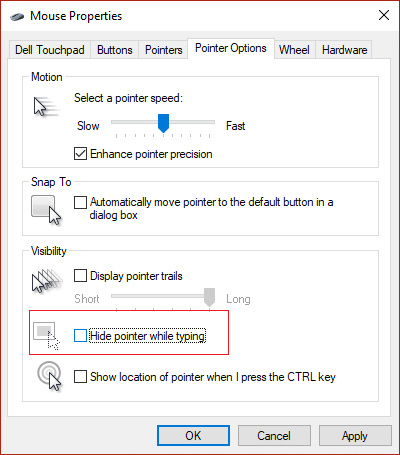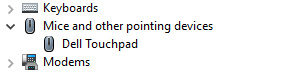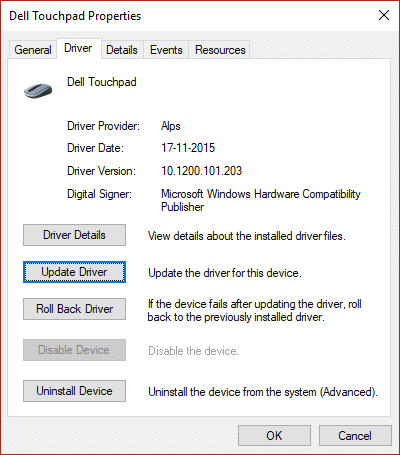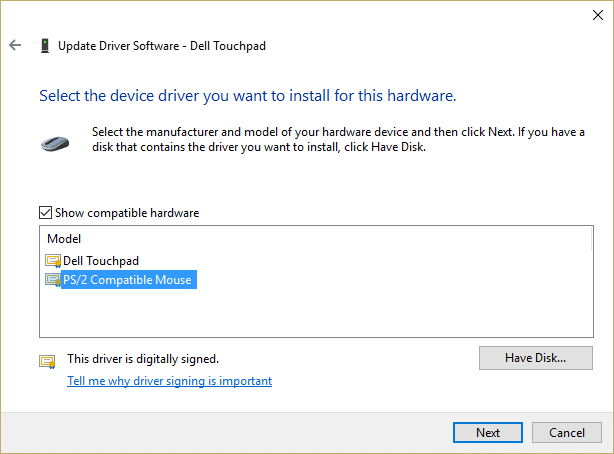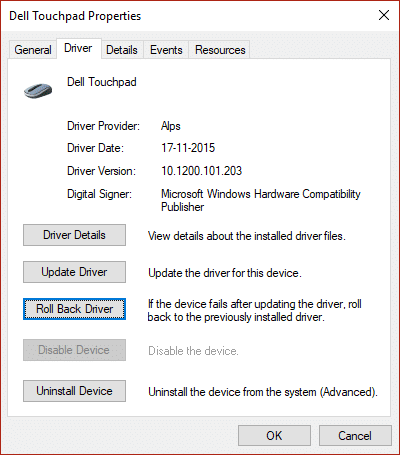4 Ways to Fix Mouse Cursor Disappears [GUIDE]
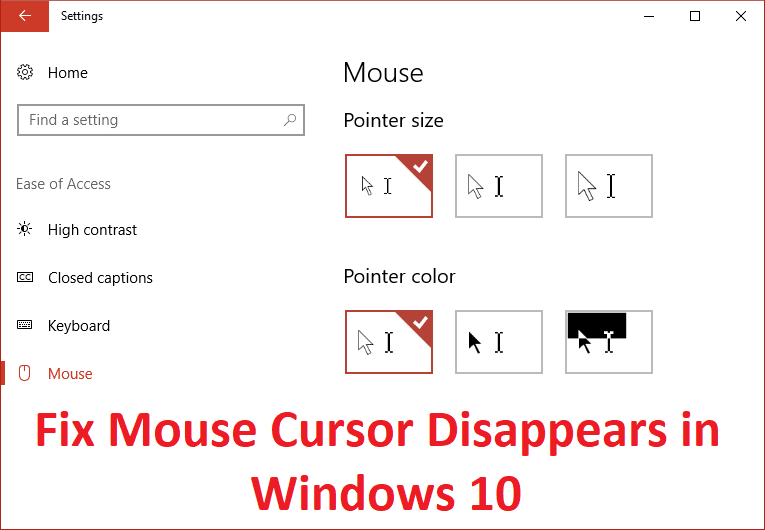
Fix Mouse Cursor Disappears in Windows 10: If you have recently upgraded to Windows 10 then chances are your mouse cursor might have disappeared and if this is the case then you are at the right place as today we are going to discuss on how to resolve this issue. If your mouse pointer is stuck or frozen then it’s a different issue altogether for that you need to read my another article which is: Fix Windows 10 Mouse Freezes or stuck issues
Now there are various causes which can lead to this issue such as outdated or incompatible drivers or the mouse cursor might have got disabled somehow and that’s why users are not able to see it. So without wasting any time let’s see how to actually Fix Mouse Cursor Disappears in Windows 10 with the help of below-listed steps.
Before trying anything else, first, check if you have accidentally disabled the mouse pointer via your keyboard. In order to re-enable the mouse cursor press the following combination according to your PC manufacturer:
Dell: Press Function Key (FN) + F3
ASUS: Press Function Key (FN) + F9
Acer: Press Function Key (FN) + F7
HP: Press Function Key (FN) + F5
Lenovo: Press Function Key (FN) + F8
4 Ways to Fix Mouse Cursor Disappears in Windows 10
Make sure to create a restore point just in case something goes wrong.
Method 1: Enable Mouse
1.Press Windows Key + R then type main.cpl and hit Enter to open Mouse Properties.
2.Now start pressing Tab on your keyboard until the Buttons tab is highlighted with dotted lines.
3.In order to switch to device settings tab use arrow key to navigate.
4.Under Device Settings check if your device is disabled, then again starts pressing tab key on your keyboard until Enable button is highlighted with dotted border and then hit Enter.
5.This will Enable your Mouse Pointer and click OK to close the window.
6.Reboot your PC and see if you’re able to Fix Mouse Cursor Disappears in Windows 10.
Method 2: Uncheck Hide pointer while typing
1.Press Windows Key + R then type main.cpl and hit Enter to open Mouse Properties.
2.Now start pressing Tab on your keyboard until the Buttons tab is highlighted with dotted lines.
3.Use arrow keys to switch to Pointer Options.
4.Again use Tab key to highlight “Hide pointer while typing” option and then press Spacebar to uncheck this particular option.
5.Now using Tab key highlight apply then hit Enter and then highlight Ok and again hit Enter.
6.Reboot your PC to save changes.
Method 3: Update your mouse driver
1.Press Windows Key + R then type devmgmt.msc and hit Enter to open Device Manager.
2.Press Tab to highlight your computer name inside Device Manager and then use arrow keys to highlight Mice and other pointing devices.
3.Next, press right arrow key to further expand Mice and other pointing devices.
4.Again use down arrow key to select the device listed and hit Enter to open its Properties.
5.In Device Touchpad Properties window again press Tab key in order to highlight General tab.
6.Once the General tab is highlighted with dotted lines use right arrow key to switch to driver tab.
7.Again press Tab key in order to highlight Update Driver and then press Enter.
8.First, try to automatically update drivers by clicking on “Search automatically for updated driver software.“
9.If the above doesn’t resolve your issue then select “Browse my computer for driver software.“
10.Next, using Tab select “Let me pick from a list of available drivers on my computer” and hit Enter.
11.Select PS/2 Compatible Mouse driver and hit Next.
12.Reboot your PC to save changes and see if you’re able to Fix Mouse Cursor Disappears in Windows 10.
Method 4: Rollback Mouse Drivers
1.Again follow the steps from 1 to 6 in above method and then highlight Roll Back Driver and hit Enter.
2.Now use tab highlight the answers in “Why are you rolling back” and use the arrow key to select the proper answer.
3.Then again use Tab key to select Yes button and then hit Enter.
4.This should roll back the drivers and once the process is complete reboot your PC.
Recommended for you:
That’s it you have successfully Fix Mouse Cursor Disappears in Windows 10 but if you still have any questions regarding this guide then feel free to ask them in the comment’s section.