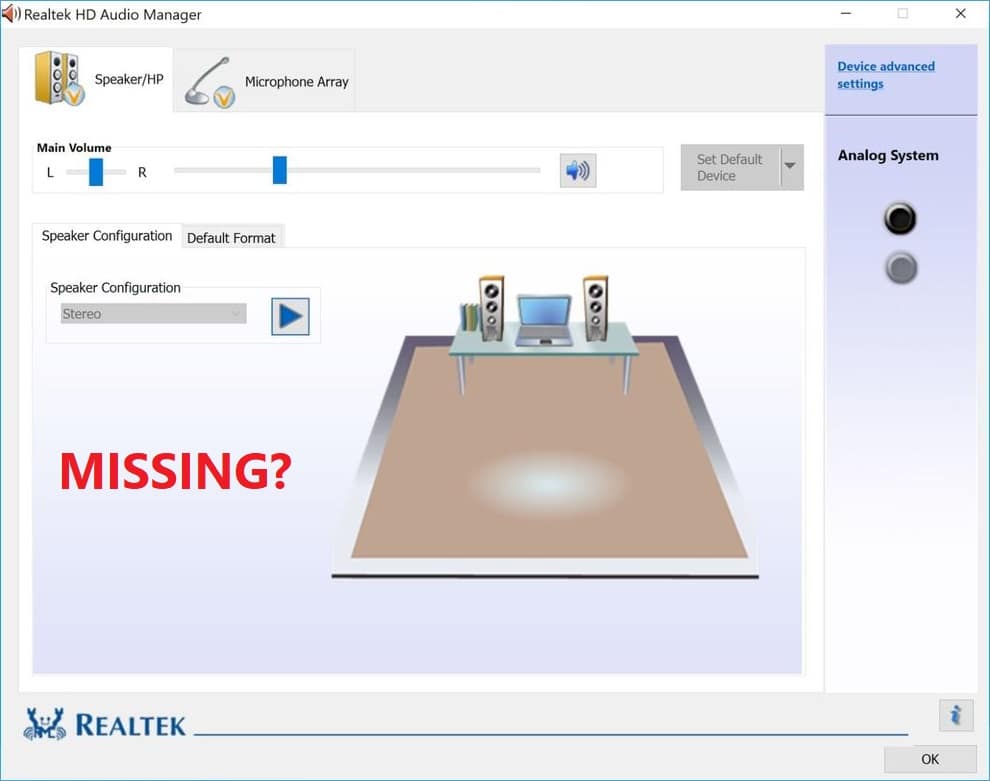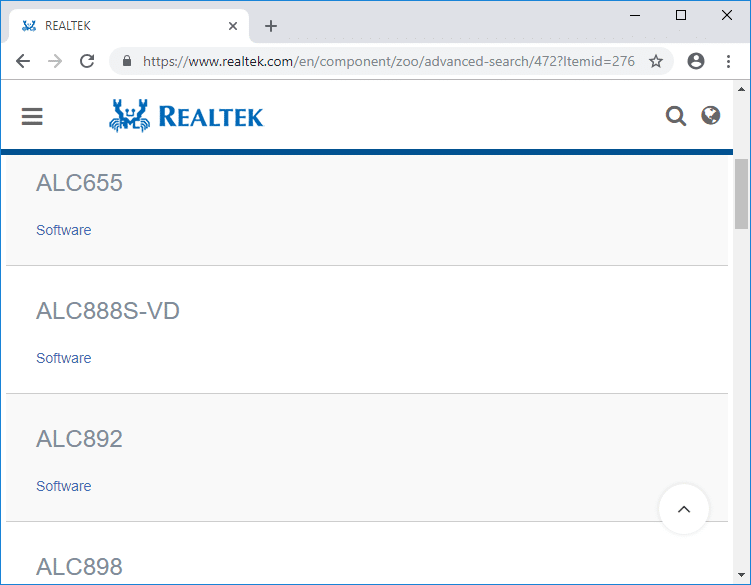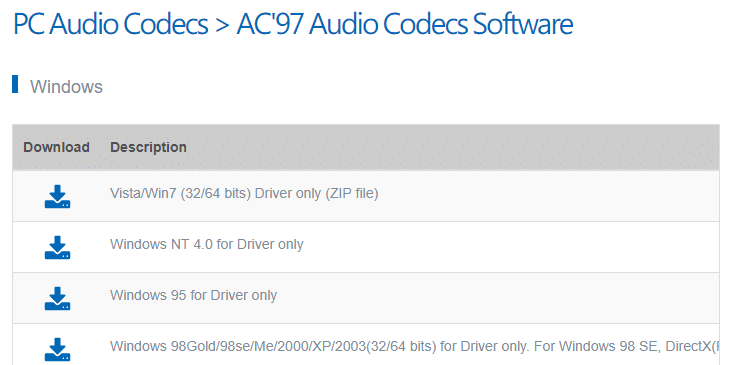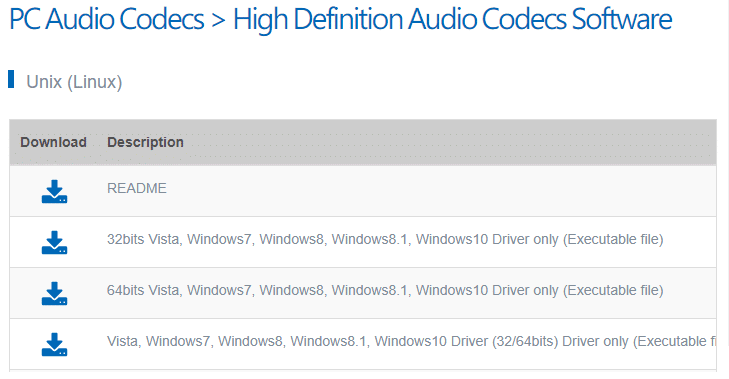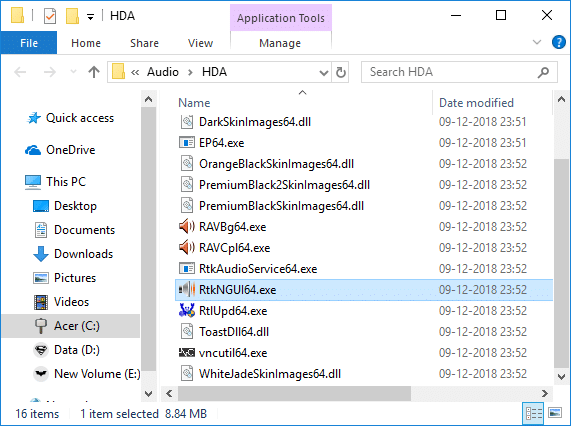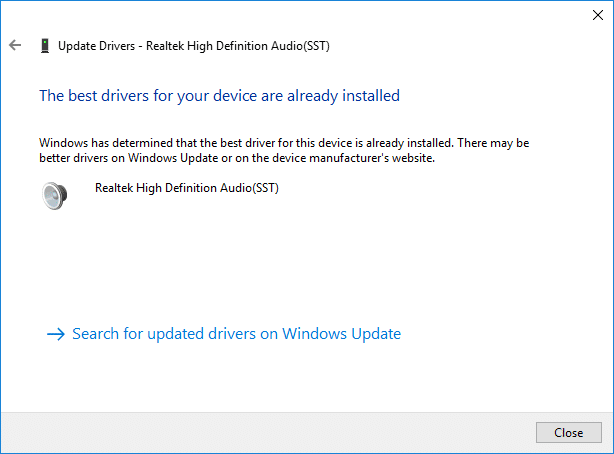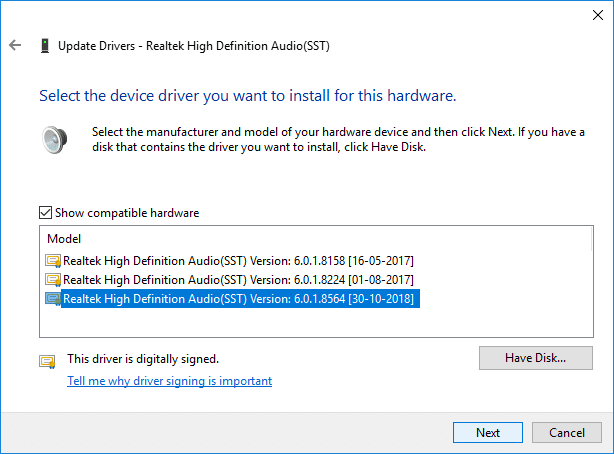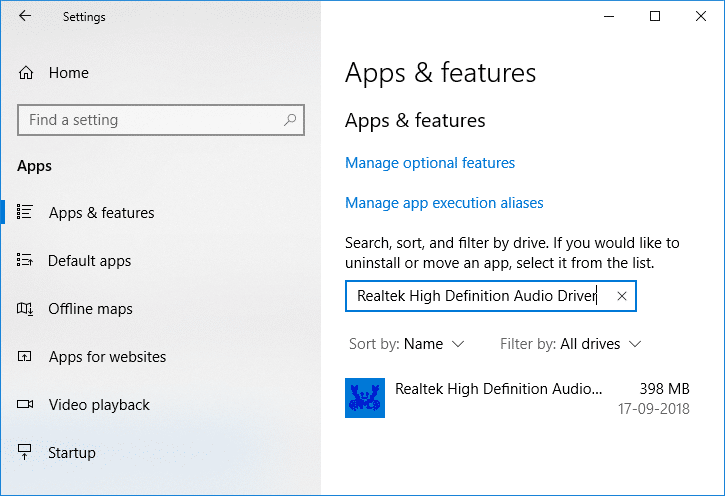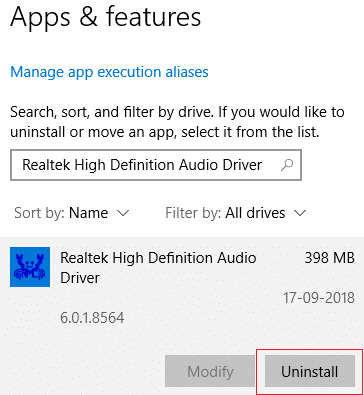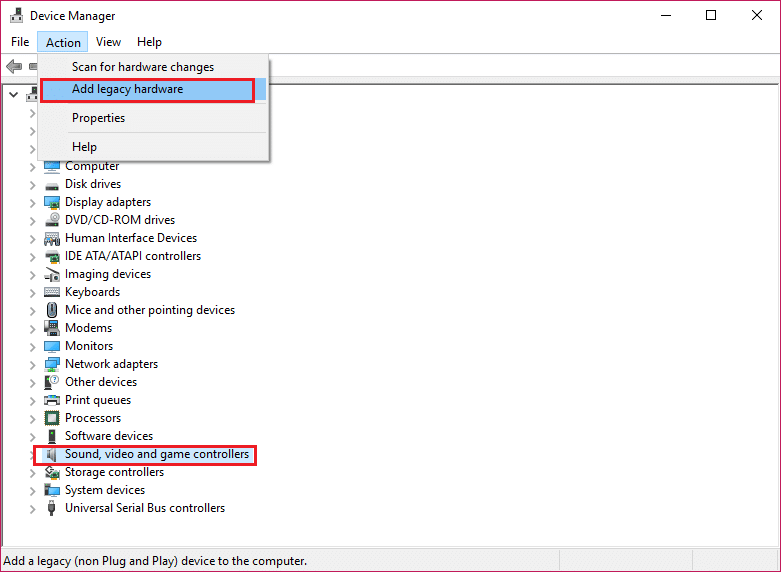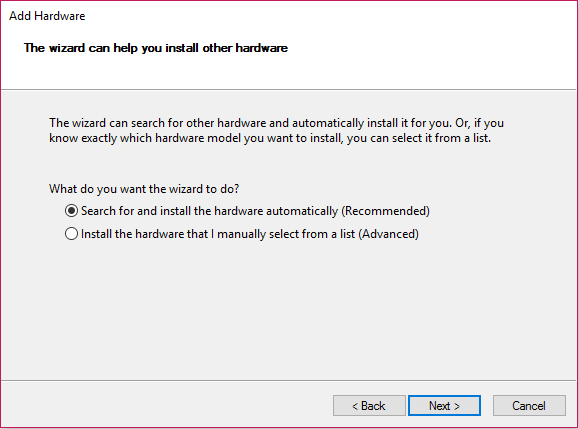4 Ways To Reinstall Realtek HD Audio Manager
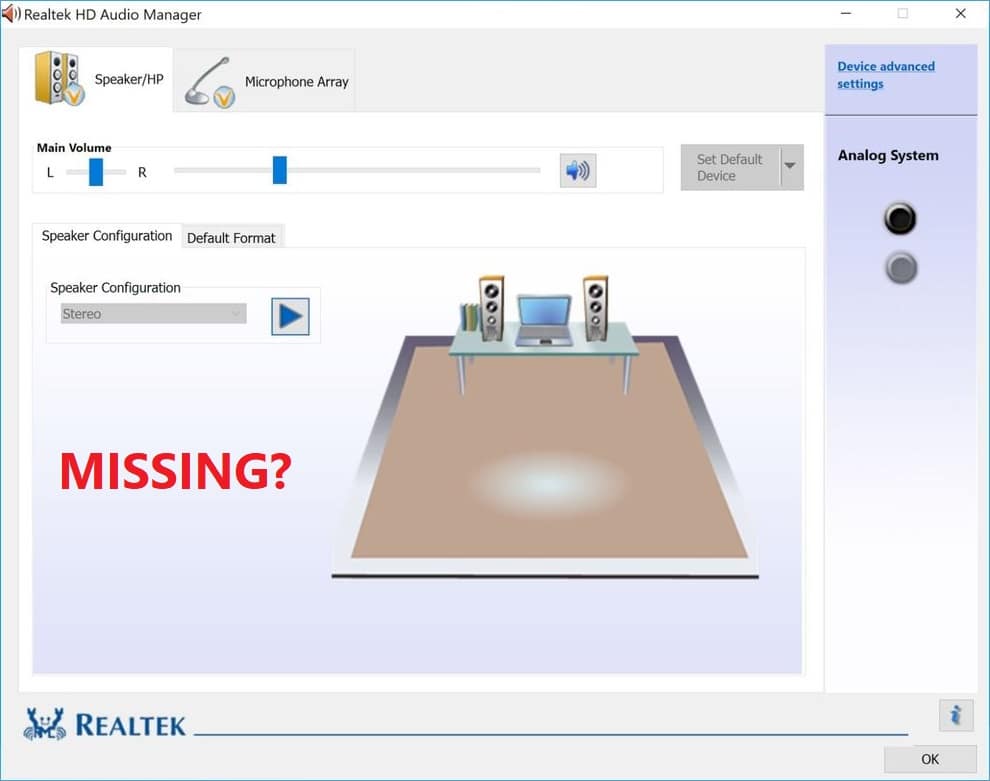
How to Reinstall Realtek HD Audio Manager: Are you facing issues with Realtek High Definition Audio Manager? Is Realtek HD Audio Manager is missing from your PC? Or there is no sound coming from your speakers in Windows 10? Well, if you are facing any one of the problems above then don’t worry as you’re at the right place as today we are going to see How to Reinstall Realtek HD Audio Manager in order to fix the issue.
Realtek HD Audio Manager is one of the most useful tools available for managing all your audio/sound needs in Windows 10. But what happens when you can’t find the Realtek HD Audio Manager icon on the Taskbar? Well, most of the users facing this issue complain that they are only having this issue after the Windows 10 upgrade or update.
If you are unable to find Realtek HD Audio Manager then the underlying for this issue seems to be a corrupt Realtek audio driver, and if this is the case then you could easily fix the issue by reinstalling the Realtek audio drivers. Anyway, without wasting any time let’s see How to Reinstall Realtek HD Audio Manager.
In this article we will fix the following issues:
How to Reinstall Realtek HD Audio Manager [GUIDE]
Make sure to create a restore point just in case something goes wrong.
Method 1: Reinstall Realtek HD Audio Manager
1.Open your favorite web browser then navigate to this website.
2.You will be directed towards the download page, now under “PC Audio Codecs” select to the latest driver available.
Note: Make sure to download the proper driver according to your system architecture.
3.If you’re unable to find then either you need the driver for AC’97 Audio Codecs Software or High Definition Audio Codecs Software.
Note: For most of the users, you need to download the High Definition Audio Codecs, but if you’re on an old system then only you need to download AC’97 Audio Codecs.
4.Once the file is downloaded, double-click on the setup file and follow the on-screen instructions to install the latest Realtek High Definition Audio drivers.
5.Navigate to the following location in the file explorer:
C:Program FilesRealtekAudioHDARtkNGUI64.exe
6.Double-click on RtkNGUI64.exe to open the Realtek HD Audio manager.
Method 2: Manually Update Realtek Audio Drivers
1.Press Windows Key + R then type devmgmt.msc and hit Enter to open Device Manager.
2.Expand Sound, video and game controllers and then right-click on “Realtek High Definition Audio” & select Update driver.
3.On the next window, click on “Search automatically for updated driver software“.
4.In case, you already have the updated driver then you will see the message “The best drivers for your device are already installed“.
5.If you don’t have the latest drivers then Windows will automatically update Realtek Audio drivers to the latest update available.
6.Once finished, reboot your PC to save changes.
If you’re still facing the Realtek High Definition Audio Driver Issue then you need to manually update the drivers, just follow this guide.
1.Again open Device Manager then right-click on Realtek High Definition Audio & select Update driver.
2.This time click on ” Browse my computer for driver software.”
3.Next, select “Let me pick from a list of available drivers on my computer.”
4.Select the appropriate driver from the list and click Next.
5.Let the driver installation complete and then restart your PC.
Method 3: Disable Microsoft UAA Bus Driver for High Definition Audio
1.Press Windows Key + R then type “devmgmt.msc” (without quotes) and hit enter to open Device Manager.
2.Expand System Devices and right-click on Microsoft UAA Bus Driver for High Definition Audio then select Disable.
3.Press Windows Key + I to open Settings then click on Apps.
4.From the left-hand menu make sure to select Apps & feature.
5.Now under Apps & features, you find a search box, type “Realtek High Definition Audio Driver” in it.
6.Click Uninstall under Realtek High Definition Audio Driver.
7.Now visit Realtek to download the latest driver and Reinstall Realtek HD Audio Manager.
Method 4: Use Add legacy to install drivers to support older Sound Card
1.Press Windows Key + R then type “devmgmt.msc” (without quotes) and hit enter to open Device Manager.
2.In Device Manager select Sound, video and game controllers and then click on Action > Add legacy hardware.
3.Click Next, select ‘Search for and install the hardware automatically (Recommended).’
4.Reboot your system to save changes.
Recommended:
That’s it you have successfully learned How to Reinstall Realtek HD Audio Manager but if you still have any queries regarding this tutorial then feel free to ask them in the comment’s section.