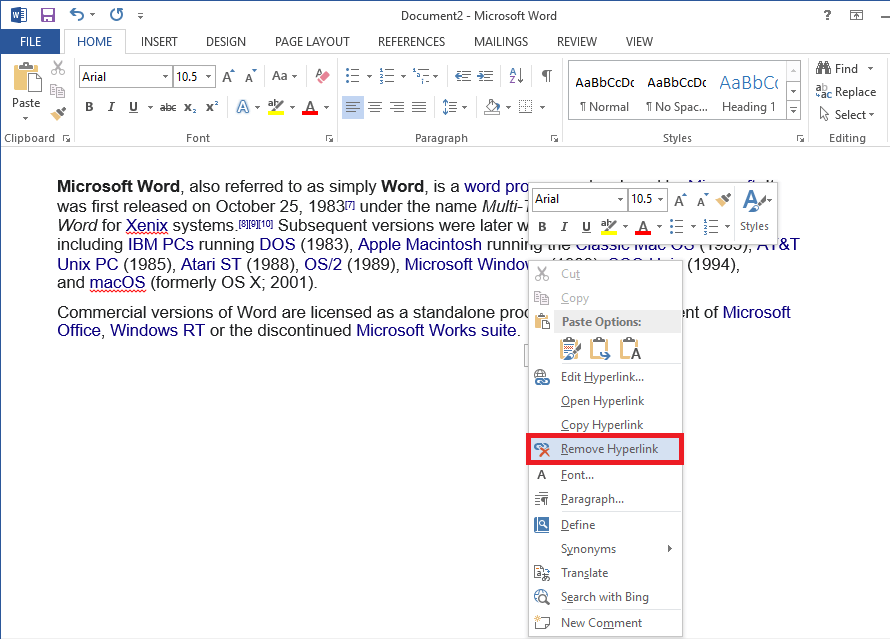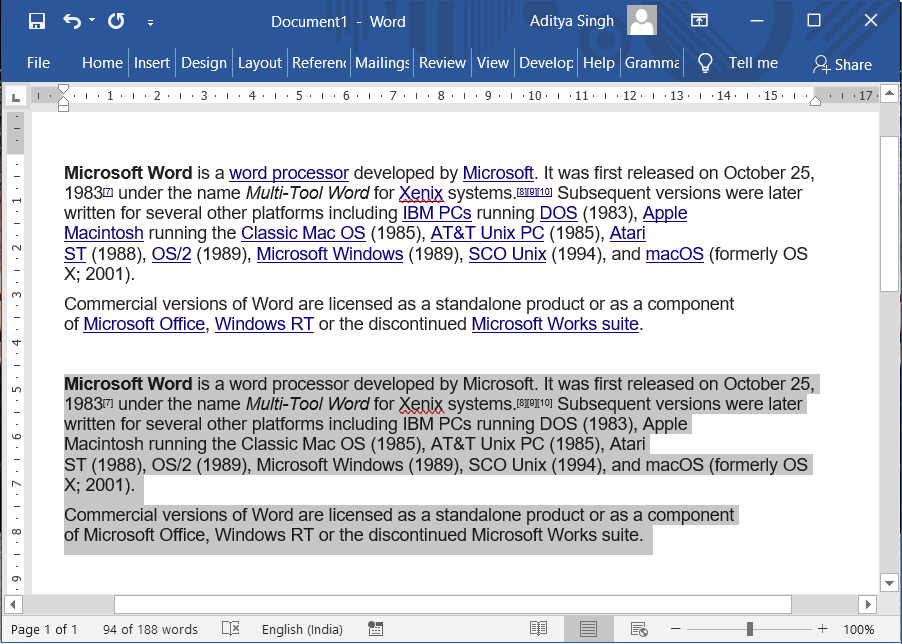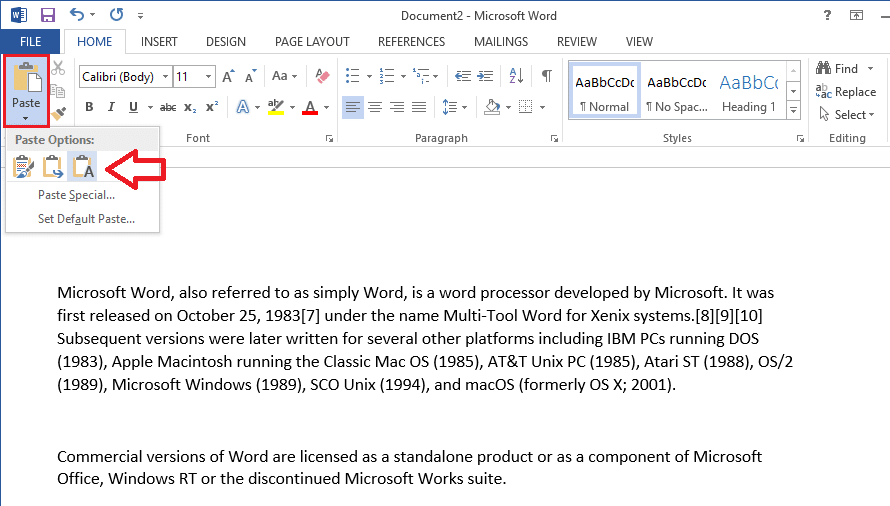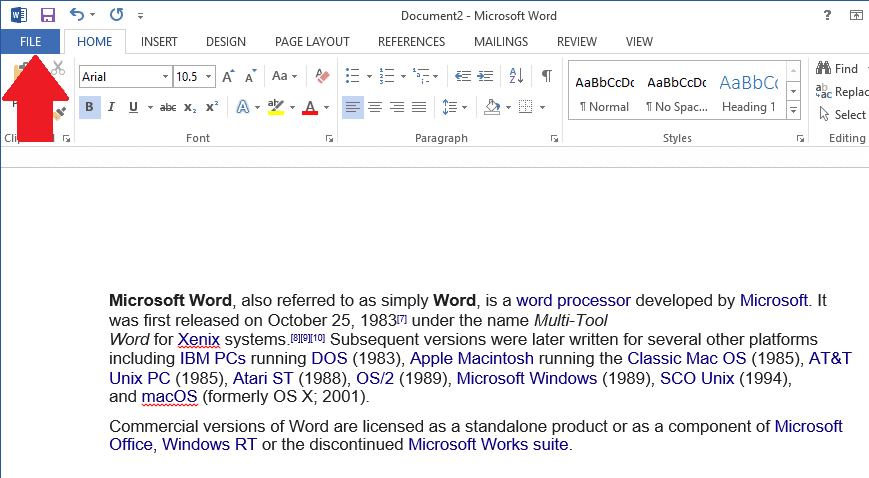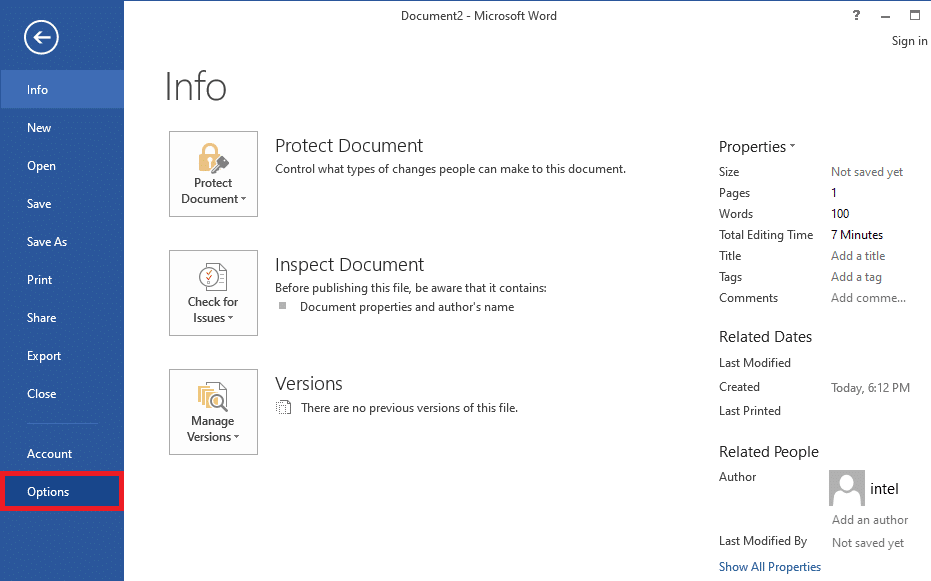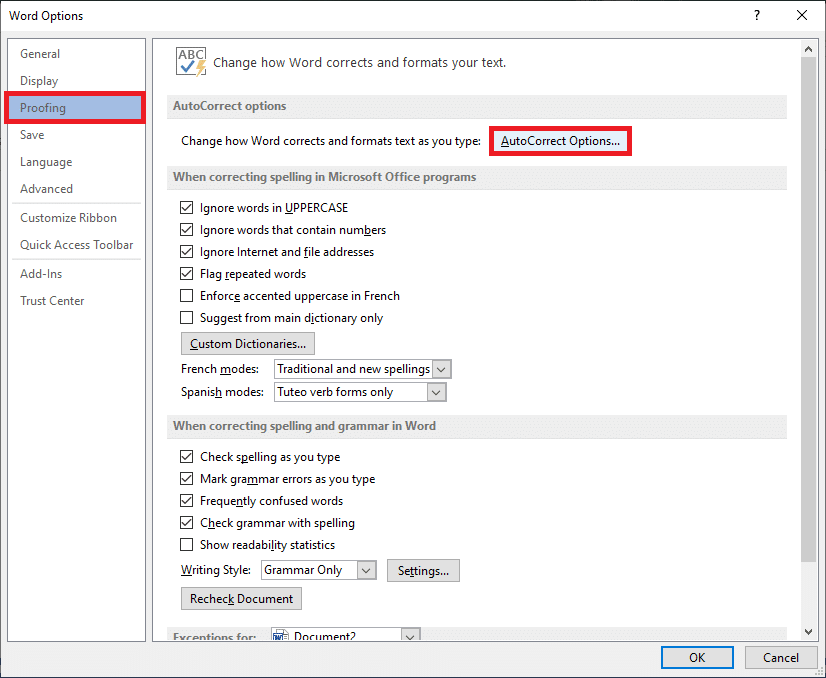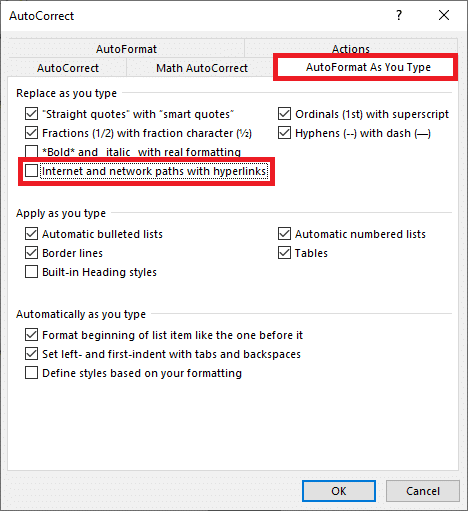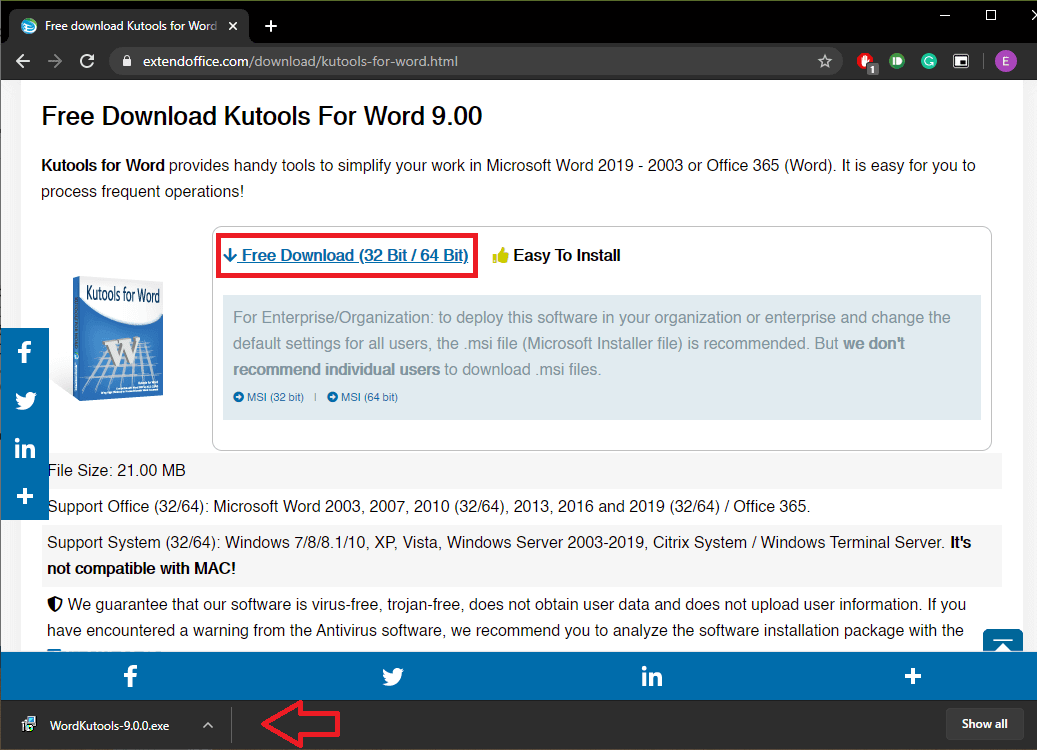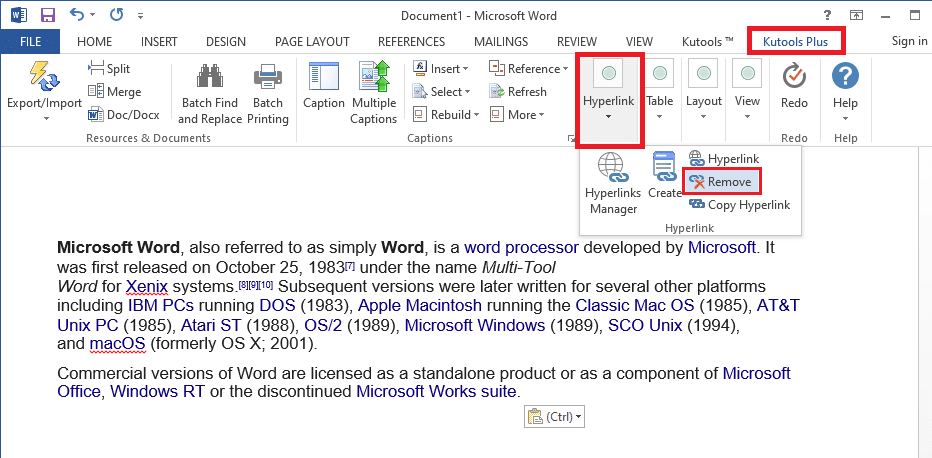5 Ways to Remove Hyperlinks from Microsoft Word Documents
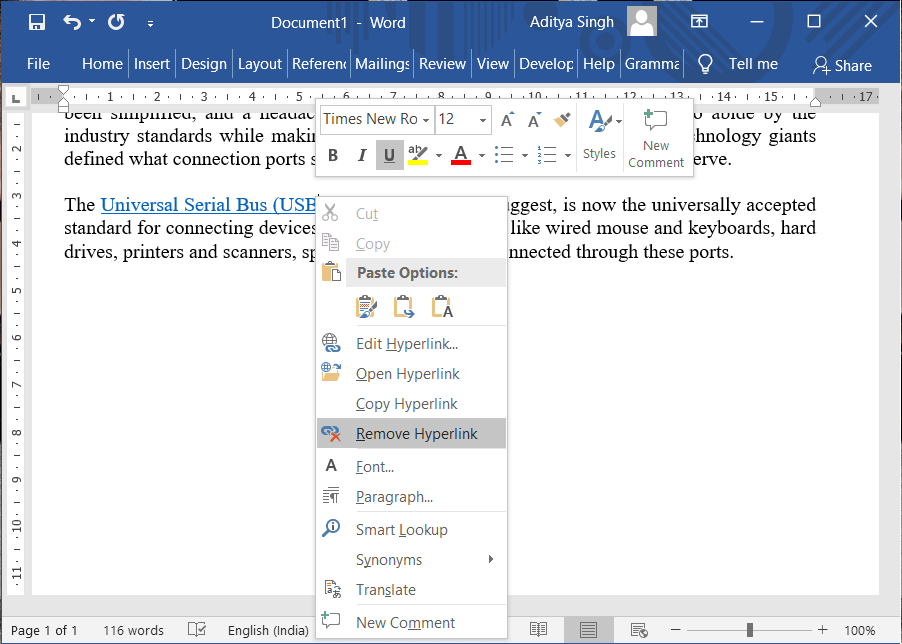
Microsoft Word is one of the best, if not ‘The Best’, document creating and editing software available to computer users. The application owes this to the long list of features Microsoft has incorporated over the years and the new ones it continues to add. It won’t be far fetched to say that a person familiar with Microsoft Word and its features is more likely to be hired for a post than the one who doesn’t. The proper use of hyperlinks is one such feature.
Hyperlinks, in their simplest form, are clickable links embedded in text that a reader can visit to get additional information regarding something. They are incredibly important and help seamlessly connect the World Wide Web by linking more than trillions of pages with each other. The use of hyperlinks in word documents serves a similar purpose. They can be used to refer to something, direct the reader to another document, etc.
While useful, hyperlinks can be infuriating too. For example, when a user copies data from a source like Wikipedia and pastes it in a Word document, the embedded hyperlinks follow too. In most cases, these sneaky hyperlinks are not required and useless.
Below, we have explained four different methods, along with a bonus one, on how to remove unwanted hyperlinks from your Microsoft Word documents.
5 Ways to Remove Hyperlinks from Word Documents
Removing hyperlinks from a word document is nothing to fear as it takes only a few clicks. One can either choose to remove a couple of hyperlinks manually from the document or say ciao to all of them by means of a simple keyboard shortcut. Word also has the feature (Keep Text Only paste option) to remove hyperlinks from copied text automatically. Ultimately, you can also choose to use a third-party application or a website to remove hyperlinks from your text. All of these methods are explained below in an easy step-by-step manner for you to follow.
Method 1: Remove a single hyperlink
More often than not, it is just a single or a couple of hyperlinks that need to be removed from a document/paragraph. The process to do so is-
1. As obvious, start by opening the Word file you wish to remove hyperlinks from and locate the text embedded with the link.
2. Move your mouse cursor over the text and right-click on it. This will open a quick edit options menu.
3. From the options menu, click on Remove Hyperlink. Simple, eh?
For macOS users, the option to remove hyperlink isn’t directly available when you right-click on one. Instead, on macOS, you will first need to select Link from the quick edit menu and then click on Remove Hyperlink in the next window.
Method 2: Remove all hyperlinks at once
If you are one of those folks who copy heaps of data from websites like Wikipedia and paste in a Word document to edit later, removing all hyperlinks at once might be the way for you to go. Who would want to right-click about 100 times and remove each hyperlink individually, right?
Fortunately, Word has the option to remove all the hyperlinks from a document or a certain portion of the document using a single keyboard shortcut.
1. Open the document containing the hyperlinks you wish to remove and ensure your typing cursor is on one of the pages. On your keyboard, press “Ctrl + A” to select all the pages of the document.
If you want to remove hyperlinks from only a certain paragraph or portion of the document, use your mouse to select that specific section. Simply bring your mouse cursor at the start of the section and left-click; now hold the click and drag the mouse pointer to the end of the section.
2. Once the required pages/text of your document is selected, carefully press “Ctrl + Shift + F9” to remove all the hyperlinks from the selected part.
In some personal computers, the user will also need to press the fn key to make the F9 key functional. So, if pressing “Ctrl + Shift + F9” didn’t remove the hyperlinks, try pressing “Ctrl + Shift + Fn + F9” instead.
For macOS users, the keyboard shortcut to select all text is “Cmd + A” and once selected, press “Cmd + 6 ” to remove all hyperlinks.
Also Read: How to Rotate a Picture or Image in Word
Method 3: Remove hyperlinks while pasting text
If you have a hard time remembering keyboard shortcuts or don’t like using them in general (Why though?), you can also remove hyperlinks at the time of pasting itself. Word has three (four in Office 365) different pasting options, each one catering to a different need and we have explained all of them below, along with the guide on how to remove hyperlinks while pasting text.
1. First, go ahead and copy the text you wish to paste.
Once copied, open a new Word document.
2. Under the Home tab (if you aren’t on the Home tab, just switch to it from the ribbon), click on the downward arrow on the Paste option.
You will now see three different ways in which you can paste your copied text. The three options are:
- Keep Source Formatting (K) – As evident from the name, the Keep Source Formatting paste option retains the formatting of the copied text as it is, i.e, the text when pasted using this option will look as it did while copying. The option retains all formatting features like font, font size, spacing, indents, hyperlinks, etc.
- Merge Formatting (M) – The merge formatting paste feature is perhaps the smartest of all available paste options. It merges the formatting style of the copied text to the text surrounding it in the document it was pasted in. In simpler words, the merge formatting option removes all formatting from the copied text (except certain formatting that it considers important, for example, bold and italic text) and imparts the formatting of the document it is pasted in.
- Keep Text Only (T) – Again, as clear from the name, this paste option only retains the text from the copied data and discards everything else. Any and all formatting along with pictures and tables are removed when data is pasted using this paste option. The text adopts the formatting of the surrounding text or the entire document and tables, if any, are converted into paragraphs.
- Picture (U) – The Picture paste option is only available in Office 365 and allows users to paste text as a picture. This, however, makes it impossible to edit the text but one can apply any picture effects such as borders or rotation like they normally would on a picture or image.
Coming back to the need of the hour, since we only want to remove the hyperlinks from the copied data, we will be using the Keep Text Only paste option.
3. Hover your mouse over the three paste options, until you find the Keep Text Only option and click on it. Usually, it is the last of the three and its icon is a clean paper pad with a capitalized & bold A at the bottom-right.
When you hover your mouse over the various paste options, you can see a preview of how the text will look once pasted on the right. Alternatively, right-click on an empty area of a page and select the Keep Text Only paste option from the quick edit menu.
Also Read: 3 Ways to Remove Paragraph Symbol (¶) in Word
Method 4: Disable hyperlinks altogether
To make the typing and documentation process more dynamic & smart, Word automatically transforms email addresses and website URLs into hyperlinks. While the feature is quite useful, there is always a time when you just want to write an URL or mail address without turning it into a clickable hyperlink. Word allows the user to disable the auto-generate hyperlinks feature altogether. The procedure to disable the feature is as follows:
1. Open Microsoft Word and click on the File tab at the top-left of the window.
2. Now, click on Options located at the end of the list.
3. Using the navigation menu on the left, open the Proofing word options page by clicking on it.
4. In proofing, click on the AutoCorrect Options…button next to Change how Word corrects and formats text as you type.
5. Switch to the AutoFormat As You Type tab of the AutoCorrect window.
6. Finally, uncheck/untick the box next to Internet and Network paths with hyperlinks to disable the feature. Click on OK to save changes and exit.
Method 5: Third-Party applications for removing hyperlinks
Like everything nowadays, there are a number of third-party developed applications that help you remove those pesky hyperlinks. One such application is Kutools for Word. The application is a free Word extension/add-on which promises to make time-consuming daily actions a breeze. Some of its features include merge or combine multiple Word documents, split a single document into multiple infant documents, convert images to equations, etc.
To remove hyperlinks using Kutools:
1. Visit Free download Kutools for Word – Amazing Office Word Tools on your preferred web browser and download the installation file according to your system architecture (32 or 64 bit).
2. Once downloaded, click on the installation file and follow the on-screen prompts to install the add-on.
3. Open the Word document you wish to remove hyperlinks from.
4. The Kutools add-on will appear as a tab at the top of the window. Switch to the Kutools Plus tab and click on Hyperlink.
5. Finally, click on Remove to remove hyperlinks from the entire document or just the selected text. Click on OK when asked for confirmation on your action.
Apart from a third-party extension, there are websites like TextCleanr – Text Cleaner Tool that you can use to remove hyperlinks from your text.
Recommended:
I hope the above tutorial was helpful and you were able to Remove Hyperlinks from Microsoft Word Documents. But if you still have questions regarding this article then feel free to ask them in the comment section.