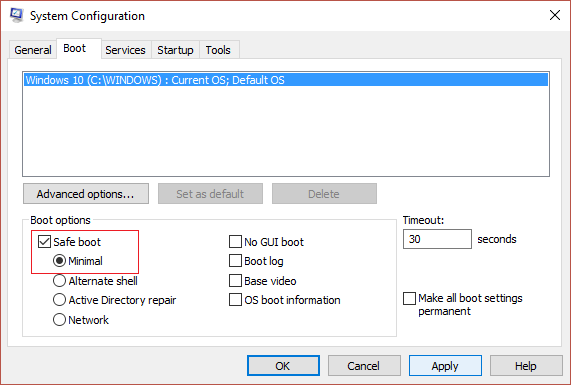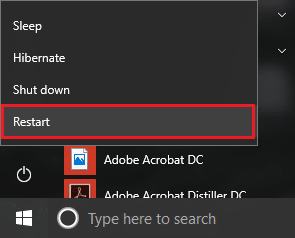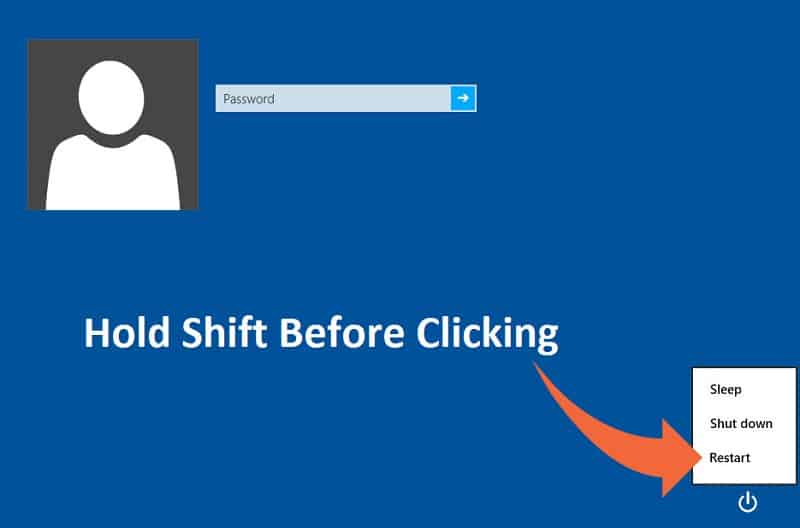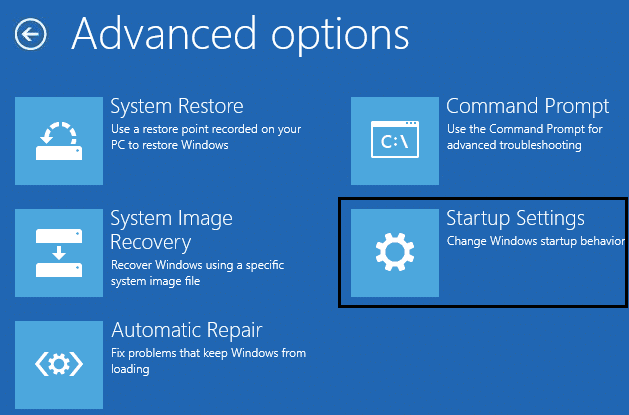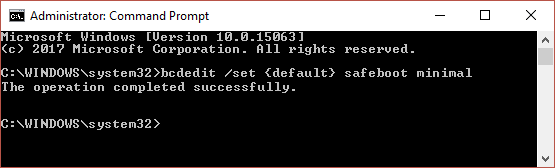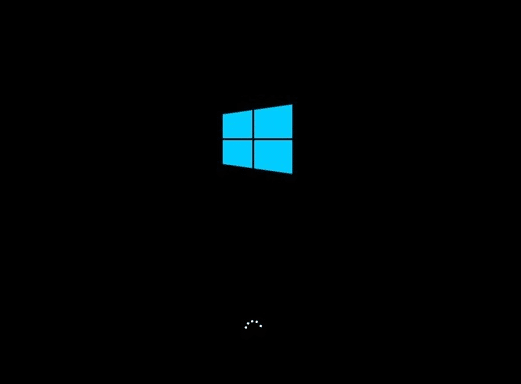5 Ways to Start your PC in Safe Mode
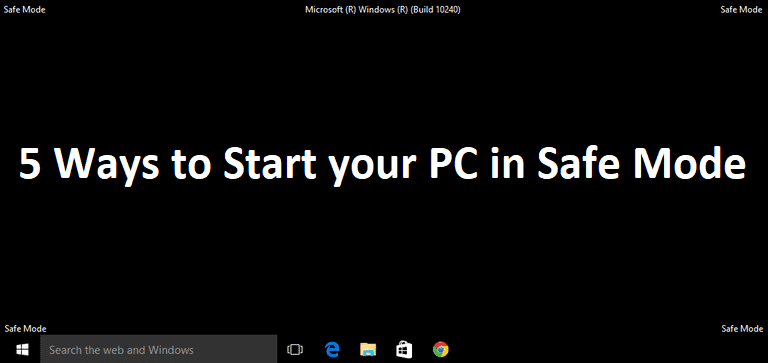
5 Ways to Start your PC in Safe Mode: There are various ways to boot into Safe mode in Windows 10 but by now you must have noticed that the old ways through which you were able to boot into safe mode in earlier versions of Windows don’t seem to work in Windows 10. Earlier users were able to boot into Windows Safe Mode simply by pressing F8 key or Shift + F8 key on boot. But with the introduction of Windows 10, the boot process has been made much faster and hence all those features were disabled.
This was done because users don’t always need to see the advanced legacy boot options on boot which was just getting in way of booting up, so in Windows 10 this option was disabled by default. This doesn’t mean that there is no Safe Mode in Windows 10, it’s just that there are various ways in order to achieve that. Safe mode is essential if you need to troubleshoot issues with your PC. As in safe mode, Windows starts with a limited set of files and drivers which are essential for starting Windows, but other than that all the 3rd party applications are disabled in safe mode.
Now you know why safe mode is important and there are various ways to start your PC in Safe Mode in Windows 10, so it’s time you should start the process by following the below-listed steps.
5 Ways to Start your PC in Safe Mode
Make sure to create a restore point just in case something goes wrong.
Method 1: Start your PC in Safe Mode Using System Configuration (msconfig)
1.Press Windows Key + R then type msconfig and hit Enter to open System Configuration.
2.Now switch to Boot tab and check mark “Safe boot” option.
3.Make sure Minimal radio button is check marked and click OK.
4.Select Restart in order to boot your PC into Safe Mode. If you have work to save then select Exit without restarting.
Method 2: Boot into safe mode using Shift + Restart key combination
1.Open Start Menu and click on Power Button.
2.Now press & hold the shift key on the keyboard and click on Restart.
3.If for some reason you can’t get past the sign-in screen then you could use the Shift + Restart combination from the Sign In screen also.
4.Click on Power option, press and hold Shift and then click on Restart.
5.Now once the PC reboot, from the Choose an option screen, select Troubleshoot.
4.On the Troubleshoot screen, click on Advanced options.
5.On the Advanced options screen, click on Startup Settings.
6.Now from the Startup Settings click on the Restart button in the bottom.
7.Once the Windows 10 reboots, you could select which boot options you want to enable:
- Press F4 key to Enable Safe Mode
- Press F5 key to Enable Safe Mode with Networking
- Press F6 key to Enable SafeMode with Command Prompt
8.That’s it, you were able to Start your PC in Safe Mode using the above method, let’s move on to the next method.
Method 3: Start your PC in Safe Mode Using Settings
1.Press Windows Key + I to open Settings app or you could type “setting” in Windows search to open it.
2.Next click on Update & Security and from the left-hand menu click on Recovery.
3.From the right-hand side of the window click on “Restart now” under Advanced startup.
4.Once the PC reboots you will see the same option as above i.e. you will see the Choose an option screen then Troubleshoot -> Advanced options -> Startup Settings -> Restart.
5.The select the various option listed in step 7 under Method 2 to boot into Safe Mode.
Method 4: Start your PC in Safe Mode Using Windows 10 installation/recovery drive
1.Open Command and type the following command in cmd and hit Enter:
bcdedit /set {default} safeboot minimal
Note: If you want to boot Windows 10 into safe mode with network, use this command instead:
bcdedit /set {current} safeboot network
2.You will see a success message after few seconds then close the command prompt.
3.On the next screen (Choose an option) click Continue.
4.Once the PC restart, it will automatically boot into Safe Mode.
Alternatively, you could Enable legacy Advanced Boot Options so that you could boot into Safe mode anytime using the F8 or Shift + F8 key.
Method 5: Interrupt the Windows 10 boot process to launch Automatic Repair
1.Make sure to hold the power button for few seconds while Windows is booting in order to interrupt it. Just make sure it doesn’t get past the boot screen or else you need to again start the process.
2.Follow this 3 consecutive times as when Windows 10 fails to boot consecutively three times, the fourth time it enters Automatic Repair mode by default.
3.When the PC starts 4th time it will prepare Automatic Repair and will give you the option to either Restart or Advanced options.
4.Click on Advanced options and you would again be taken to Choose an option screen.
5.Again follow this hierarchy Troubleshoot -> Advanced options -> Startup Settings -> Restart.
6.Once the Windows 10 reboots, you could select which boot options you want to enable:
- Press F4 key to Enable Safe Mode
- Press F5 key to Enable Safe Mode with Networking
- Press F6 key to Enable SafeMode with Command Prompt
7.Once you have press the desired key, you will automatically log into the Safe Mode.
Recommended for you:
That’s it you have successfully learned How to Start your PC in Safe Mode but if you still have any questions regarding this post feel free to ask them in the comment’s section.