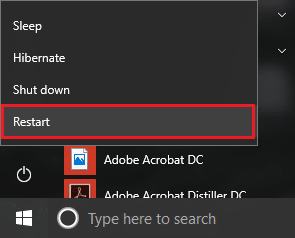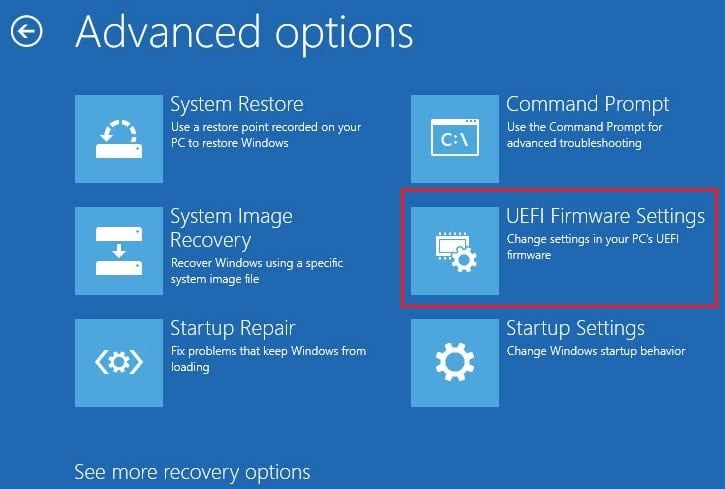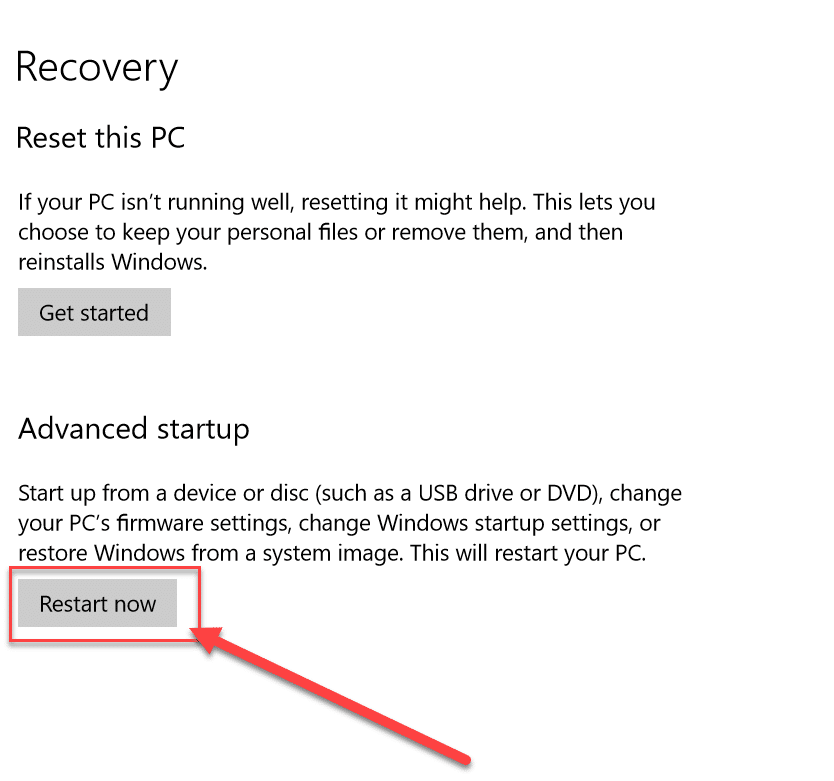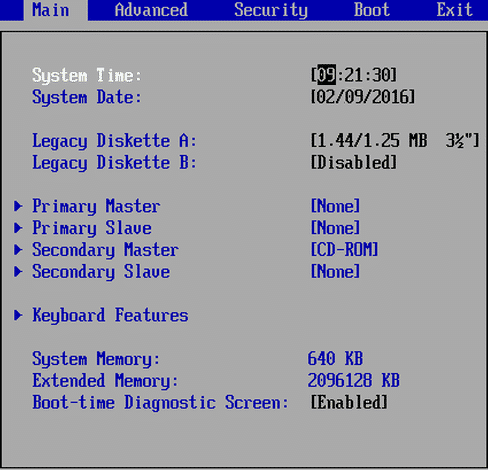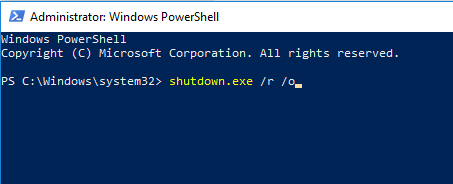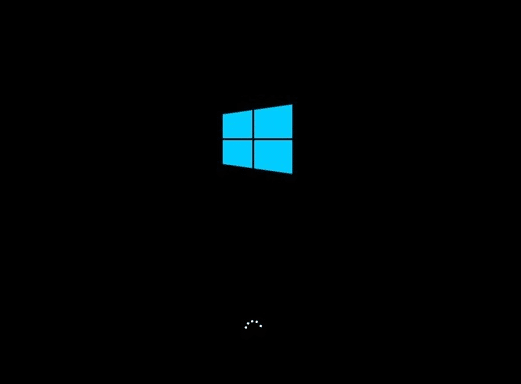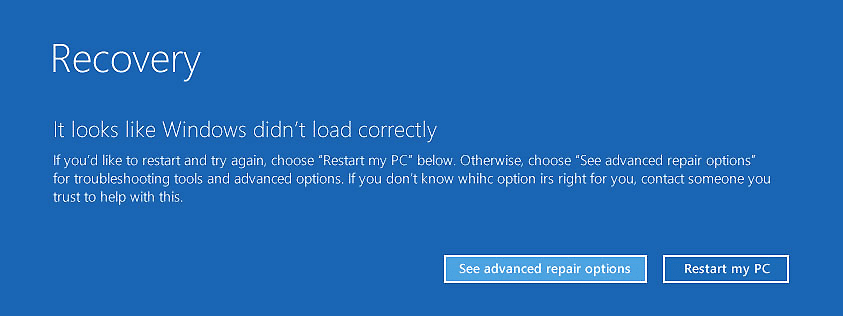6 Ways to Access BIOS in Windows 10 (Dell/Asus/ HP)
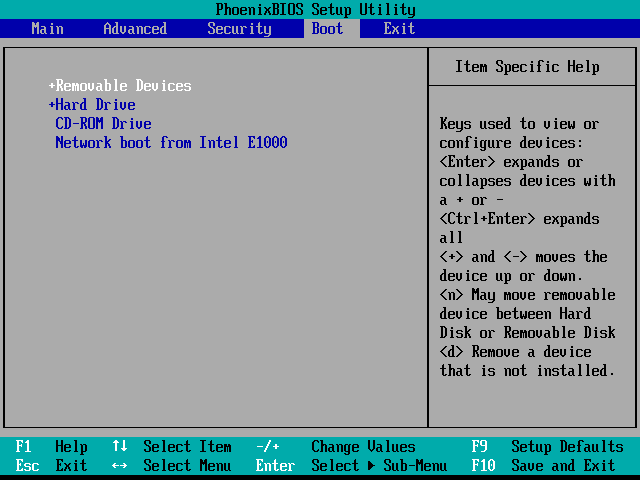
How to Access BIOS in Windows 10? Microsoft Windows 10 is loaded with several advanced features to help in improving your device performance. Advanced boot options feature is one of those features to troubleshoot most of the Windows 10 related issues. The more you will get familiar with your device, you would get a craving to make it more personalized. You need to keep your system updated to avoid system issues. What if you encounter any issue? Windows advanced boot options give you several features such as reset your PC, boot your device to a different operating system, restore it, use “Startup Repair” in order to fix issues related to windows startup and start Windows in Safe Mode to troubleshoot other issues.
On older devices (Windows XP, Vista or Windows 7) the BIOS was accessible by pressing F1 or F2 or DEL key as the computer starts. Now the newer devices contain a new version of BIOS called User Extensible Firmware Interface (UEFI). If you’re on a newer device then your system uses UEFI mode (Unified Extensible Firmware Interface) instead of the legacy BIOS (Basic Input/Output System). How to access Advanced Boot options and BIOS in Windows 10? There are several ways to access this feature, each method has its own purpose. Here in this article, we will discuss all such methods in detail.
6 Ways to Access BIOS in Windows 10 (Dell/Asus/ HP)
Make sure to create a restore point just in case something goes wrong.
If you have access to your Desktop
If your Windows operating system is functioning properly and you have access to your desktop, below mentioned methods will get you access of BIOS in Windows 10.
Method 1 – Press & Hold Shift Key and Restart your device
Step 1 – Click on the Start button then click on the Power icon.
Step 2 – Press and hold the Shift Key, then select Restart from the power menu.
Step 3 – While holding the Shift Key, Reboot your device.
Step 4 – When the system restarts click on the Troubleshoot option from Choose an option screen.
Step 5 – Then click on the Advanced Options from the Troubleshoot screen.
Step 6 – Choose UEFI Firmware Settings from the Advanced Options.
Step 7 – Finally, click on the Restart button. As soon as your PC will restart after this process, you will be in the BIOS.
Windows will automatically open in the BIOS menu after the restart. This is the easiest way to access BIOS in Windows 10. All you have to keep in your mind is Press and Hold Shift Key while rebooting your device.
Method 2 – Access BIOS options through Settings
Unfortunately, if you do not get access with the above-given method, you can adopt this one. Here you need to navigate to the System Settings section.
Step 1 – Open Windows Settings and click on Update & Security option.
Step 2 – On the left pane, click on the Recovery option.
Step 3 – Under Advanced Startup, you will locate Restart Now option, click on it.
Step 4 – When the system restarts click on the Troubleshoot option from Choose an option screen.
Step 5 – Then click on the Advanced Options from the Troubleshoot screen.
Step 6 – Choose UEFI Firmware Settings from the Advanced Options.
Step 7 – Finally, click on the Restart button. As soon as your PC will restart after this process, you will be in the BIOS.
Method 3 – Access BIOS options through Command Prompt
If you are a techy one, use the command prompt to access Advanced Boot Options.
Step 1 – Press Windows +X and choose Command Prompt or Windows PowerShell with administrative rights.

Step 2 – In the elevated command prompt you need to type shutdown.exe /r /o and hit Enter.
Once you will execute the command, you will get a message that you are being signed out. You just close it and Windows will restart with boot options. However, it will take a little time in rebooting. When the system restarts again follow the steps 4 to 7 from the above method to access BIOS in Windows 10.
If you do not have access to your Desktop
If your Windows operating system is not working properly and you cannot access your desktop, below given method will help you get access to BIOS in Windows 10.
Method 1 – Force Windows Operating System to Start in Boot Options
If your Windows is failing to start up properly, it will automatically start in advanced boot options mode. It is an inbuilt feature of the Windows operating system. If any crash is causing your Windows not starting properly, it will start automatically in Advanced boot options. What if Windows gets stuck in the boot cycle? Yes, it may happen to you.
In that situation, you need to crash the Windows and force it to start in Advanced Boot options.
1.Start your device and as you see the Windows Logo on your screen just press the Power button and hold it until your system shutdown.
Note: Just make sure it doesn’t get past the boot screen or else you need to again start the process.
2.Follow this 3 consecutive times as when Windows 10 fails to boot consecutively three times, the fourth time it enters Automatic Repair mode by default.
3.When the PC starts 4th time it will prepare Automatic Repair and will give you the option to either Restart or Advanced options.
Now again repeat the steps 4 to 7 from method 1 to access the BIOS menu in Windows 10.
Method 2 – Windows Recovery Drive
If the force shutdown method is not working for you, you can opt for Windows recovery drive option. It may help you to solve your Windows startup problem. For that, you need to have Windows recovery drive or disc. If you have one, that is good, otherwise, you have to create one on another system of your friends. With your Windows recovery drive (CD or Pen drive) you just attach it with your device and restart your device with this drive or disc.
Method 3 – Windows Installation drive/disc
You can also use Windows installation drive or disc to access Advanced boot options. All you need to do is attach the bootable drive or disk with your system and restart it with that drive.
1.Boot from your Windows 10 installation USB or DVD disc.
2.Select your language preferences, and then click Next.
3.Now click on “Repair your computer” link at the bottom.
4.This will open the Advanced Startup Option from where you need to click on the Troubleshoot option.
5.Then click on the Advanced Options from the Troubleshoot screen.
6.Choose UEFI Firmware Settings from the Advanced Options.
7.Finally, click on the Restart button. As soon as your PC will restart after this process, you will be in the BIOS menu.
Recommended:
Whether your device is working fine or not, you can always Access BIOS in Windows 10 using any one of the above methods. If still, you find yourself in trouble of getting access to BIOS, just drop me a message in the comment box.