- in Windows 10 by Admin
7 Amazing Live Wallpapers for Windows 10 to Transform Your Desktop
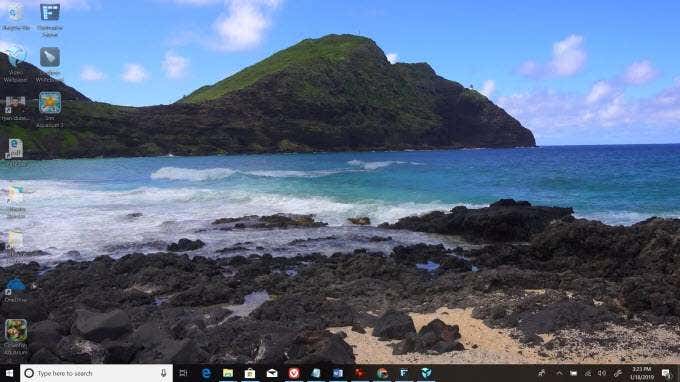
If you’ve been using a static wallpaper for your Windows
desktop, you’re wasting valuable space that you could be using for either
entertainment or productivity.
The Windows desktop is where you end up when you’ve closed
all your windows, or when you’re using smaller Windows that don’t use up all
your desktop space.
So, why not take advantage of that space with Live
Wallpapers that are beautiful, animated, and in many cases could even help
boost your productivity?
Have a look at these 7 live wallpapers and try a few out.
Once you start using live wallpapers, you’ll never go back to a static one
again.
Personalize Windows
The definition of a “live desktop” is a bit vague. Many
sites offering free desktop wallpaper offer nothing more than a video
background, or a desktop slideshow app.
There’s no need to waste your time installing a slideshow
live wallpaper when you have that feature baked right into Windows 10 already.
To enable a slideshow desktop:
- Right click anywhere on the desktop and select Personalize.
- Change the Background dropdown box to Slideshow.
- Click the Browse
button to choose the folder that holds all of your photos.
You can also configure the slideshow to change at set
intervals, shuffle the photos randomly, and how to place them on the desktop.
Load your vacation photos, beautiful scenery, or any other
images of interests you have. Using a slideshow wallpaper ensures that you’ll
never get bored with your desktop background.
Rainmeter
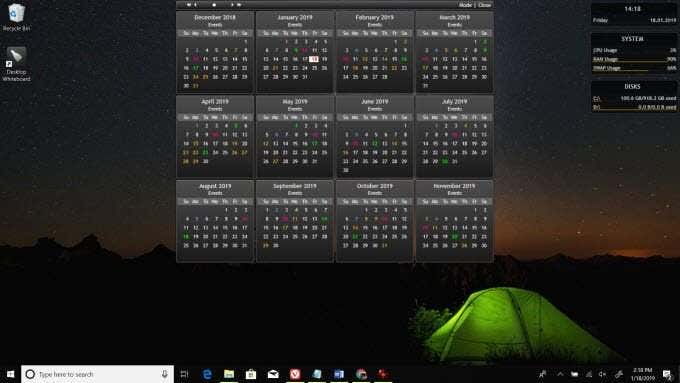
If you’re looking for a highly functional live desktop, you
can’t do any better than Rainmeter. This app is famous for its customizability
and the many widgets and features you can add.
It’s essentially a toolkit platform that lets you bring
important information you’d like to see right onto your desktop. This might be
a variety of stats about your computer system, social feeds, stock quotes, and
more.
It comes pre-packaged with a number of skins, or you can
download from thousands of other skins created by the massive Rainmeter user
community.
A “skin” in Rainmeter is actually a widget or group of widgets.
When you find an interesting one to download, it’ll arrive as an .rmskin file.
To install and enable a new Rainmeter widget on your
desktop:
- Double-click the .rmskin file to install it.
- Right-click the Rainmeter icon in the taskbar
and select Refresh all. - Right-click the Rainmeter icon again, click
Skins, click the Skin you installed, and then choose an INI file (these are the
individual gadgets you can use).
You’ll see the new widget appear on your desktop.
In many cases, customizing these widgets may have a steep learning
curve. For example, in many cases to add an event to a calendar widget, you
need to edit an XML file to add those recurring events.
Despite the learning curve, Rainmeter widgets are beautiful,
functional, and very useful.
Sim Aquarium 3

People buy fish aquariums because the slow-moving fish and
the gurgling sounds provides a calming environment to any room.
You can have the same thing on your Windows 10 desktop with
the Sim Aquarium 3 app (it’s actually an aquarium screensaver).
When you install the app, it’ll configure your screensaver
to use the app. The screensaver isn’t just a small in-home aquarium. It’s more
like standing at a large window at an actual city Aquarium, including all the
water sounds that come along with that experience.
If you want to round out the theme, you could also download
the Fish and Corals wallpaper from the Microsoft store. This is a live
wallpaper slideshow of real aquarium fish scenes.
Since the Sim Aquarium 3 app is free, expect to see
occasional upgrade ads.
Download Fish and Corals and Download Sim Aquarium 3
Fences
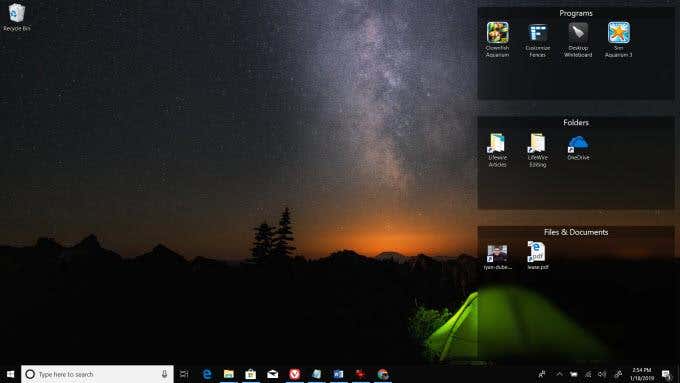
On constant annoyance for Windows users is that it’s
difficult to keep documents, files and shortcuts organized on your desktop.
This is because these icons tend to reorganize themselves
whenever you reboot your computer.
Fences brings a whole new level or organization to your
Windows experience by letting you create boxes, or “fences” where you can group
all your important files and folders.
To customize Fences, just right click anywhere on your
desktop and click Configure Fences.
From there you can customize Fences in the following ways:
- Create new ones
- Rename existing ones
- Adjust the size or title
- Change their appearance
- Set them to “roll-up” (make the collapsible)
Keep in mind that Fences isn’t a free app. However, you can
try it for free for 30 days before deciding whether it will improve your
productivity enough to justify the cost.
PUSH Video Wallpaper
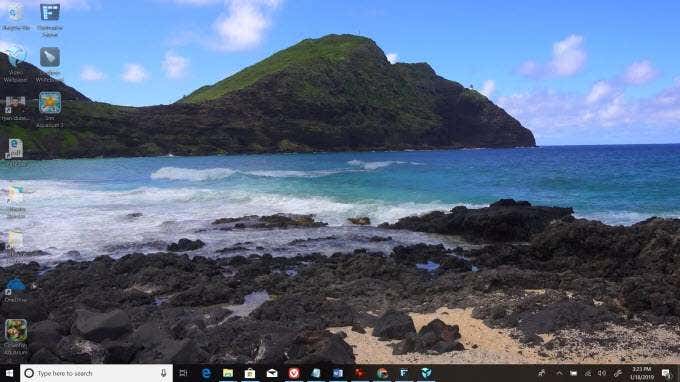
PUSH Video Wallpaper is one of those apps that you’ll only
realize how badly you needed it after you start using it.
It’s an impressive application that lets you set live video
as your desktop wallpaper. You can place your own video files (maybe from home
video from your vacation trips, or landscape videos downloaded off the web)
into the PUSH Video Wallpaper app, and then select it to display it as your
wallpaper.
Controls inside the app let you stop, pause, reverse or
rewind the video. There are also sound controls to mute the video if you want
it to be silent.
The coolest feature of this app is the ability to stream
YouTube videos directly to your video wallpaper. To do this:
- Launch the PUSH Video Wallpaper app
- Click on the Add URL link icon
- Paste the URL of the YouTube video
- Click Add
to playlist - Click on the video in your playlist to start the
video
It’s amazing how nice it is to have certain videos playing
in the background as you’re working.
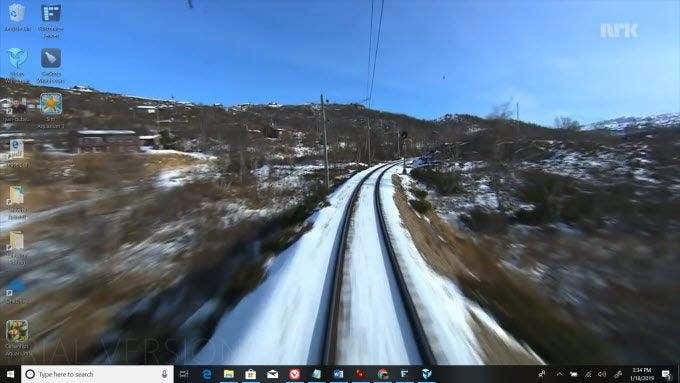
For example, add the URL link to the 7-hour scenic train
ride from Bergen to Oslo (Norway), and play the soothing trip as your live
wallpaper while you work.
Like Fences, PUSH Video Wallpaper isn’t free, but you can
try the trial version, so you know it works well on your system before you buy.
It’s actually affordable, and one license lets you use the app on up to three
computers.
Download Push Video Wallpaper
Widgets HD

Remember how cool gadgets were in Windows 7? Well you can
have them again if you install Widgets HD from the Microsoft Store.
With this app you have a choice of roughly 20 gadgets you
can place onto your desktop. These include:
- Digital or analog clock
- Calendar
- Resource meters
- Weather
- Sticky notes
- RSS feeds
Unlike Rainmeter, the gadgets aren’t translucent, so they
tend to cover up your wallpaper and if not placed carefully can make your
desktop feel cluttered.
On the other hand, Widgets HD is far more user friendly than
Rainmeter.
Sticky Notes Desktop
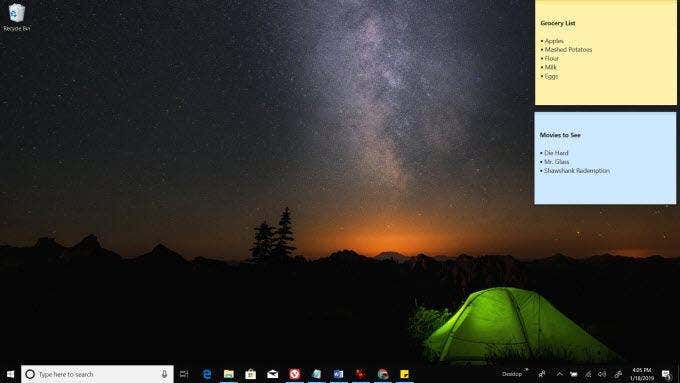
Many Windows users go years before realizing that there’s a
very useful Sticky Notes desktop feature built right into Windows 10.
To enable Sticky Notes, you need to enable Windows Ink
Workspace.
- Right click on the taskbar and select Show Windows Ink Workspace button.
- Click on the new Windows Ink icon and select Sticky
Notes. - Use the Sticky Notes search tool to create new
notes or find existing ones. - Double click the sticky note to attach to your
current desktop.
Back in the early days of computers, users used to paste
sticky notes all around the edge of their monitors. Many users still do this!
With the integrated Sticky Notes tool, you can attach those
sticky notes to your existing desktop and have them within reach at all times.